TPP - Come creare un post sul sito
Buon pomeriggio a tutti!
Questo post riassume come creare un nuovo post sul sito. Come spiegato successivamente non caricate mai le immagini con copia e incolla. Il metodo corretto è al punto 5.
1. Per fare un nuovo post cliccate su "User Menu" e su "New content"
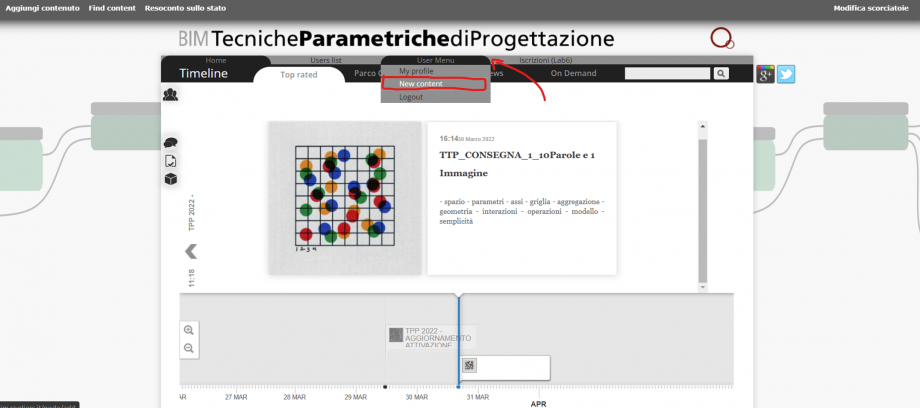
2. Scegliete il tipo di post "Timeline TPP blog article". Nell'immagine sottostante ci sono più opzioni di quelle che vi troverete, non preoccupatevi.
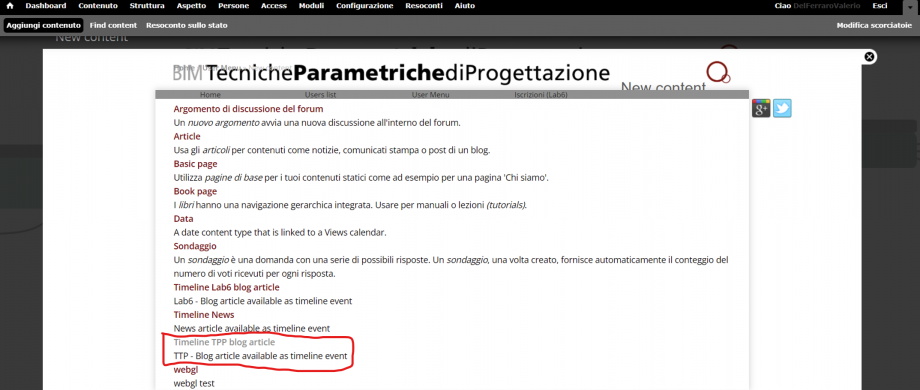
3. Struttura del post. Impostate per prima cosa il "Topics&Technologies" se presente, in "Student Tags" impostate il tag relativo alla consegna che state effettuando. In "Software tag" scrivete il software utilizzato per la consegna, se non ci fosse scrivete un software generico visto che il campo è obligatorio. Impostate il "titolo" del vosto post.
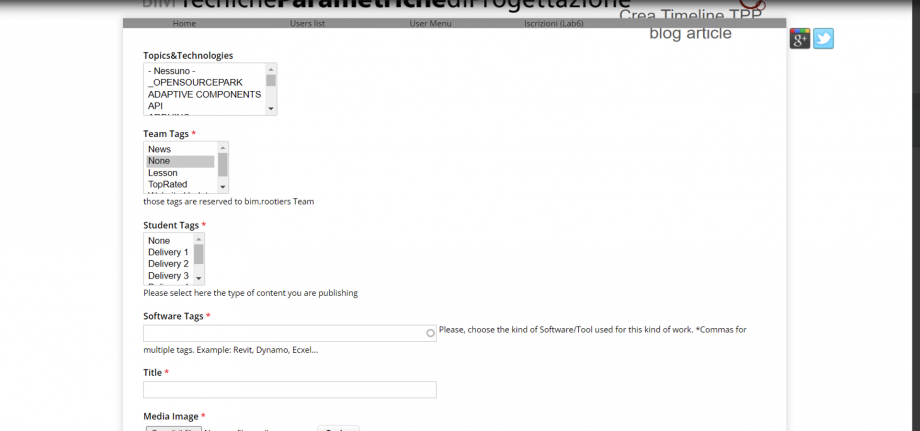
4. Copertina del post. Per caricare l'immagine di copertina clicare prima su "Scegli file" per renderla definitiva cliccate su "Carica".
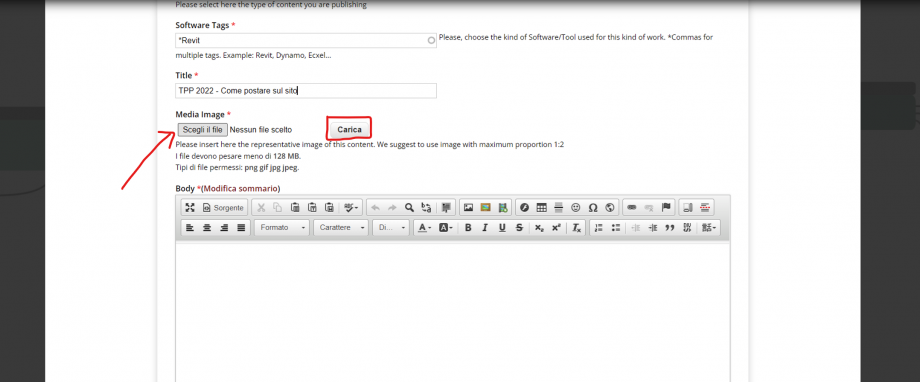
5. Scrittura post e caricamento immagini. Nella parte body troverete l'editor di testo base per il post e il tasto per inserire le immagini (quello evidenziato). NON USATE COPIA E INCOLLA ma il procedimento spiegato successivamente. Cliccando sul tasto evidenziato vi si aprirà un menu.
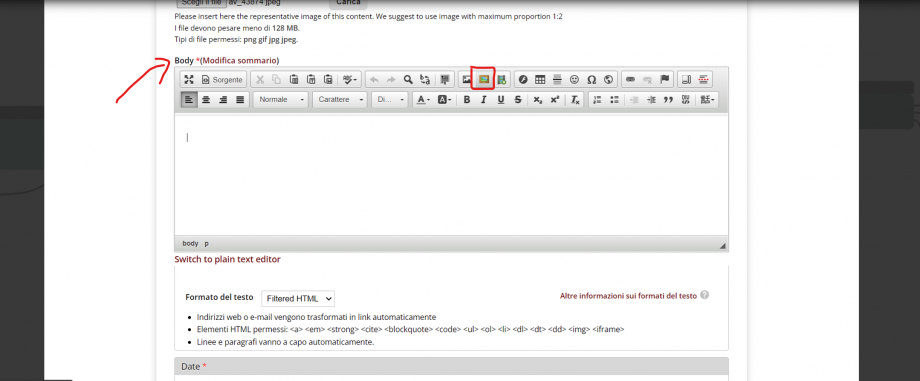
6. Questa nuova pagina è il vostro spazio sul sito. Qui potete caricare e poi inserire le immagini nei post come di seguito. Cliccate su carica, qui potete scegliere il file da caricare, cliccate nuovamente carica.
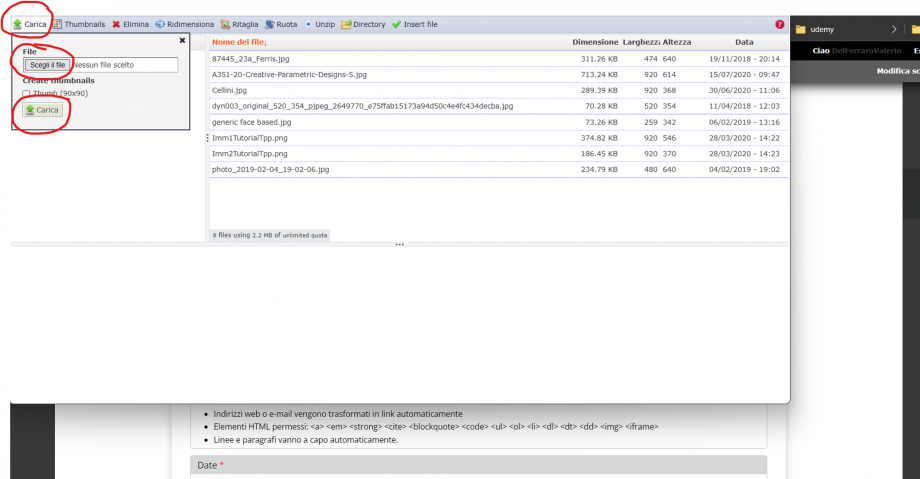
7. L'immagine ora si trova in questo spazio ma non ancora nel post. L'immagine ora è nei file elencati nella finestra a destra. Selezionate l'immagine e premete su "insert file".
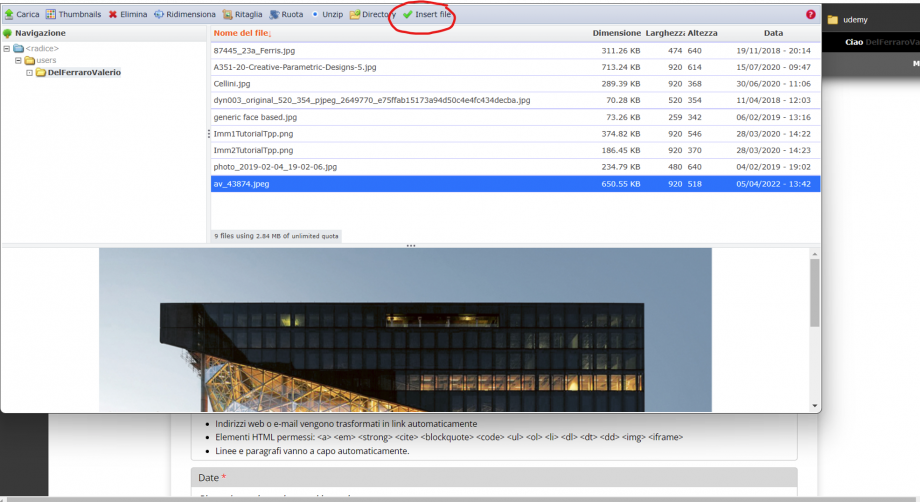
Dopo aver premuto su "Insert" avrete la vostra immagine nel testo.
7. Salvare o vedere l'anteprima di un post. Premete su "Salva" per pubblicare il vostro post. Per avere un anteprima del post prima di postarlo premete invece su anteprima.
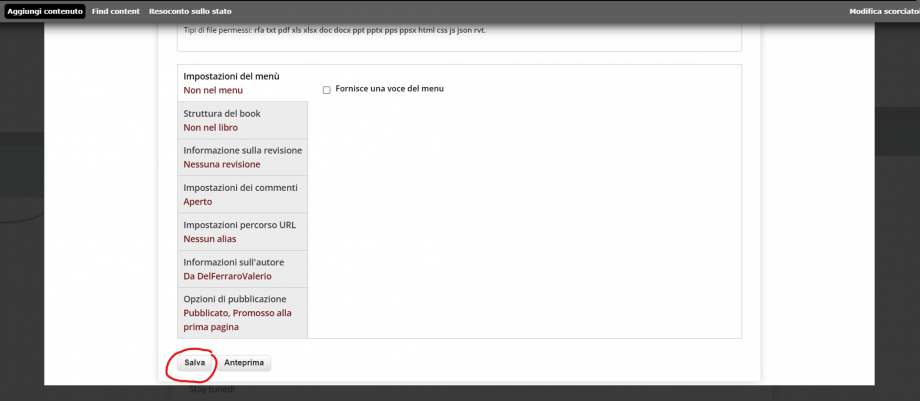
Speriamo che questo post sia utile a tutti i nuovi utenti. Buon lavoro e buona consegna!
TPP's team



