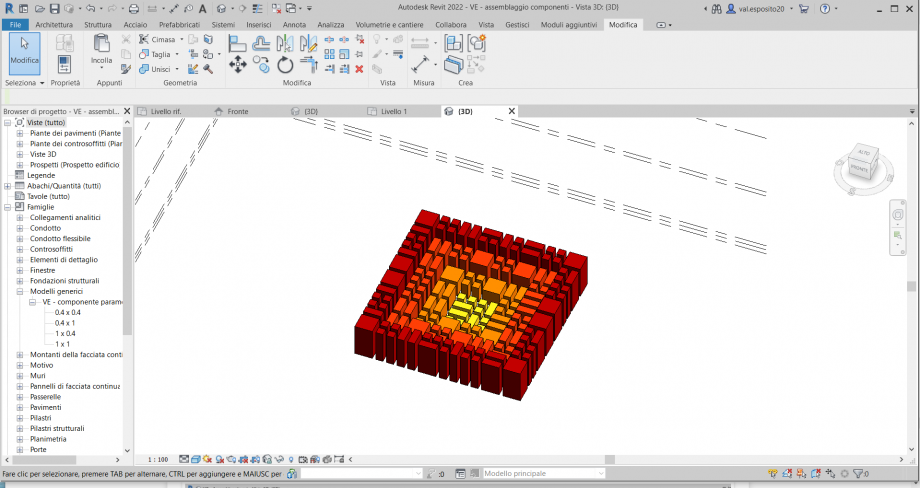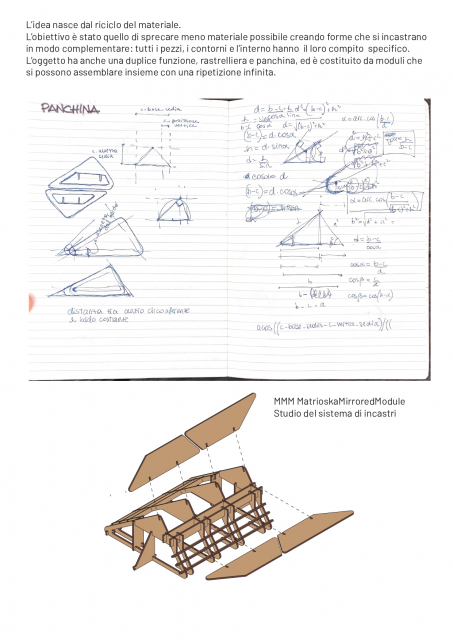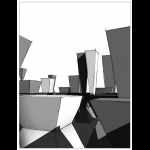 alessio palumbo
Mer, 07/07/2021 - 16:08
alessio palumbo
Mer, 07/07/2021 - 16:08
- Comincio creando una nuova famiglia basata su "modello generico metrico".
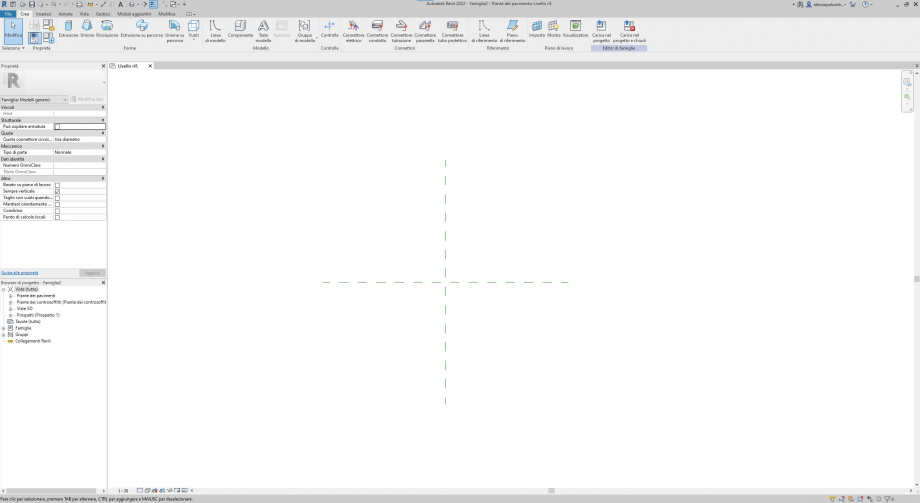
- Inserisco due nuovi reference planes (RP da tastiera) e configuro il modulo base del modello che andrò ad elaborare attraverso delle quote alle quali attribuisco un'etichetta "modulo" con il comando "crea parametro".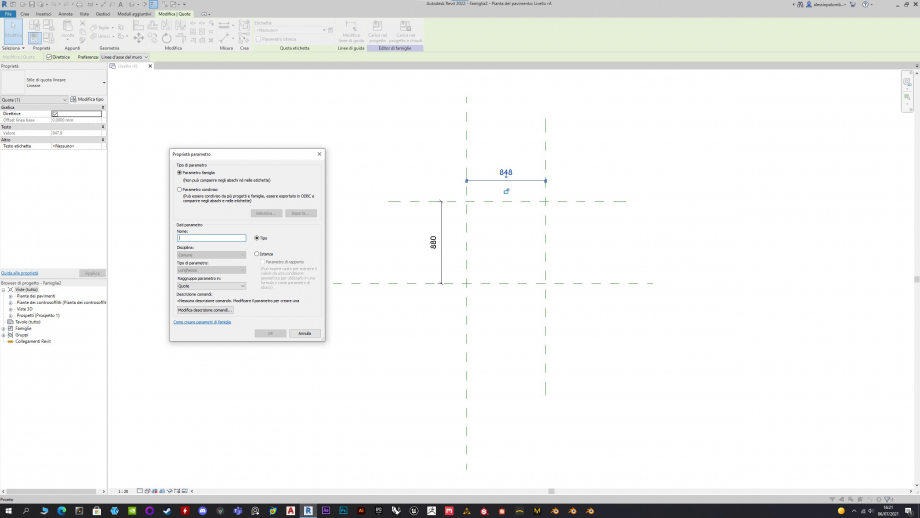
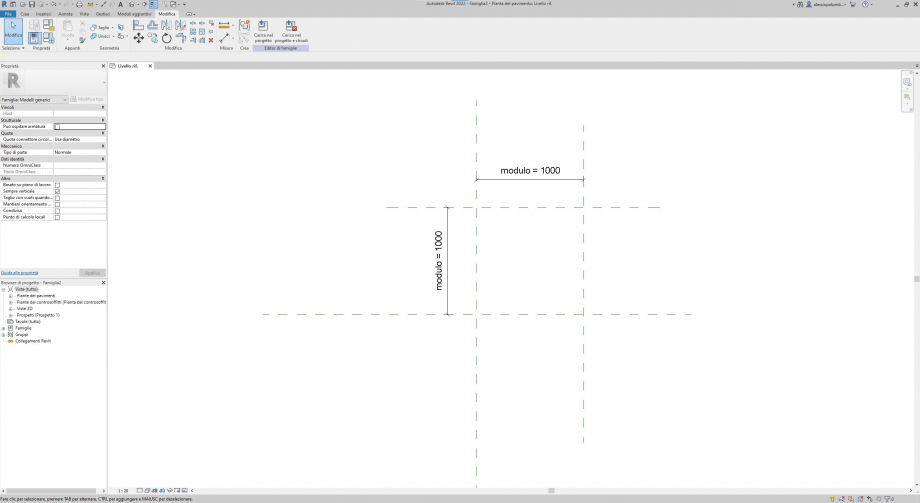
- Per creare il mio modello ho bisogno di inserire altri piani di riferimento da una vista di prospetto. Quoto ed etichetto anche questi attraverso, però, dei parametri di "istanza" per poterli modificare anche una volta inserita la famiglia nel progetto. Aggiungo piani di riferimento anche in pianta per prepararmi ad inserire l'estrusione.
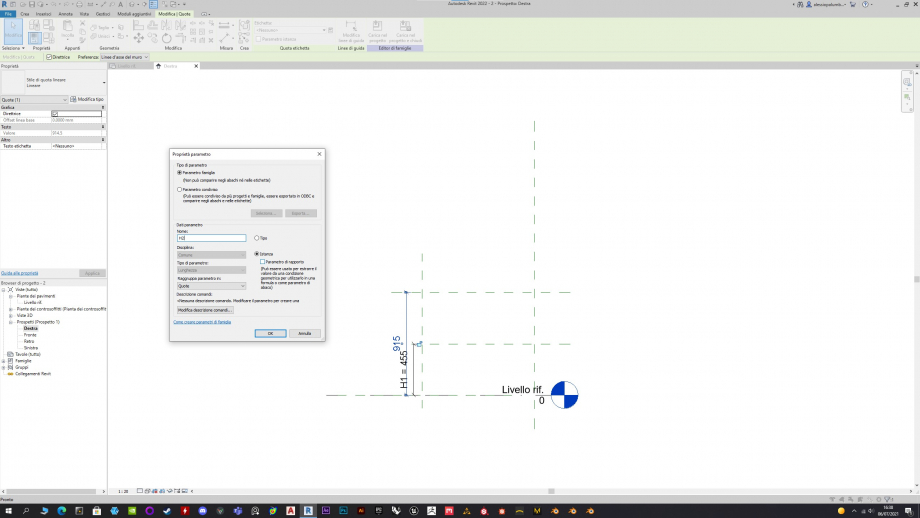
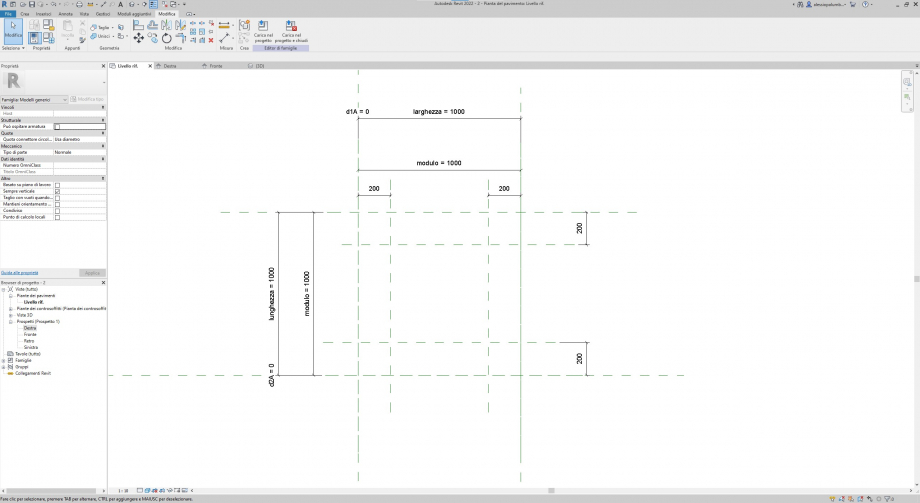
- Creo una nuova estrusione attraverso il comando "unione di solidi" per realizzare una piramide troncata e creo successivamente una copia speculare.
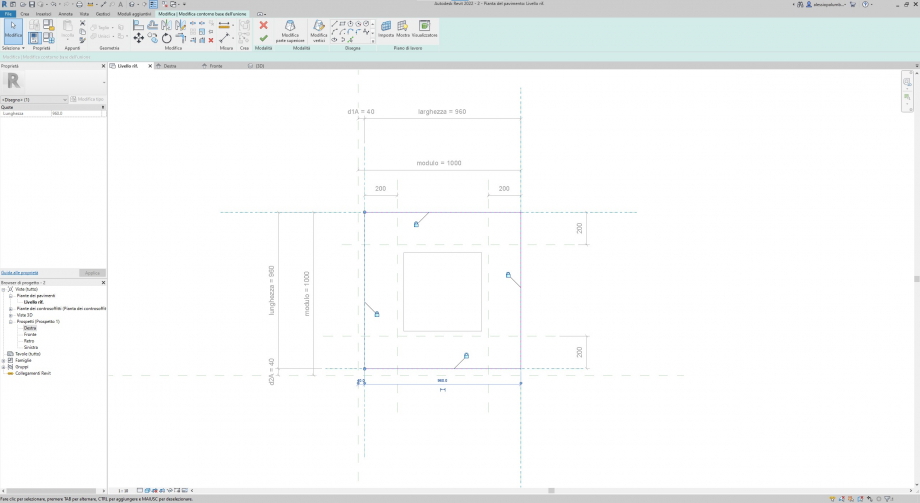
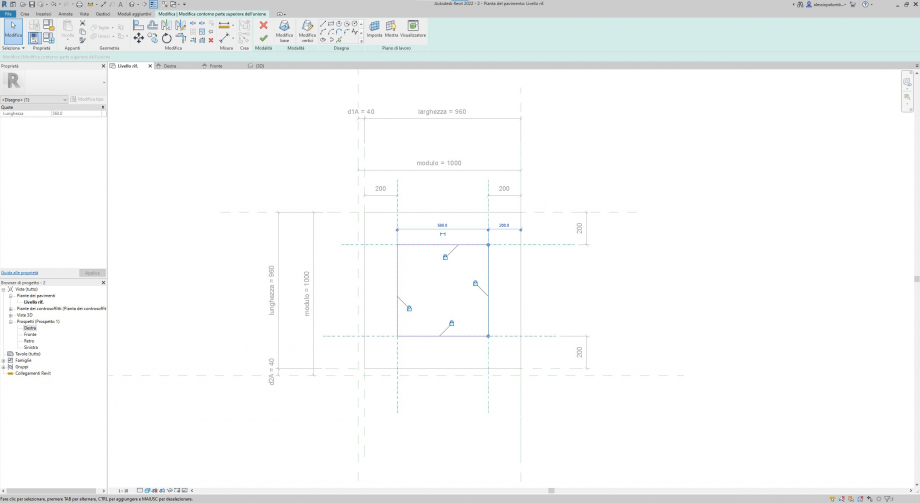

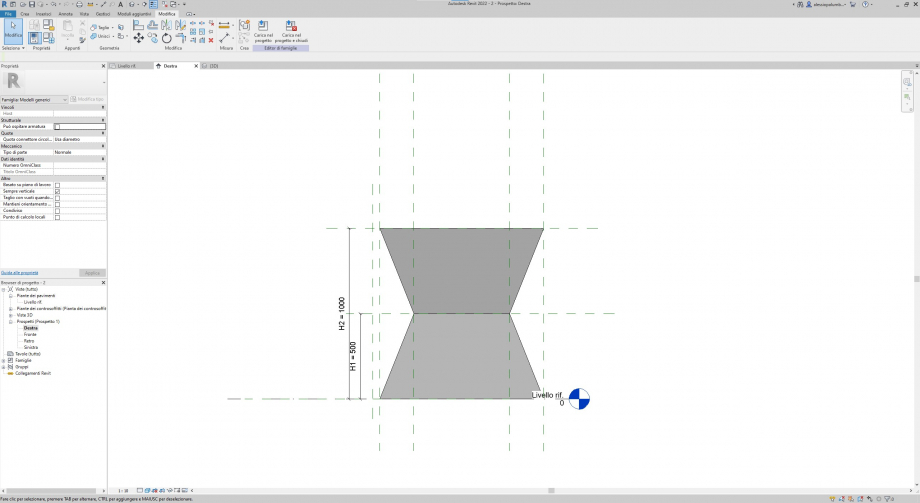
- Creo diversi tipi all'interno della famiglia così da inserirli nel progetto
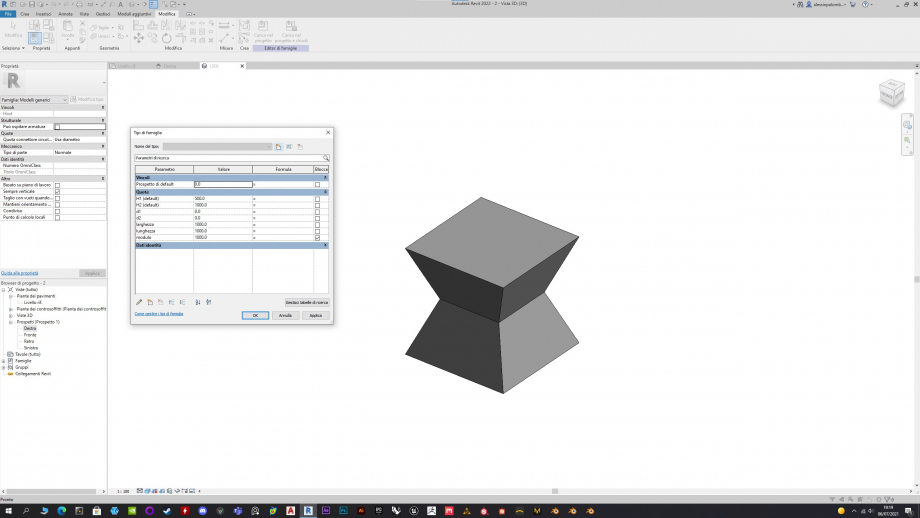
- Creo un nuovo progetto ed inserisco i piani di riferimento rispettando il modulo precedentemente creato.
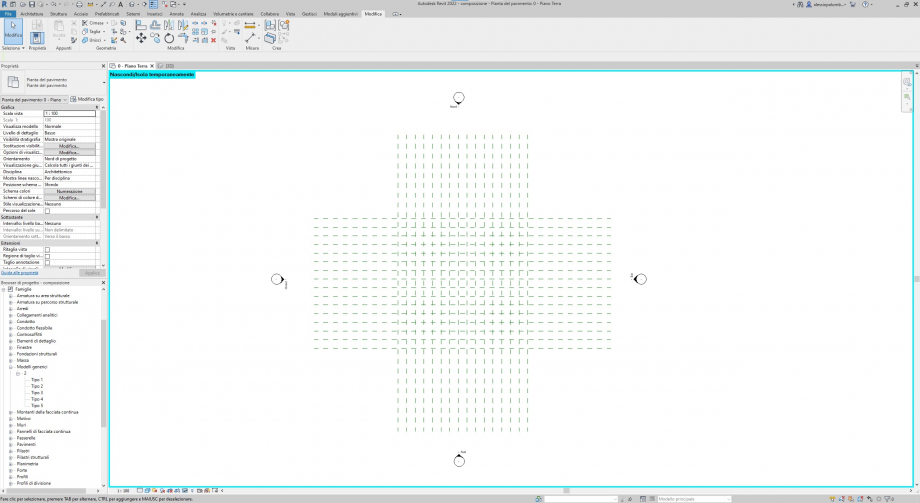
- Carico la famiglia all'interno del progetto e diversifico i tipi collocati all'interno della griglia.
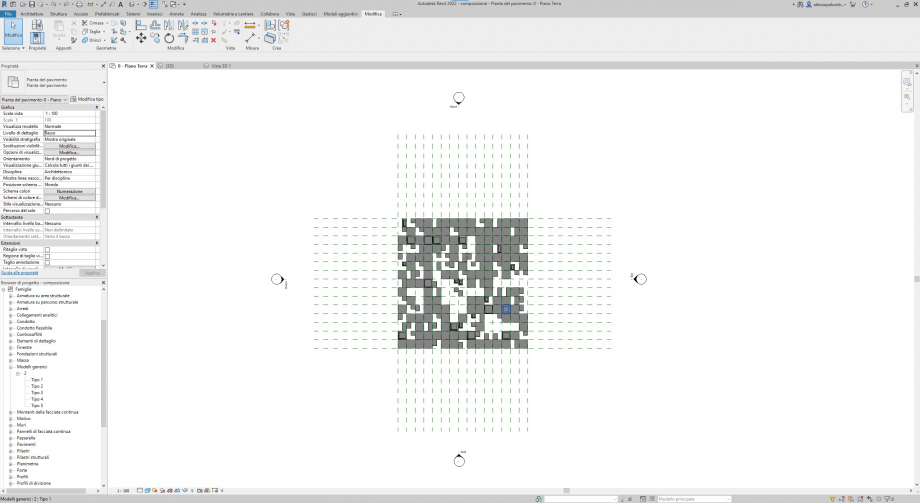

- Inserisco una cinepresa all'interno della scena per dare la parvenza di una bozza di metropoli
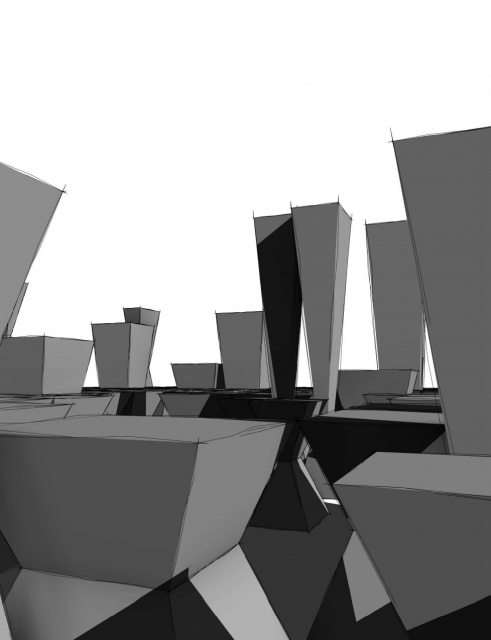
- Attraverso il comando "sostituisci grafica vista" aggiungo un filtro per modificare il colore degli elementi desiderati, sulla base di una Regola basata sul Commento "uffici".
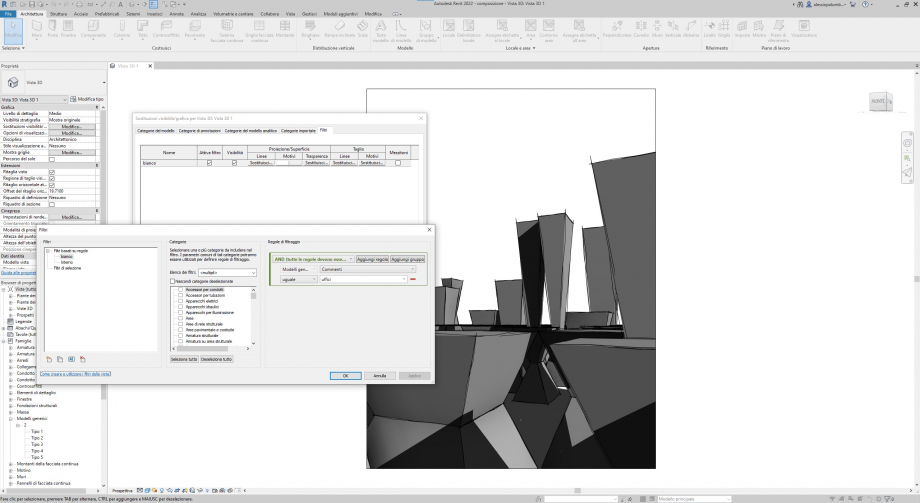
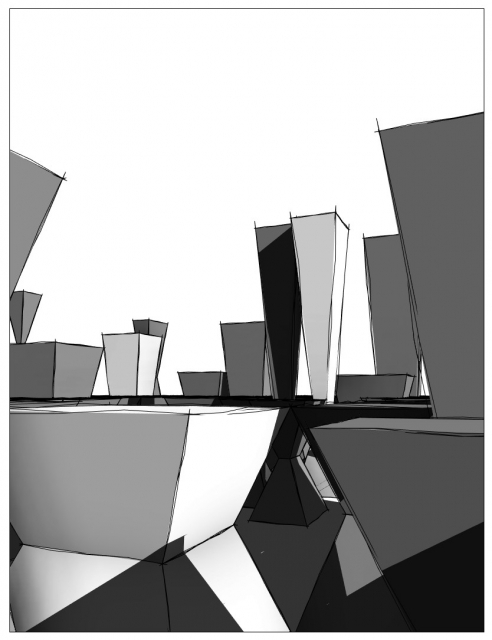
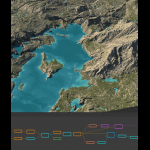 alessio palumbo
Mer, 07/07/2021 - 16:00
alessio palumbo
Mer, 07/07/2021 - 16:00
- Natura
- Digitale
- Combinazione
- Nodi
- Controllo
- Livelli
- Possibilità
- Simulazione
- Fedeltà
- Visualizzazione
Mer, 07/07/2021 - 16:07 DelFerraroValerio
Mer, 07/07/2021 - 13:26
DelFerraroValerio
Mer, 07/07/2021 - 13:26
Buon pomeriggio a tutti!
Nella giornata di domani, 8 Luglio, a seguito della seduta di esame, che avrà inizio alle 14 e 30, si svolgeranno le revisioni del corso.
Buona giornata
TPP's Team
Mer, 07/07/2021 - 13:53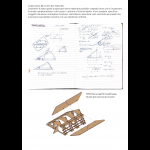 sof.moscoloni
Mar, 06/07/2021 - 16:45
sof.moscoloni
Mar, 06/07/2021 - 16:45
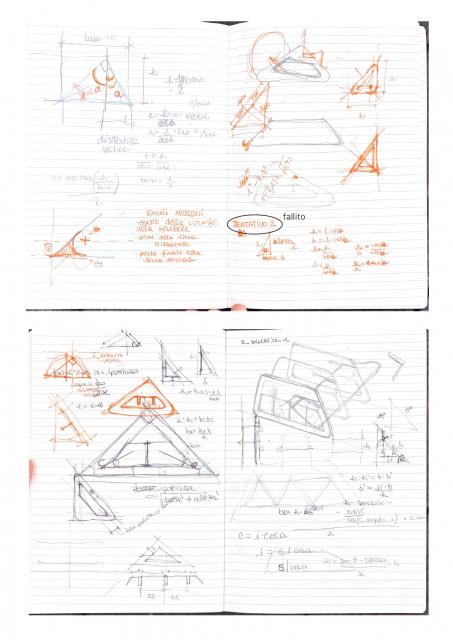
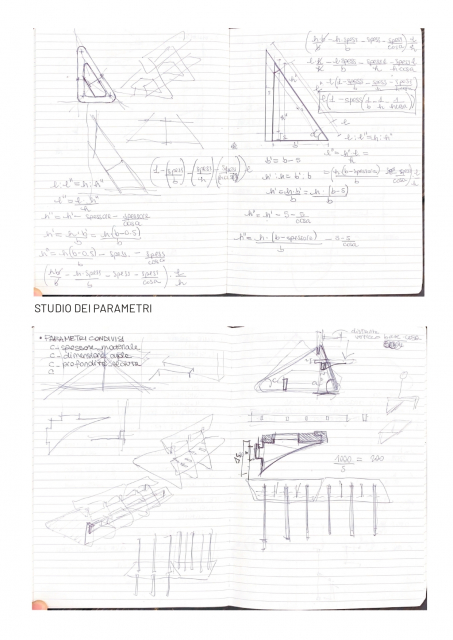
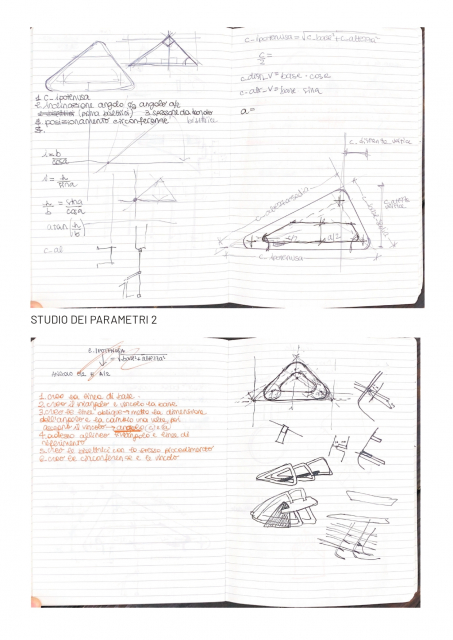
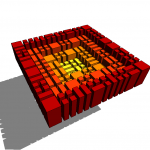 Valeria Esposito
Mar, 06/07/2021 - 12:41
Valeria Esposito
Mar, 06/07/2021 - 12:41
- Innanzitutto, dopo aver aperto il programma, creo una nuova famiglia dal menù laterale (Family > New > Modello generico metrico).
- Creo due piani di riferimento ortogonali, prendendo come riferimento quelli già esistenti (dalla tastiera RP oppure Crea > Riferimento > Piano di riferimento).
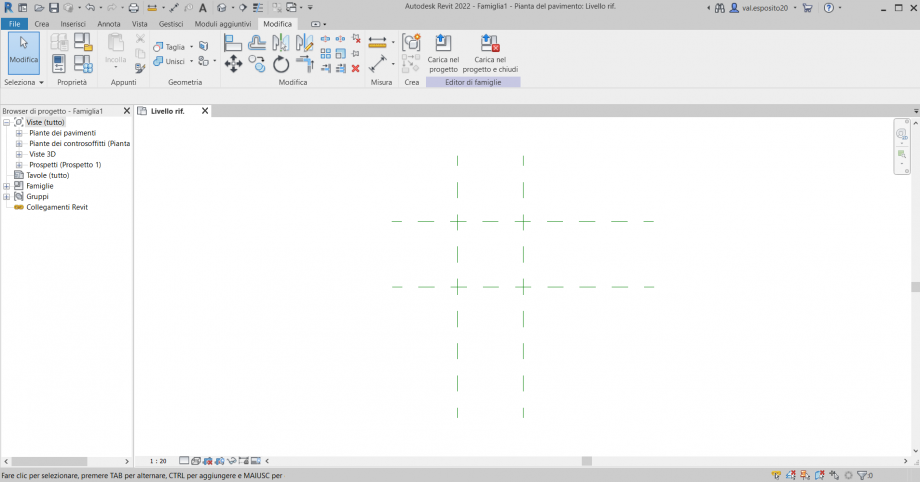
- Associo delle quote allineate (Crea > Misura > Quota allineata) ai piani e le blocco cliccando sull’icona lucchetto.
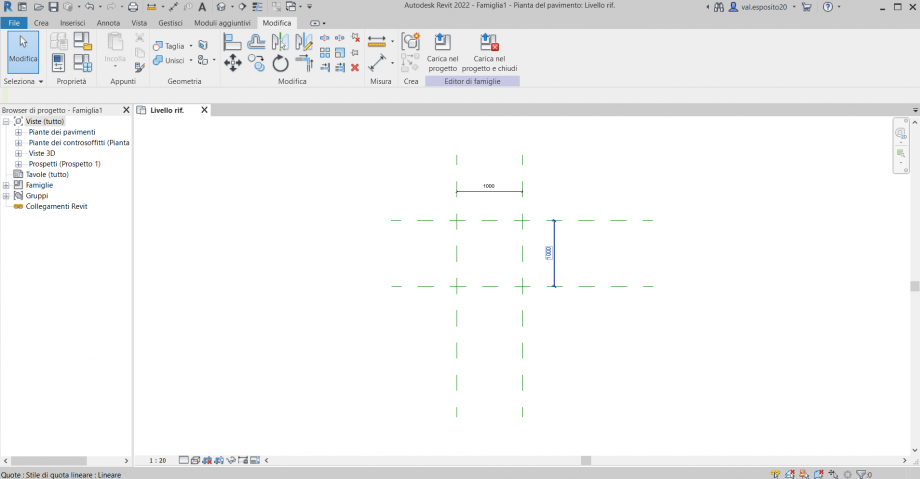
- Dopodiché, creo una nuova famiglia (Crea > Tipi di famiglia > Nuovo tipo) e inserisco come nome le dimensioni del componente da realizzare.
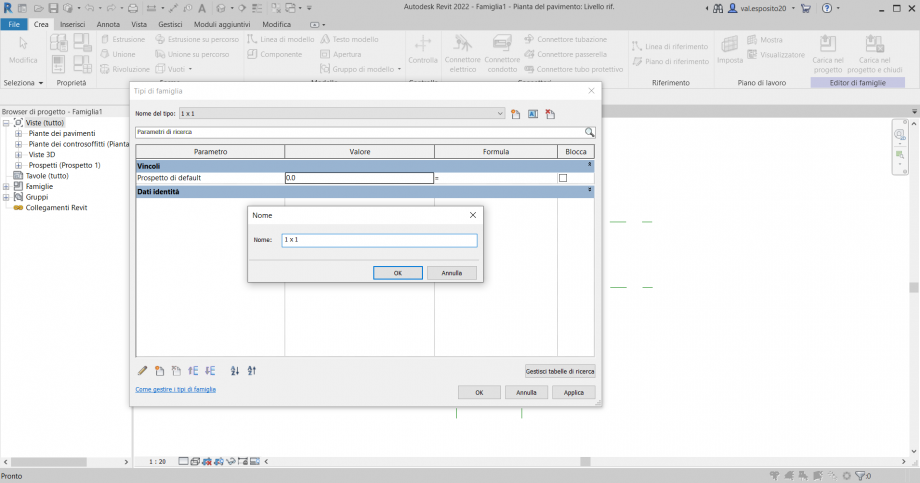
- Al componente associo dei parametri (Nuovo parametro > Nome > OK) definendo la “lunghezza” e la “larghezza” dell’elemento.

- Una volta creati li associo alle quote (Seleziono quota > Etichetta > abbasso il menù a tendina > seleziono parametro). Se dovesse servire posso cambiare le dimensioni sia modificando la quota stessa che dal menù proprietà cambiando il valore al parametro.
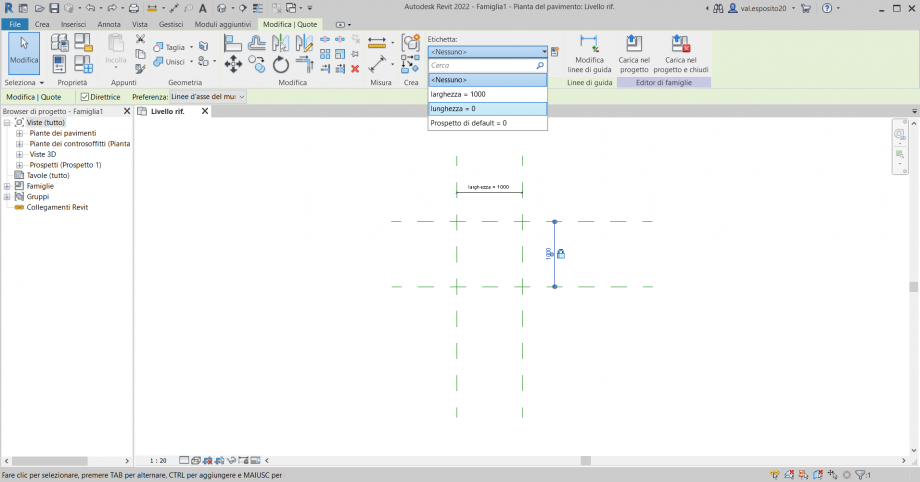
- A questo punto posso iniziare a realizzare l’elemento (Crea > Estrusione > Rettangolo) che poi posso allineare ai piani precedentemente creati (Modifica > Allinea > Seleziono i piani a cui allineare e poi i lati da allineare > blocco cliccando l’icona lucchetto).

- Imposto la vista ombreggiata dal menù in basso a sinistra (Stile di visualizzazione > Ombreggiato) e cambio vista per modificare l’altezza utilizzando il menù laterale (Browser di progetto > Viste (tutto) > Prospetti (Prospetto 1) > clicco sull’icona “+” > Fronte > Doppio click).
- Allineo la base dell’elemento al Livello 0, poi creo un altro piano di riferimento (RP da tastiera) a cui assegno il nome “estradosso”. In seguito, allineo il lato superiore dell’elemento al piano estradosso, avendo cura di vincolare sempre, bloccando tutti i lucchetti.
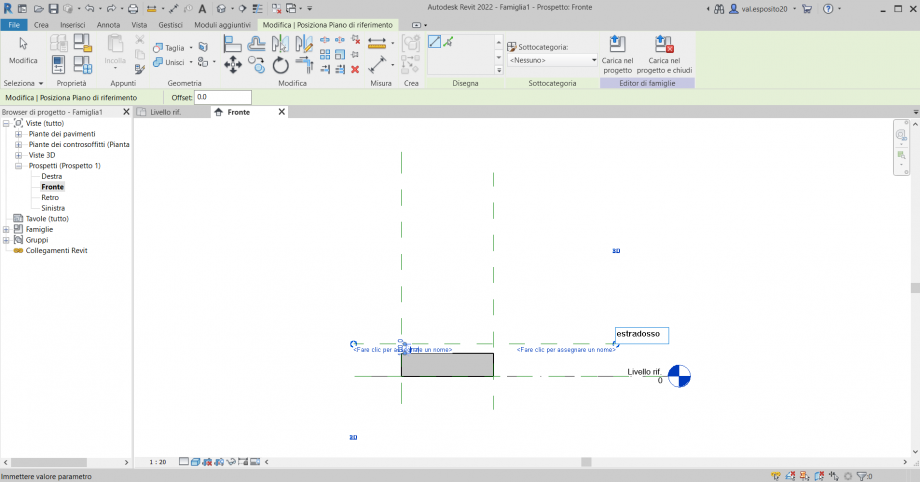
- Carico poi un parametro condiviso d’istanza (Modifica > Etichetta > Crea parametro > Parametro condiviso > Istanza > Sfoglia > seleziono il parametro d’interesse, in questo caso “C_spessore”).
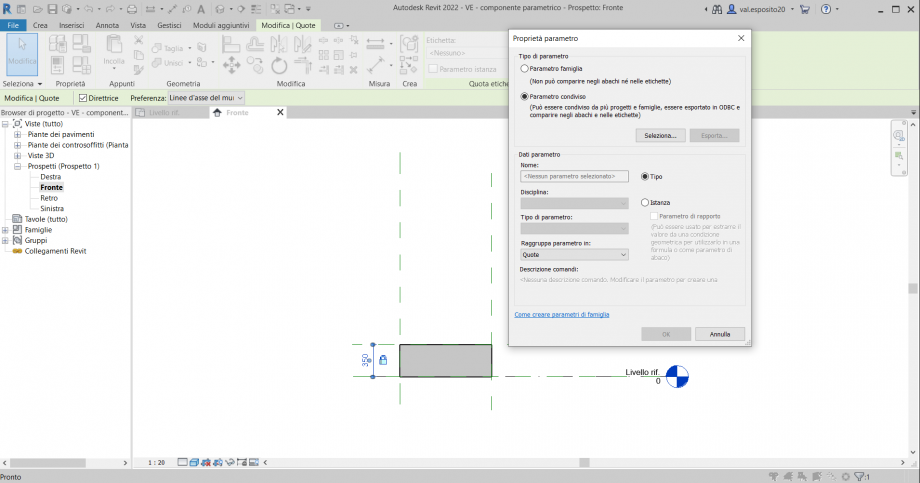
- Creo una quota verticale dalla base allo spigolo superiore dell’elemento e le associo il parametro C_spessore che mi permetterà di variarne l’altezza assegnandogli un valore.
- A questo punto ho creato il primo elemento base. Da Tipi di famiglia > Nuovo Tipo posso modificarne le dimensioni creando tutti gli elementi base per l’assemblaggio, assegnando a ognuno come nome le dimensioni del componente.
- Posso quindi iniziare l’assemblaggio aprendo un nuovo progetto (File > Nuovo > Progetto).
- Dispongo i piani di riferimento secondo una griglia che possa tornarmi utile per l’assemblaggio.
- Assegno delle quote allineate ai piani in maniera alternata per garantire l’avvicendamento tra spazi di 1 m e 20 cm. Attivo il comando per rendere le quote equidistanti (EQ) con distanza 120 cm, sfalsandole di 1 m.
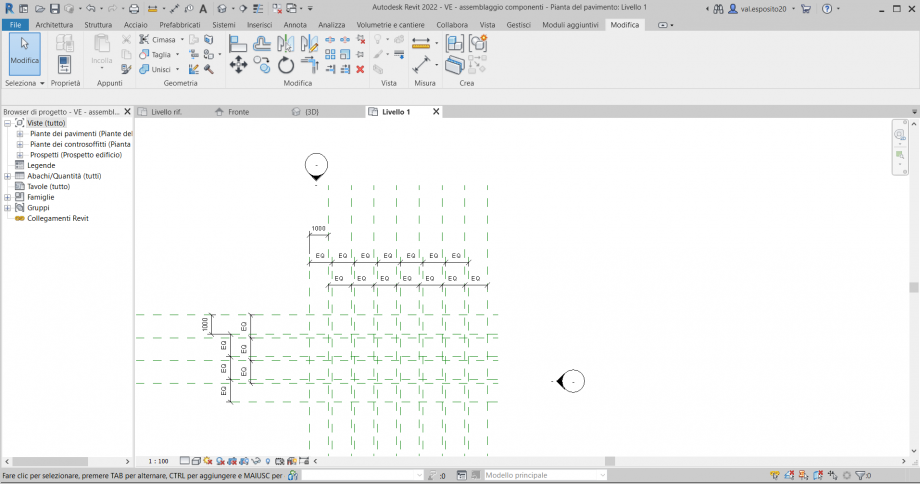
- Carico la famiglia precedentemente creata (Inserisci > Carica famiglia > Seleziona famiglia > Apri).
- Da Browser di progetto > Famiglie > Modelli generici > seleziono il file “VE – componente parametrico”, prendo gli elementi base per l’assemblaggio e li dispongo, trascinandoli all’interno nell’area e allineandoli con i piani di riferimento, in moduli di 4 quadrati organizzati sempre diversamente fino ad ottenere una fascia di 8 x 4 quadrati, che in seguito duplico per ottenere una base quadrata.
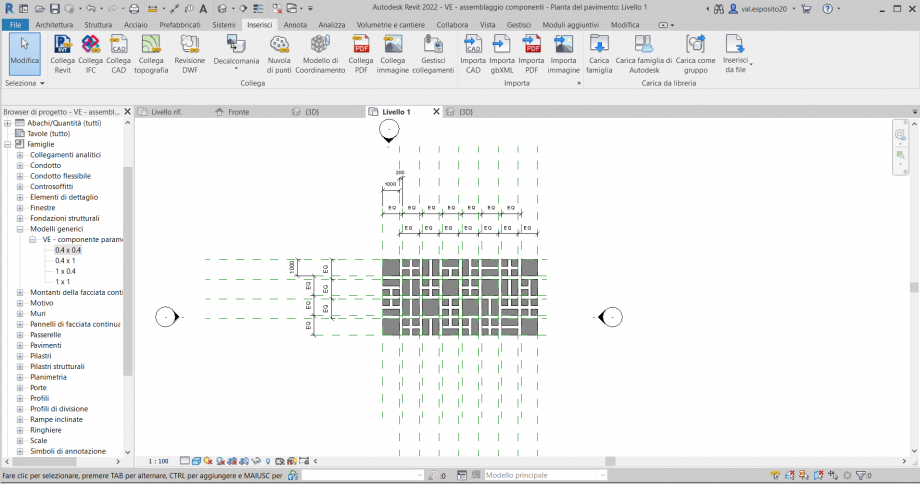
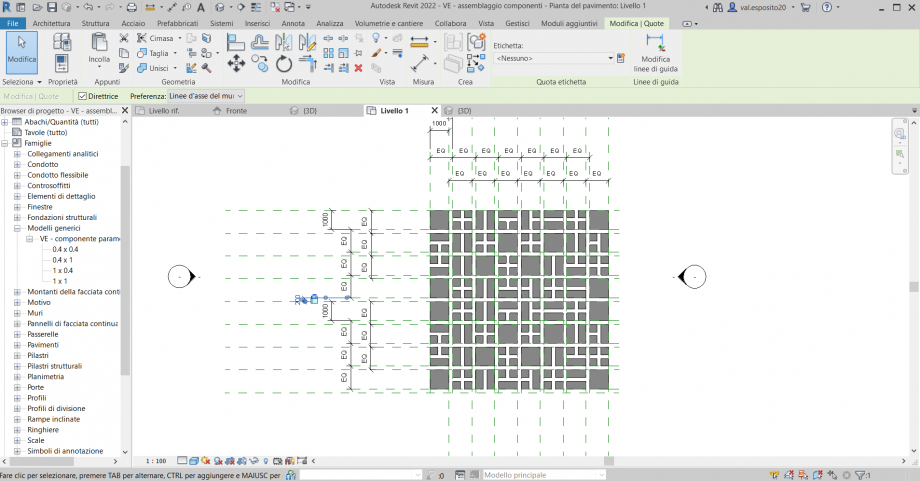
- A questo punto lavoro modificando le altezze degli elementi creando un abaco (Crea > Abachi > Abaco/Quantità > Modelli generici > C_spessore, commenti > Aggiungi parametri > OK). Nei commenti inserisco l’altezza dei componenti, dopodiché selezioni gli elementi che devono presentare le stesse caratteristiche e gli attribuisco lo stesso valore di spessore e commento.
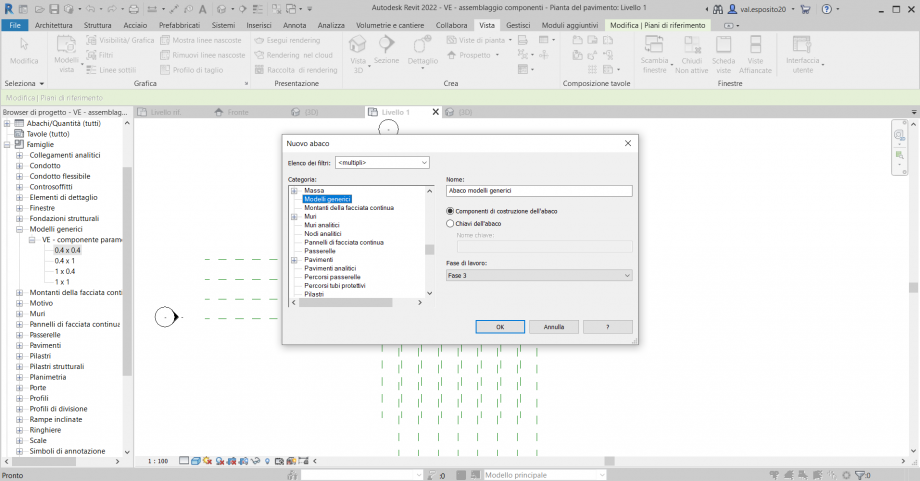
- Per modificare il colore degli elementi in base all’altezza di questi ultimi utilizzo i filtri (Modifica > Proprietà > Sostituzioni/Visibilità grafica > Filtri > Modifica/Nuovo > Nuovo > Imposta nome del filtro > Categoria – Modelli generici > Regole di filtraggio – Commenti > Uguale > Inserisco il tipo di commento > Motivi > Riempimento pieno > Sostituisco il colore desiderato per ogni filtro > Aggiungo il filtro appena creato).
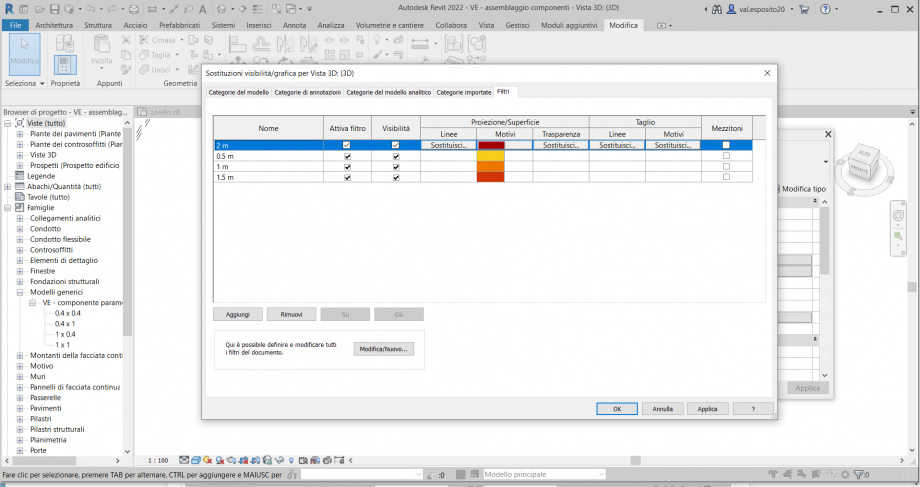
- Controllo la resa finale attraverso le viste 3D e posizionando delle cineprese (menù in alto a sinistra). Infine, aggiungo le ombre attivandole dal menù in basso a sinistra.