 Cristina Gonzal...
Sab, 01/05/2021 - 16:49
Cristina Gonzal...
Sab, 01/05/2021 - 16:49
1. Opportunità
2. Sperimentazione
3. Geometria
4. Dinamismo
5. Eterogeneità
6. Vincolo
7. Controllo
8. Modello
9. Realtà
10. Futuro
Centro acquatico dei Giochi Olimpici di Londra 2012 / Zaha Hadid Architects
Sab, 01/05/2021 - 16:52 Claudia Di Santo
Sab, 01/05/2021 - 13:13
Claudia Di Santo
Sab, 01/05/2021 - 13:13
Gruppo: Claudia Di Santo e Luna Coppola
Per questa seconda consegna abbiamo deciso di creare un assemblaggio di variazioni ispirato alle colonne tortili dell’antichità, contaminate dai parametri e dai colori
Il processo può essere suddiviso in varie fasi:
Creazione della famiglia – Pianta e Prospetto
- Aprire Revit e dalla pagina Family aprire il file Generic Model
- Creare 2 piani di riferimento verticali e 2 piani di riferimento orizzontali con Reference Plan ad una distanza di 4000 x 4000
- Assegnare due quote lineari ai piani
- Creare l’estrusione della pianta allineandola ai piani di riferimento e bloccandola ad essi con il lucchetto
- Impostare la visualizzazione Shadow

- Cambiare la vista in Front e creare un nuovo piano di riferimento orizzontale
- Allineare l’estrusione agli assi, quindi bloccarla con il lucchetto
- Aggiungere in Family Tipes nuovi parametri quali “larghezza”, “lunghezza “e “spessore “
- Assegnare i parametri alle quote lineari da Label

- Salvare il file
Assemblaggio del componente parametrico
- Aprire un nuovo file project
- Creare di 62 piani di riferimento equidistanti attraverso la quota allineata (distanza tra essi che coincide allo spessore del componente parametrico (lastra) a partire dal prospetto frontale)
- Caricare il componente parametrico nel nuovo progetto dal pannello Insert --> Load Family
- Trascinare il componente parametrico dal Project Browser --> Families --> Generic Models all’interno del piano di lavoro
- Ripetere il componente parametrico allineato con il piano di riferimento

- Variare attraverso il pannello Modify --> Rotate l’angolo di rotazione di 6° gradi intorno all’asse, di ogni componente fino a raggiungere una torsione di 84° nel componente finale


Assemblaggio di variazioni – progetto
- Creare un abaco andando su View --> Schedule selezionando i Generic Models e scegliendo le voci Count, Type, Comments, Mark e assegnando a ciascun componente parametrico la voce corrispondete dal pannello Properties --> Identity Data

- Assegnare da Properties --> Visibility --> Edit / View --> Filters, un filtro colore diverso come contrassegno, raggruppando i Types proprio in base a questa discriminante
- Creare un nuovo filtro da Add New Filter --> Modify/New assegnargli la categoria Generic Models e aggiungere la regola di filtraggio del colore, modificandoli in base al Comments (l’angolo di rotazione)
- Fare degli scatti con la camera 3D view

- Aggiungere le ombre con il comando Shadows

 Claudia Di Santo
Sab, 01/05/2021 - 12:10
Claudia Di Santo
Sab, 01/05/2021 - 12:10
Gruppo: Claudia Di Santo e Luna Coppola
Per questa seconda consegna abbiamo deciso di creare un assemblaggio di variazioni ispirato alle colonne tortili dell’antichità, contaminate dai parametri e dai colori
Il processo può essere suddiviso in varie fasi:
Creazione della famiglia – Pianta e Prospetto
- Aprire Revit e dalla pagina Family aprire il file Generic Model
- Creare 2 piani di riferimento verticali e 2 piani di riferimento orizzontali con Reference Plan ad una distanza di 4000 x 4000
- Assegnare due quote lineari ai piani
- Creare l’estrusione della pianta allineandola ai piani di riferimento e bloccandola ad essi con il lucchetto
- Impostare la visualizzazione Shadow
- Cambiare la vista in Front e creare un nuovo piano di riferimento orizzontale
- Allineare l’estrusione agli assi, quindi bloccarla con il lucchetto
- Aggiungere in Family Tipes nuovi parametri quali “larghezza”, “lunghezza “e “spessore “
- Assegnare i parametri alle quote lineari da Label
- Salvare il file
Assemblaggio del componente parametrico
- Aprire un nuovo file project
- Creare di 62 piani di riferimento equidistanti attraverso la quota allineata (distanza tra essi che coincide allo spessore del componente parametrico (lastra) a partire dal prospetto frontale)
- Caricare il componente parametrico nel nuovo progetto dal pannello Insert --> Load Family
- Trascinare il componente parametrico dal Project Browser --> Families --> Generic Models all’interno del piano di lavoro
- Ripetere il componente parametrico allineato con il piano di riferimento
- Variare attraverso il pannello Modify --> Rotate l’angolo di rotazione di 6° gradi intorno all’asse, di ogni componente fino a raggiungere una torsione di 84° nel componente finale
Assemblaggio di variazioni – progetto
- Creare un abaco andando su View --> Schedule selezionando i Generic Models e scegliendo le voci Count, Type, Comments, Mark e assegnando a ciascun componente parametrico la voce corrispondete dal pannello Properties --> Identity Data
- Assegnare da Properties --> Visibility --> Edit / View --> Filters, un filtro colore diverso come contrassegno, raggruppando i Types proprio in base a questa discriminante
- Creare un nuovo filtro da Add New Filter --> Modify/New assegnargli la categoria Generic Models e aggiungere la regola di filtraggio del colore, modificandoli in base al Comments (l’angolo di rotazione)
- Fare degli scatti con la camera 3D view
- Aggiungere le ombre con il comando Shadows
 Christian Danie...
Sab, 01/05/2021 - 09:49
Christian Danie...
Sab, 01/05/2021 - 09:49
Salve professore, ho fatto un cambio alla consegna dopo la revisione scorsa. questo era l'idea prima.
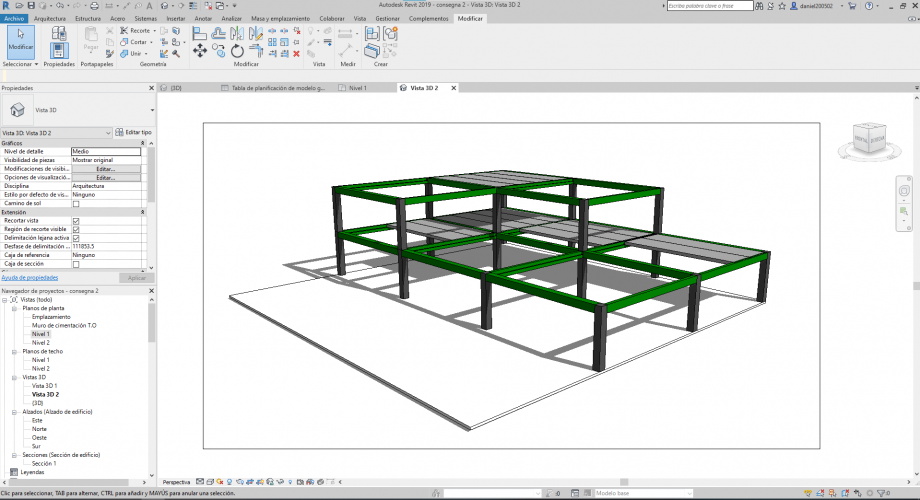
Ho deciso di combinare due elementi importante lo architettonico e lo astratto, di questa maniera volevo rappresentare un vincolo tra loro due.
Ho cominciato a creare un modelo generico metrico per un tipo di famiglia che utilizzaremo. In questo caso partiamo di un elemento molto semplice prismatico.

Abbiamo usato i parametri per potere cambiare le missure sempre
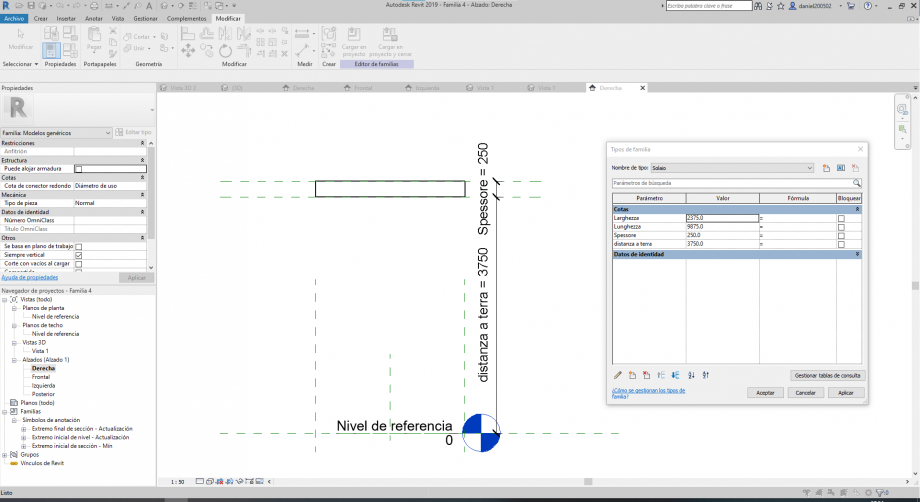
Dopo fatto la prima famiglia con il modelo generico metrico, cominciamo a utilizare il modelo generico lineale per potere usarlo liberamente senza una misura longitudinale fissa.
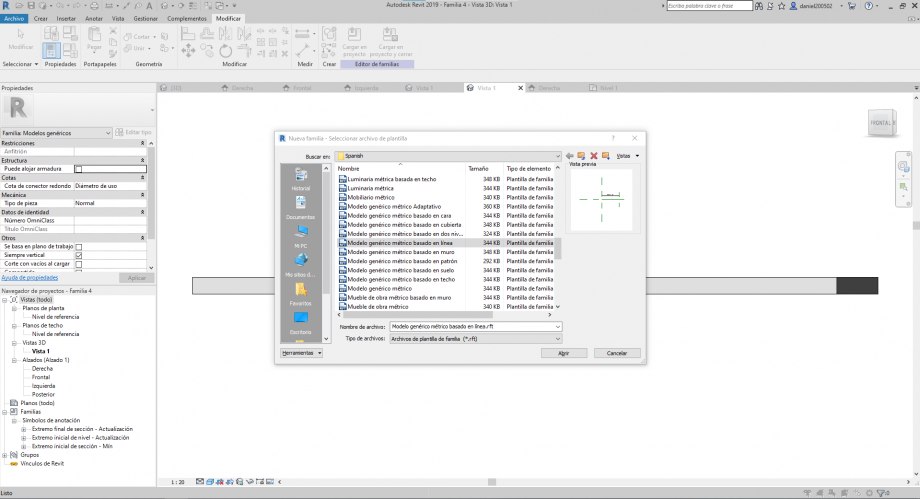
Per dare un po di senzo a quella cosa che si ha fatto prima, ho continuato a fare le trave T invertita, creando diverse quote.
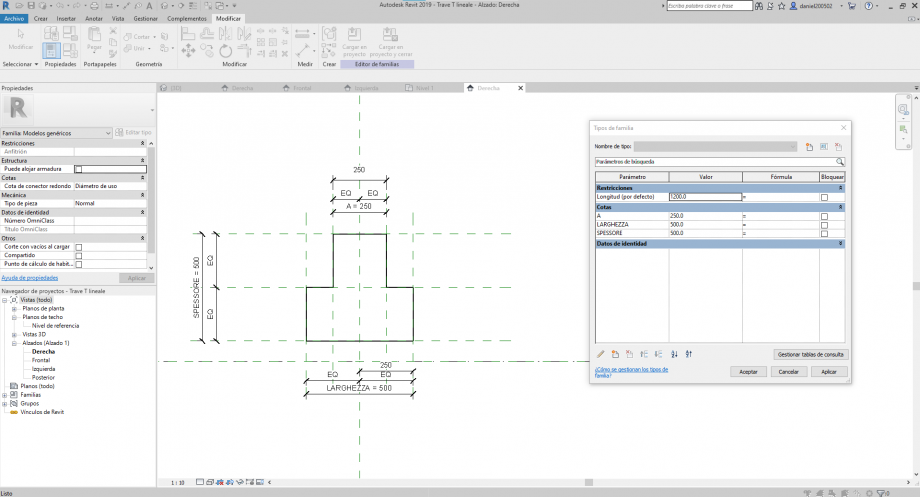
Sempre con lo stesso raggionamento, se crea una trave in L che se usará nel bordo del nostro progetto.

Se ha cominciato a impostare nel progetto, gli assi principali, e abbiamo proseguito a mettere le travi T invertita, di questa maniera se crea un progetto piú libero.
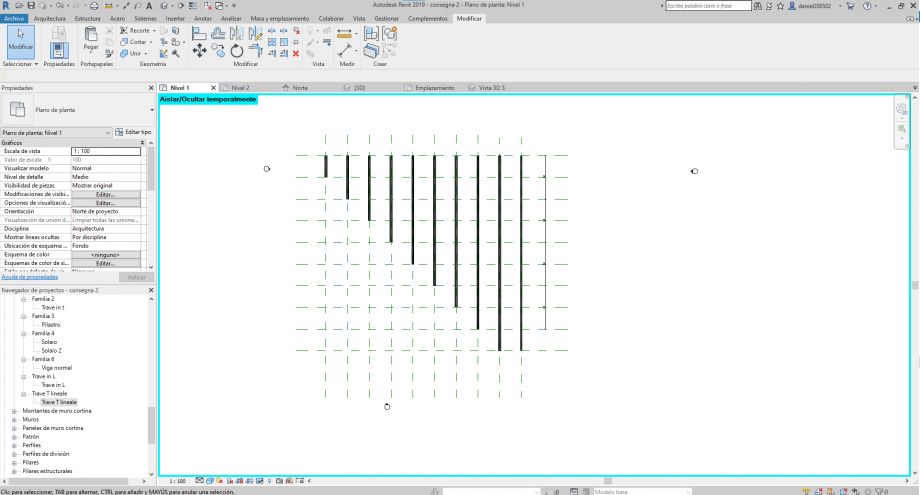
abbiamo inserito anche i pezzi quadrato lasciando spazio tra loro .
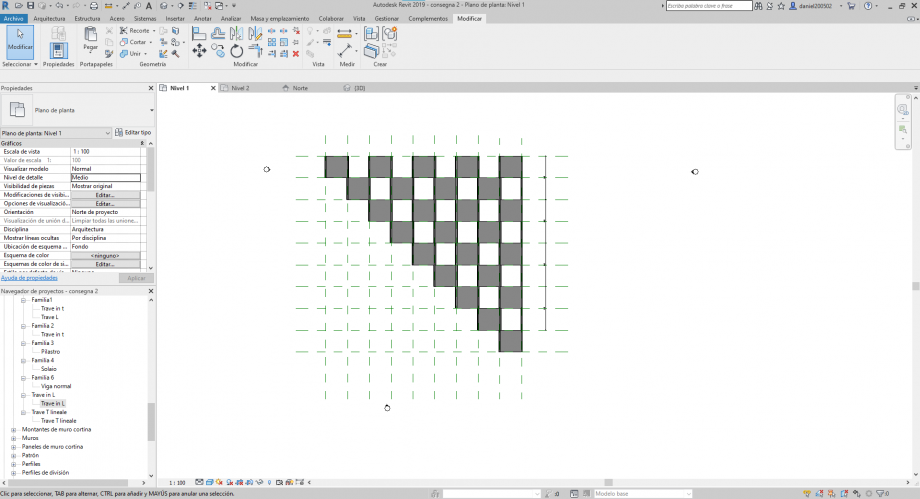
Di questa forma abbiamo inserito le altre parte peró in un altro livello, cosí per creare una visuale molto piú dinamica nello spazio.
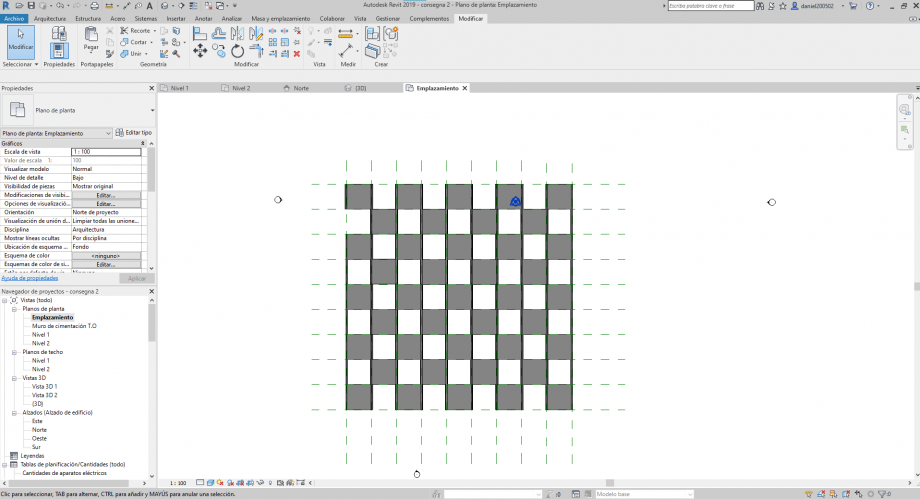
Dopo avere inserito tutti gli elementi, se ha creato la tavole (abaco)
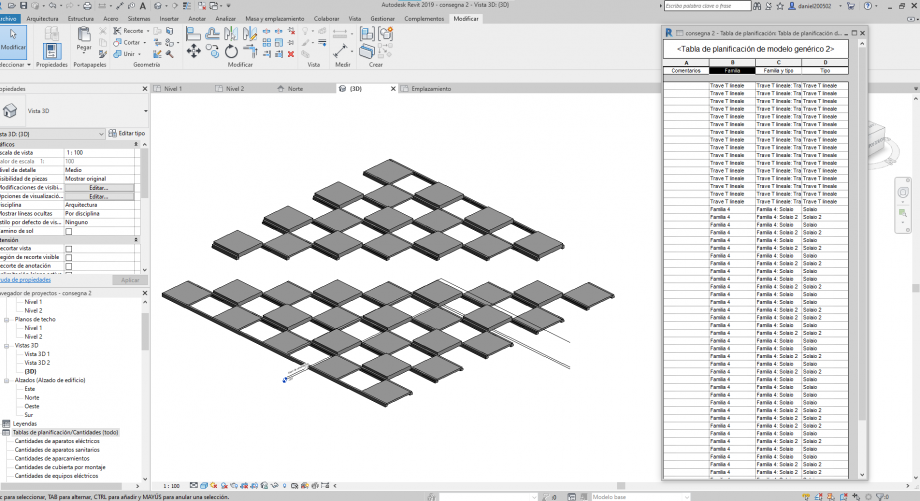
Dopo questo ho cominciato a dargli colore alle diversi elementi che abbiamo, utilizando un comento per identificare ogni uno.
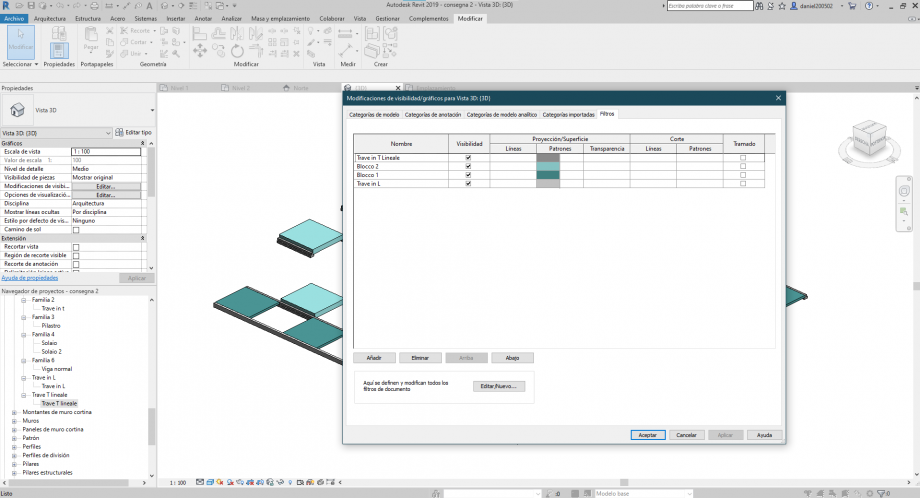
Di questa maniera inseriamo le nuove viste.
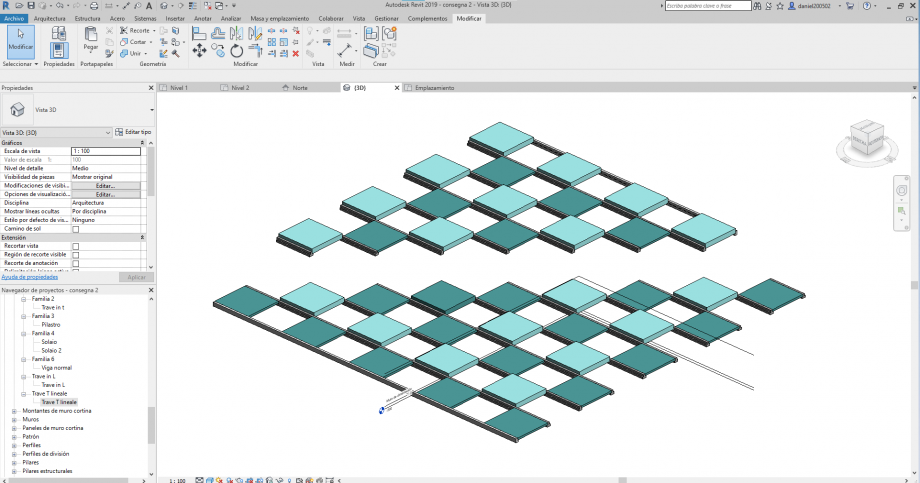
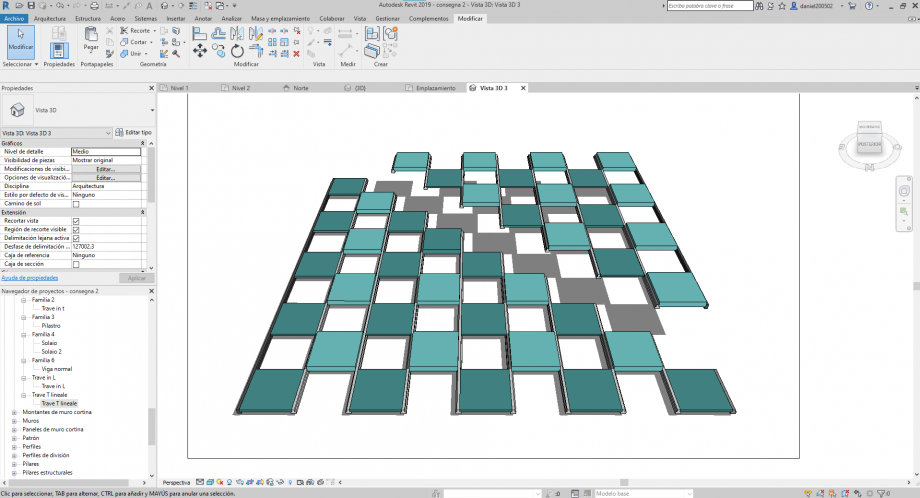
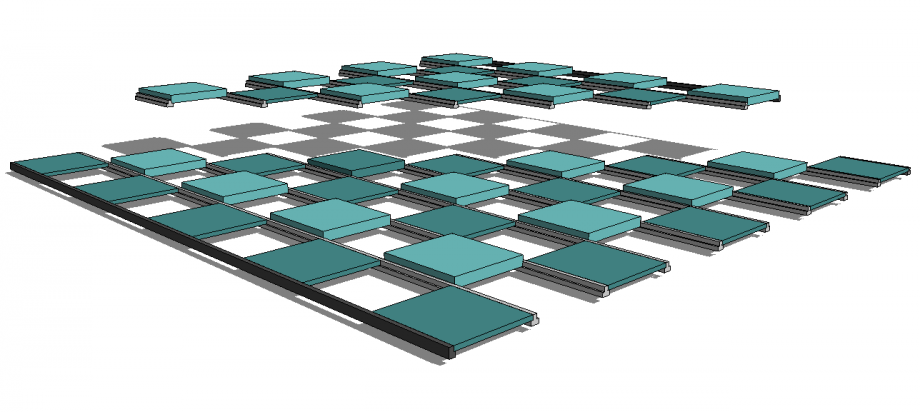
Sab, 01/05/2021 - 10:35
Per prima cosa ho creato una Famiglia, che successivamente andrò ad inserire in un progetto, con un file 'Modello generico metrico'
Successivamente ho creato dei piani di riferimento sui quali andrò poi a realizzare il mio oggetto, quotandoli con il comando 'quota allineata'. Ho realizzato dei moduli 3 moduli sull'asse x da 1m e 2 moduli sull'asse y da 1m.
In segito ho inserito i parametri riferiti alla famiglia che dovrò realizzare, definendo 'altezza da terra' come parametro d'istanza, ovvero modificabile per ogni singolo oggetto architettonico, mentre per i parametri 'larghezza' e 'profondità' ne ho scelto uno tipologico.
Poi ho dato uno scopo preciso ai piani di riferimento precedentemente creati, i quali sono diventati per l'asse x 'distanza dall'origine sull'asse x' e 'larghezza', mentre per l'asse y 'profondità' (entrambi questi 2 parametri in realtà corrispondono a metà larghezza e metà profondità). In questo modo poi ho realizzato la pianta della mio oggetto architettonico.
A questo punto ho creato il prospetto con la vista 'Fronte', dando un nome al piano di riferimento orizzontale su cui esso poggia, chiamandolo appunto 'piano d'appoggio'. Inoltre ho rinominato le quote dandogli uno scopo, ovvero la quota che parte dal livello 0 fino ad arrivare alla base del mio oggetto è l'altezza da terra, mentre la quota che va da questo punto fino al colmo dell'oggetto è lo spessore.
Il mio oggetto adesso è terminato, quindi posso salvarlo con il nome ' VM-Assemblaggio Famiglia' per inserirlo successivamente nel file di progetto finale.
A questo punto apro un nuovo File Progetto senza template e realizzo la mia griglia con i piani di riferimento.Sull'asse x la maglia strutturale si articola in 2 moduli da 30cm, 1 modulo da 2m, 2 moduli da 60cm, 1 modulo da 2 m e infine 2 moduli da 60cm. Sull'asse y la maglia si articola in 2 moduli da 30cm, 1 modulo da 2 m, 2 moduli da 30cm, 1 modulo da 2m e 1 modulo da 30cm.
Successivamente ho inserito la Famiglia precedentemente creata nel file di progetto, rinominandola 200x200x10. Dopo averla rinominata l'ho duplicata creando un secondo elemento chiamato 30x60x300.
A questo punto ho inserito i miei 2 elementi all'interno della maglia creata dai piani di riferimento, creando una geometria composta da piastre sorrette da pilastri rettangolari sui lati. Ho aperto in seguito l'abaco modelli generici, attraverso il quale è possibile visualizzare tutti gli elementi che compongono il mio disegno e tutte le proprietà ad essi assegnate ( altezza da terra, distanza dall'origine, tipo, famiglia, contrassegno).
In seguito, tramite il comando 'Sostituzioni, visibilità/grafica' ho scelto un filtro da inserire a tutti gli elementi che avevano un contrassegno non uguale a nulla, permettendomi poi in seguito di colorare le mie piastre.
A questo punto ho duplicato il' Livello 1', creando il 'Livello 1 Colors', al quale ho attribuito il colore rosso per le piastre, creando così una distinzione tra i 2 elementi.
Le viste finali che ho scelto di utilizzare per rappresentare al meglio il progetto sono:


