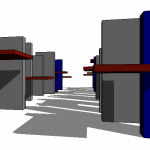 Sara Manganelli
Dom, 02/05/2021 - 09:08
Sara Manganelli
Dom, 02/05/2021 - 09:08
Per prima cosa, ho creato una nuova famiglia con file "modello generico metrico".
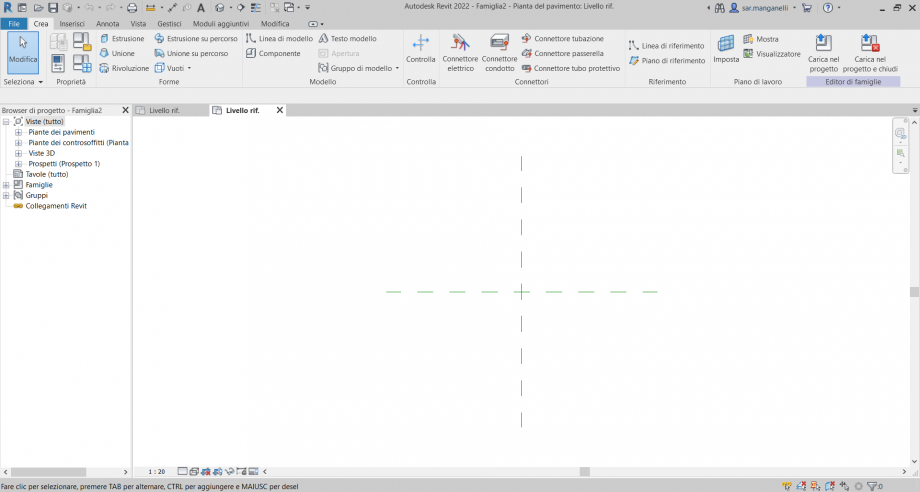 Ho tracciato due piani di riferimento che ho quotato con "quota allineata" nei comandi "annota" rispetto ai piani di riferimento originali.
Ho tracciato due piani di riferimento che ho quotato con "quota allineata" nei comandi "annota" rispetto ai piani di riferimento originali.
 Ho creato due nuovi parametri famiglia "tipo" da associare alle quote: uno definito come "larghezza" e uno come "profondità". A questo punto li ho assegnati come "etichette" alle quote.
Ho creato due nuovi parametri famiglia "tipo" da associare alle quote: uno definito come "larghezza" e uno come "profondità". A questo punto li ho assegnati come "etichette" alle quote.
 Successivamente ho creato un'estrusione rettangolare che, con lo strumento "allinea", ho ridimensionato secondo i parametri precedentemente creati.
Successivamente ho creato un'estrusione rettangolare che, con lo strumento "allinea", ho ridimensionato secondo i parametri precedentemente creati.
 Poi, ho aperto tra le viste dei prospetti quella chiamata "fronte", con la quale ho potuto disegnare un nuovo piano di riferimento, quotarlo e creare un nuovo parametro famiglia "istanza" che ho chiamato "altezza". Il parametro "istanza" mi ha consentito successivamente di variare l'altezza dei singoli componenti e non di tutti.
Poi, ho aperto tra le viste dei prospetti quella chiamata "fronte", con la quale ho potuto disegnare un nuovo piano di riferimento, quotarlo e creare un nuovo parametro famiglia "istanza" che ho chiamato "altezza". Il parametro "istanza" mi ha consentito successivamente di variare l'altezza dei singoli componenti e non di tutti.
 Successivamente, con il comando "allinea", ho ridimensionato nel prospetto l'estrusione affinchè la distanza definita dal parametro "altezza" corrispondesse all'altezza stessa del componente.
Successivamente, con il comando "allinea", ho ridimensionato nel prospetto l'estrusione affinchè la distanza definita dal parametro "altezza" corrispondesse all'altezza stessa del componente.
Ho assegnato ai parametri creati dei valori e ho salvato la famiglia.
 A questo punto ho ripetuto lo stesso procedimento di prima, aprendo un nuovo file famiglia come "modello generico metrico", tracciando i piani di riferimento e assegnando i parametri tipo "semi-larghezza" e "semi-profondità". Ho creato l'estrusione rettangolare e l'ho allineata ai piani.
A questo punto ho ripetuto lo stesso procedimento di prima, aprendo un nuovo file famiglia come "modello generico metrico", tracciando i piani di riferimento e assegnando i parametri tipo "semi-larghezza" e "semi-profondità". Ho creato l'estrusione rettangolare e l'ho allineata ai piani.
Nella vista del prospetto "fronte", ho tracciato due piani di riferimento per assegnare due parametri diversi: un parametro tipo "altezza" e un parametro istanza "altezza da terra". Ho cambiato il piano di lavoro con quello che definisce il parametro "altezza da terra" e ho allineato l'estrusione con quello che determina l'altezza del componente.
 A questo punto ho assegnato i valori ai rispettivi parametri e ho salvato la famiglia.
A questo punto ho assegnato i valori ai rispettivi parametri e ho salvato la famiglia.
 Ho aperto un nuovo file Progetto senza template sul quale ho tracciato dei piani di riferimento verticali e orizzontali. Quotando con "quota allineata " i piani verticali, ho posto il vincolo di equidistanza tra loro. A questo punto, ho caricato le due famiglie create e ho iniziato ad inserire il primo componente (1800x500x3000) disponendolo verticalmente lungo i piani di riferimento verticali.
Ho aperto un nuovo file Progetto senza template sul quale ho tracciato dei piani di riferimento verticali e orizzontali. Quotando con "quota allineata " i piani verticali, ho posto il vincolo di equidistanza tra loro. A questo punto, ho caricato le due famiglie create e ho iniziato ad inserire il primo componente (1800x500x3000) disponendolo verticalmente lungo i piani di riferimento verticali.
 Ho cambiato il valore del parametro istanza "altezza" dei componenti, assegnando valori diversi compresi tra 3000 e 4000.
Ho cambiato il valore del parametro istanza "altezza" dei componenti, assegnando valori diversi compresi tra 3000 e 4000.
Ho creato un nuovo abaco modelli generici, per visualizzare le caratteristiche di "famiglia", "tipo" e "contrassegno" dei componenti inseriti nel file progetto. Ad alcuni di questi ho assegnato come contrassegno la parola "Colore", così da evidenziarli con un filtro.
 Nelle "Sostituzioni,visibilità/grafica" ho creato un nuovo filtro che evidenziasse con un colore blu i componenti con contrassegno uguale a "colore". Successivamente, ho inserito l'altro componente creato con la seconda famiglia (2600x2000x300). Ho cambiato il valore del parametro istanza "altezza da terra" variando tra i 1200 e i 3000. Ho creato un nuovo filtro con lo stesso procedimento di prima evidenziando la seconda famiglia con un colore rosso-bordeaux.
Nelle "Sostituzioni,visibilità/grafica" ho creato un nuovo filtro che evidenziasse con un colore blu i componenti con contrassegno uguale a "colore". Successivamente, ho inserito l'altro componente creato con la seconda famiglia (2600x2000x300). Ho cambiato il valore del parametro istanza "altezza da terra" variando tra i 1200 e i 3000. Ho creato un nuovo filtro con lo stesso procedimento di prima evidenziando la seconda famiglia con un colore rosso-bordeaux.
 A questo punto, ho impostato la vista "ombreggiata" ed ho inserito le ombre.
A questo punto, ho impostato la vista "ombreggiata" ed ho inserito le ombre.


Dom, 02/05/2021 - 10:15
 Edoardo Sesti
Sab, 01/05/2021 - 20:59
Edoardo Sesti
Sab, 01/05/2021 - 20:59
Nell'assemblaggio ho usato una sola famiglia.
Per costruire il componente parametrico ho lavorato prima con vari piani di riferimento, con l'obbiettivo di creare una forma a "portale".
Ho assegnato alle distanze tra i piani dei parametri di lunghezza per istanza e li ho fatti dipendere tramite dei rapporti dal parametro condiviso chiamato c_Lunghezza (tranne che per lo spessore s che è un parametro di tipo, quindi non variabile componente per componente).
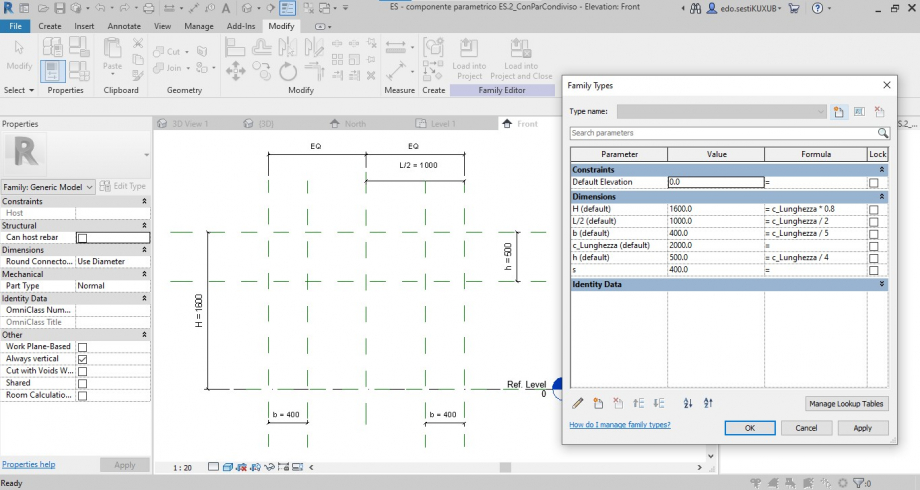
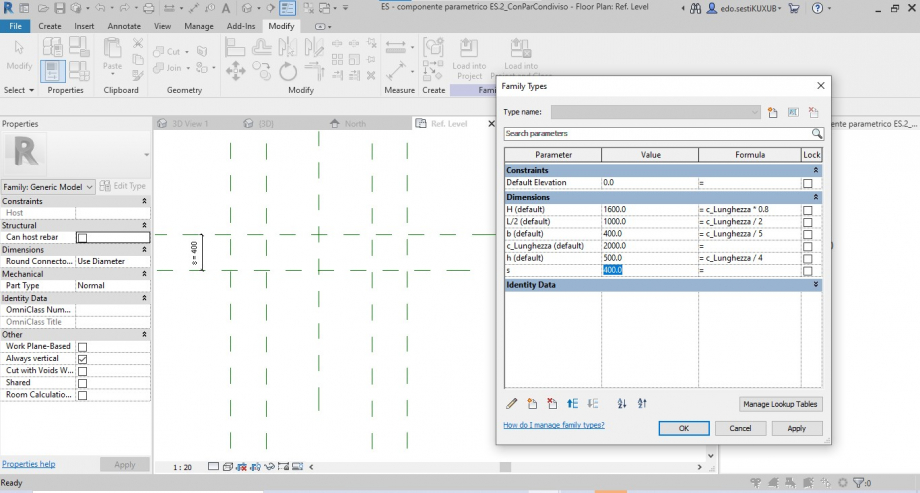
Ho creato un estrusione e l'ho allineata e "lucchettata" alla geometria di riferimento.
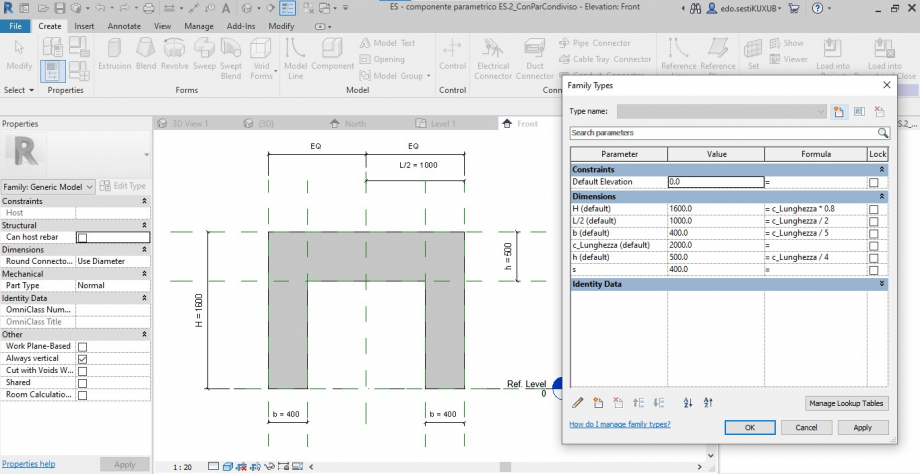
Creare il componente in questo modo mi ha permesso di far variare la c_Lunghezza nel file di assemblaggio e in funzione tutte le misure in prospetto, che rimangono proporzionali nella loro variazione (tranne lo spessore s).
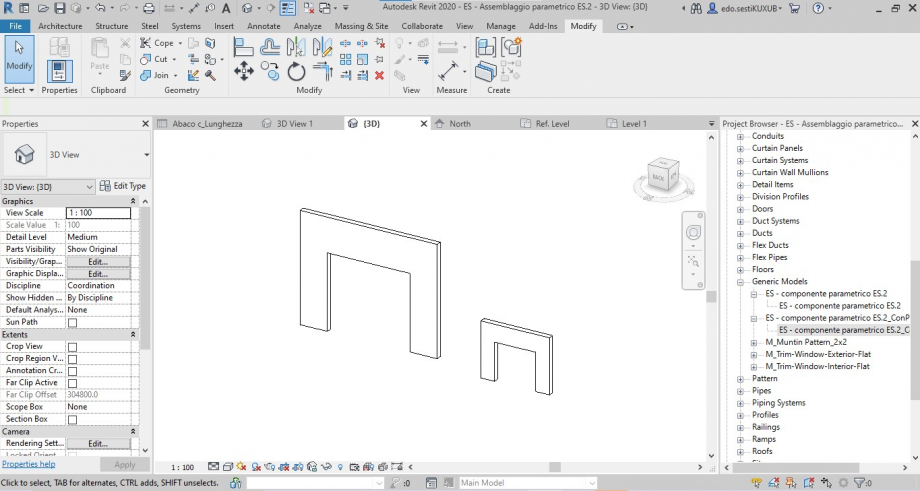
Per l'assemblaggio ho lavorato in pianta con piani di riferimento paralleli e con quote allineate che mi hanno permesso di avere un passo costante nel posizionamento del componente.

Ho fatto variare la c_Lunghezza del componente lungo la direzione ortogonale ai piani di scansione.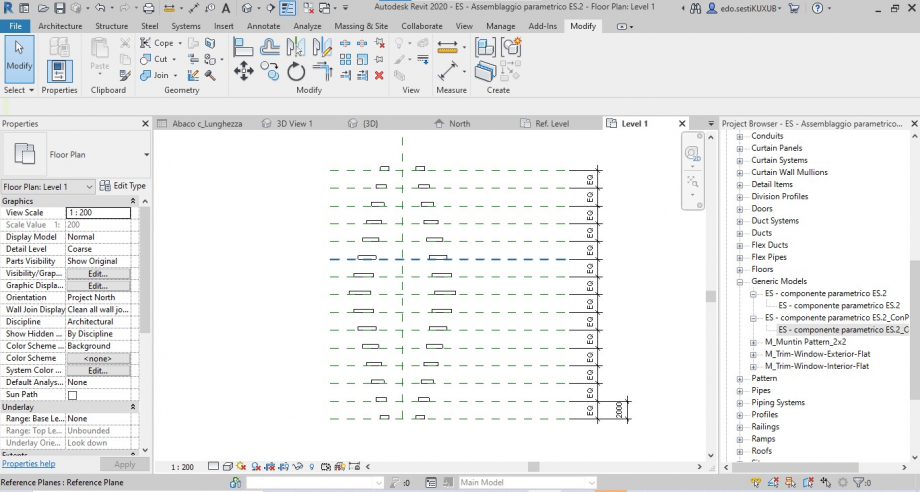
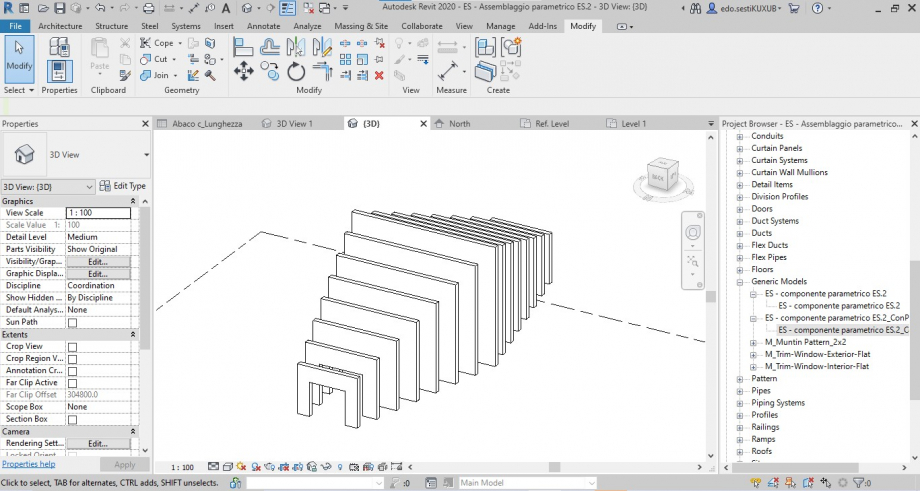
Ho moltiplicato ciò che ottenuto per tre volte.
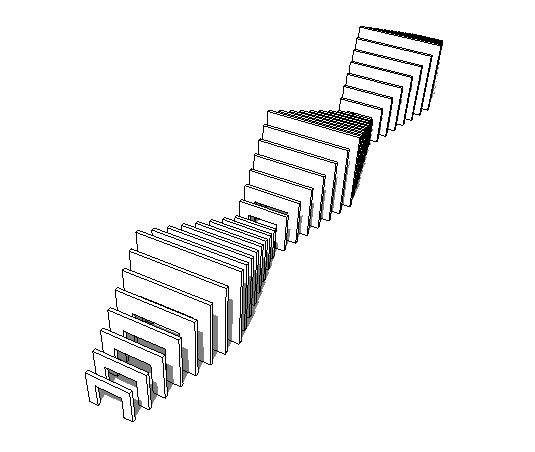
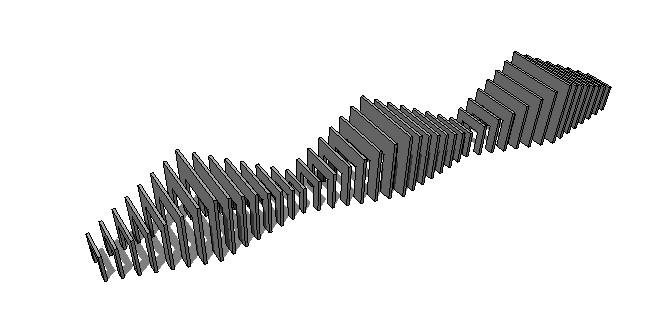
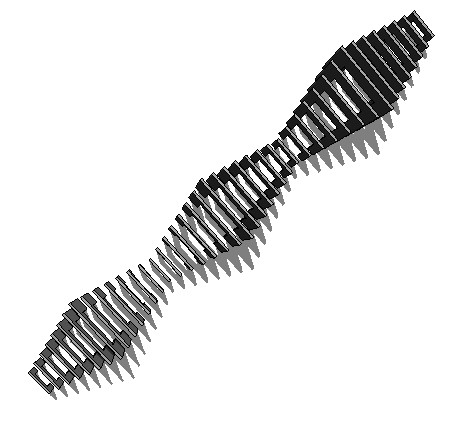
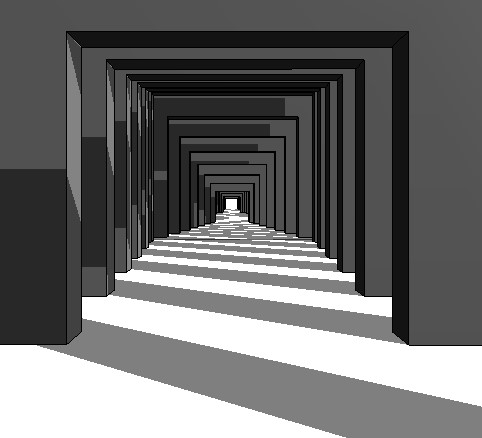
Rendere un parametro condiviso c_lunghezza mi ha permesso di disitinguere i componenti per lo stesso parametro e quindi il numero di componenti uguali presenti.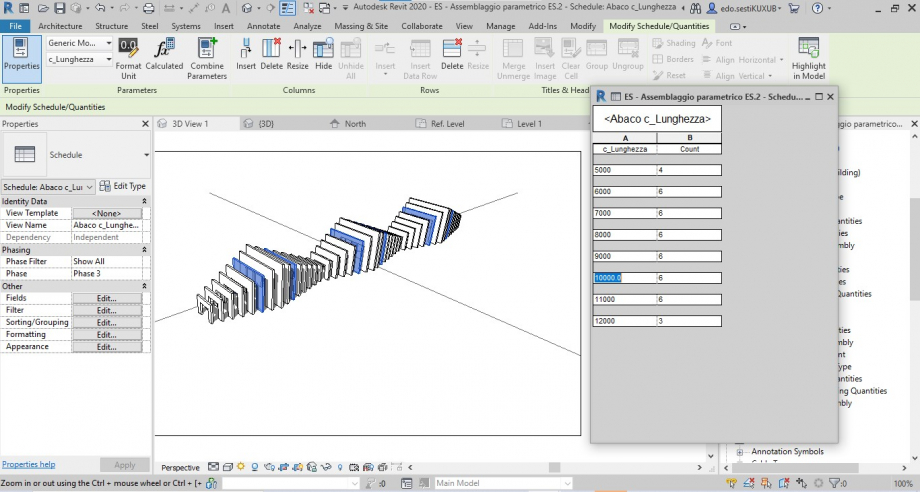
Inizio il mio progetto creando gli elementi della famiglia. Procedo aprendo un nuovo file:
File > Nuovo > Famiglia > Modello continuo geometrico > Apri
Si aprirà un piano di lavoro con due piani di riferimento. Per prima cosa creo dei nuovi assi di riferimento che mi serviranno per allineare il mio elemento e successivamente vincolarlo.
Crea > Piano di riferimento
E lo inserisco nel mio piano di lavoro; ne creo tanti quanti me ne servono sia in pianta che in prospetto cambiando la visualizzazione nel menù di lato a destra “Browser di progetto”.
Ora creo i miei parametri.
Vado su “Tipi di famiglie”
E da simbolo in basso con il foglio e il pallino arancione creo i miei parametri di lunghezza, altezza, spessore…
Dal momento che, in questo caso, voglio far sì che la lunghezza e l’altezza da terra dell’elemento che andrò a creare siano variabili in ogni singolo caso e non per tipo, creerò dei parametri di istanza per, appunto, la lunghezza e l’altezza da terra.
Creo un nuovo parametro e spunto “parametro condiviso” e “istanza”.
Successivamente andrò a creare i miei parametri condivisi che faranno in modo che i miei elementi abbiano la lunghezza e l’altezza da terra variabile singolarmente.
Seleziona > Modifica > Gruppi > Crea
A questo punto salverò il mio file .txt nella cartella e vado a creare il gruppo di parametri.
Gruppo > Nuovo
E successivamente i parametri
Parametri > Nuovo
Seleziono i parametri appena creati e clicco “ok”.
Ora che ho inserito i parametri di istanza creo i parametri standard e quindi di tipo che saranno uguali per ogni elementoOra torno sui miei piani di riferimento e inserisco sia in pianta che in prospetto le quote.
Annota > Allineata
Associo alle quote i parametri appena creati.
Clicco sulla quota e alla voce “Etichetta” associo il parametro.
Ora creo la mia estrusione:
Crea > Estrusione > Rettangolo > Green Tick
E mi metto in vista “Ombreggiata” così da visualizzare meglio il solido.
Ora con il comando “Allinea” allineo i lati del solido e clicco sul lucchetto per vincolarci al piano di riferimento e dunque alla quota che determinerà le dimensioni dell’elemento.
Modifica > Allinea > clicco sul piano di riferimento > clicco sul lato che voglio allineare > lucchetto per vincolare
Faccio la stessa cosa in prospetto e siccome voglio che l’elemento sia alzato da terra cambio il livello di riferimento su cui giace.
Rinomino il piano su cui voglio far poggiare il mio solido > lo clicco> modifica piano di lavoro > seleziono il piano che ho rinominato > ok
Ora l’elemento è completo, posso definire le dimensioni ricordandomi che la lunghezza e l’altezza da terra sono le uniche che successivamente non saranno vincolate dal tipo di elemento.
Ora voglio creare un’altra famiglia in cui tutti gli elementi sono dei tipi e ne creo diversi di diverse dimensioni.
Faccio lo stesso procedimento del precedente, ma al momento di definire i parametri nessuno sarà per istanza, ma li creo normalmente
Tipi di famiglie > simbolo bianco e giallo > spunto parametro famiglia e tipo > inserisco il nome > ok
Decido le dimensioni dei vari tipi che voglio creare e accanto a “Nome del tipo” creo di volta in volta i miei diversi tipi di estrusione.
Ora che ho creato le mie famiglie di elementi le inserisco nel progetto.
Nuovo > Progetto > Modello di costruzione > ok
Inserisci > Carica famiglia > scelgo la famiglia che voglio importare > la troverò nel menù a sinistra sotto alla voce “Modelli generici”.
Ora posso iniziare la mia composizione inserendo i piani di riferimento e le quote in base alla posizione che voglio dare agli elementi.
Inserendo l’elemento creato con i parametri di istanza noto che selezionandolo appaiono delle frecce blu, questo perché, come ho deciso in precedenza, la lunghezza è variabile in ogni elemento indipendentemente dal tipo.
Creo il mio assemblaggio.
Ho inserito gli elementi a mio piacimento ma non conosco il loro numero esatto, allora per conoscerlo vado su
Vista > Abachi > Abaco/Quantità > Modelli generici > ok
Apparirà un’altra finestra chiamata “Campi” in cui decido cosa voglio vedere sul mio abaco, allora seleziono le voci che evidenziano i miei elementi
Voglio conoscere i dettagli del tipo, degli elementi di istanza quindi (C_altezza da terra, C_Lunghezza), conteggio, famiglia; di seguito apparirà l’abaco con tutti gli elementi che sono presenti
Ora per conoscere il numero esatto di elementi vado su
Proprietà > Altro > Ordinamento/Raggruppamento > Ordina per: > Tipo
E tolgo la spunta dalla voce “Elenca ogni istanza”
Ora so con precisione quanti elementi ho inserito nel mio assemblaggio.
Ora voglio anche aggiungere delle Note agli elementi, quindi avrò bisogno dei “Contrassegni” e voglio aggiungerli raggruppandoli per tipo.
Successivamente voglio che i miei elementi siano colorati, dunque voglio aggiungere dei filtri.
Per prima cosa vado sul menù a destra e duplico la mia pianta e la rinomino, la chiamo “Colors” (Ho lavorato su 2 Livelli quindi duplico entrambe e li chiamo “Colors 1” e “Colors 2”).
Ora seleziono la prima pianta che ho duplicato e vado su
Proprietà > Grafica > Sostituzione visibilità/grafica
Vado su
Filtri > Aggiungi > Filtri basati su regole > Modifica/nuovo > Simbolo bianco e giallo > Rinomino il filtro > Spunto la categoria dei “modelli geometrici” > Regole di filtraggio > Contrassegno > Non uguale
Aggiungo il filtro creato all’elenco e cambio il “motivo”
Voglio cambiare i colori in modo da far risaltare la mia figura quindi aggiungo oltre al contrassegno i commenti e dividerò i filtri in base a questa nuova categoria.
Il mio assemblaggio con delle varianti è concluso
La composizione è formata da 16 elementi, ordinati in una griglia regolare 4x4. L'elemento base è un parallelepipedo con la base quadrata vincolata all'altezza dell'elemento. I lati di base del parallelepipedo (di forma quadrata) sono inversamente proporzionali all'altezza del solido.
All'aumentare quindi dell'altezza diminuiranno i lati di base e viceversa. Come vedremo, la griglia seguirà una "logica cartesiana" in cui da sinistra a destra aumenterà l'altezza, e dall'alto al basso aumenterà la base.
1. Apro una nuova famiglia, scegliendo il modello generico metrico come file modello. Inizio a posizionare dei piani di riferimento dalla vista in pianta, come nell’immagine, tenendo a mente che la pianta del parallelepipedo (quadrata) dovrà stare al centro dei due piani di riferimento di default del modello.
2. Dalla finestra “Annota”, seleziono “Allineata” e inserisco la quota verticale e orizzontale fra i piani, spuntando la scritta “EQ” per renderli equidistanti.
3. Per regolare la distanza fra i piani, quoto (con “Allineata” come precedentemente fatto) la distanza fra due piani di riferimento verticale (vicini fra loro) e due orizzontali, bloccando la quota.
4. Dal Browser di progetto (aprendolo dalla finestra “Vista” > “Interfaccia utente”) vado su “Viste (tutto)” > “Prospetti (prospetto 1)” e con il doppio click su “Fronte” apro il prospetto.
5. Da qui creo due piani di riferimento orizzontali, uno con quota superiore al livello di riferimento e uno più basso. Anche qui quoto verticalmente e seleziono “EQ”, dopodiché quoto solamente la distanza fra due piani, bloccando la quota.
6. Apro la finestra “Tipi di famiglia” dal logo in alto a sinistra sulla barra degli strumenti. Inizio a creare nuovi parametri. Saranno tutti “Tipo”.
7. Imposto delle formule, ovvero i rapporti fra queste misure, che abbiamo detto saranno tutte vincolate al variare dell’altezza. Mi occupo prima delle semi-lunghezze. Dirò a loro che sono la metà delle loro rispettive lunghezze, come in foto.
8. Imposto poi il rapporto fra i lati della base del parallelepipedo e la sua altezza. L’idea è che il parallelepipedo più aumenti la sua altezza e minore sia la sua base. Creo un rapporto inversamente proporzionale. Quindi i lati=1/altezza. Inserendo il numero “1” nella formula, il programma inserisce automaticamente m^2. Facendo delle prove noto che aumentando il valore dell’altezza, diminuisce quello dei due lati.
9. Assegno delle misure casuali alle quote e verifico che si mantengano i rapporti. Dopodiché sia in pianta che in prospetto assegno alle quote l’etichetta corrispondente.
10. Dalla finestra “Crea”, seleziono “Estrusione”, seleziono il rettangolo e ne genero uno. Confermo con la spunta verde per applicarlo. In basso a sinistra metto come stile di visualizzazione “Ombreggiato con bordi”. Dalla finestra “Modifica”, seleziono “Allinea”, seleziono prima un piano di riferimento e poi un lato del rettangolo. Lo faccio per tutti e quattro i lati. Blocco gli allineamenti. In questo modo cambiando le quote, cambia il parallelepipedo.
11. Creo ora diverse varianti del tipo. Vado quindi su “Tipi di famiglia” e seleziono “Nuovo tipo”. Ne creo diversi, modificando di volta in volta le misure a partire dai lati di base, creando i seguenti quadrati: 4x4, 3x3, 2x2, 1x1, 0.8x0.8, 0.6x0.6, 0.4x0.4.
12. Salvo la famiglia. Apro ora un nuovo progetto. Creo una griglia composta da 4 piani di riferimento verticali e 4 orizzontali. Come ho fatto nei passaggi precedenti, quoto e clicco su EQ, poi quoto solo una distanza fra due piani verticali e una fra due orizzontali. Queste ultime le imposto a 6m.
13. Dalla finestra “Inserisci” clicco su “Carica famiglia” e seleziono il file precedentemente creato e salvato.
Dal Browser di progetto vado su “Famiglie” > “Modelli generici”, clicco e trascino il file all’interno del disegno.
Li inserisco nelle intersezioni dei piani di riferimento, direttamente in asse! Verifico, aprendo un prospetto, che siano tutti sulla stessa quota.
14. Applicando la logica della composizione iniziale, questo è il risultato in pianta.
Risultato finale:
 Giovannucci Stefano
Sab, 01/05/2021 - 16:06
Giovannucci Stefano
Sab, 01/05/2021 - 16:06
CONCETTO BASE: Utilizzare un unico parametro geometrico con il quale comporre una struttura più complessa caratterizzata da simmetria e dinamismo.
1) Ho iniziato creando una nuova famiglia, selezionando "Modelo generico metrico".
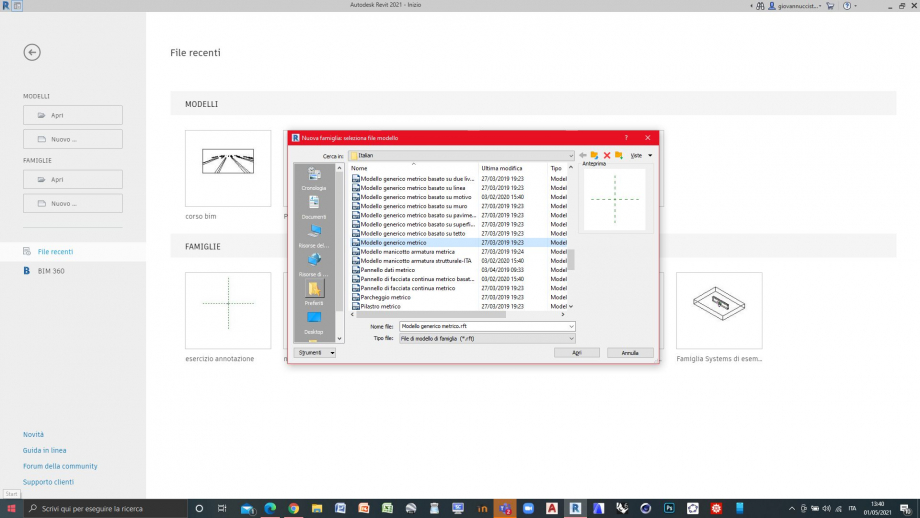
2) Aggiungo due piani di riferimento oltre ai due del modello e li quoto orizzontalmente e verticalmente tramite il comando "Quota allineata".
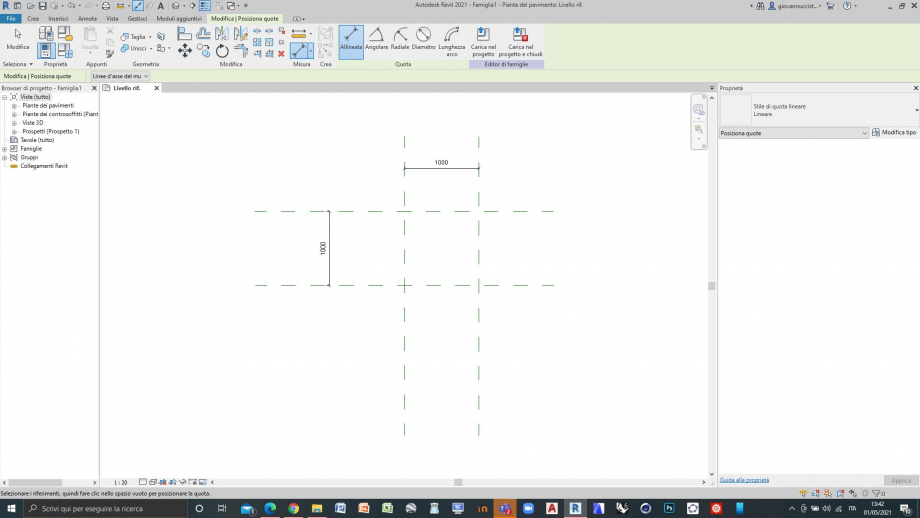
3) Creo un'estrusione rettangolare con misure generiche.
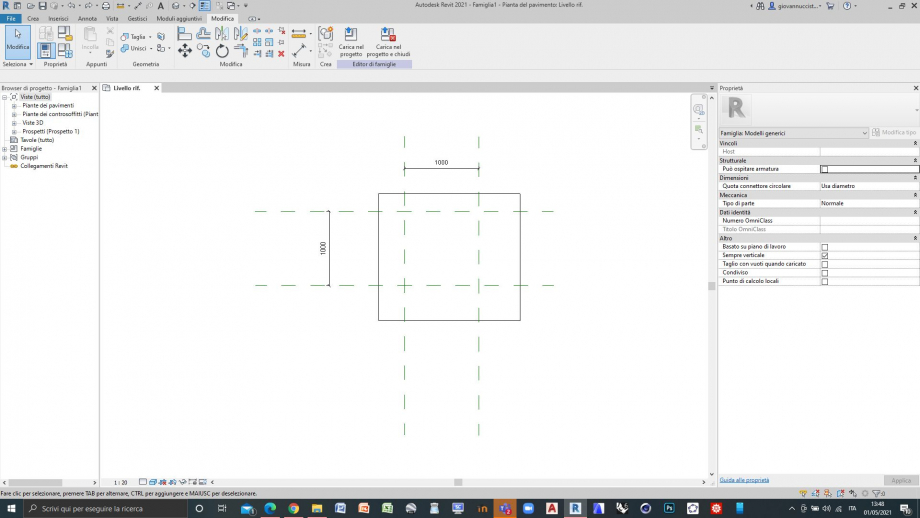
4) Tramite il comando allina, allineo i quattro lati con i miei piani di riferimento e li fisso utilizzando il lucchetto.
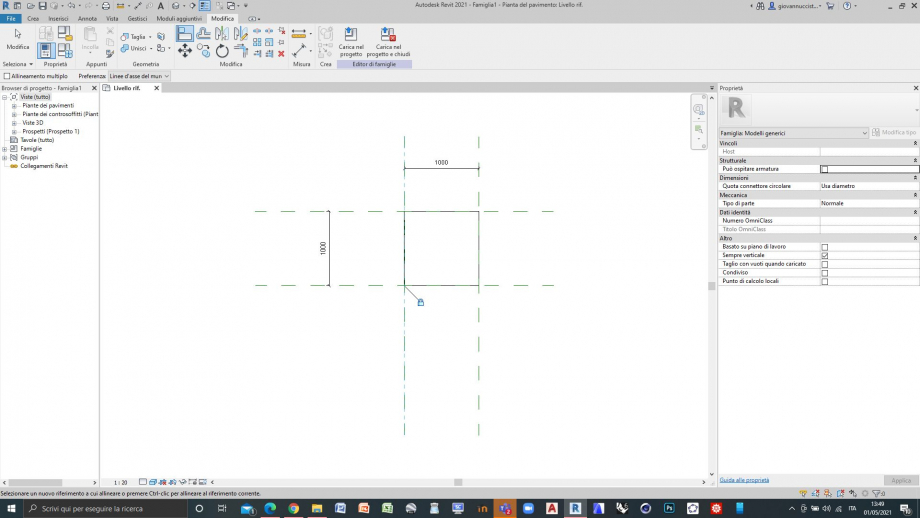
5) Cambio lo stile di vilsualizzazione in "ombreggiato" cliccando sulla seconda icona in basso a sinistra.
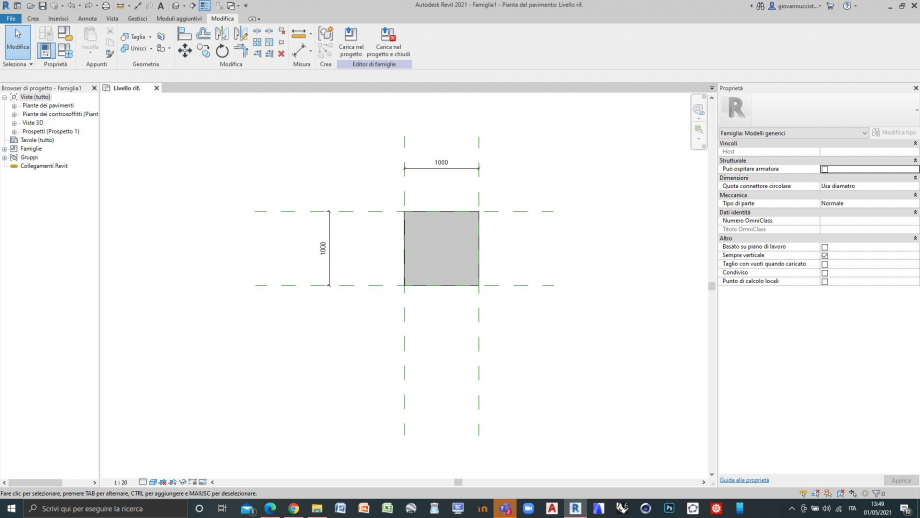
6) Procedo creando una serie di parametri che mi saranno utili in seguito.
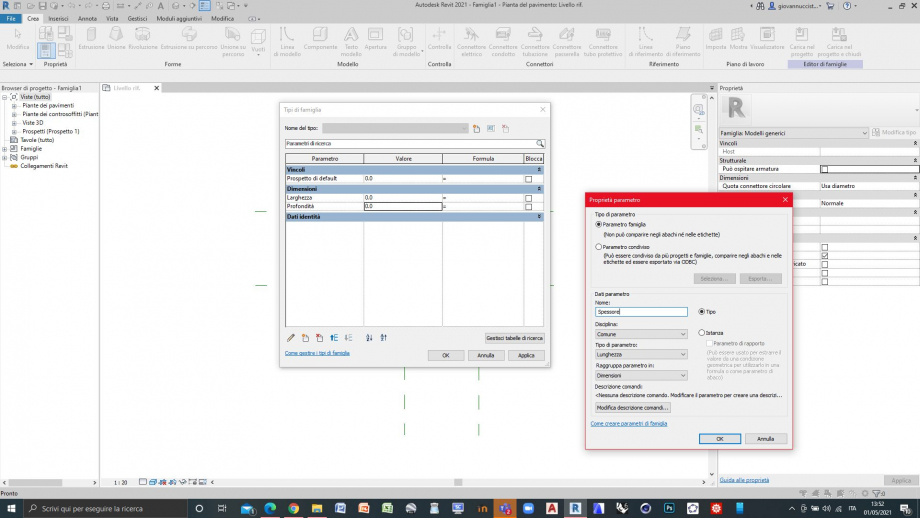
7) Assegno i parametri alle rispettive quote.
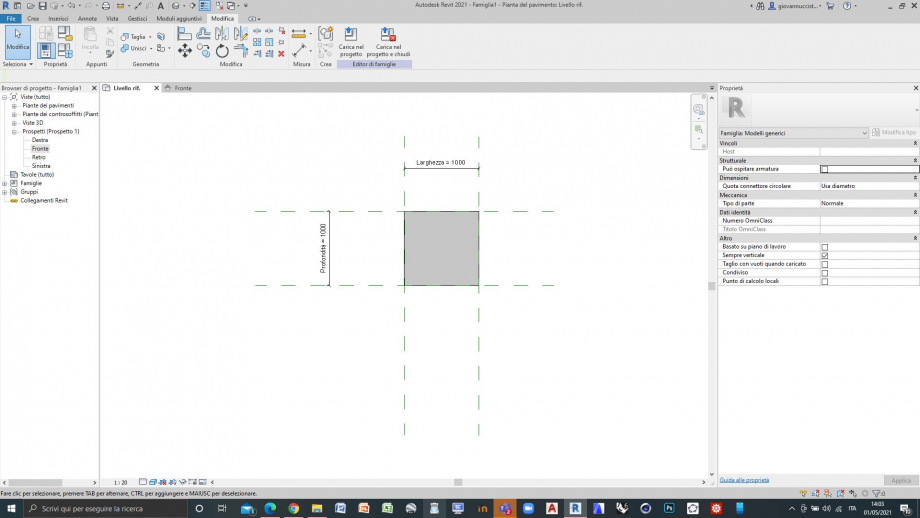
8) Utilizzando la tendina dei Browser di progetto apro la vista frontale.
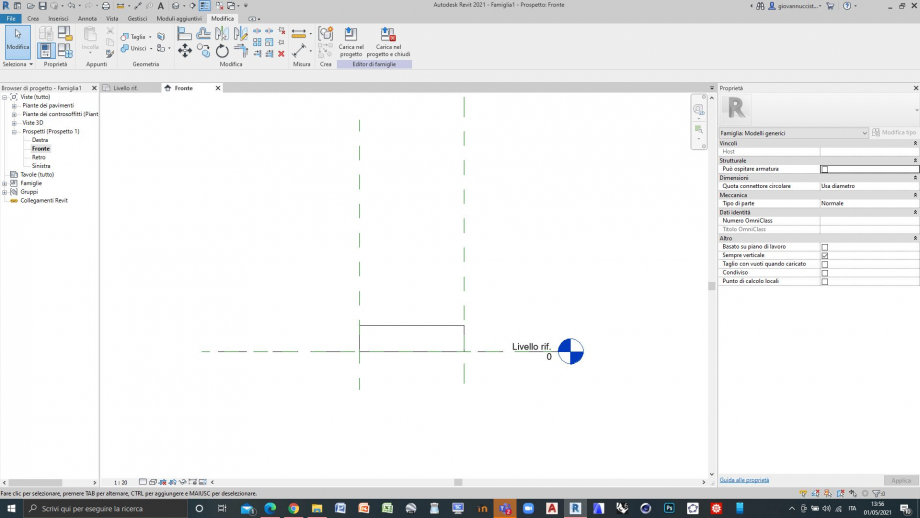
9) Creo due nuovi piani di riferimento e li chiamo"piano di intradossi" e "piano di estradosso"
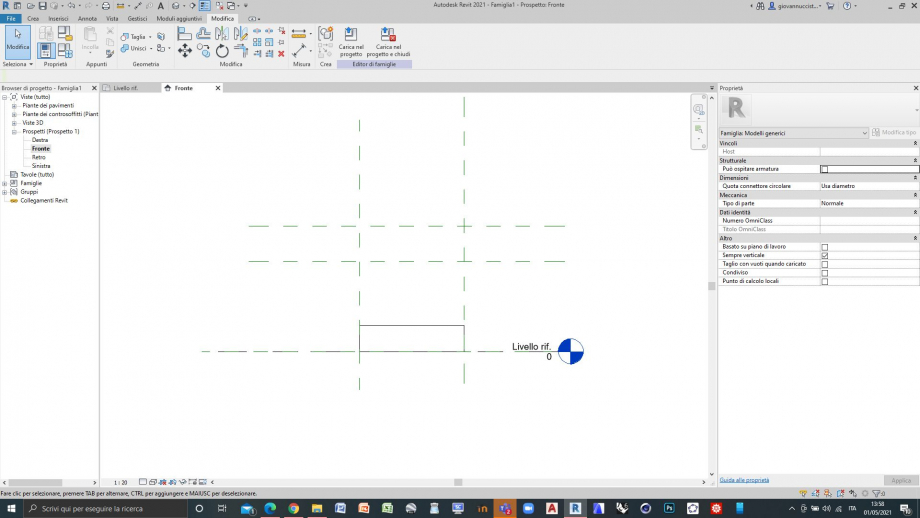
10) Dopo aver ripetuto i passagi 4 e 7 anche per la vista frontale procedo salvando il file come Famiglia.
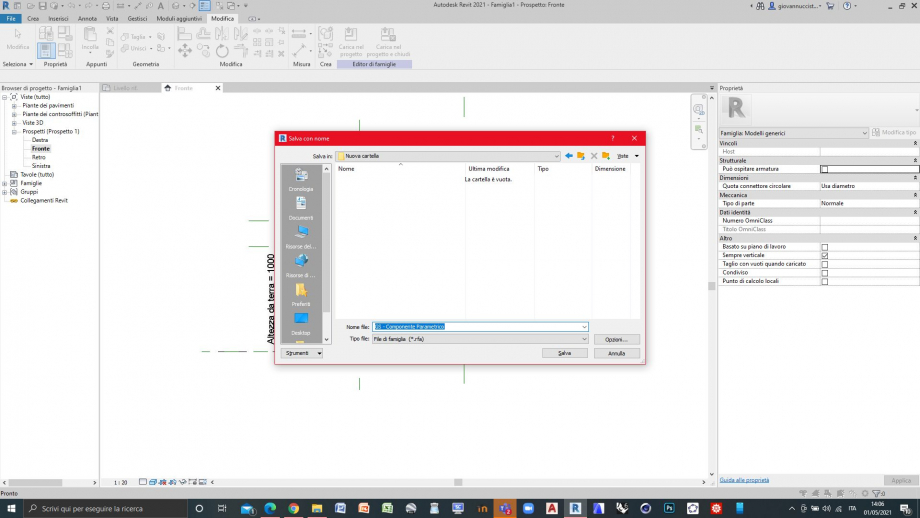
11) Apro un nuovo progetto.
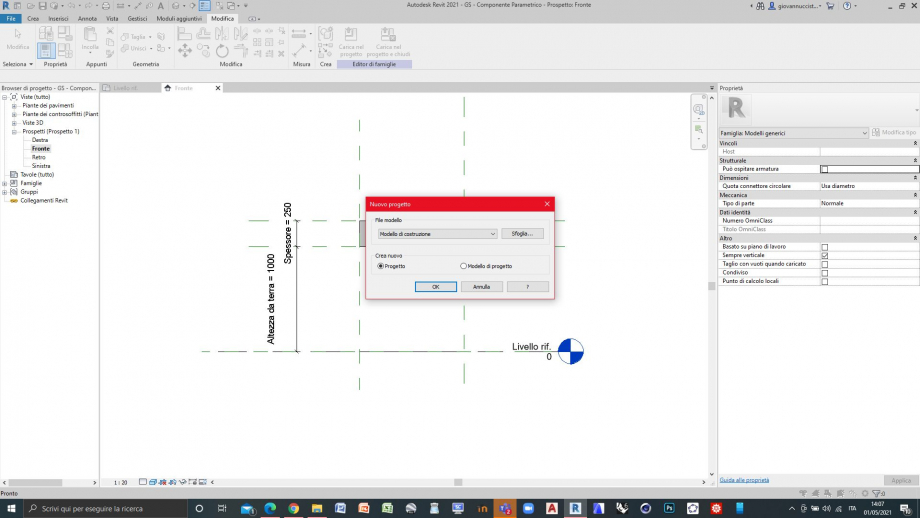
12) Carico la famiglia precedentemente realizzata,salvata come "GS - Componente parametrico", tramite "Carica famiglie".
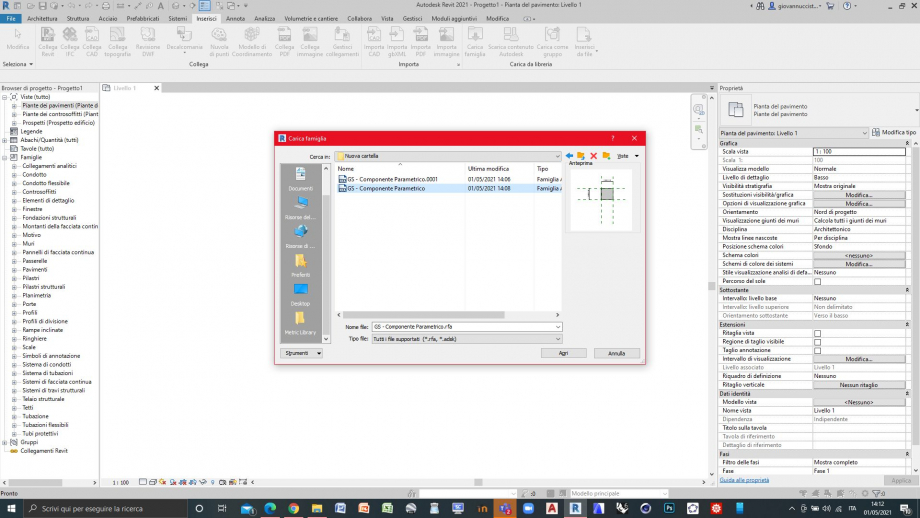
13) Dopo averlo caricato, sarà disponibile nella tendina dei Browser di progetto nella cartella "Modelli generici" presente nell'elenco delle Famiglie.
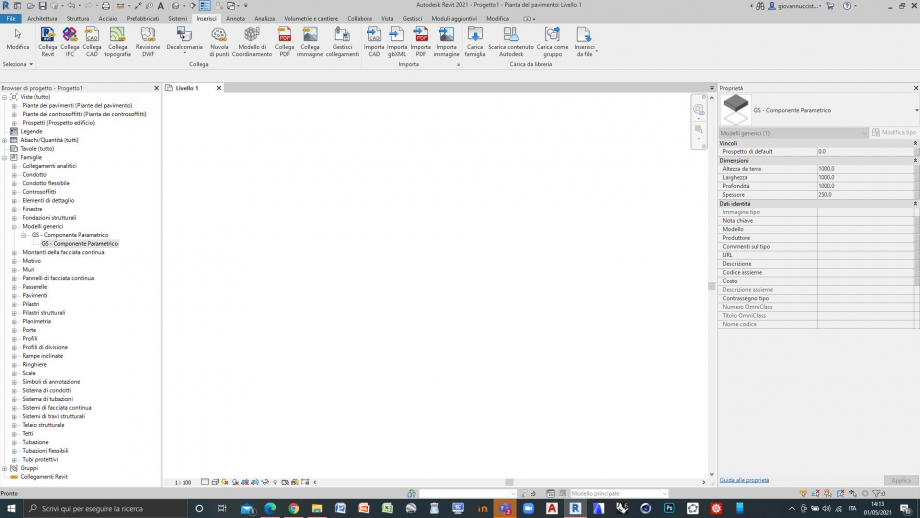
14) Inizio a creare una griglia di piani di riferimento che mi servirà per posizionare i vari elementi.
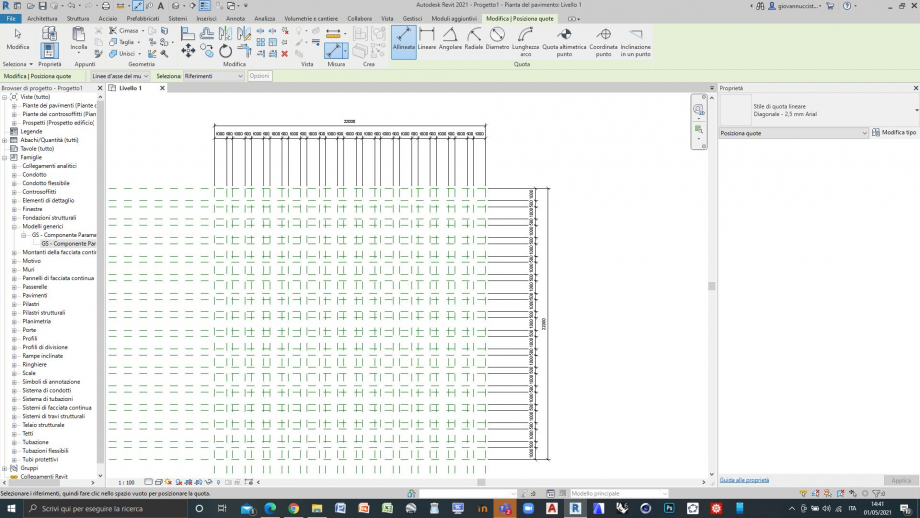
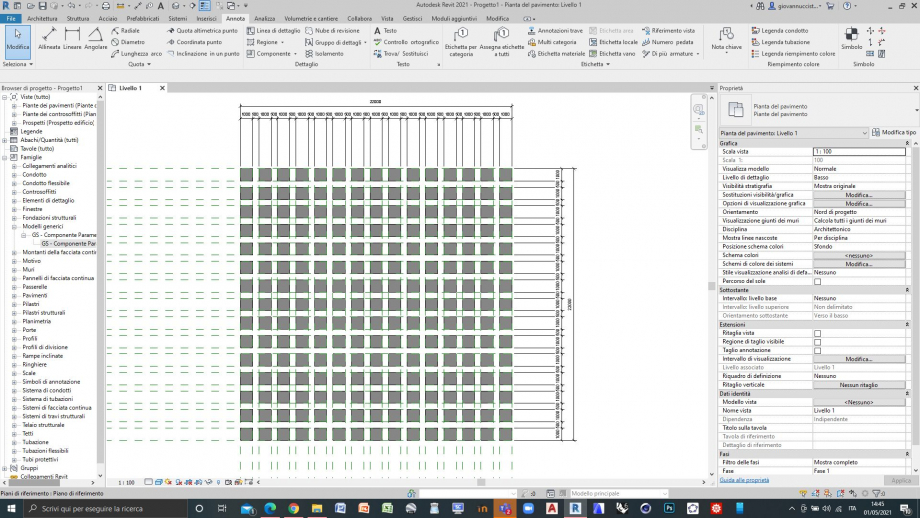
15) Inizio a sperimentare cambiando visuale concentrandomi sulla vista 3D e creando nuove famigle mantenendo di ciascuna le caratteristiche di base e variandone soltando l'altezza.
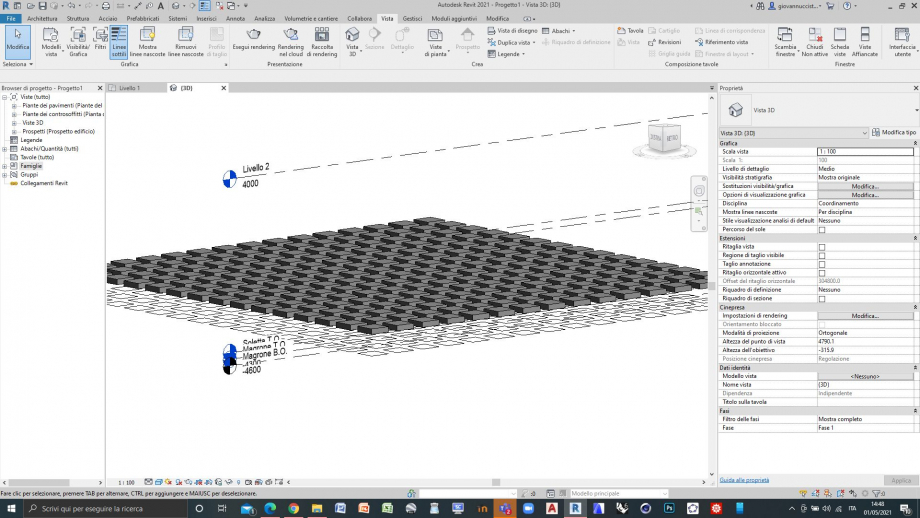
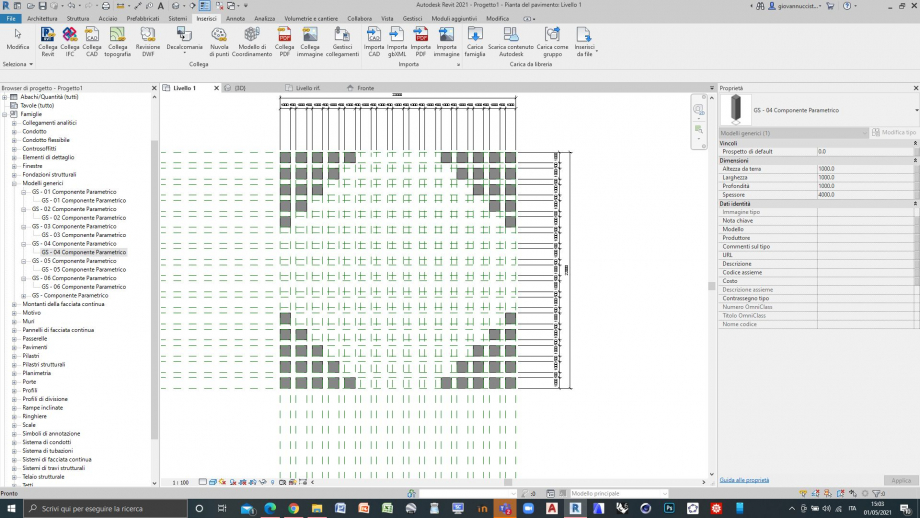

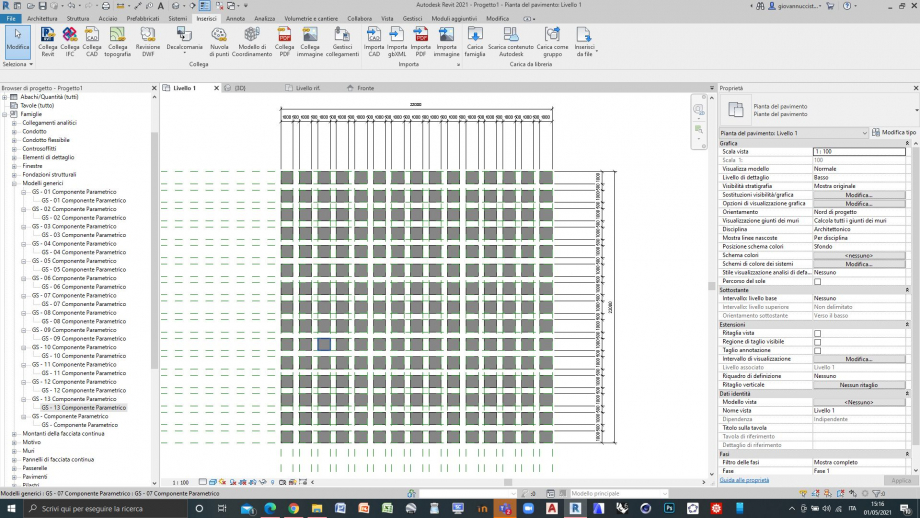
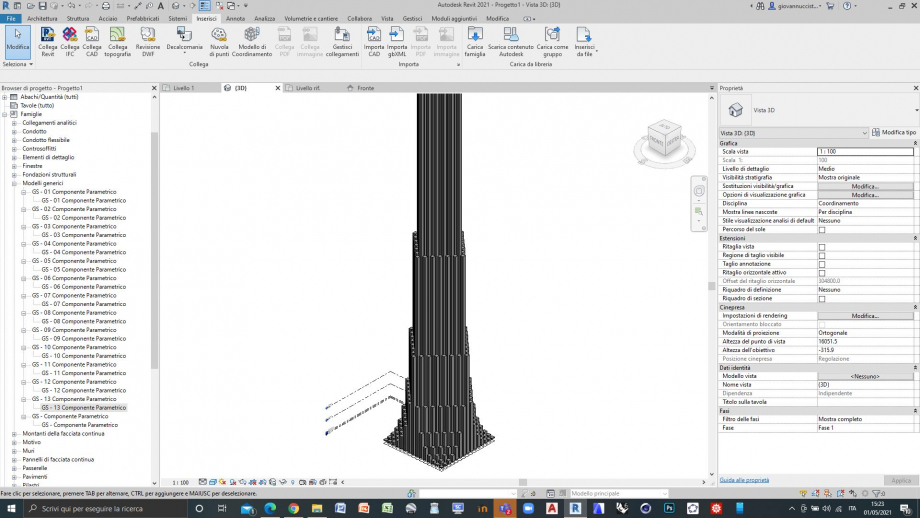
16) ASSEMBLAGGIO FINALE: Dopo aver creato diversi componenti e provato numerose disposizioni ho scelto di utilizzare il componente base 1000x1000 e ho creato sette componenti derivati da esso, raddoppandone l'altezza, il tutto l'ho disposto su una griglia quadrata composta di 15x15 unità dusranziata da un mezzo modulo (500) con uno schema radiale dove dal centro (0) è crescente fino al modulo 7 e dopo di esso diventa decrescente fino a tornare al modulo iniziale ai vertici della griglia.
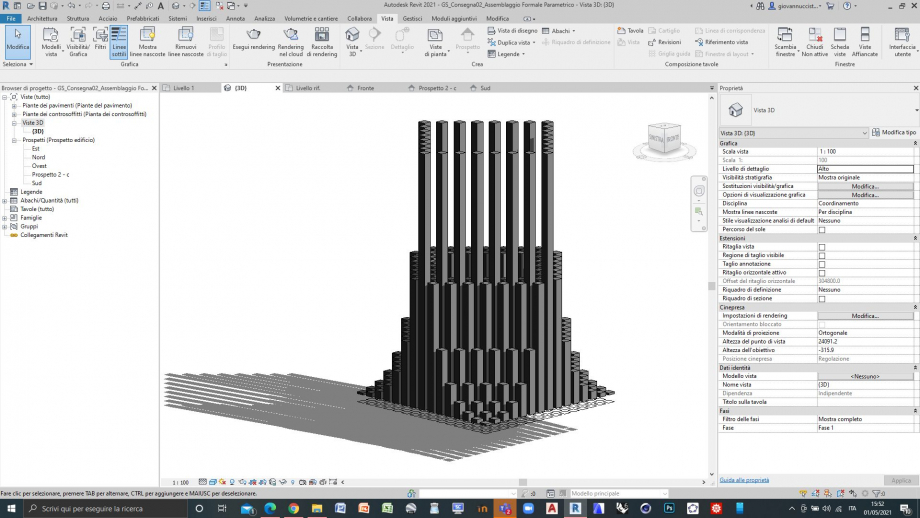
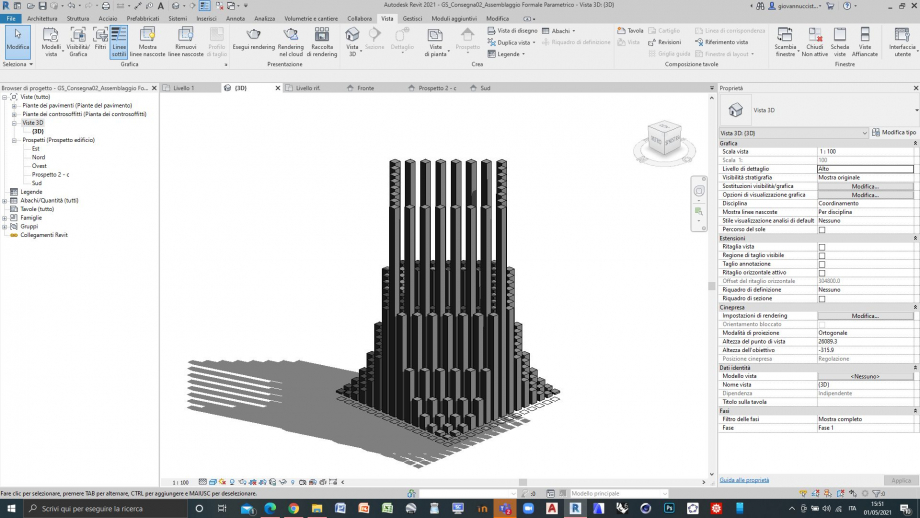
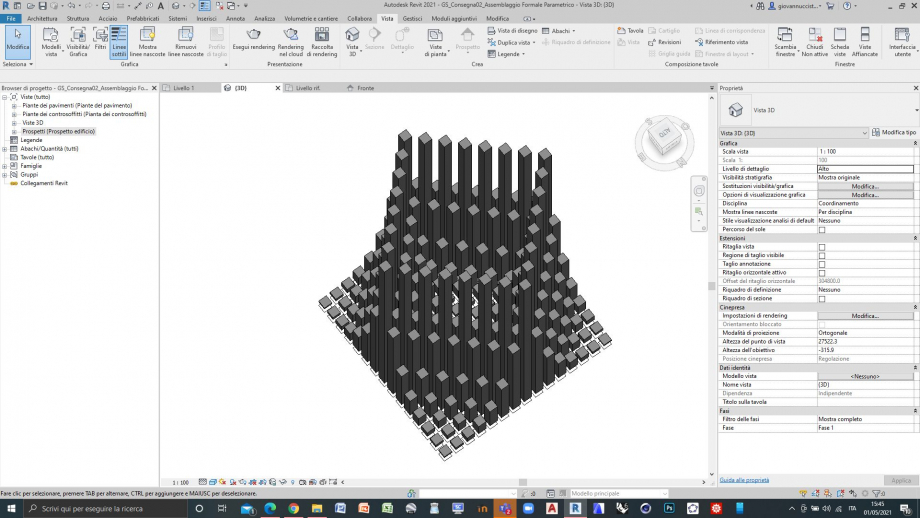
Sab, 01/05/2021 - 17:23


