 olga.boulenger
Lun, 03/05/2021 - 12:24
olga.boulenger
Lun, 03/05/2021 - 12:24
INFINITA
RIVOLUZIONE
CONTINUITA
IDEALE
LINGUAGGIO
INTERFACCIA
LINEA
SEQUENZA
NUMERI
MORFOLOGIA
Lun, 03/05/2021 - 12:35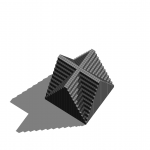 olga.boulenger
Lun, 03/05/2021 - 11:30
olga.boulenger
Lun, 03/05/2021 - 11:30
Bongiorno,
Ecco il file PDF della consegna 2 ,
Cordiali Saluti
Olga Boulenger
Lun, 03/05/2021 - 12:20 Raul Pulido
Lun, 03/05/2021 - 11:42
Raul Pulido
Lun, 03/05/2021 - 11:42
1. Creo una nuova famiglia.

2. Creo un piano di referimiento per creare il componente parametrico e modifico i valori parametrici.


3. Creo una estrusione e la allineo al piano di referimento.

4.Creo un piano di referimiendo frontale per il spessore e allineo il componente.


5. Creo diferenti copi del componente con diferenti dimensione di altezza.


6. Guardo la famiglia nella cartella specifica della consegna.

7. Creo un nuovo progetto.

8. Carico la famiglia nel nuevo progetto.

9. Creo un piano di riferimiento per fare in disegno del progetto.

10. Inserto il componente parametrico allineandolo ai piani di riferimento e creo copi.

11. Creo una composizione con le quattro diverse altezze.

12. Classifico i componenti in base ai diversi tipi di dimensioni e faccio un conteggio di ogni tipo

13. Creo diferenti filtri.

14. Differenziazione per colori in modo che i diversi tipi siano visti più chiaramente.


Lun, 03/05/2021 - 11:33


