01. Creo la famiglia che comporrà il mio assemblaggio tramite il Modello Generico
02. Imposto le due viste su cui andrò a lavorare (Livello di Riferimento e Vista Frontale)
03. Traccio i nuovi piani di riferimento ai quali ancorare il mio oggetto tramite il comando Piano di Riferimento.
Ho tracciato due piani di riferimento nel Livello di Riferimento e due nella Vista Frontale, uno a una quota superiore e uno a quota inferiore rispetto allo zero.
04. Quoto ogni piano tracciato rispetto a quello di riferimento con il comando Quota Allineata.
In seguito assegno un’etichetta ad ogni quota e le parametrizzo: larghezza e profondità sono parametri di tipo, mentre l'altezza un parametro di istanza, in modo da poter introdurre delle variazioni alle singole parti una volta assemblate.
05. Creo un’Estrusione sia in pianta che in prospetto senza ancora definirne le misure.
06. Allineo tutte le facce dell’estrusione ai piani con il comando Allinea e le vincolo a questi con il lucchetto.
07. Salvo il componente creato e lo inserisco in un nuovo file di Progetto con il comando Carica Famiglia.
08. Il componente ora appare nel Browser di Progetto sotto la voce Modelli Generici.
09. Ora traccio una griglia casuale di piani con il comando Piano di Riferimento.
10. Tramite il comando Quota Allineata faccio in modo che i piani siano equidistanti.
11. Cambio le dimensioni della mia griglia dalla quota e inserisco il componente caricato precedentemente.
12. Dalle Proprietà > Modifica Tipo cambio le dimensioni dei componenti che ho inserito nella griglia.
13. Ora allineo i miei componenti ai piani.
14. A questo punto voglio controllare l’altezza dei singoli componenti da un Abaco.
Per farlo torno a modificare il parametro di altezza nella famiglia e da Parametro Famiglia lo trasformo in Parametro Condiviso (denominato c_Altezza), in modo da poterlo elencare nell’abaco.
15. Apro un Abaco modelli generici inserendo il parametro c_altezza e modifico l’altezza dei miei componenti.
16. A questo punto aggiungo nell’Abaco modelli generici anche la voce Contrassegno, che mi servirà per definire successivamente il Filtro Colore, e ordino i miei componenti nell’Abaco per altezza crescente:
Proprietà > Altro > Ordinamento/Raggruppamento > Ordina per: > c_altezza quindi successivamente per: > Contrassegno
17. Ora voglio applicare un Filtro Colore ai miei componenti, dunque vado su:
Proprietà > Grafica > Sostituzione visibilità/grafica
Filtri > Aggiungi > Filtri basati su regole > Modifica/nuovo > Rinomino il filtro > Spunto la categoria dei Modelli Generici> Regole di filtraggio > Contrassegno > Uguale
18. Aggiungo i filtri creati all’elenco e modifico il Motivo.
19. L’assemblaggio è concluso.
 StefanoConverso
Lun, 03/05/2021 - 12:37
StefanoConverso
Lun, 03/05/2021 - 12:37
Cari studenti e studentesse,
il sito è la seconda volta che è bloccato a causa di consegne fatte eseguendo Copia e Incolla di IMMAGINI.
NON si può fare, crea codice PESANTE (codice Base64, https://it.wikipedia.org/wiki/Base64) che blocca il funzionamento del sistema, vi preghiamo di caricare le immagini nel portale!
Abbiamo ripristinato i post "incriminati" e non diffondiamo gli autori che erano evidentemente inconsapevoli.
Stateci attenti, l'errore di uno rischia di compromettere le consegne e il lavoro di altri!
S.C.
Lun, 03/05/2021 - 21:00Il primo passo è stato quello di creare una nuova famiglia: Families > New > Metric Generic Model.
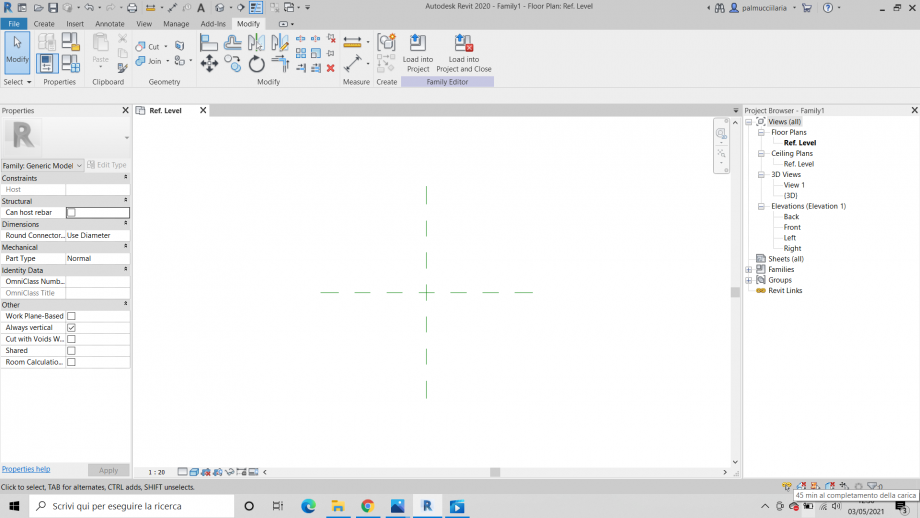
Sono stati inseriti due piani di riferimento “larghezza” e “lunghezza” nella vista Ref.Level ed un piano di riferimento "altezza" nella vista Back 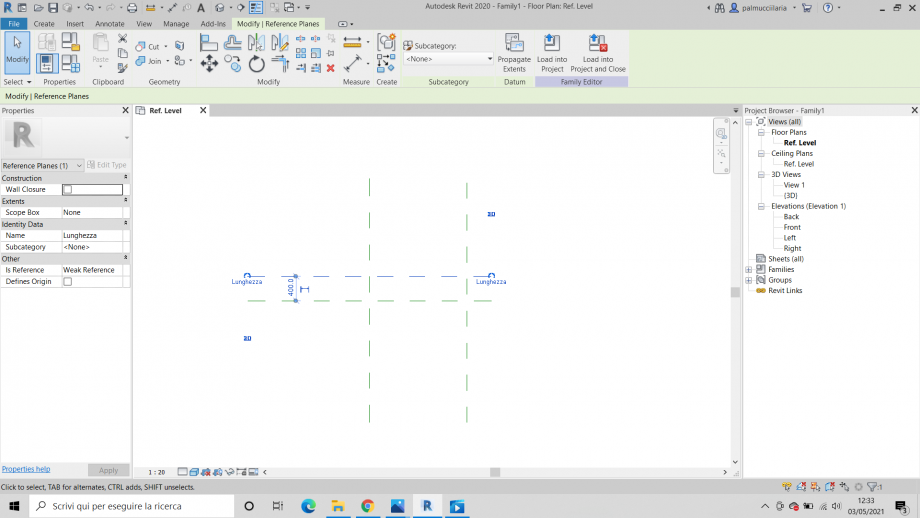
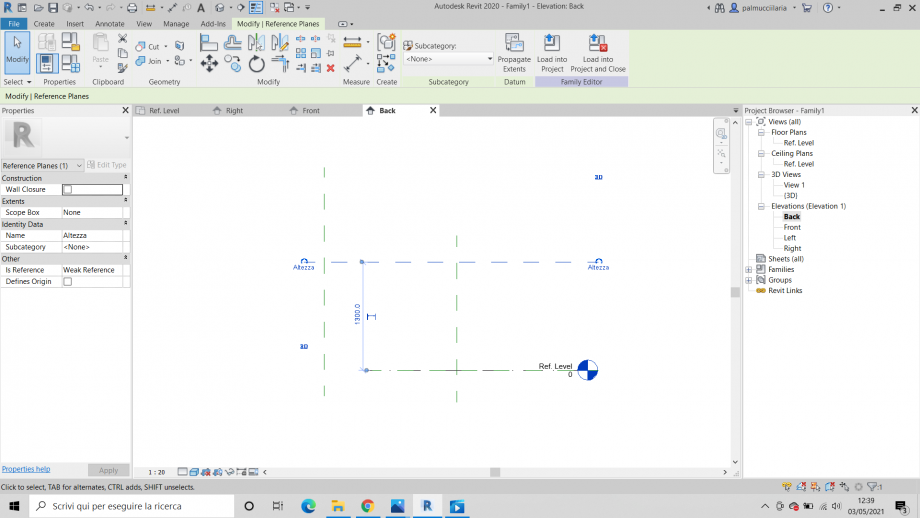
Successivamente è stata quotata la distanza tra i piani
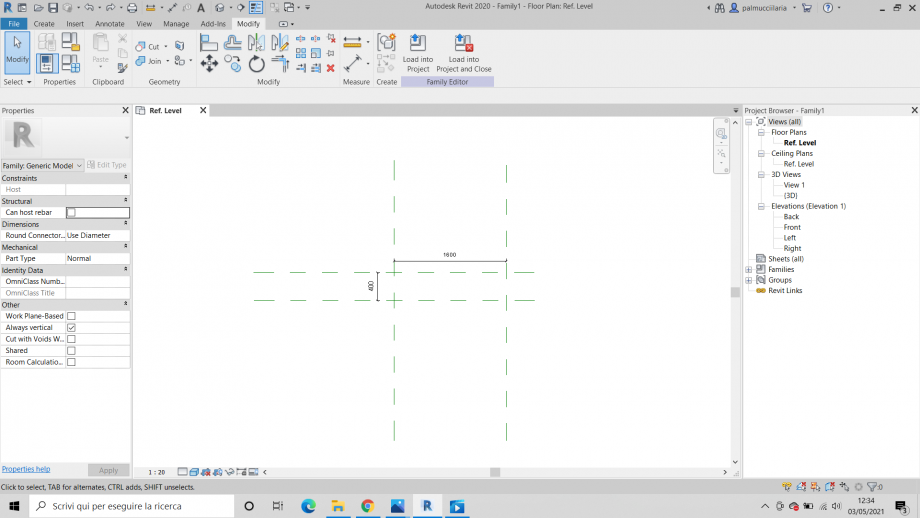
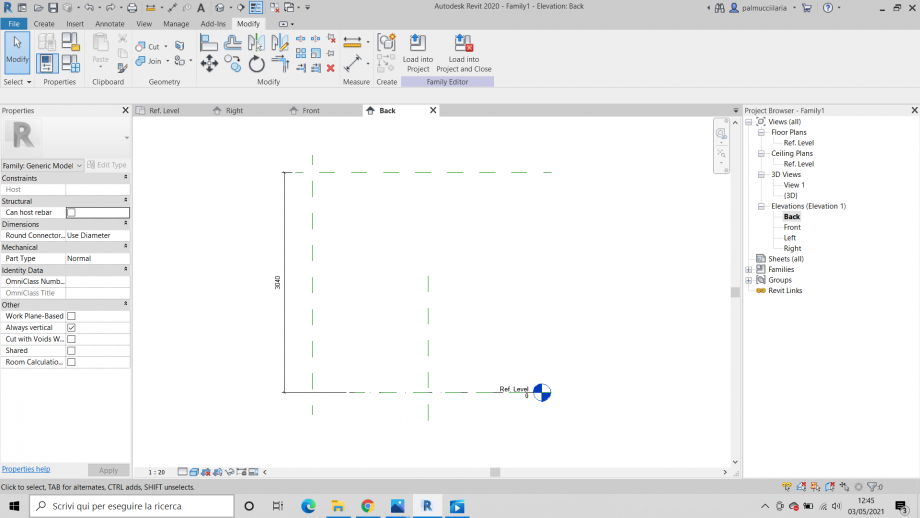
e sono stati creati i parametri del componente: Family Types > New Parameter
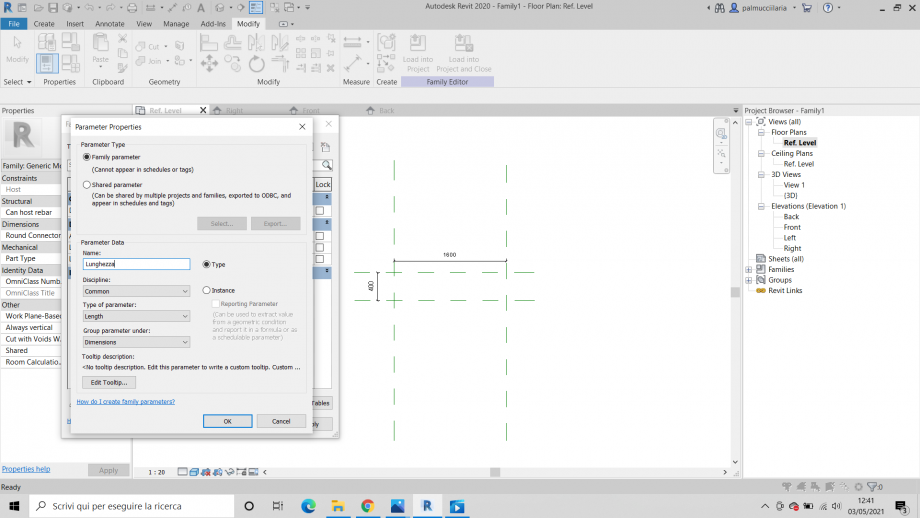
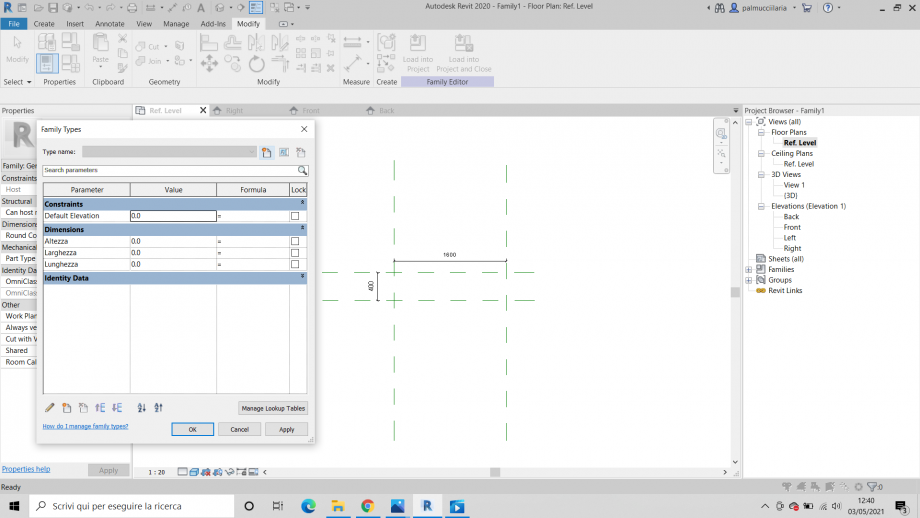
Creati i nuovi parametri, li vado ad assegnare alle quote messe in precedenza.
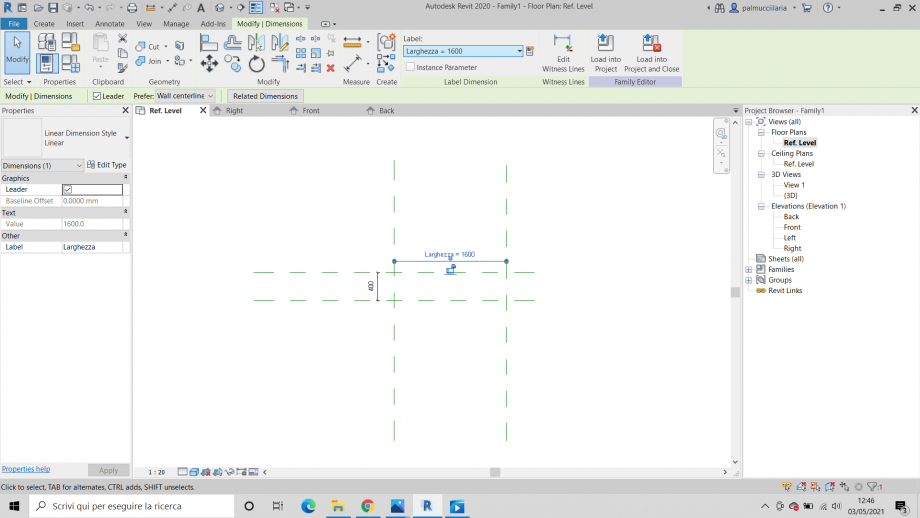
Procedo poi alla creazione del solido: Create > Extrusion, e scelgo la modalità "ombreggiata". Una volta disegnato procedo con l'allineamento ai piani di riferimento, lucchettando ogni lato. Stesso procedimento anche in prospetto.
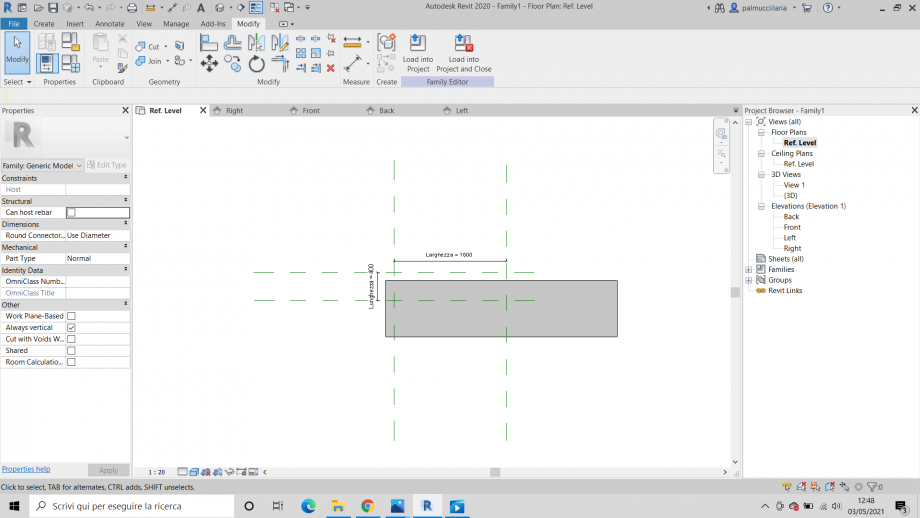
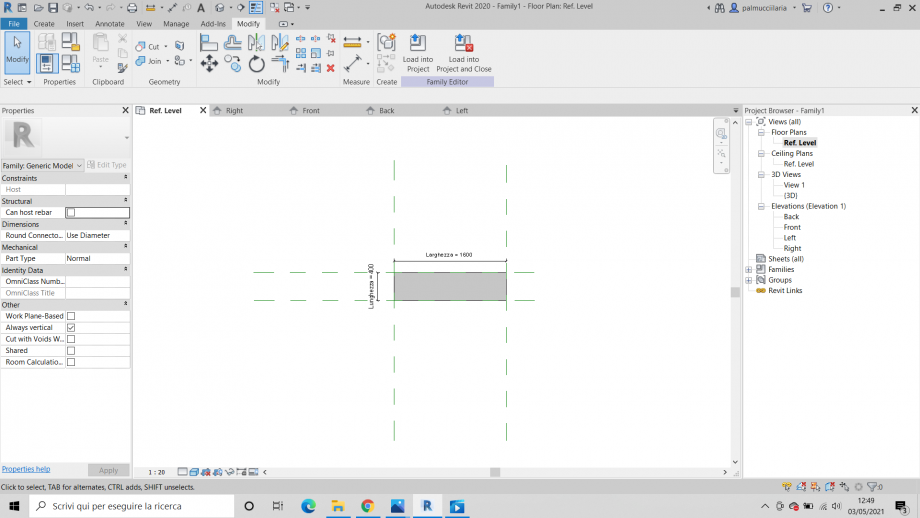
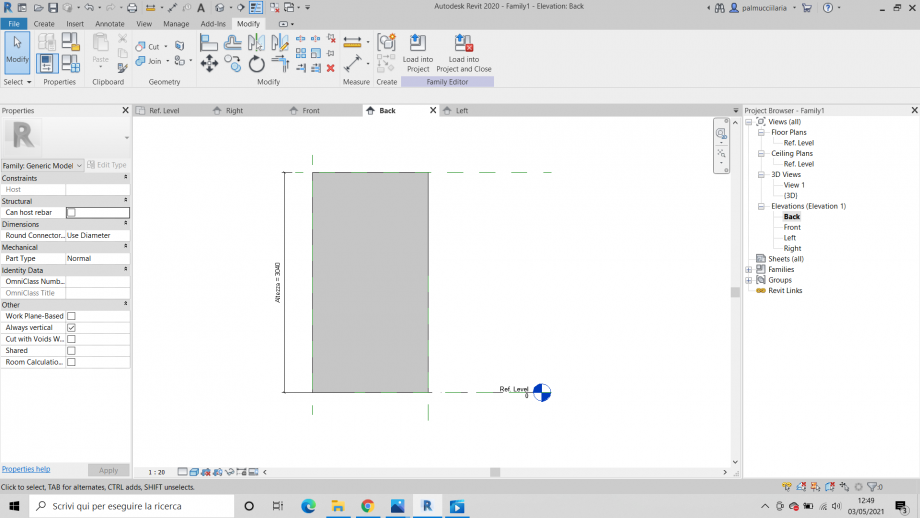
Cambio il valore dei parametri precedentemente creati anche per verificare che funzionino. Anche nella vista 3d.
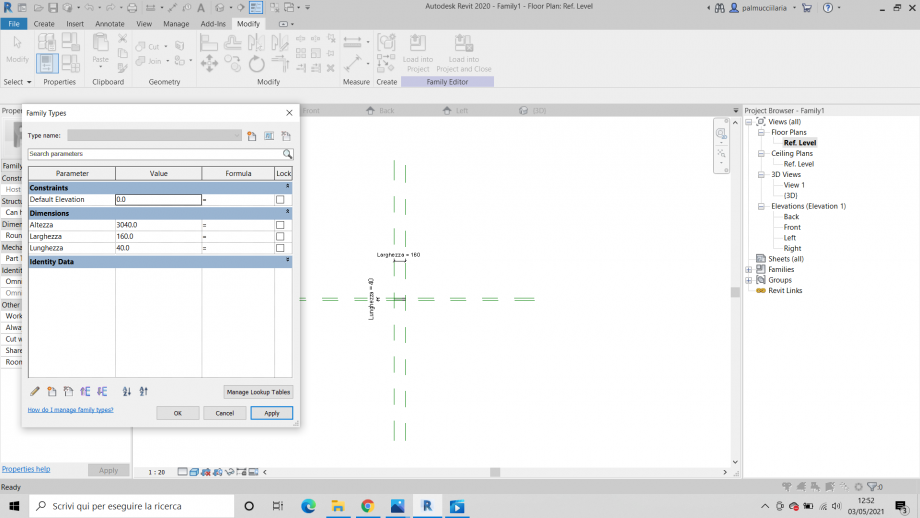
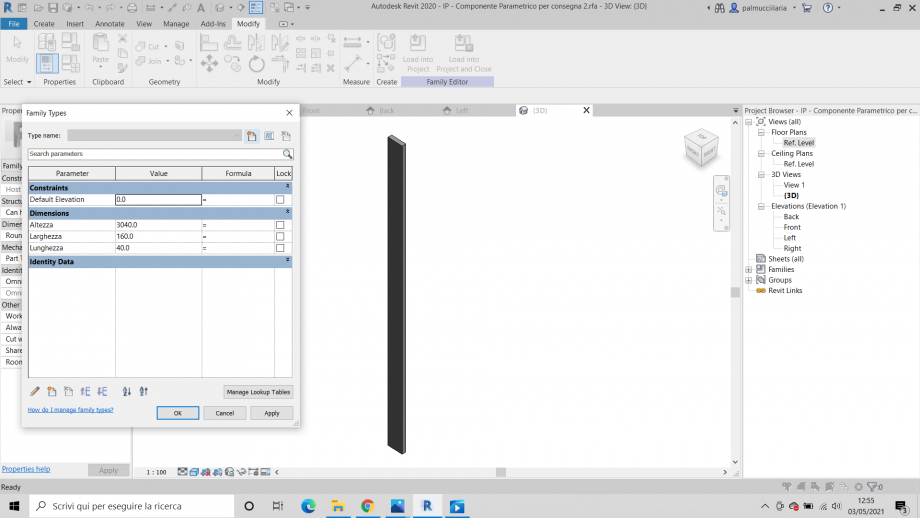
Creo più tipi dello stesso componente: Family Types > New Type, modificando il valore dei diversi parametri 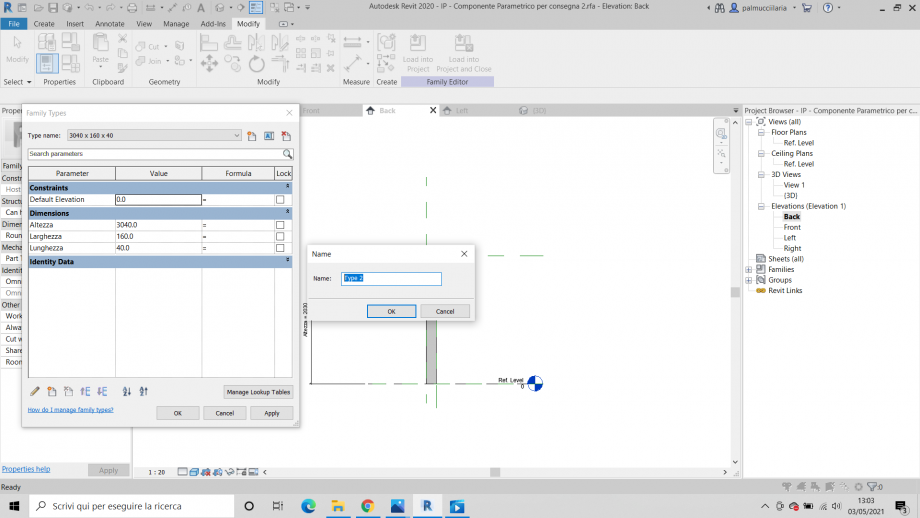
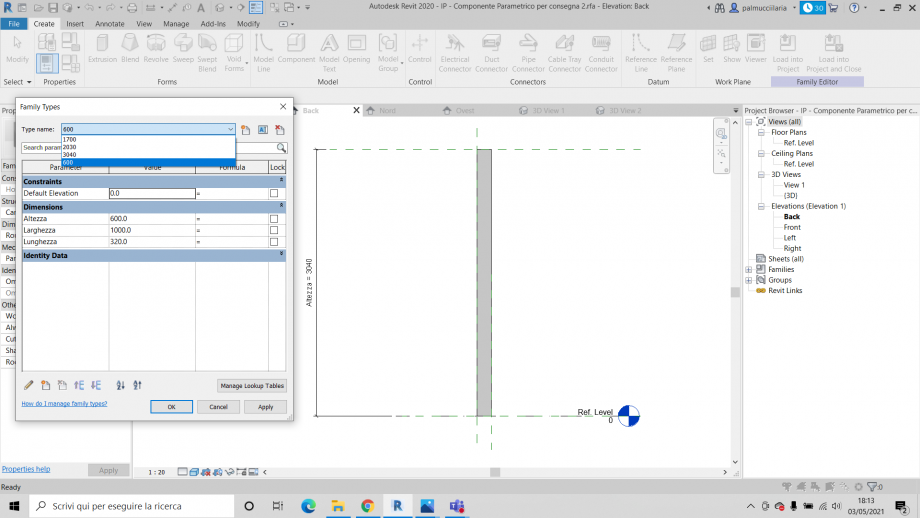
Salvo la famiglia che ho creato, chiudo e apro la schermata di progetto: Models > New Project
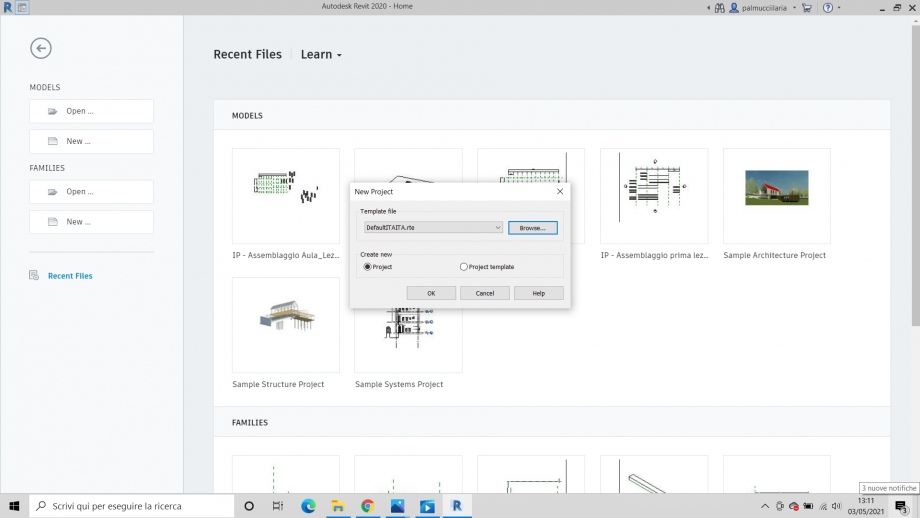
Carico la famiglia appena creata da Insert > Load Family
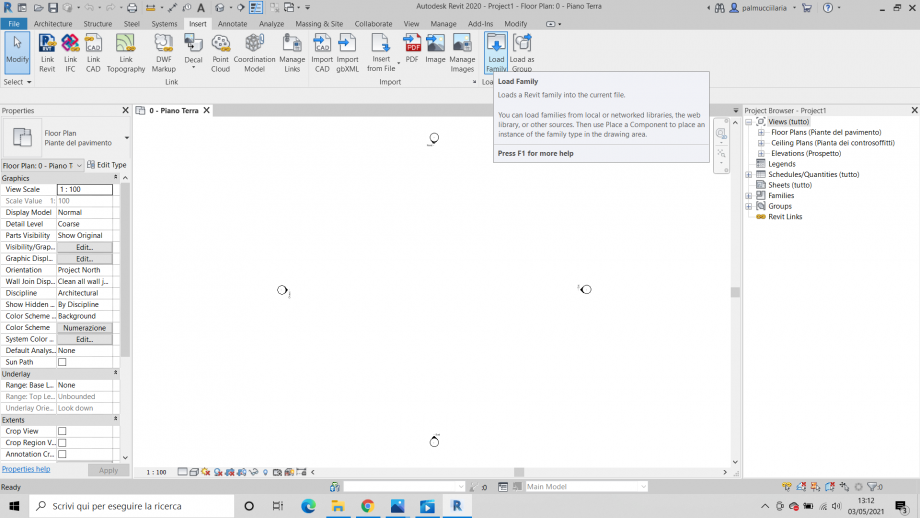
La famiglia caricata sarà visibile nel Project Browser > Families > Generic Model
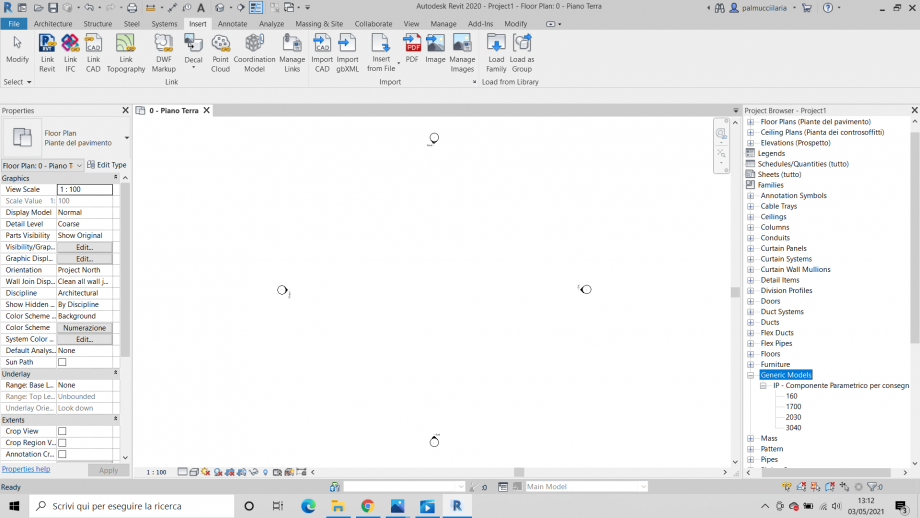
Prima di inserirla nel progetto creo una griglia tramite i piani di riferimento per posizionare successivamente i componenti. Quoto i piani alla stessa distanza con "EQ" (1 m) e chiudo il lucchetto.
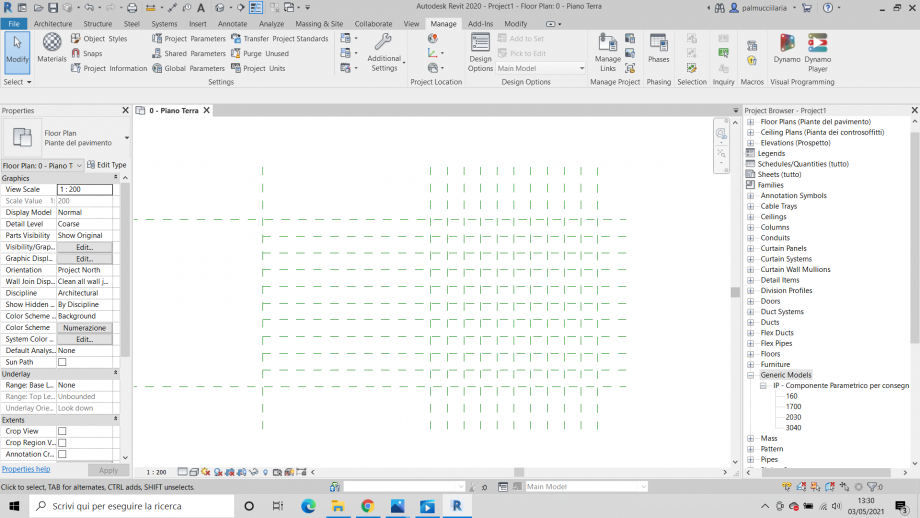
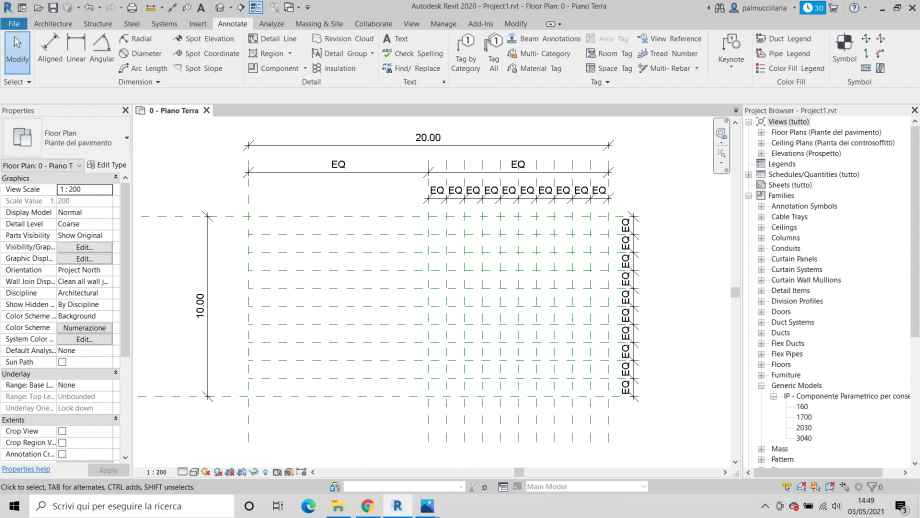
Inserisco i componenti all'interno della griglia e successivamente li allineo ai piani di riferimento, metto il lucchetto
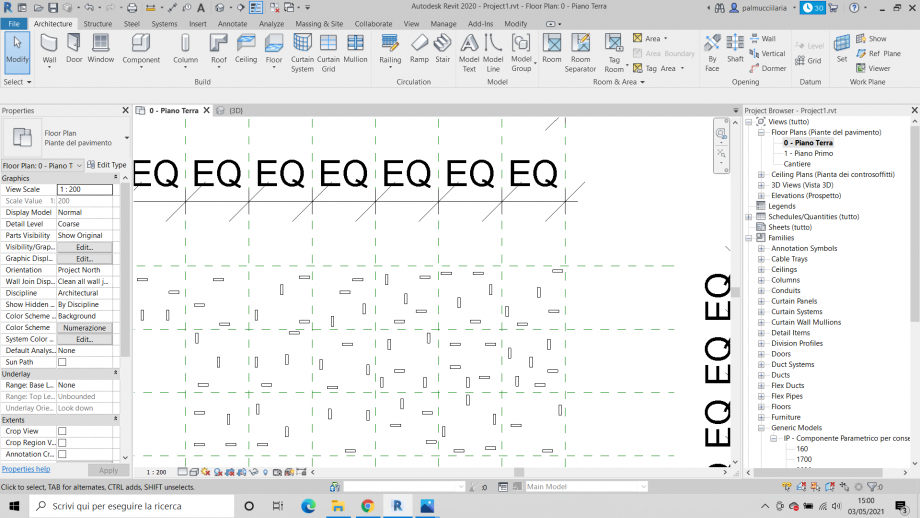
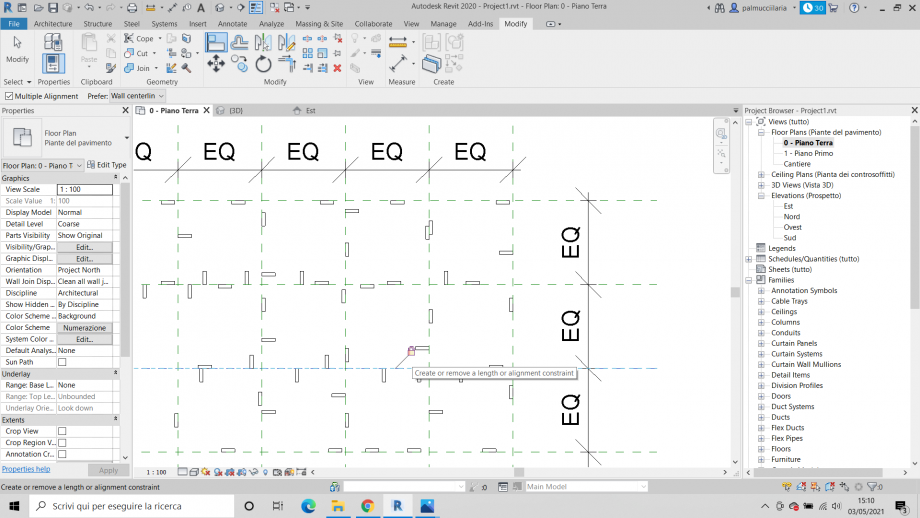
I Tipi inseriti hanno stessa lunghezza e larghezza, differiscono però in altezza. Per controllare meglio il tipo e la sua posizione in pianta duplico la vista "0 - piano terra" e ne creo una nuova "0 - Piano Terra Color" nella quale applico dei filtri per colore.
Properties > Visibility/Graphic overrides > Filters > Add > New Filter
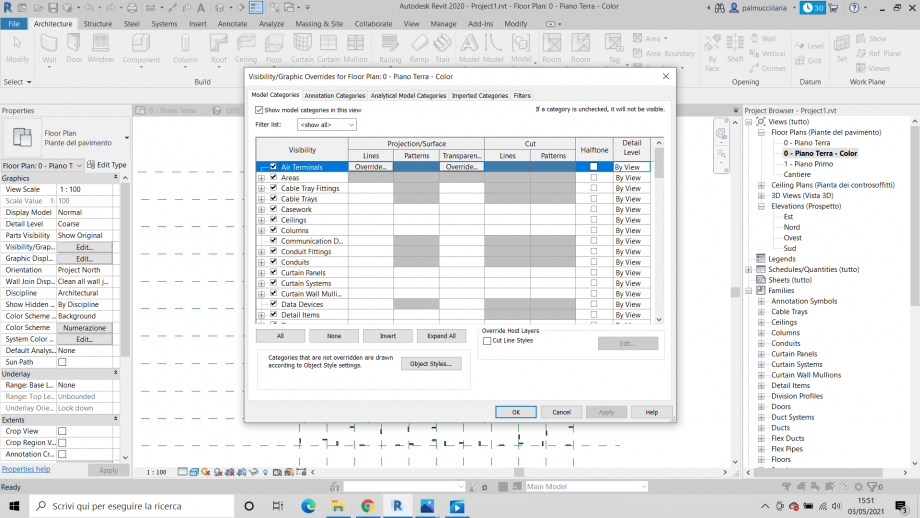
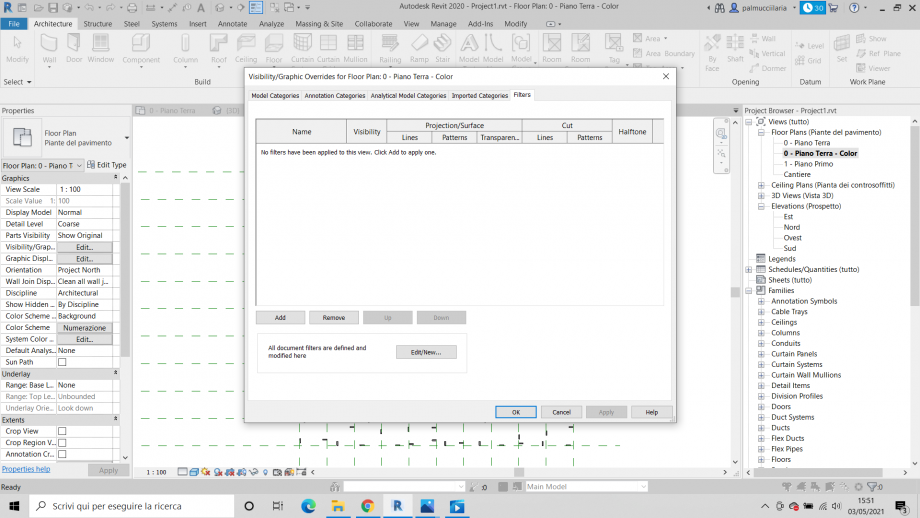
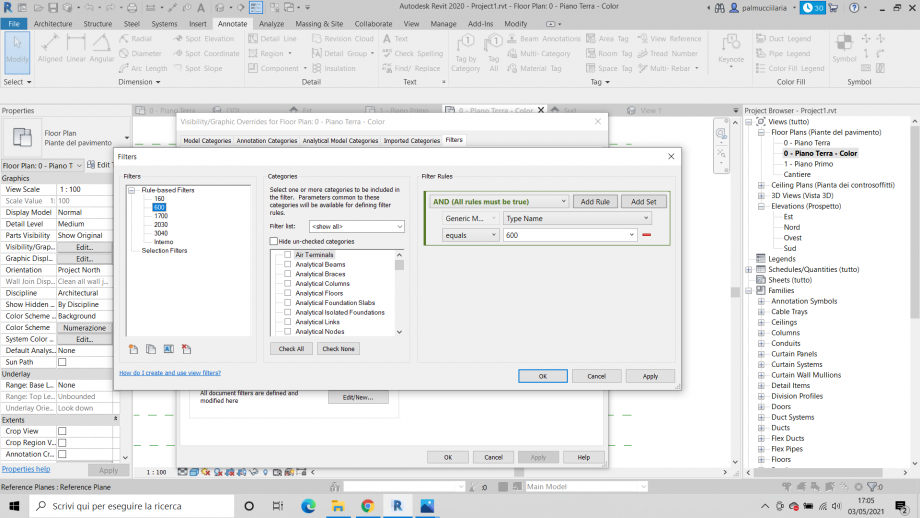
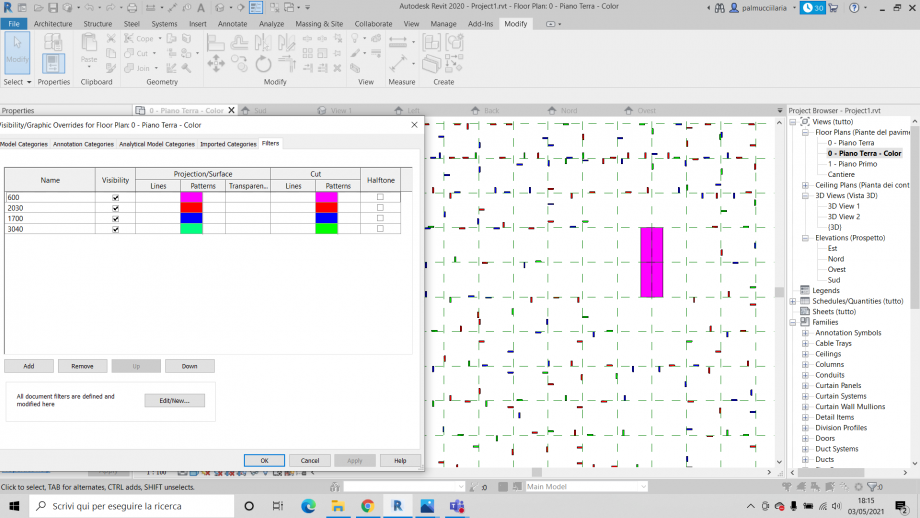
Mi riposiziono nella vista "0 - Piano Terra" e attivo le ombre. Anche in Prospetto.

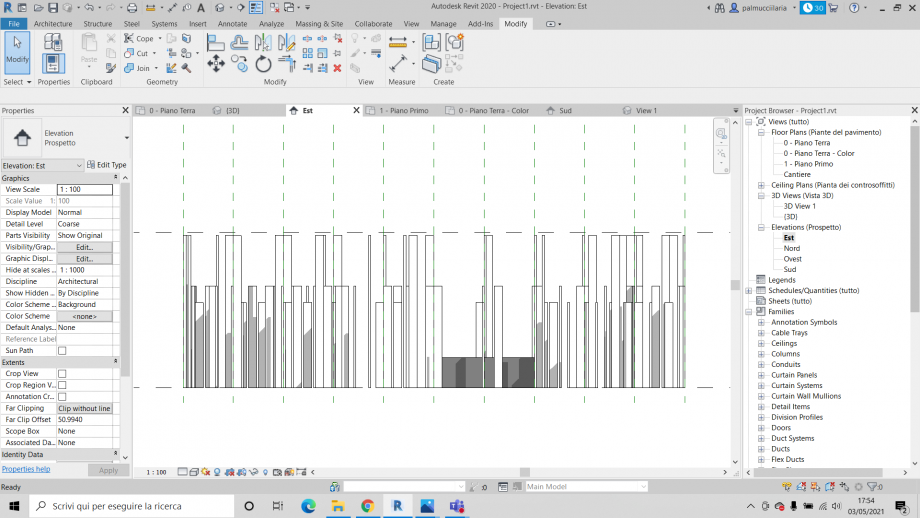 Alcune viste 3d con le ombre
Alcune viste 3d con le ombre

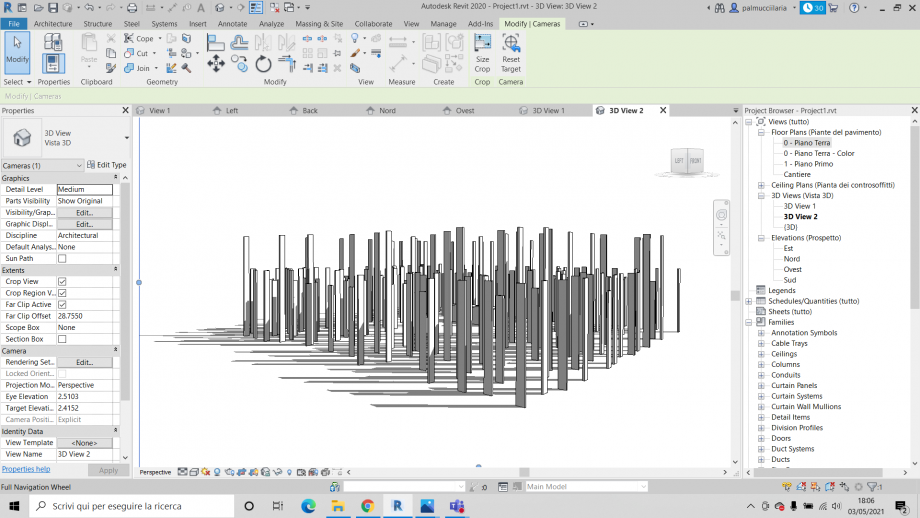

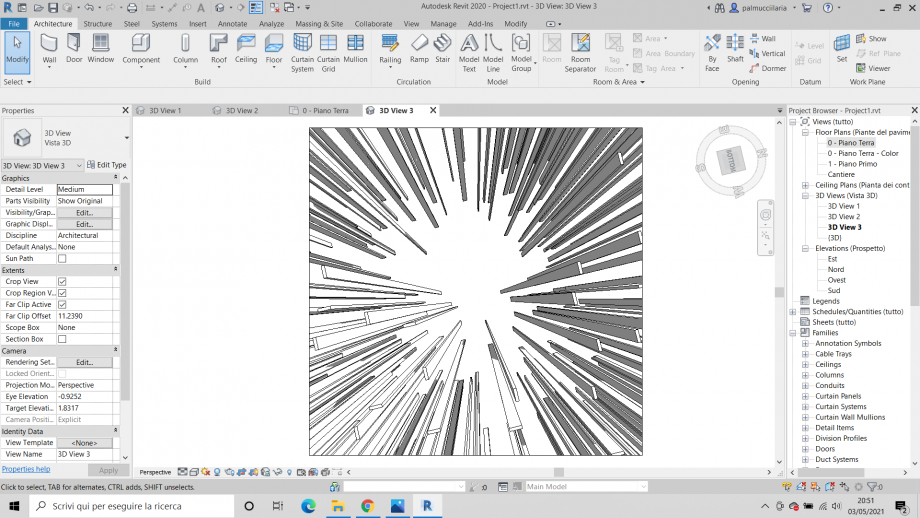
Lun, 03/05/2021 - 20:55
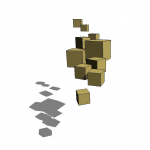 ELEONORA TORRENTE
Lun, 03/05/2021 - 19:36
ELEONORA TORRENTE
Lun, 03/05/2021 - 19:36
-Per l'assemblaggio ho usato una sola famiglia. Dopo aver aperto Metric Generic Model vado a inserire e quotare due piani di riferimento.
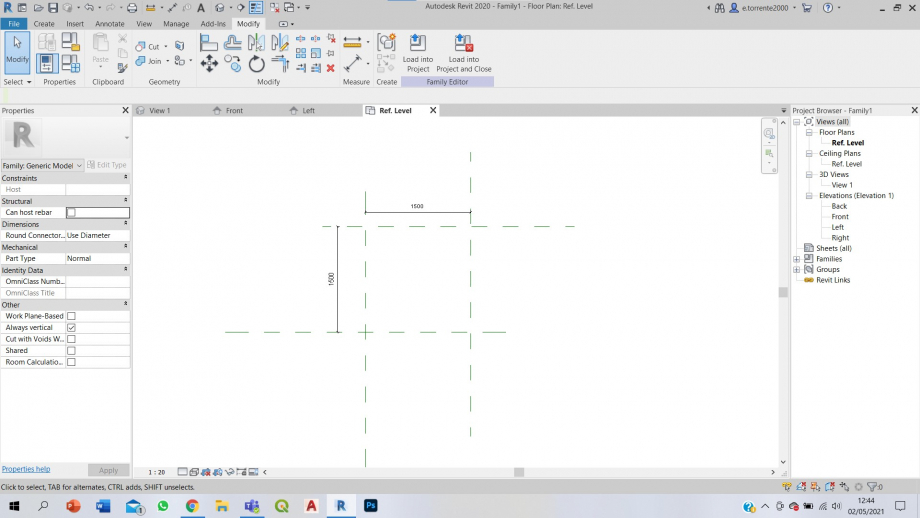
-Vado poi a creare un'estrusione rettangolare con misure casuali e successivamente con il comando allinea, allineo i lati ai miei piani di riferimento.
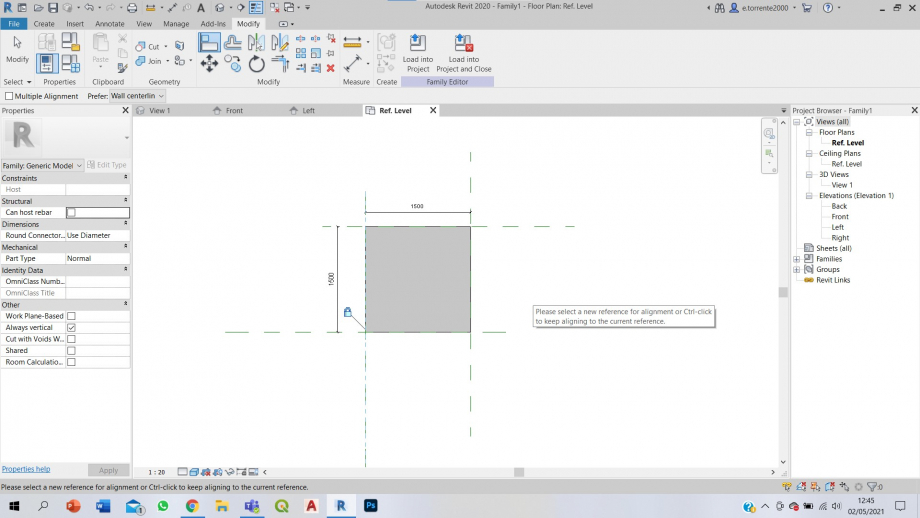
-Continuo spostandomi nella vista di prospetto "Front" e inserisco due nuovi piani di riferimento orizzontali. Il primo, quindi quello più basso vado a chiamarlo "estradosso", in questo modo posso poi successivamente andare a spostare la mia estrusione sul questo nuovo piano di lavoro.
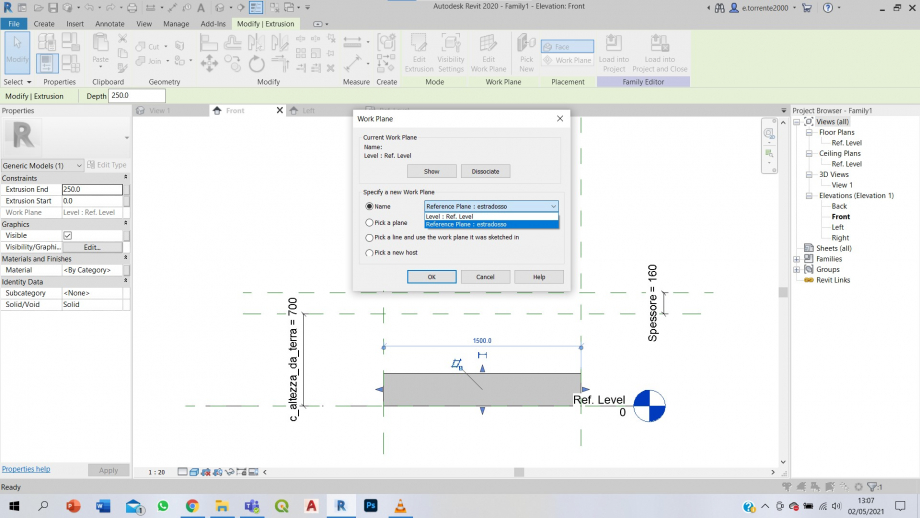
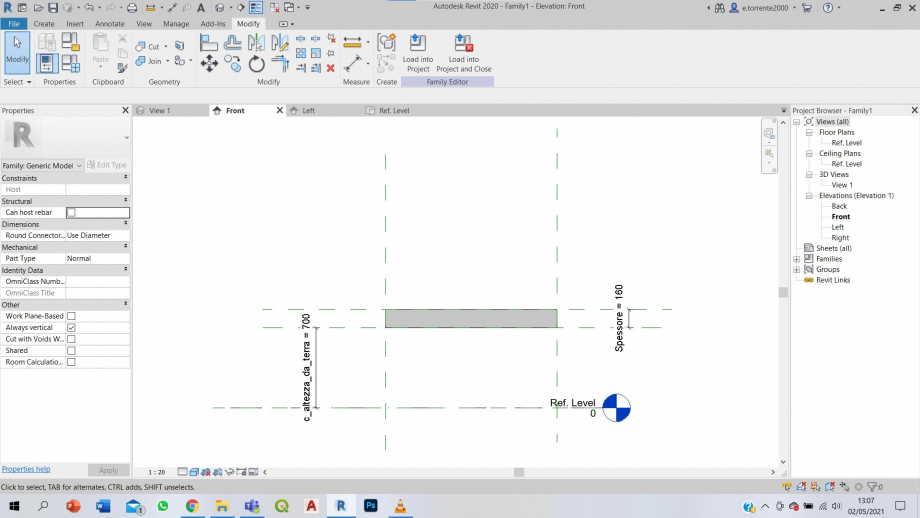
-In seguito vado a creare vari parametri con cui andrò poi a nominare le mie quote, alcuni parametri per instanza, in modo tale da poterli modificare in seguito, altri parametri per tipo.
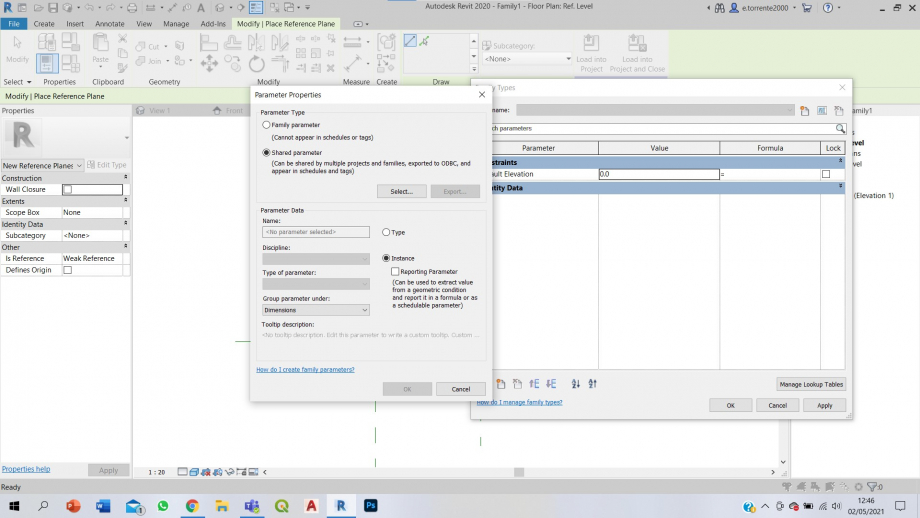
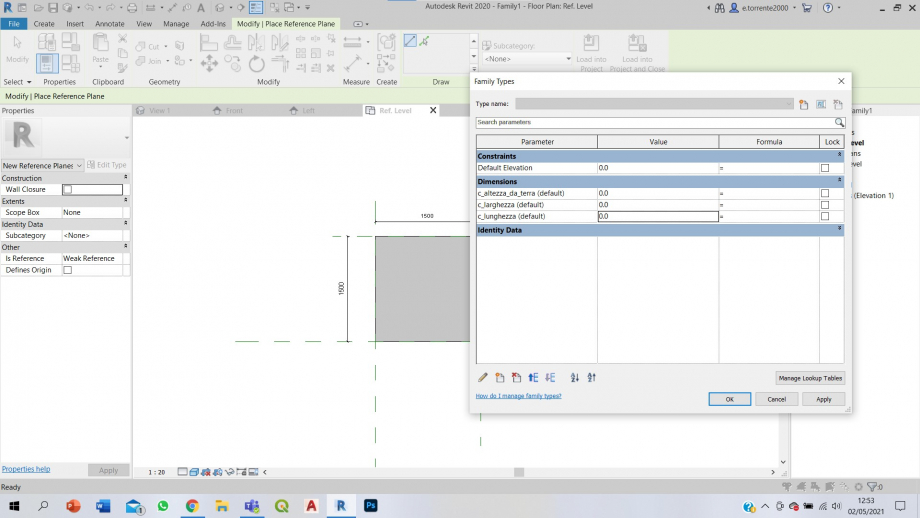
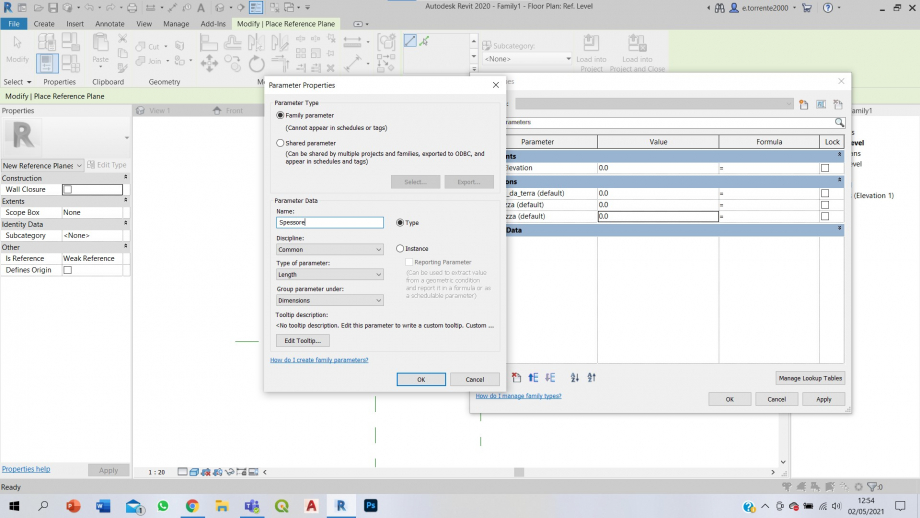

-Una volta finito questo passaggio vado a creare più tipi diversi della stessa famiglia che mi serviranno successivamente per l'assemblaggio.
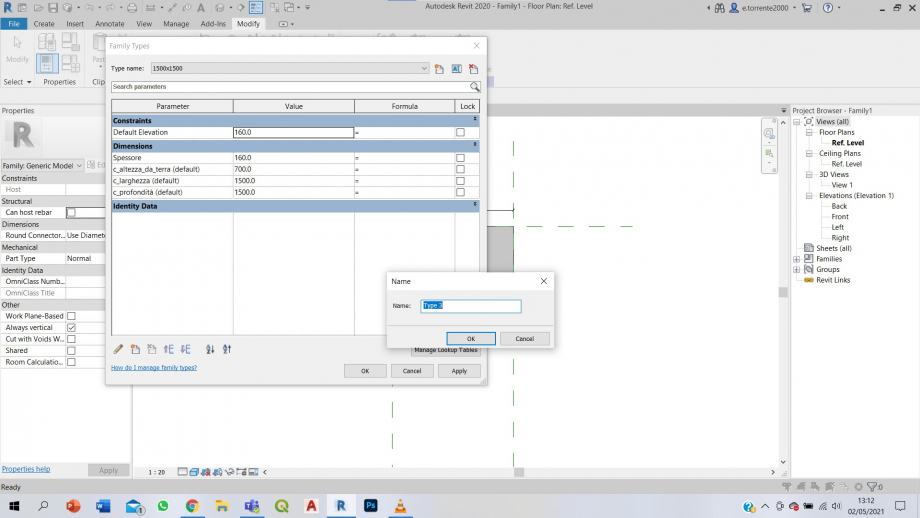
-A questo punto il mio componente parametrico è finito, lo salvo come famiglia e apro un nuovo progetto

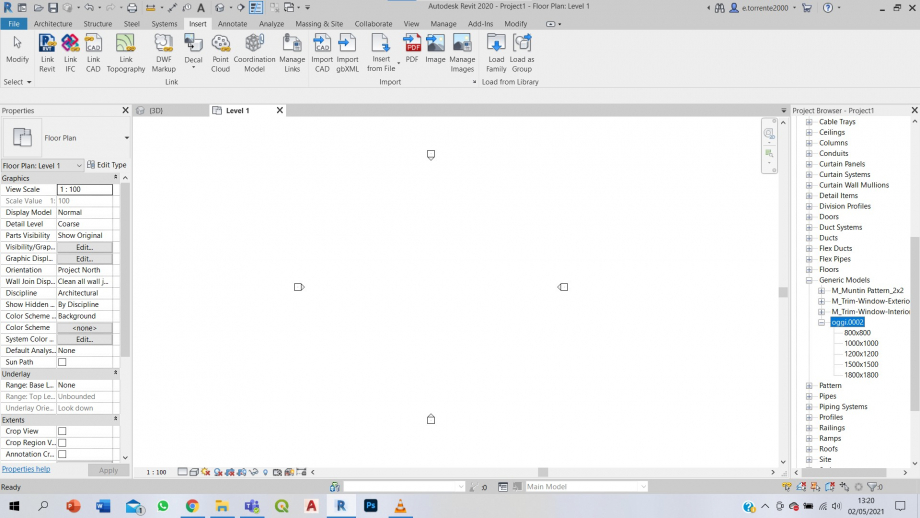
-Costruisco una griglia attraverso vari piani di riferimento su cui poi andrò a creare e impostare il mio modello
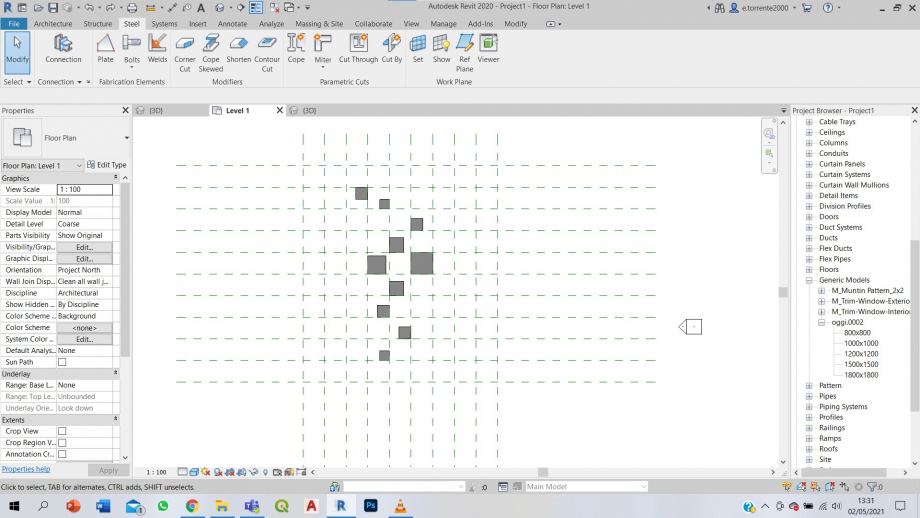
-Dal menù "View" apro poi l'abaco attraverso cui posso conoscere con precisione il numero e le caratteristiche degli elementi che utilizzo
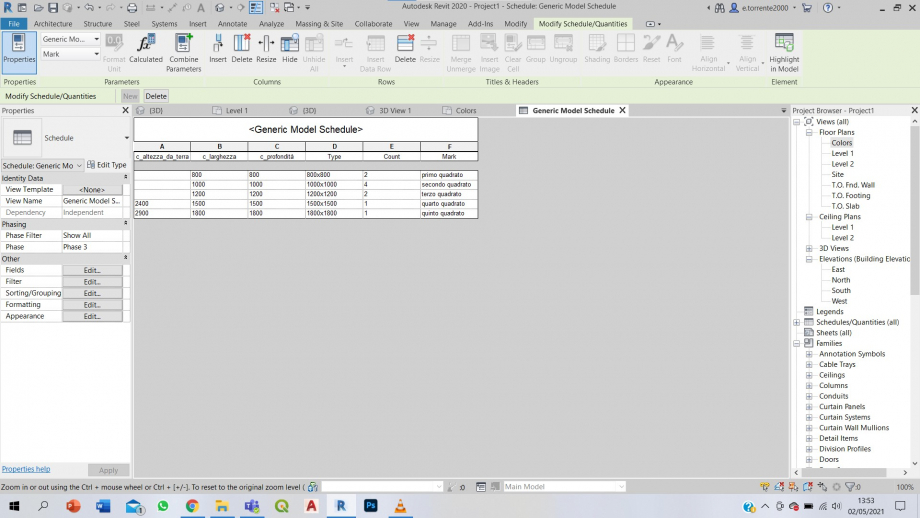
-Infine vado a modificare posizioni e altezze dei vari cubi per arrivare poi al risultato finale
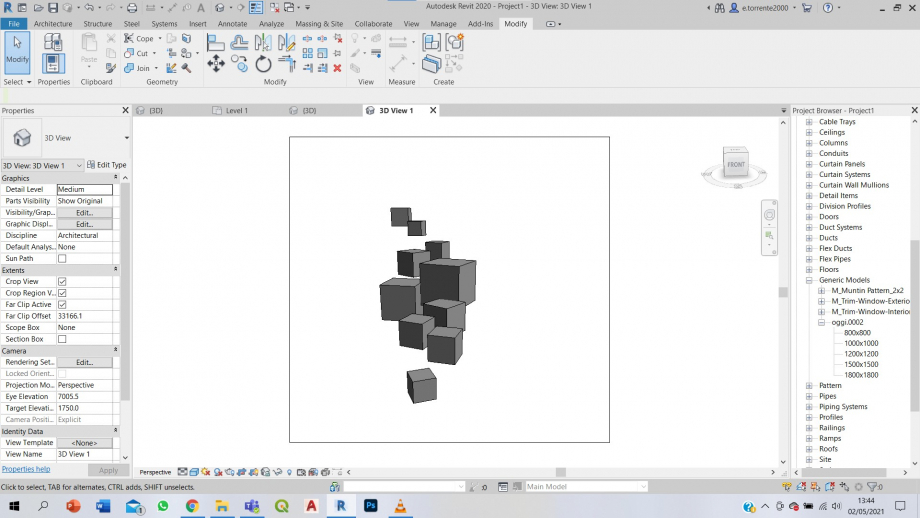
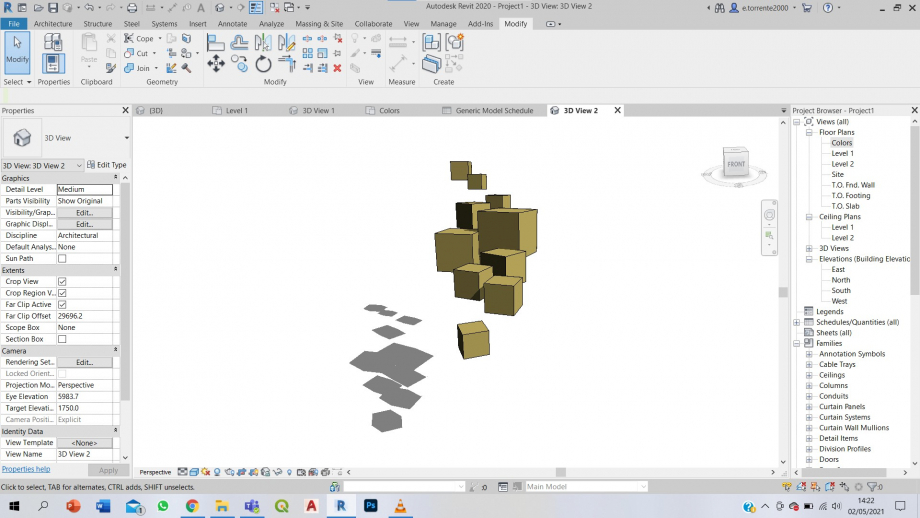
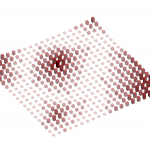 riccardo.pasquali
Lun, 03/05/2021 - 19:20
riccardo.pasquali
Lun, 03/05/2021 - 19:20
ASSEMBLAGGIO PARAMETRICO
Inizio l’assemblaggio andando a creare una nuova famiglia.
- Interfaccia iniziale Revit -> Families -> New -> Generic Model -> Open
- Creo dei piani di riferimento dal pannello Create -> Reference Plane, oppure utilizzando il comando da tastiera “RP”.
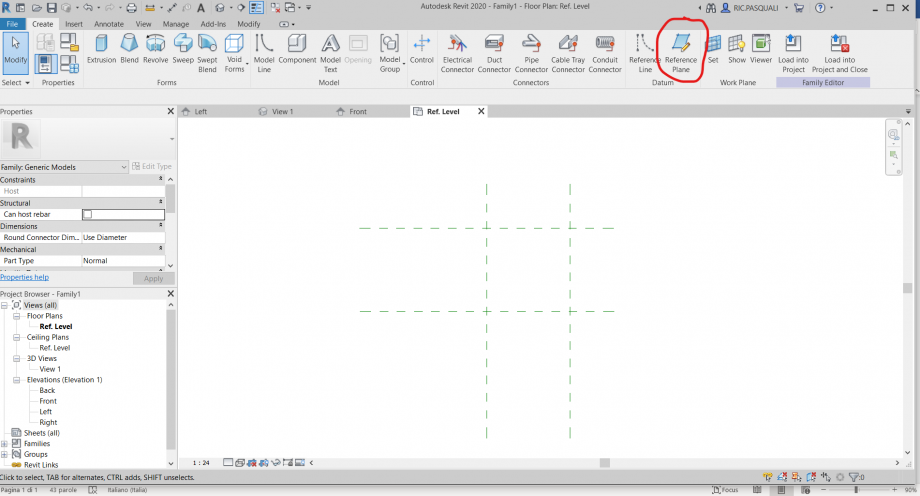
- Quoto i piani di riferimento dal pannello Annotate -> Aligned, oppure utilizzando il comando da tastiera “DI”.

- Creo i parametri da assegnare alle quote selezionando la quota e dal pannello “Label Dimension” ne creo una nuova, facendo attenzione che il parametro sia un tipo (TYPE) e che sia di lunghezza (Type of parameter -> Length).

- Assegno i parametri ad entrambe le quote e successivamente vado a modificarne i valori dal pannello Modify -> Properties -> Family Types.

- Una volta definiti i parametri, passo alla creazione del componente dal pannello Create -> Extrusion -> Rectangle, in modo da definirne la base.

- Per vincolare la dimensione di base del componente ai parametri precedentemente creati utilizzo lo strumento allinea dal pannello Modify -> Align, oppure utilizzando il comando da tastiera “AL”. Dopo aver cliccato sul comando, seleziono prima il piano di riferimento al quale vincolare un lato della base e successivamente il lato stesso per allinearlo. Affinché il lato rimanga vincolato al parametro clicco il simbolo del lucchetto che apparirà una volta allineato il lato per “chiuderlo” e bloccare così il lato al parametro. Eseguo successivamente la stessa operazione su tutti e quattro i lati.

- Per modificare lo stile di visualizzazione del componente clicco il simbolo in basso a sinistra “Visual Style” e seleziono la visualizzazione “Shaded”.

- Dopo aver definito la base del componente, per poter definire l’altezza di esso, cambio vista dal pannello di sinistra andando su Elevations -> Front.

- Eseguo gli stessi passaggi visti in precedenza per creare un nuovo piano di riferimento e quotarlo. Per quanto riguarda la creazione del parametro “altezza”, al momento della definizione delle proprietà di esso, lo vado a definire come Istanza (Instance) invece che come Tipo in modo tale da poter modificare singolarmente in fase di progetto l’altezza dei vari componenti mantenendo le dimensioni di base uguali per tutti.

- Una volta definiti tutti i parametri del componente posso salvarlo dal pannello File -> Save As -> Family con il nome “RP – componente parametrico seconda consegna” e passare al progetto.

- Inizio creando un nuovo progetto partendo dall’interfaccia iniziale Revit -> Models -> New -> Construction Template -> Project.

- Una volta aperto il file di progetto, importo il componente parametrico precedentemente creato dal pannello Insert -> Load Family e selezionando il file del componente parametrico.

- Una volta importato il componente, creo una griglia di piani di riferimento dove andare a posizionare i componenti.

- Per disporre i piani di riferimento alla stessa distanza tra loro, quoto in maniera sequenziale le distanze tra i vari piani di riferimento. Una volta terminato clicco sul simbolo “EQ” inizialmente sbarrato per rendere i piani equidistanti tra loro. Per poter modificare la distanza tra questi piani successivamente introduco una seconda quota che misuri la distanza solo tra due piani in modo tale che, andandola a modificare, automaticamente gli altri piani si disporranno alla medesima distanza.

- Eseguo la stessa operazione anche per i piani di riferimento disposti nel senso opposto in modo tale da ottenere una maglia regolare in entrambe le direzioni.

- Per inserire i componenti nel piano di lavoro, vado nell’angolo in basso a sinistra in Project Browser -> Families -> Generic Models -> RP – componente parametrico seconda consegna e trascino il componente nel piano di lavoro.

- Inserisco tutti i componenti necessari sul piano in modo tale da avere una base ordinata sulla griglia.

- Cambio vista e mi sposto in una visualizzazione 3D attraverso l’icona a forma di “casa” presente nella parte superiore della schermata in modo da visualizzare aspetto tridimensionale del progetto e poter lavorare sulle variazioni di altezze.

- Decido di lavorare su sei tipi di altezze andando ad aggiungere nelle proprietà dei componenti anche un numero identificativo dell’altezza in modo tale da poter introdurre successivamente dei filtri per commento.

- Una volta scelta la composizione vado a lavorare attraverso i filtri su colore e trasparenza degli oggetti in base alla loro altezza. Per la creazione di un filtro vado su Properties -> Visibility/Graphics Overrides -> Edit -> Filters -> Add -> Edit/New. Ne creo uno nuovo andando a spuntare nella colonna centrale “Generic Models” ed assegno nella colonna di destra a quale commento assegnare il filtro.

- Una volta creati i filtri, li vado ad aggiungere e ne modifico nel pannello “Patterns” il colore, mentre nel pannello “Transparency” la trasparenza.

- A progetto completato, Inserisco una camera per avere delle viste prospettiche d’insieme cliccando la freccia posta accanto alla “casa” vista in precedenza per la visualizzazione tridimensionale, e selezionando il simbolo “camera”.




Lun, 03/05/2021 - 19:39


