PASSO 01: componente parametrico
Il primo passo sarà basato sulla scelta della rubrica, e dato che il lavoro è basato sulla creazione di un Oggetto si deve scegliere la rubrica famiglie, in seguito si deve selezionare il file Gabrio su cui si lavorerà. (un modello è una struttura predefinita che corrisponde alla geometria della categoria e alle impostazioni predefinite. Ciò consente a Revit di conoscere il contesto di utilizzo e la categoria della famiglia). Il modello scelto in questo caso è: Modello generico metrico che ci permetterà di creare liberamente la nostra forma di famiglia.
Una volta che l’interfaccia appare sullo schermo, iniziamo a creare dei piani di riferimento (piani verticali e orizzontali) sul piano e sulla vista frontale allineando successivamente i bordi dell’oggetto disegnato. In seguito, per avere il piano di riferimento al centro dell’oggetto, una volta che l’oggetto è quotato si definiscono i parametri delle famiglie: lunghezza, altezza, larghezza. Utilizzando lo strumento di estrusione è stato possibile creare una forma tridimensionale dal piano, e per avere la forma con l’ombra si preme l’icona nella parte inferiore dell’interfaccia di gioco di stili visivi.
Le dimensioni dell’oggetto
l’oggetto in dimensioni 3D
Salva come componente sotto il titolo famiglia con il nome: «SDR - componente esercitazione»
PASSO 02 : Assemblaggio
La seconda fase è dedicata al montaggio, iniziamo con la creazione di un nuovo file e questa volta scegliamo la sezione modello: Progetto. Sull’interfaccia si nota la comparsa dei quattro segni che indicano l’elevazione
Per inserire la famiglia che è stato creato nel primo passo, si deve andare in inserito quindi fare clic su caricare la famiglia. Poi la creazione di piani orizzontali e verticali dimensionati come quello che abbiamo fatto nella prima fase per l’inquadratura dell’oggetto. Dopo aver inserito e inquadrato la famiglia, aggiungiamo elementi dello stesso tipo della famiglia e li posizioniamo e non dimentichiamo di bloccare l’inquadratura e salvare il file in un formato Revit. Quando si crea la nomenclatura una modifica è assolutamente importante da fare è quello di fare un nuovo gruppo sulle impostazioni di istanza.
Tabelle della nomenclatura dell’oggetto che mostra l’altezza degli oggetti duplicare e i loro numeri
Per visualizzare correttamente gli elementi creare faremo una manipolazione: generare l’orario e il calendario del modello, in seguito aggiungeremo un colore per le forme modellate, sull’icona filtro. Per prima cosa bisogna creare un filtro personalizzato per applicare il colore, poi aggiungere il filtro alla lista generale per poterlo applicare.
Applicazione del colore sulle forme
A questo punto, l’assemblaggio è terminato ed ecco l’assiometria finale.
Mar, 04/05/2021 - 09:12
Studentessa: Maria Laura Polselli
Per questa consegna ho pensato al significato di variazione. Variazione vuol dire stabilire una regola, un ordine e poi fare delle modifiche. Perciò, volevo disporre una serie di triangoli in fila variandone l'angolo di rotazione, per ottenere un effetto "sfogliato" come nel disegno.
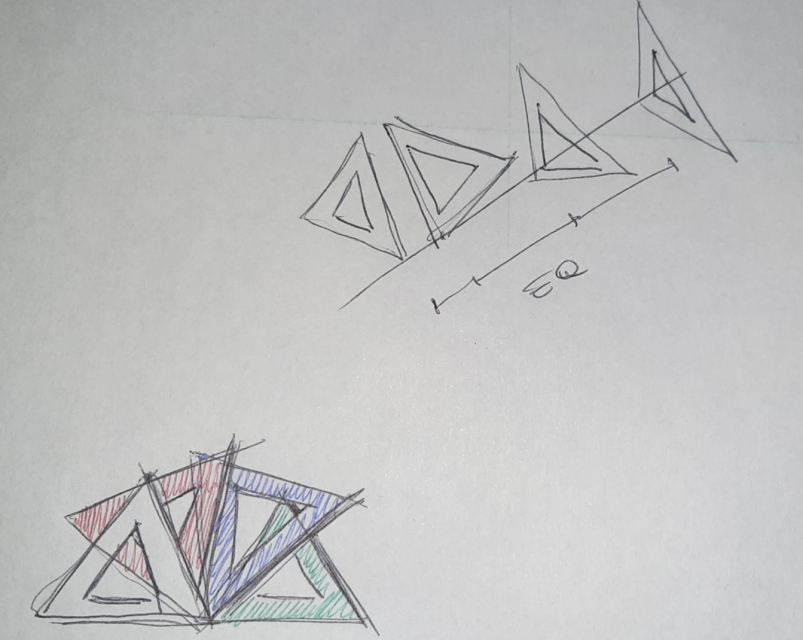
Purtroppo non sono riuscita ad impostare la rotazione come parametro-istanza (il procedimento che ho seguito è a nota 2). Come si può fare?
Alla fine ho scelto di variare come parametro-istanza l'offset interno del triangolo, ossia lo spessore della cornice triangolare.
Fase 1: Creo oggetto
Apro Revit> nuova famiglia> modello generico metrico
Creo i piani di riferimento (per ottenere una cornice triangolare disegno dei piani di riferimento che formino 2 quadrati, uno dentro l'altro, e un piano al centro). Li distanzio come mostrato nella figura grazie a annota > quota allineata .
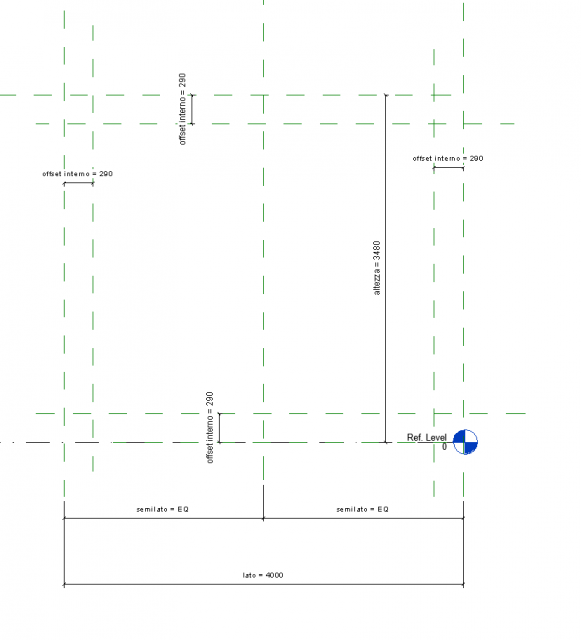
Definisco i parametri con Proprietà> tipi di famiglie> aggiungo i parametri:
-lato (tipo)
-offset interno (istanza)
-offset inteno base (istanza) in vincoli = lato / 1.79
-semilato in vincoli (tipo) = lato /2
-altezza (tipo) in vincoli = lato * 0.87 (perché nel triangolo equilatero h= rad3 /2 * lato)
-spessore (tipo)
-rotazione (istanza)
Seleziono la quota che voglio indicare come riferimento per il parametro e con etichetta assegno il parametro.
Disegno i 2 triangoli con Crea> estrusione
Allineo la base del triangolo al piano inferiore e lo vincolo. Salvo l'oggetto.
nota1: per impostare lo spessore, ho aperto la finestra "left" dal browser di progetto e ho disegnato un altro piano di riferimento, aggiunto una quota allineata e assegnato il parametro con etichetta> "spessore"
nota 2: Per la rotazione ho provato prima a disegnare un piano inclinato lungo il lato del triangolo, allineare e vincolare il lato a questo piano inclinato, poi aggiungere una quota angolare (da annota) e assegnargli con etichetta "rotazione". Ma quando andavo a cambiare l'angolo appariva "Errore- i vincoli non sono stati soddisfatti". Ho provato ad utilizzare una linea di riferimento al posto del piano, ma dava lo stesso errore. La linea ruotava ma il triangolo si svincolava dal riferimento e rimaneva fermo.
Fase 2: File di assemblaggio
File> nuovo progetto> modello architettonico
Inserisco l'oggetto creato: Inserisci> carica famiglia. Dal browser di progetto famiglie> modelli generici> trascino l'oggetto nello spazio di lavoro
Creo i piani di riferimento e li distanzio come mostrato nella figura grazie a annota > quota allineata.
Sia per i piani orizzontali che verticali faccio una quota allineata progressiva che prenda tutti i piani e li distanzio equamente spuntando EQ, poi con un'altra quota allineata, che prenda solo l'interasse tra 2 piani, definisco la dimensione di tutti gli interassi (clickando prima sull'asse e dopo sul numero).
Faccio una copia di quel triangolo inserito prima nel progetto (spuntando multiplo) e incollo i triangoli, sfalzandoli tra un asse e un altro. Li allineo e vincolo ai piani.
Per avere cornici con spessori diversi, devono variare le caratteristiche dei singoli oggetti (per questo "offset interno" e "offset interno base" sono stati fatti come istanze). Seleziono la prima fila di triangoli (selezione multipla con ctrl)> proprietà (PP)> offset interno: 0.1.
Modifico in questo modo i parametri offset interno:
- fila 2: offset interno: 0.2
- fila 3: offset interno: 0.3
- fila 4: offset interno: 0.4
- fila 5: offset interno: 0.5
- fila 6: offset interno: 0.6
- fila 7: offset interno: 0.7
- fila 8: offset interno: 0.8
- fila 9: offset interno: 0.9
- fila 10: offset interno: 1
- fila 11: offset interno: 1.1
- fila 12: offset interno: 1.2
- fila 13: offset interno: 1.3
- fila 14: offset interno: 1.4
- fila 15: offset interno: 1.5
- fila 16: offset interno: 1.6
- fila 17: offset interno: 1.7
- fila 18: offset interno: 2.0
- fila 19: offset interno: 2.1
Per dare colore agli oggetti è necessario applicare dei filtri.
Per prima cosa, assegno un commento nelle proprietà dell'oggetto, che corrisponderà a un colore specifico, alle file di triangoli. Nel mio caso i commenti sono sono: A, A (2), B, C, D.
Proprietà> Sostituzione visibilità grafica per vista 3d> filtri> modifica/nuovo> nuovo (prima icona in basso a sinistra)> nome filtro (es. A)> ok
categorie> modelli generici
Regole di filtraggio> modelli generici> commenti> uguale a > nome commento (es. A) > OK
Nella schermata Sostituzione visibilità grafica> Aggiungi > seleziona i filtri già fatti
con Motivi si può impostare tipo di campitura e colore.
Mar, 04/05/2021 - 01:35
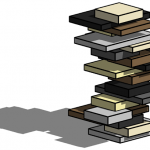 Lilly Kandzia
Lun, 03/05/2021 - 23:47
Lilly Kandzia
Lun, 03/05/2021 - 23:47
Per prima cosa ho creato due diversi tipi di famiglia. L'altezza da terra è sempre applicata ad un singolo esemplare.

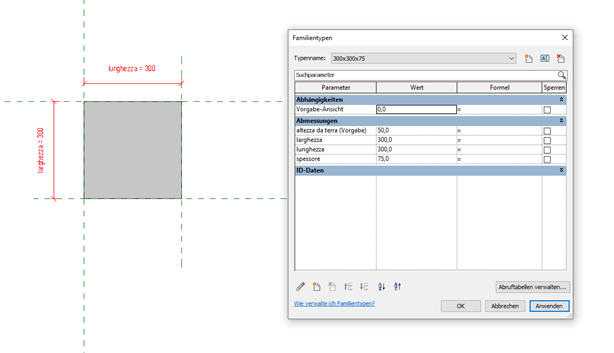
Poi ho caricato la famiglia in un nuovo progetto.

Ho regolato l'altezza dei singoli elementi e li ho disposti.


Per avere una visione migliore del mio progetto ho creato anche una vista 3D della telecamera.

Poi ho creato un abaco per assegnare un colore agli elementi.

Per ogni colore ho creato un filtro e l'ho combinato con il colore appropriato.



Non mi piaceva ancora l'ordine dei colori, così l'ho cambiato nell'abaco.

Alla fine ho voluto cambiare di nuovo i colori, così ho ordinato l'abaco per commenti e ho cambiato i colori.


Nella vista laterale ho spostato di nuovo alcuni elementi.

Per evitare che la superficie del terreno distragga il modello finito, l'ho nascosta nella vista e ho aggiunto delle ombre.

 Davide Passeri
Lun, 03/05/2021 - 23:27
Davide Passeri
Lun, 03/05/2021 - 23:27
Studenti: Davide Passeri, Matteo Stella
In allegato tutti i passaggi affrontati.
Lun, 03/05/2021 - 23:33FAMIGLIE
1. Iniziare a lavorare creando le famiglie che dopo poi utilizzati nel modelo ( Famiglie – nuevo – Metric Generic Model [in inglese]).
2. Ho aggiunto ai due piani di riferimento altri due, uno orizzontale e uno verticale ( Crea – Piani di riferimento) dopo, ho inserito le quote alla giusta distanza.
Infine chiamiamo le quote come Larghezza e Profondita (Clicca sulla quota - Proprietà del parametro- Nome).
3. Per iniziare con i pezzi creeremo un rettangolo qualsiasi che poi adatteremo ai piani di riferimento delimitati (Crear - Estrusione - Rettangolo qualsiasi).
Con il comando Allinea si adatta il rettangolo che ho fatto alle misure che voglio (Alinea - Prima fai clic sul piano di riferimento e poi sul lato che vuoi allineare).

Dopo, creare l'altezza e lo spessore del pezzo, per questo aprirò la vista d'aspetto e come prima creare un piano di riferimento.
4. Come il modello che sto per creare ha tre tipi di pezzi modificare questo tipo di inizio per creare gli altri due (Tipo di famiglia - nuovo tipo – nome).


Modificando su questa tabella i valori cambieranno anche nel modello e può essere salvato come un pezzo nuovo.
Secondo pezzo
 Terzo pezzo
Terzo pezzo

MODELLO
5. Una volta create le famiglie di cui ho bisogno, creerò un nuovo progetto. Prima di inserire le famiglie, costruirò i piani di riferimento sia in pianta, colloco 10 piani di riferimento per creare un reticolo, sia orizzontali che verticali (Architettura - piano di riferimento).

Affinché i piani non si estendano a misure diverse, creerò delle quote e le fisserò, con EQ, affinché tutte le distanze siano uguali.


6. Ho già il reticolo di base, ora posso inserire la famiglia che ho creato prima (Inserire - caricare famiglia).
 Comparirò in modelli generici, da qui devo trascinare il pezzo que voglio al modello
Comparirò in modelli generici, da qui devo trascinare il pezzo que voglio al modello

7. Mentre si aggiungono i pezzi creare una tabella per poi sapere quanti elementi ho e che mi aiuterà a evidenziare alcuni elementi da altri, ad esempio con colori diversi



8. Ora devo solo trascinare gli altri pezzi cambiando l'altezza di sollevamento per creare il modello.

Si continua a fare lo stesso con gli altri pezzi, inserire, cambiare piano di sollevamento e assegnare un colore.Alla fine sarebbe rimasto così. 9. Ora cominciate a cambiare l'aspetto del mio modello, quindi il primo passo che farò sarà raddoppiare la vista 3D su cui stiamo lavorando (Proprietà della vista - Modificatori di visibilità/grafiche - filtri - aggiungere nuova regola).
9. Ora cominciate a cambiare l'aspetto del mio modello, quindi il primo passo che farò sarà raddoppiare la vista 3D su cui stiamo lavorando (Proprietà della vista - Modificatori di visibilità/grafiche - filtri - aggiungere nuova regola).


Ogni numero della tabella che è scritto in 'Colore'' avrà un colore assegnato

MODELLO FINALE


