 Giulia Coppola
Mar, 04/05/2021 - 21:23
Giulia Coppola
Mar, 04/05/2021 - 21:23
1) Come primo passaggio per l'assemblaggio della seconda consegna ho creato una nuova famiglia utilizzando un modello generico metrico. Dalla schermata di apertura di Revit ho quindi selezionato "Famiglie -> Nuovo -> Metric Generic Model_19".
 2) La schermata della nuova famiglia presenta due piani di riferimento già impostati da Revit, da cui sono partita per creare altri piani di riferimento e, in seguito, un componente. La schermata presenta, inoltre, una vista in pianta e una in prospetto che ho utilizzato per creare i diversi parametri.
2) La schermata della nuova famiglia presenta due piani di riferimento già impostati da Revit, da cui sono partita per creare altri piani di riferimento e, in seguito, un componente. La schermata presenta, inoltre, una vista in pianta e una in prospetto che ho utilizzato per creare i diversi parametri.


 3) Con il comando "Annota -> Quota allineata", ho creato delle quote da attribuire ai corrispondenti piani di riferimento.
3) Con il comando "Annota -> Quota allineata", ho creato delle quote da attribuire ai corrispondenti piani di riferimento.

 Selezionando le quote una alla volta, e attraverso il comando "Etichetta -> Crea parametro", ho iniziato ad attribuire un parametro ad ogni quota.
Selezionando le quote una alla volta, e attraverso il comando "Etichetta -> Crea parametro", ho iniziato ad attribuire un parametro ad ogni quota.

 Selezionando le quote ho dato un valore alla lunghezza e alla larghezza bloccandole con il lucchetto in modo da creare un vincolo.
Selezionando le quote ho dato un valore alla lunghezza e alla larghezza bloccandole con il lucchetto in modo da creare un vincolo.

 4) Attraverso il comando "Crea -> Estrusione", ho creato una figura che ho poi allineato ai piani di riferimento attraverso il comando da tastiera AL (dall'interfaccia "Modifica -> Allinea") e attivando i vincoli attraverso il lucchetto. in questo modo la figura resterà allineata ai piani, mantenendo le dimensioni precedentemente impostate. Dalla barra in basso dell'interfaccia di Revit, ho inoltre attivato la visualizzazione ombreggiata.
4) Attraverso il comando "Crea -> Estrusione", ho creato una figura che ho poi allineato ai piani di riferimento attraverso il comando da tastiera AL (dall'interfaccia "Modifica -> Allinea") e attivando i vincoli attraverso il lucchetto. in questo modo la figura resterà allineata ai piani, mantenendo le dimensioni precedentemente impostate. Dalla barra in basso dell'interfaccia di Revit, ho inoltre attivato la visualizzazione ombreggiata.

 Ho anche aggiunto un parametro di semilarghezza che, dal comando "Modifica -> tipi di famiglia", ho assegnato come "larghezza/2".
Ho anche aggiunto un parametro di semilarghezza che, dal comando "Modifica -> tipi di famiglia", ho assegnato come "larghezza/2".

5) Dal Browser di progetto ho aperto una vista in prospetto in cui, con gli stessi passaggi effettuati nella vista in pianta, ho creato un parametro per l'altezza.
 6) A questo punto ho salvato la famiglia in una cartella precedentemente creata per la consegna. Eseguendo gli stessi passaggi appena descritti, ho creato un'altra famiglia.
6) A questo punto ho salvato la famiglia in una cartella precedentemente creata per la consegna. Eseguendo gli stessi passaggi appena descritti, ho creato un'altra famiglia.
I componenti delle due famiglie si differenziano tra loro per le tipologie di parametri applicate:
- Componente famiglia 1: ha la larghezza e l'altezza come parametri di tipo (ossia che varia della stessa quantità per tutti gli oggetti dello stesso tipo) e la lunghezza come parametro di istanza (può essere variata di una quantità diversa per ogni oggetto dello stesso tipo).
- Componente famiglia 2: ha la larghezza come parametro di tipo e lunghezza e altezza come parametri di istanza.


 7) Ho salvato e chiuso i file delle famiglie e ho aperto un nuovo file di progetto per l'assemblaggio da "File -> Nuovo -> Progetto" e scegliendo un sistema di misurazione metrico.
7) Ho salvato e chiuso i file delle famiglie e ho aperto un nuovo file di progetto per l'assemblaggio da "File -> Nuovo -> Progetto" e scegliendo un sistema di misurazione metrico.
8) Su una vista in pianta del file del progetto ho iniziato a creare dei piani di riferimento aggiungendo delle quote e attivando il vincolo di equidistanza con il comando "EQ" (condizione di uguaglianza per le quote). Ho anche aggiunto una quota, oltre quelle equidistanti, per inserire il valore della distanza.

 9) A questo punto ho salvato il file del progetto nella stessa cartella delle famiglie. Dal file del progetto ho quindi inserito i file delle famiglie con il comando "Inserisci -> Carica famiglia" . Le famiglie verranno caricate da Revit nel Browser di progetto alla voce "Famiglie -> Modelli generici".
9) A questo punto ho salvato il file del progetto nella stessa cartella delle famiglie. Dal file del progetto ho quindi inserito i file delle famiglie con il comando "Inserisci -> Carica famiglia" . Le famiglie verranno caricate da Revit nel Browser di progetto alla voce "Famiglie -> Modelli generici".
10) Ho trascinato i diversi componenti nella vista e ho iniziato a comporre l'assemblaggio. Ho cercato di creare una variazione dei parametri di lunghezza e altezza.
Il primo componente inserito, se selezionato, presenta due frecce che indicano l'applicazione di un parametro di istanza, modificabile dalla barra delle proprietà. Le stesse frecce non compaiono se si seleziona un componente composto da soli parametri di tipo.
 11) Una volta inseriti entrambi i componenti, ho allineato i diversi oggetti ai piani di riferimento con il comando "Allinea", come fatto precedentemente durante la creazione delle famiglie. In questo caso però, ho sfriuttato la semilarghezza per allineare i componenti ai piani di riferimento attraverso il loro interasse. Ho quindi modificato i diversi parametri per comporre l'assemblaggio.
11) Una volta inseriti entrambi i componenti, ho allineato i diversi oggetti ai piani di riferimento con il comando "Allinea", come fatto precedentemente durante la creazione delle famiglie. In questo caso però, ho sfriuttato la semilarghezza per allineare i componenti ai piani di riferimento attraverso il loro interasse. Ho quindi modificato i diversi parametri per comporre l'assemblaggio. 

 12) da "Vista -> Vista 3D" ho creato una vista 3d del mio assemblaggio.
12) da "Vista -> Vista 3D" ho creato una vista 3d del mio assemblaggio.
 13) Con il comando da tastiera VG ho aperto "Sostituzioni visibilità/grafica"che si trova nella barra delle proprietà e ho applicato dei filtri ai componenti dell'assemblaggio.
13) Con il comando da tastiera VG ho aperto "Sostituzioni visibilità/grafica"che si trova nella barra delle proprietà e ho applicato dei filtri ai componenti dell'assemblaggio.





 Sara Tanzariello
Mar, 04/05/2021 - 19:00
Sara Tanzariello
Mar, 04/05/2021 - 19:00
- Per prima cosa ho aperto Revit. Ho creato una nuova famiglia e ho selezionato MODELLO GENERICO METRICO.

- Ho iniziato creando alcuni piani tramite il comando PIANO DI RIFERIMENTO (RP).

- Sotto la voce annota ho utilizzato il comando ALLINEATA (DI) per inserire le quote dei miei piani di riferimento. Selezionando poi la nota inserita le ho dato un parametro di tipo (non modificabile) denominandoli: Lunghezza, Spessore interno e Spessore esterno (mi sono accorta solo dopo che queste due etichette non erano per me corrette e ho successivamente cambiato nome).

- Dopo aver creato le mie quote e i miei piani di riferimento ho creato un solido, andando sotto crea e selezionando il comando estrusione. Ho creato una figura utilizzando gli allineamenti che mi suggeriva revit.

- Sono andata poi ad allineare i vari lati ai piani di riferimento avendo cura di selezionare il lucchetto per bloccare l’allineamento.

- Sono andata poi a lavorare in prospetto, creando un nuovo piano di riferimento (RP), assegnandogli una quota e nominandolo altezza.

- Sono andata nel pannello TIPI DI FAMIGLIE, in cui ho dato un nome al componente parametrico appena creato.

- Seguendo gli stessi passaggi prima illustrati ho creato una nuova famiglia, creando un nuovo componente parametrico per il mio progetto.

- Per la proprietà del parametro altezza gli dico di essere un parametro di Istanza, ossia un parametro che possa essere variato nel mio progetto.

- Ho salvato la famiglia nella apposita cartella per avere più facilità dopo nel trovarla.

- Dopo aver chiuso tutto ho creando un nuovo progetto partendo dall’interfaccia iniziale Revit -> Modelli -> Nuovo -> Modello di costruzione -> Progetto.
- Prima di iniziare a fare qualsiasi passaggio ho inserito i due componenti parametrici che ho fatto. Inserisci -> Carica Famiglia e da li ho trovato i due componenti che avevo creato nella cartella da me fatta.

- Dopo aver inserito le mie famiglie per prima cosa ho inserito 4 piani di riferimento che avrei utilizzato come base per inserire i miei elementi e disporli. Ho allineato il componete di parametro circolare con quello rettangolare e poi ho disposto altri elementi rettangolari con una rotazione di 15 gradi.

- Dopo aver inserito i miei componenti sono andata nel prospetto ed ho inserito tanti piani di riferimento quanti componenti avevo aggiunto. Ho inserito questi piani per poter allineare ad ognuno di essi un componente.

- Ho aperto la vista 3D dal browser di progetto (era stata precedentemente aperta tramite la piccola casetta in alto).

- Essendomi accorta che il componente che avevo creato non era stato creato con parametri di istanza ma di tipo (ossia non potevo modificarli), sono tornata a modificare i parametri. Ne ho selezionato uno, ho messo modifica famiglia, da li nel pannello delle proprietà di parametro ho messo il parametro che mi serviva come parametro di istanza. Ho poi provveduto a rinserire la famiglia nel progetto.

- Dopo aver ricaricato il componente all’interno del progetto sono andata a modificare i vari elementi aumentando e diminuendo la lunghezza esterna di ogni elemento.

- Ho creato un nuovo abato per conoscere la quantità di elementi inserita. Vado sotto Vista, ABACHI, ABACO/QUANTITÀ, MODELLI GENERICI. A questo punto seleziono le voci corrispondenti ai parametri che mi interessavano: Commenti, Tipo, Conteggio.

- Vado nella vista 3D ed inizio ad associare ad ogni componente parametrico un determinato commento.

- A questo punto vado ad associare ad ogni commento un filtro. Ho aperto la vista in cui mi interessava mettere i filtri e ho aggiunto dei filtri colorati (ho dimenticato di duplicare la vista in questo caso ma so che è possibili duplicare la vista ed eliminare i filtri applicati se mi fosse servito).

- Ad ogni filtro ho associato un commento a cui andavano ad essere collegati. Ed ho attenuto il risultato finale.




 Marzia_Carosi
Mar, 04/05/2021 - 18:52
Marzia_Carosi
Mar, 04/05/2021 - 18:52
1. Apro una nuova famiglia, selezionando "modello generico metrico"

2. Ho creato dei piani di riferimento per andare a contenere l'estrusione

3. Successivamente ho realizzato più tipi di parametri, inserendo le rispettive dimensioni dei componenti

4. Dopo aver quotato la distanza tra i piani, ho creato un solido: Create > Extrusion, e l'ho rettificato con i vari piani usando il comando Aligned (AL) bloccando poi i vari lati con il lucchetto, sia in pianta che in prospetto

5. Nella viasta "Fronte" sono andata a cambiare il piano di riferimento, da livello zero al piano rinominato come "intradosso": Editi Work Plane

6. Salvata la famiglia appena creata, ho aperto il file per assemblare la composizione: Model > New Project, poi sono andata a inserire i componenti appena realizzati : Load Family

7. Utilizzando i piani di riferimento creo una griglia, quotandola ed attivando l'opzione quote equidistanti creando delle celle 2000 x 1700

8. Dispongo i 4 componenti da me creati in 5 file ciascuno, andandoli ad allineare e vincolare con la griglia sottostante

9. Per facilitare il controllo dell'altezze dei componenti e la loro distanza da terra, sono andata a creare un Abaco: View > Schedule, andando a inserire i parametri condivisi, precedentemente creati e anche la tiplogia ed il conteggio dei singoli elementi


10. Con l'aiuto dell'abaco e la vista assonometrica (3D) sono andata a completare la configurazione

11. Infine ho creato dei filtri assegnando dei Mark differenti ai vari elementi dividendo così il modello in 6 file e colonne contraddistinte da tonalità di grigio diverse: Properties > Visibility/Graphic > Filters > Add > Edit/New
 Vista dall'alto
Vista dall'alto

Prospetto Ovest

Vista dal basso

Assonometria 1

Assonometria 2

Visione prospettica 1

Visione prospettica 2

Visione prospettica 3

Visione prospettica 4

 laurapostigo
Dom, 02/05/2021 - 17:24
laurapostigo
Dom, 02/05/2021 - 17:24
HO CREATO UNA FAMIGLIA DI TETRAEDRI,
IN CUI CI SONO DIVERSI TIPI SECONDO LA LORO ALTEZZA.
LI HO DISPOSTI IN ORDINE DI ALTEZZA, ALLINEANDOLI A UNO SCHEMA DI GRIGLIA CHE SONO 3,5 M DI DISTANZA.
HO SEGUITO LO STESSO MODULO PER CREARE IL MODELLO VISIBILE.
HO AGGIUNTO LA DATA E L'ORA IN CUI SIAMO E HO AGGIUNTO LE OMBRE.
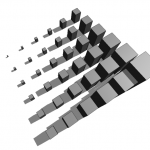 Chiara Tucci
Mar, 04/05/2021 - 17:17
Chiara Tucci
Mar, 04/05/2021 - 17:17
Per prima cosa si apre su Revit una nuova famiglia (metric generic model). Una volta aperto avremo un livello di riferimento (dove si vedrà la pianta dell'oggetto) su cui si creeranno dei piani che aiuteranno a costruire il volume che subirà le sue variazioni. Essi costituiranno anche degli assi di simmetria. Si utilizzeranno le annotazioni per dimensionare i vari piani che conterranno l'oggetto:

Si andranno poi a cambiare i parametri di lunghezza e larghezza applicandoli direttamente sulle quote già impostate precedentemente che subiranno le loro variazioni ma mantenendo comunque le proporzioni grazie a dei vincoli che verranno imposti:

Andando in prospetto, si potrà, invece, lavorare sul parametro dell'altezza che anch'esso subirà le sue variazioni grazie ai vincoli imposti allo stesso modo in cui si è lavorato in pianta:

Quindi si potrà salvare la famiglia ed importarla su un nuovo file di assemblaggio

A questo punto si potranno creare dei piani di riferimento entro cui si inserirà l'oggetto prima definito e a cui, in seguito, verranno applicate le variazioni. Verranno inoltre inserite delle annotazioni che serviranno a quotare la griglia per renderla uniforme:

Avendo inizialmente sfruttato i piani di riferimento come assi di simmetria, si potranno così inserire i vari oggetti utilizzando il centro geometrico all'interno della griglia

A questo punto cambio i parametri della lunghezza dell'oggetto ma, avendo imposto dei vincoli sugli altri parametri, cambieranno anche gli altri di conseguenza:





