1_Ho creato una Famiglia, dove in seguito andrò ad inserire in un progetto, con un file "Modello generico metrico".
2_Successivamente ho creato dei piani di riferimento sui quali andrò a realizzare il mio componente, quotandoli con il comando "quota allineata",
-->Ho realizzato dei moduli 2m x 1m, ripetura per 6 volte.
3_ In segiuito ho inserito i parametri riferiti alla famiglia che dovrò realizzare, dichiarando "altezza da terra" come parametro d'istanza, (ovvero modifiche per ogni oggetto) mentre per "larghezza" e "profondità" ne ho dichiarato uno tipologico.
4_ In seguito ho dato uno scopo ai piani di riferimento precedentemente creati. Realizzando forme basiche, in particolare ho creato 2 componenti; questo riportato e' il primo.
5_A questo punto ho creato il prospetto con la vista "Fronte". Inoltre ho rinominato le quote, che parte dal "Livello 0" fino ad arrivare alla base del mio oggetto è l'altezza da terra, mentre la quota che va da questo punto fino al colmo dell'oggetto è lo spessore.
6_Il mio oggetto adesso è terminato!
Ora posso salvarlo: " VC - Assemblaggio Famiglia" per inserirlo successivamente nel file di progetto.
7_Creo il mio secondo componente allo stesso modo del primo.
vista -->"frontale".
Vista--> "tridimensionale".
8_A questo punto apro un nuovo File Progetto senza template e realizzo la mia griglia con i piani di riferimento.
Creo una griglia 132 (complessivi) x 100 (complessivi), le dimensioni del lato maggiore (132) sono suddivise a loro volta in 6 con una dimensione ciascuna di 22 (sono piani di riferimento equidistanti); il lato minore (100) è diviso in modo anch'esso equidistante 50/50.
9_Successivamente vado a inserire le Famiglie precedentemente create nel file di progetto.
10_In seguito ho cercato di creare una composizione lineare che gioca sulle altezze da terra,(visibile tridimensionalmente). Ho dato ai miei componenti la "vista ombreggiata" in modo da poterli individuare con piu' facilità.
11_Ho copiato e ruotato i miei oggetti.
12_Faccio delle prime considerazioni creando un modello base 3D
13_In seguito gioco con le viste nascondendo i piani non interessati.
14_Ho aperto in seguito l'abaco modelli generici, attraverso il quale è possibile visualizzare tutti gli elementi che compongono il mio disegno e tutte le proprietà ad essi assegnate.
15_ Successivamente, tramite "Sostituzioni, visibilità/grafica" ho scelto un filtro, per tutti quei componenti che avevano un contrassegno non uguale a nulla, permettendomi poi in seguito di colorare le mie superfici (Piastre).
Ho duplicato il Livello 1', creando il "Livello 1 Colors 1", al quale ho attribuito il colore celeste per le piastre, creando così una distinzione tra i 2 componenti oggetto. ù
Vista-->Tridimensionale (volendo e' possibile anche mettere l'ombreggiatura).
Viste
Lun, 03/05/2021 - 11:27
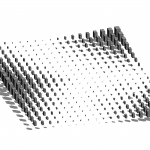 fra.morini1
Lun, 03/05/2021 - 10:52
fra.morini1
Lun, 03/05/2021 - 10:52
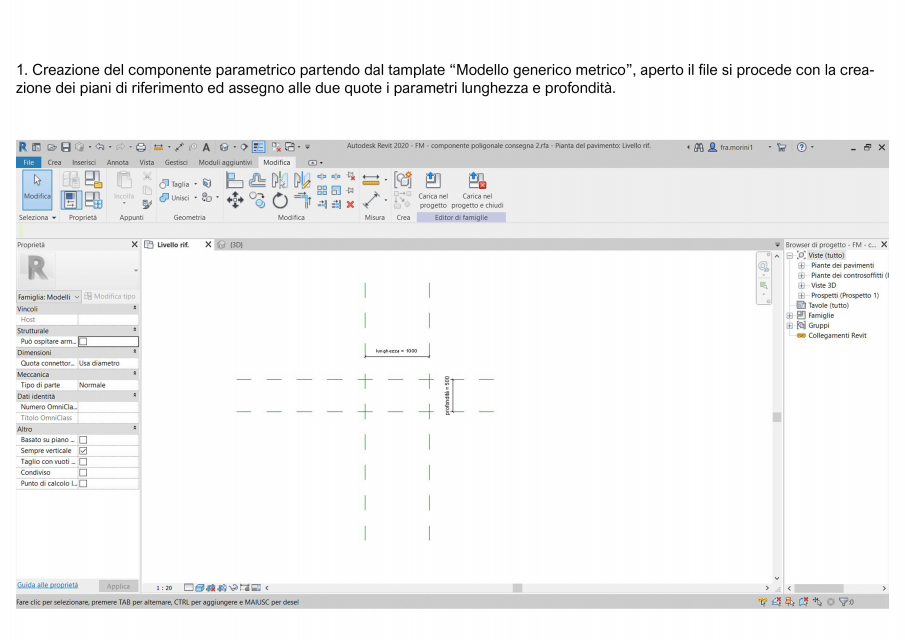
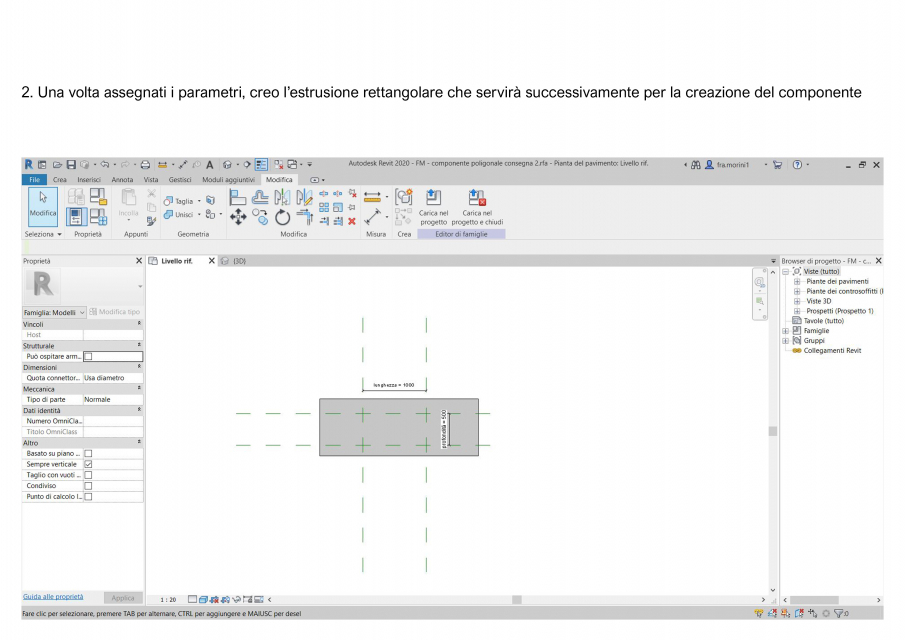

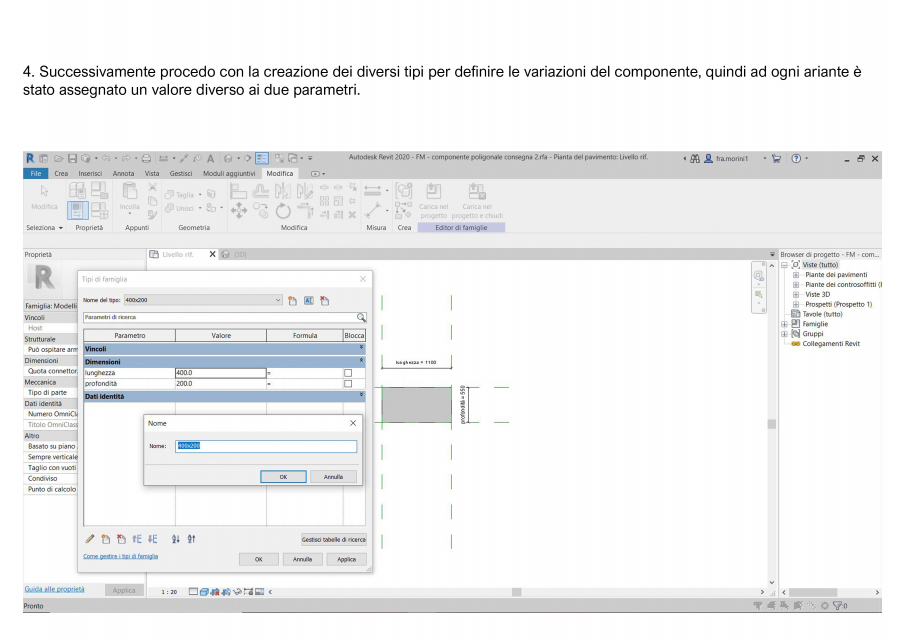
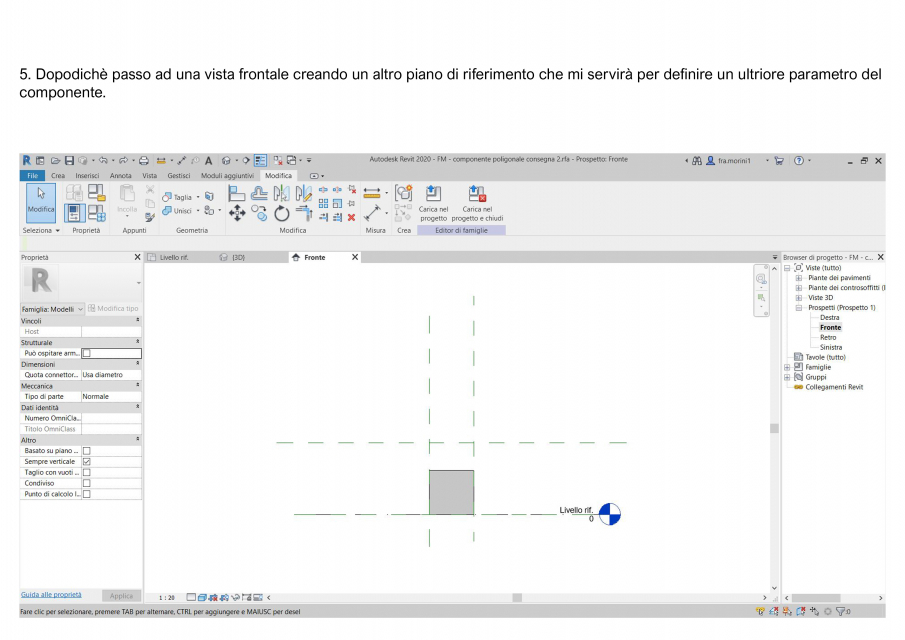

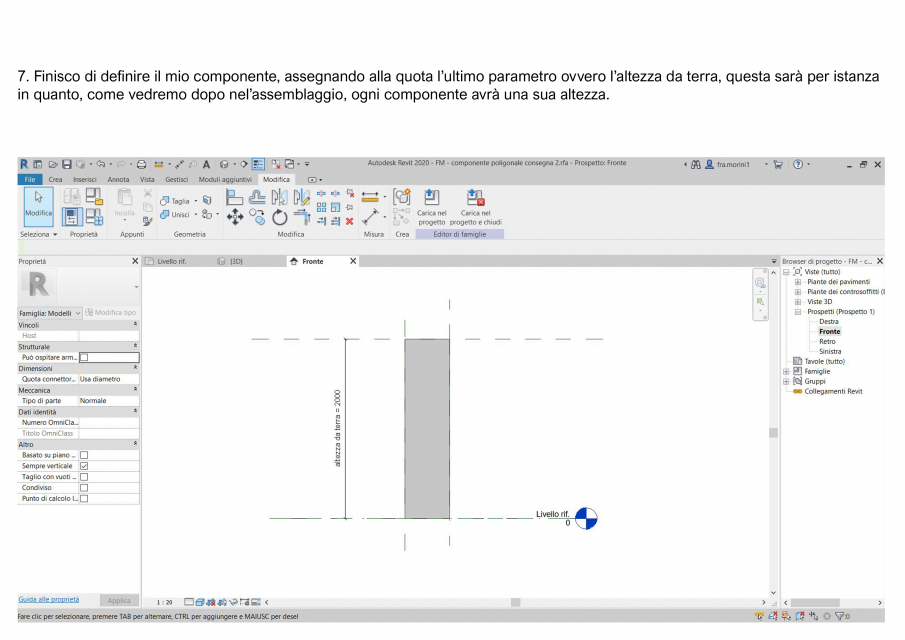
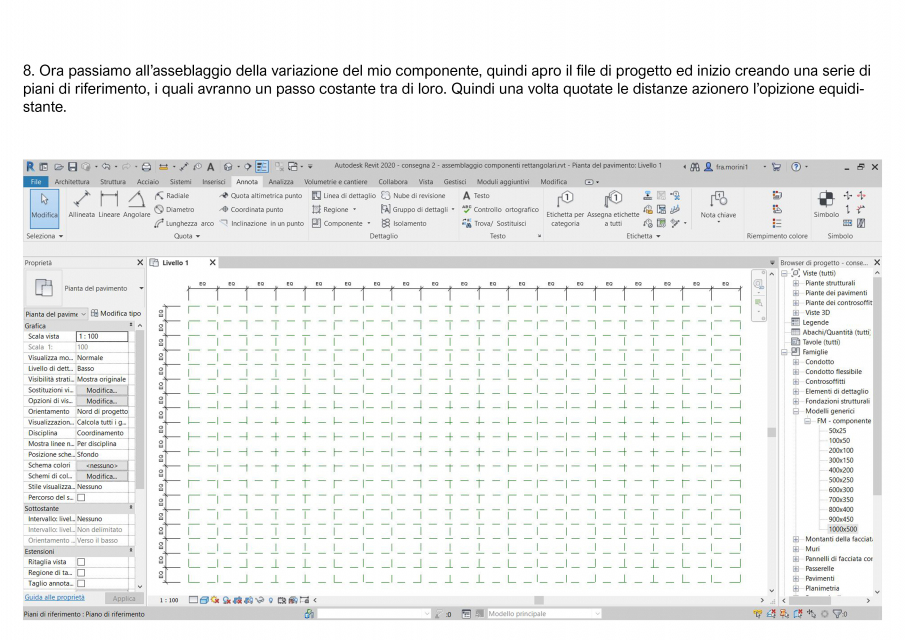
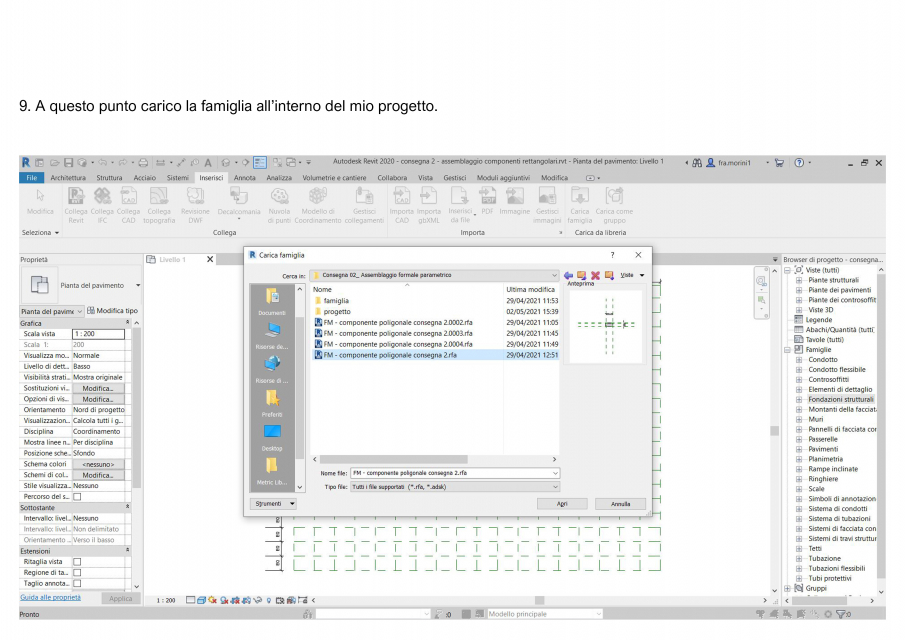
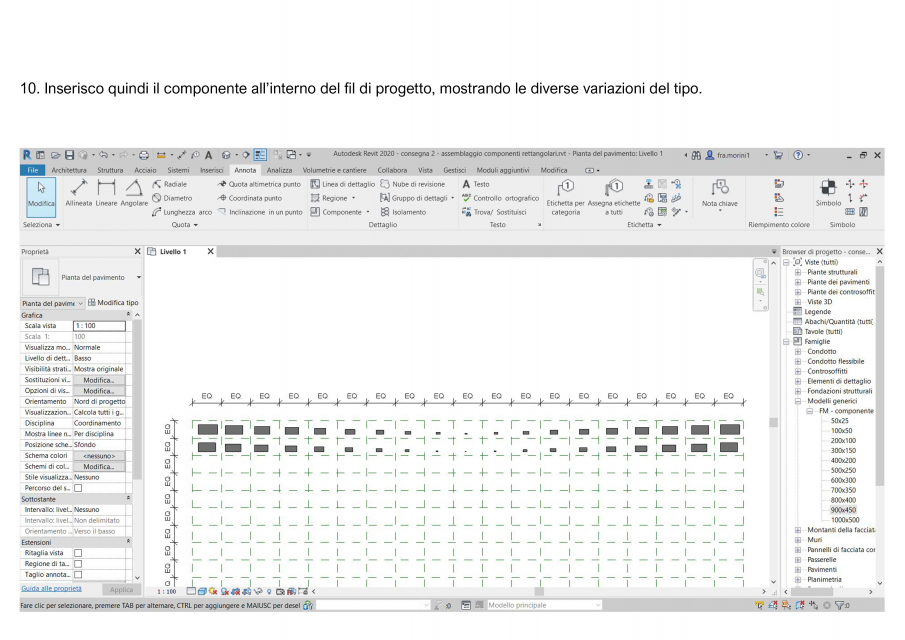
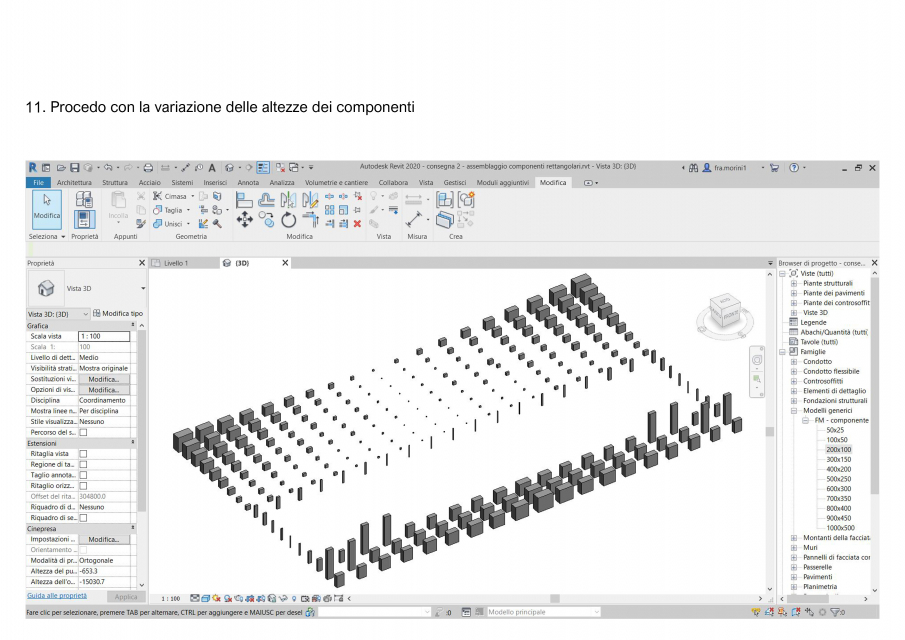

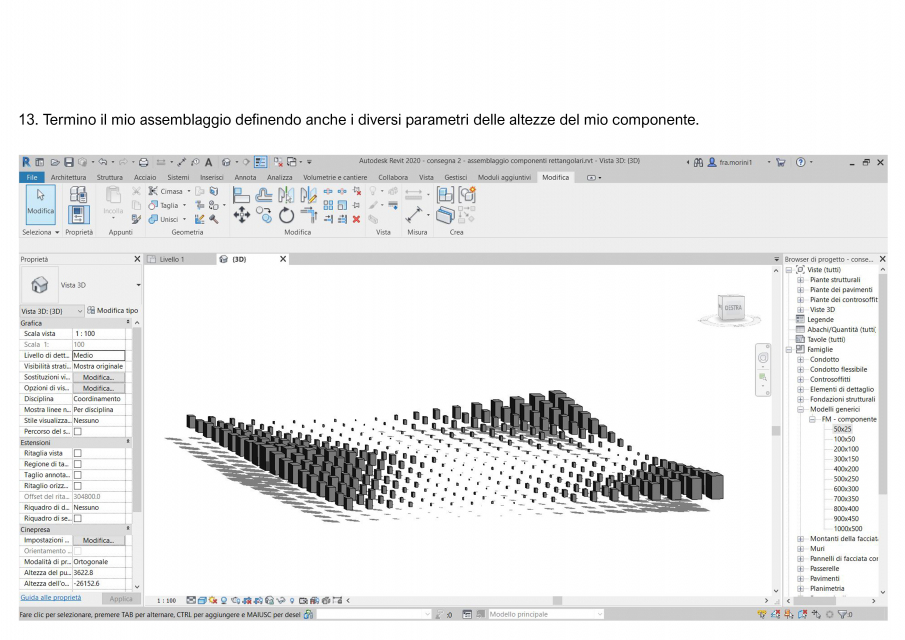
Il modello è composto da una griglia di 5 linee di riferimento verticali e 4 orizzontali. C'è una serie di 20 elementi con la stessa forma: un volume parallelepipedo sostenuto da pilastri. La regola che detta la loro morfologia è la seguente: più grande è l'elemento, più spesso sarà.
L'assemblaggio dispone poi gli elementi e le classi dal più grande al più piccolo, e quindi dal più spesso al più sottile.
I Creare una famiglia di oggetti
a) Prima lancio Revit e apro una nuova famiglia scegliendo il "modello generico" come file del modello. Comincio a disegnare le mie linee di riferimento per dimensionare il mio oggetto di base con il comando RF: un volume parallelepipedo e 4 piedi. Inizio con il volume parallelepipedo creando 2 linee verticali e 2 orizzontali. Poi aggiungo le 4 gambe ripetendo la stessa operazione.
b) Associo queste linee di riferimento alle citazioni DI per poter controllare le dimensioni. Posiziono le linee di riferimento cliccando su EQ. Una volta che i miei preventivi sono piazzati, posso elaborare questi parametri nel piano.Creiamo 3 parametri "lenght" (lunghezza) e "width" (larghezza) e "pilotis" (pilastro).
c) Poi cambio la vista per poter lavorare in 3d e quindi controllare l'altezza in elevazione. Creo nuove linee di riferimento RP associandole ancora una volta alle citazioni DI: i miei nuovi parametri sono "hight" (altezza) e "thikness" (spessore).
d) Torno alla vista in pianta e comincio ad estrudere i miei oggetti. Per fare questo mi riferisco prima a una linea di riferimento che ho nominato in elevazione: "plan" definirà così il piano di costruzione.
e) Salvo il mio progetto, poi allineo le mie estrusioni con le linee di riferimento che gli appartengono con il comando AL. Mentre li allineo, uso il blocco per ancorare i volumi alle linee di riferimento. Posso poi ripetere questa operazione in elevazione per l'altezza.
f) Poi ottengo un primo volume senza pilastri.
Poi aggiungo i pilotis seguendo le stesse procedure di prima. Per avere un solo elemento unisco il volume parallelepipedo con il pilotis con il comando JOIN.
g) Imposto i miei parametri e definisco i diversi tipi di famiglia secondo la seguente regola: più gli elementi sono alti, più sono spessi. Tutti i parametri dipendono dall'altezza, "hight" o rimane fisso.
II Riunire le famiglie
a) Apro un nuovo file di assemblaggio senza modello e comincio a creare la mia griglia 5*4 che mi permetterà di posizionare i miei elementi. Faccio attenzione a posizionare le linee di riferimento a equidistanza EQ, mentre mi assicuro che i punti di inserimento siano ad una buona distanza in modo che gli elementi non si incastrino.
b) Inserisco i miei oggetti caricando la famiglia sul progetto di assemblaggio. Posiziono i miei componenti con il comando CM e li inserisco sui punti di inserimento delle linee di riferimento usando il lucchetto.
c) Apro una vista 3d e aggiungo texture agli oggetti
risultato finale :
Lun, 03/05/2021 - 10:21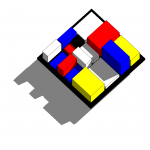 Lorenzo Bacchini
Lun, 03/05/2021 - 10:04
Lorenzo Bacchini
Lun, 03/05/2021 - 10:04
Bacchini-Centonze_assemblaggio di variazioni FILE WORD ALLEGATO AL POST
Lun, 03/05/2021 - 10:08

