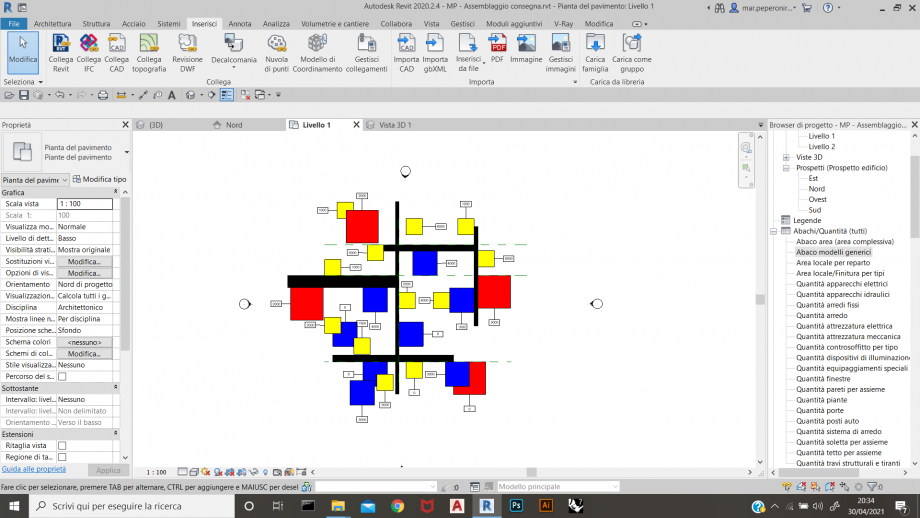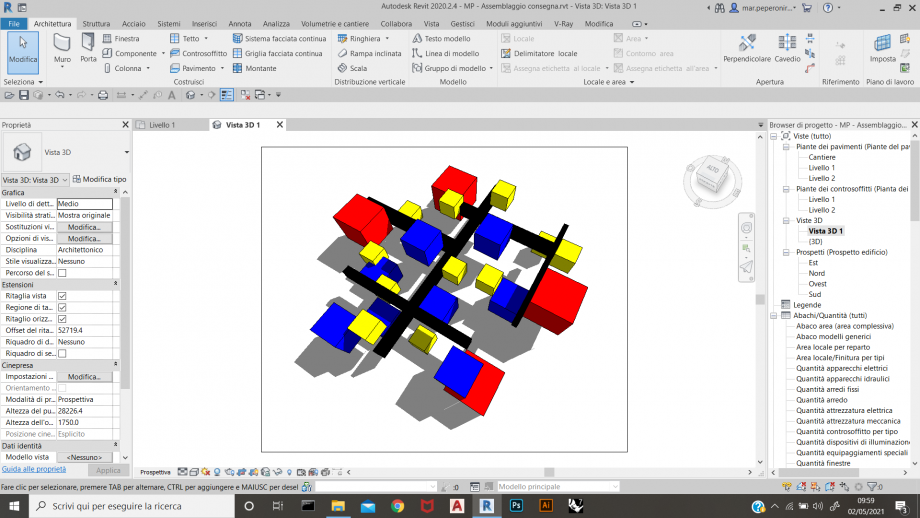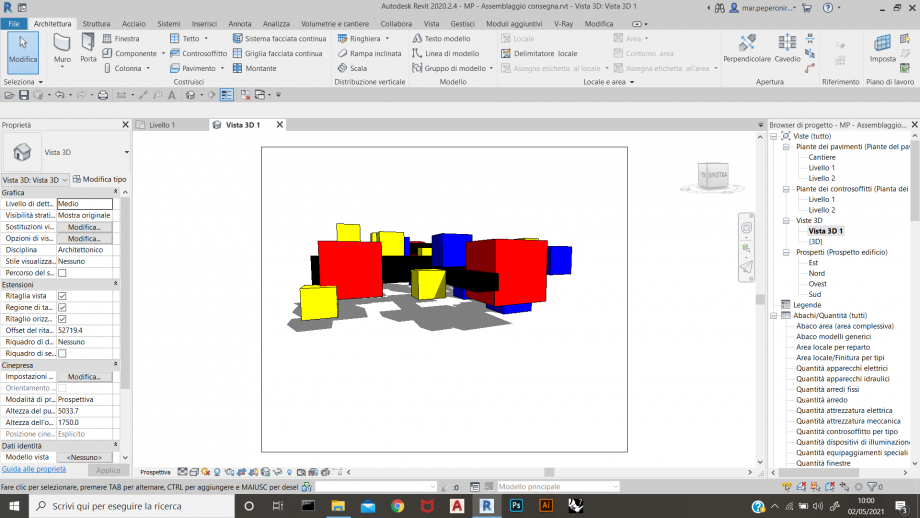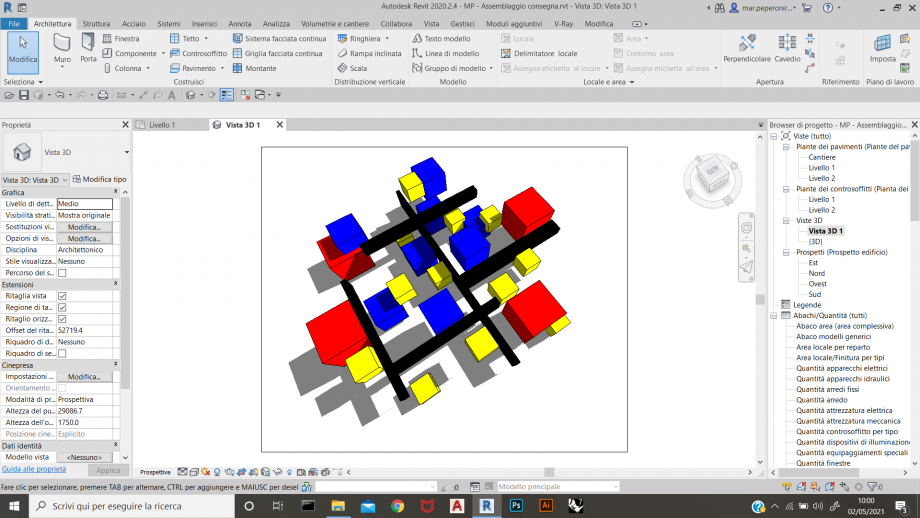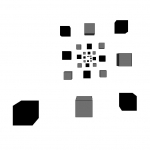 Giulia Bacciu
Lun, 03/05/2021 - 09:52
Giulia Bacciu
Lun, 03/05/2021 - 09:52
1 - Dall'interfaccia iniziale apro un nuovo file Famiglia - Modello Generico Metrico 2 - Creo dei piani di riferimento tramite il comando "Piano di Riferimento" o da tastiera digitando RP
2 - Creo dei piani di riferimento tramite il comando "Piano di Riferimento" o da tastiera digitando RP
 3 - Procedo con la quotatura dei piani di riferimento tramite il comando "Quota allineata" oppure da tastiera digitando "di"
3 - Procedo con la quotatura dei piani di riferimento tramite il comando "Quota allineata" oppure da tastiera digitando "di"

4 - Creo dei parametri da assegnare alle quote denominandole "larghezza" e "profondità", attraverso il sottomenù "etichetta", andandone a creare una nuova
 5 - Modifico i valori dei parametri precedentemente assegnati direttamente dal sottomenù proprietà cliccando su "tipi di famiglia"
5 - Modifico i valori dei parametri precedentemente assegnati direttamente dal sottomenù proprietà cliccando su "tipi di famiglia"

6 - Dal sottomenù "Crea" utilizzando il comando "Estrusione" e specificando la forma di base del mio componente parametrico ricreo un parallelepipedo, di cui poi andrò a modificare le dimensioni anche in altezza
 7 - Utilizzo il comando "Allinea" (da tastiera AL) e collego il solido ai piani di riferimento, cliccando prima sul piano e poi sulla faccia del solido, e lo vincolo ad essi tramite i lucchetti presenti nell'interfaccia
7 - Utilizzo il comando "Allinea" (da tastiera AL) e collego il solido ai piani di riferimento, cliccando prima sul piano e poi sulla faccia del solido, e lo vincolo ad essi tramite i lucchetti presenti nell'interfaccia
 8 - Cambio lo stile della visualizzazione del solido da "Wireframe" a "Ombreggiato", cliccando in basso a sinistra sul comando "stile visualizzazione"
8 - Cambio lo stile della visualizzazione del solido da "Wireframe" a "Ombreggiato", cliccando in basso a sinistra sul comando "stile visualizzazione"
 9 - Per poter modificare anche l'altezza del mio solido procedo con cambiare la vista spostandomi su "Prospetto - Fronte" per poi procedere, come visto precendemente con la creazione di un nuovo piano di riferimento quotato e l'allineamento del solido ad esso tramite il comando "Allinea"
9 - Per poter modificare anche l'altezza del mio solido procedo con cambiare la vista spostandomi su "Prospetto - Fronte" per poi procedere, come visto precendemente con la creazione di un nuovo piano di riferimento quotato e l'allineamento del solido ad esso tramite il comando "Allinea"
 10 - Procedo con l'assegnazione di quest'ultimo valore ad un nuovo parametro che denomino "Altezza", come spiegato al punto 4
10 - Procedo con l'assegnazione di quest'ultimo valore ad un nuovo parametro che denomino "Altezza", come spiegato al punto 4
 11 - Creo delle varianti del componente parametrico iniziale, assegnando nuovi valori ai parametri precedentemente elencati
11 - Creo delle varianti del componente parametrico iniziale, assegnando nuovi valori ai parametri precedentemente elencati
 12 - Dopo aver salvato il file famiglie con i vari componenti parametrici, procedo creando dall'interfaccia iniziale un nuovo file da "Modelli"
12 - Dopo aver salvato il file famiglie con i vari componenti parametrici, procedo creando dall'interfaccia iniziale un nuovo file da "Modelli" 13 - Attraverso il sottomenù "Inserisci" procedo con il caricare il file famiglia precedentemente creato e salvato come "GB - Componente Parametrico_2ES"
13 - Attraverso il sottomenù "Inserisci" procedo con il caricare il file famiglia precedentemente creato e salvato come "GB - Componente Parametrico_2ES"
 14 - Costruisco attraverso piani di riferimento una griglia di base su cui costruire la mia geometria
14 - Costruisco attraverso piani di riferimento una griglia di base su cui costruire la mia geometria

15 - Inserisco i vari componenti parametrici all'interno del Layout e con il comando allinea li posiziono
 16 - Dal sottomenù "vista" estrapolo l'"Abaco/Quantità", il quale mi consente di conoscere il numero e il tipo di componenti parametrici presenti nel file
16 - Dal sottomenù "vista" estrapolo l'"Abaco/Quantità", il quale mi consente di conoscere il numero e il tipo di componenti parametrici presenti nel file
 17 - Utilizzo lo stesso procedimento anche in prospetto tramite la creazione di piani di riferimento orizzontali
17 - Utilizzo lo stesso procedimento anche in prospetto tramite la creazione di piani di riferimento orizzontali
 18 - Sempre tramite il comando allinea, posiziono alle diverse quote verticali i vari componenti parametrici
18 - Sempre tramite il comando allinea, posiziono alle diverse quote verticali i vari componenti parametrici

19 - Per creare delle visualizzazioni 3D utilizzo il comando "cinepresa"

 20 - Volendo contrassegnare in maniera diversificata i miei componenti parametrici, all'"abaco/quantità" inserisco la sezione commenti. Ho deciso di assegnare i commenti in maniera alternata ai componenti parametrici
20 - Volendo contrassegnare in maniera diversificata i miei componenti parametrici, all'"abaco/quantità" inserisco la sezione commenti. Ho deciso di assegnare i commenti in maniera alternata ai componenti parametrici
 21 - Dalle proprietà della finestra "livello 1", modifico la casella "Sostituzioni visibilità/grafica", andando ad aggiungere dalla sezione "filtri" un nuovo filtro, che possa identificarmi, tramite un colore diverso, i componenti da me prescelti.
21 - Dalle proprietà della finestra "livello 1", modifico la casella "Sostituzioni visibilità/grafica", andando ad aggiungere dalla sezione "filtri" un nuovo filtro, che possa identificarmi, tramite un colore diverso, i componenti da me prescelti.

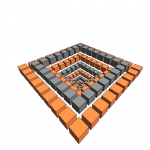 Alessandro Barb...
Lun, 03/05/2021 - 09:39
Alessandro Barb...
Lun, 03/05/2021 - 09:39
1- creo un nuovo file famiglie
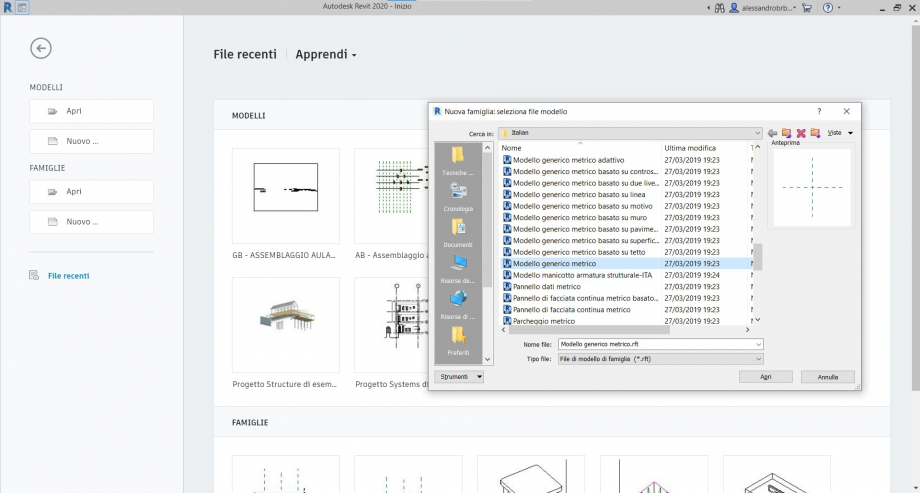 2- Creo piani di riferimento digitando da tastiera RP e li quoto attravero il comando "allineata" presente nel sottomenù "annota" o digitando da tastiera DI
2- Creo piani di riferimento digitando da tastiera RP e li quoto attravero il comando "allineata" presente nel sottomenù "annota" o digitando da tastiera DI
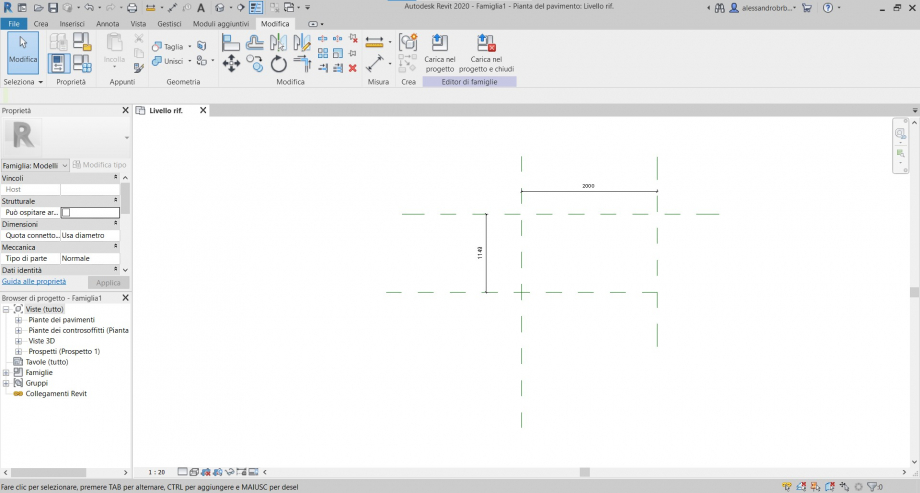 3- Creo un nuovo parametro assegnato alle quote (larghezza e profondità), attraverso lo spazio "Quota" "etichetta" e cliccando su "crea nuovo"
3- Creo un nuovo parametro assegnato alle quote (larghezza e profondità), attraverso lo spazio "Quota" "etichetta" e cliccando su "crea nuovo"
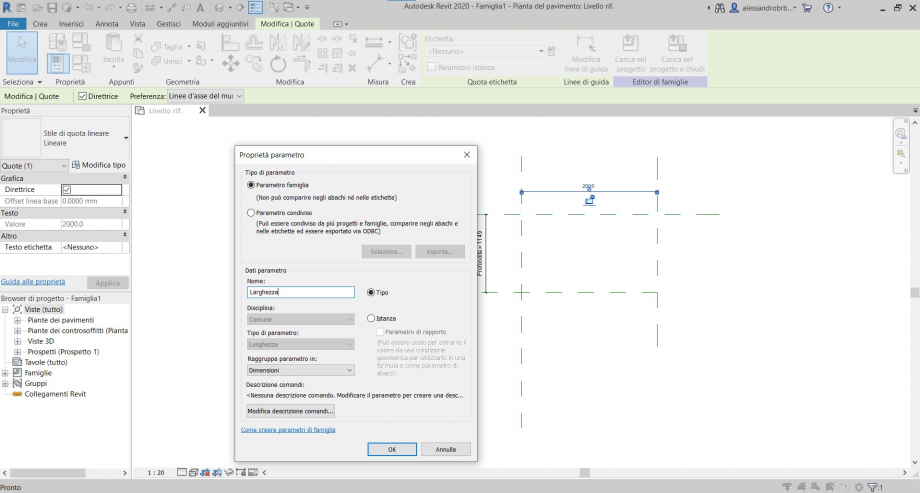 4- Attraverso "Tipi di famiglia" modifico le proprietà sopracitate andando a modificare i piani secondo le dimensioni che mi servono per il componente parametrico da me scelto
4- Attraverso "Tipi di famiglia" modifico le proprietà sopracitate andando a modificare i piani secondo le dimensioni che mi servono per il componente parametrico da me scelto
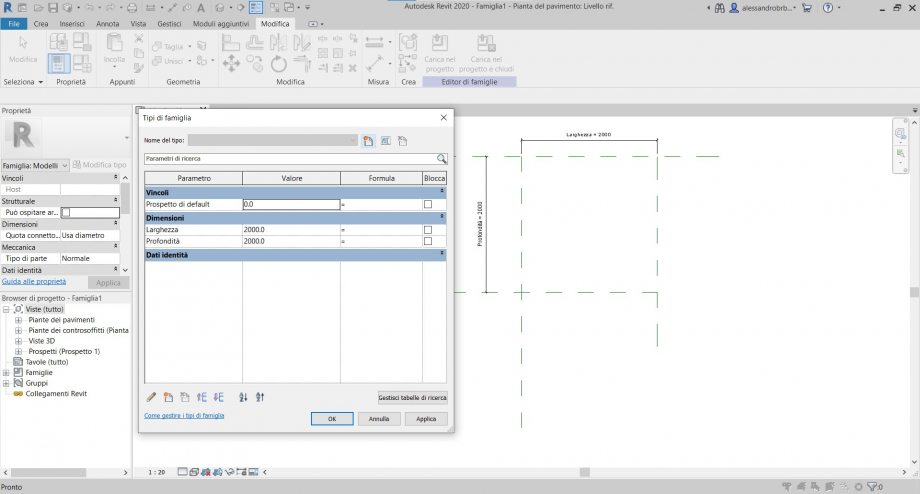
5- Attraverso il comando estrusione do forma al componente parametrico scegliendo la forma voluta
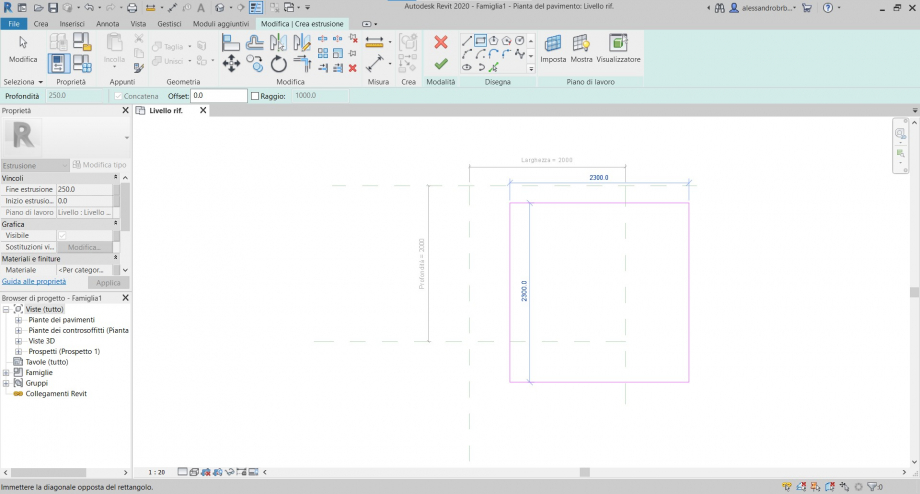 6- Per poterlo visualizzare come un solido applico la visualizzazione ombreggiata cliccando su "stile visualizzazione" e con il comando "allinea", da tastiera AL, lo collego ai piani di riferimento, cliccando sul lucchetto creo un vincolo
6- Per poterlo visualizzare come un solido applico la visualizzazione ombreggiata cliccando su "stile visualizzazione" e con il comando "allinea", da tastiera AL, lo collego ai piani di riferimento, cliccando sul lucchetto creo un vincolo
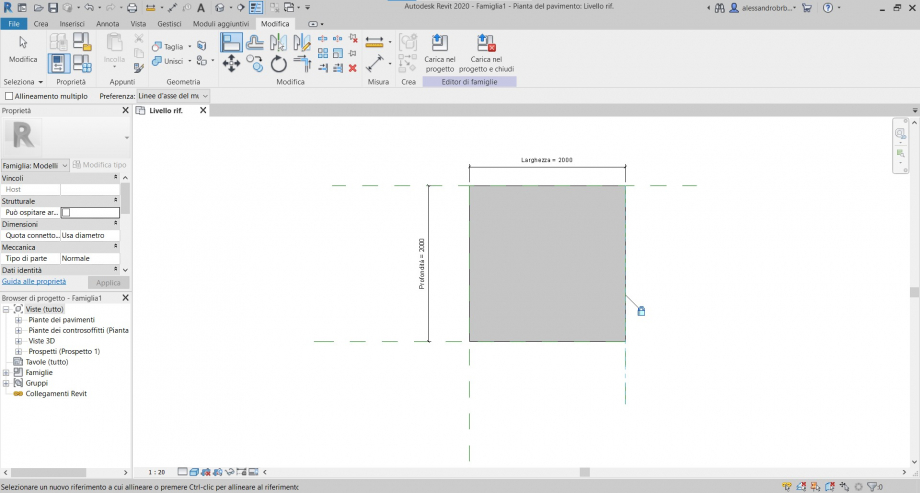
7- Attraverso il comando "nuovo tipo di famiglia" creo delle varianti del componente parametrico che andranno a costituire l'assemblaggio
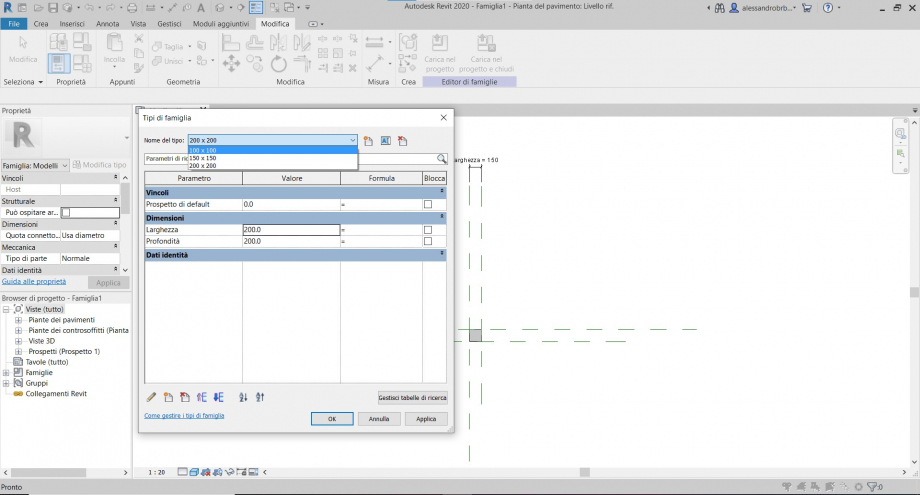 8- Apro la vista Fronte, creo un nuovo piano di riferimento e creo un nuovo parametro che chiamo spessore, anche in questo caso allineo il componente al piano e lo vincolo ad esso
8- Apro la vista Fronte, creo un nuovo piano di riferimento e creo un nuovo parametro che chiamo spessore, anche in questo caso allineo il componente al piano e lo vincolo ad esso
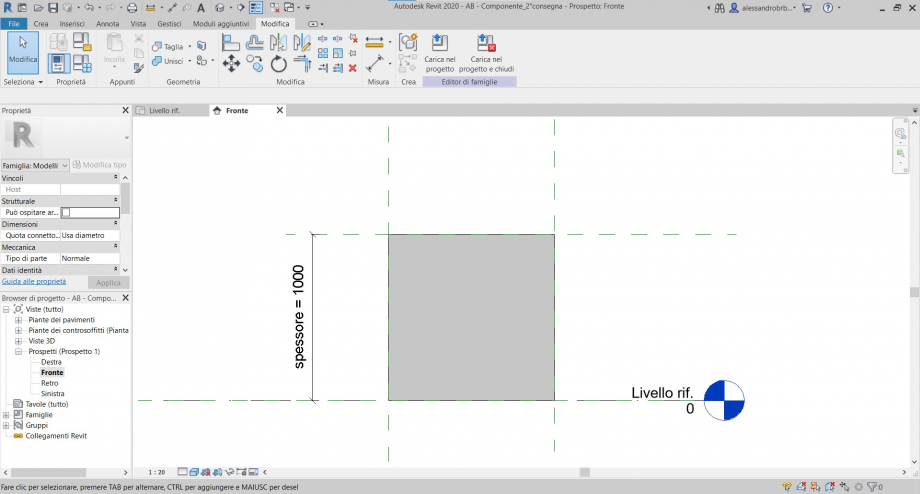 9- Creo un nuovo file modello
9- Creo un nuovo file modello
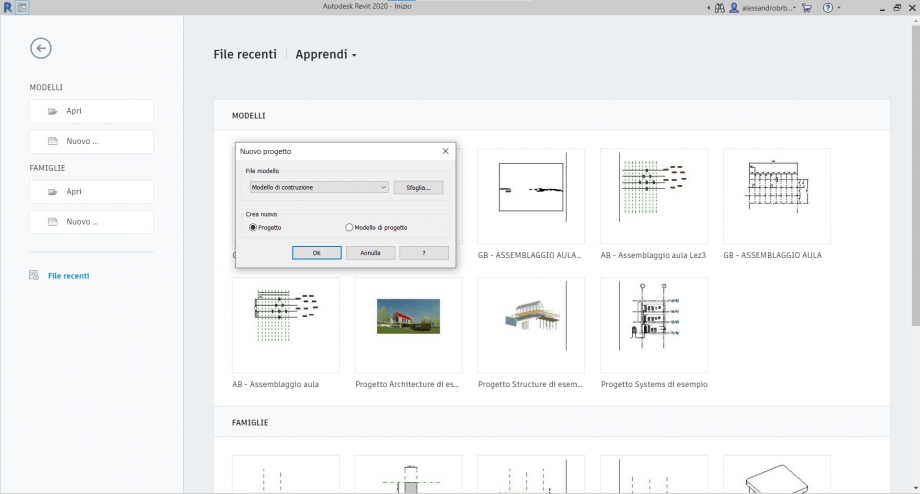 10- Inserisco il file Famiglia attraverso il comando Inserisci -> Carica famiglia
10- Inserisco il file Famiglia attraverso il comando Inserisci -> Carica famiglia
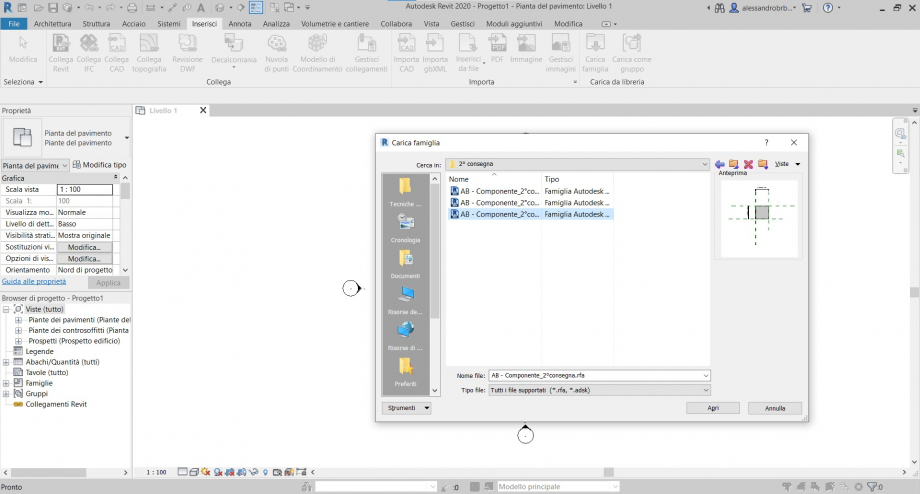 11- Creo dei piani di riferimento per poter costruire la base del mio assemblaggio e trascino i vari componenti parametrici all'interno del layout
11- Creo dei piani di riferimento per poter costruire la base del mio assemblaggio e trascino i vari componenti parametrici all'interno del layout
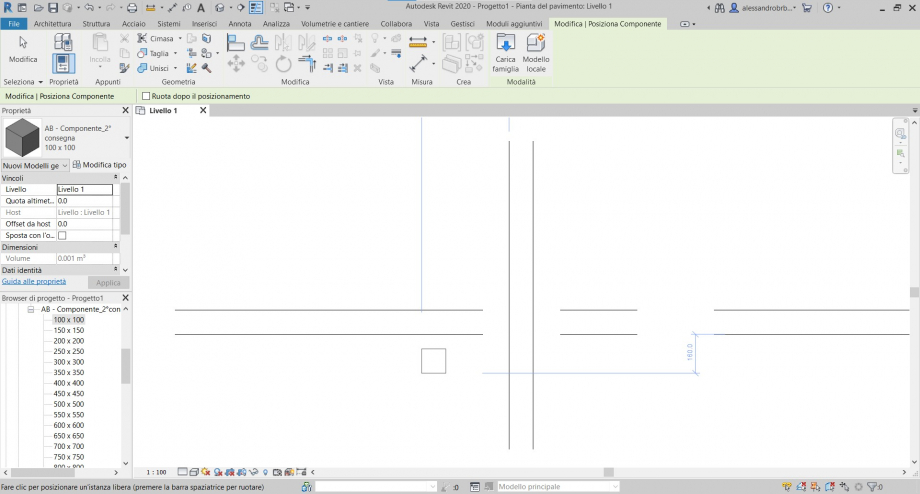 12- Dopo aver inserito i componenti, tramite il comando allinea li dispongo sulla griglia
12- Dopo aver inserito i componenti, tramite il comando allinea li dispongo sulla griglia
 13- Apro la finestra Prospetto Sud e come fatto in precedenza dispongo i piani di riferimento però, stavolta, in orizzontale
13- Apro la finestra Prospetto Sud e come fatto in precedenza dispongo i piani di riferimento però, stavolta, in orizzontale
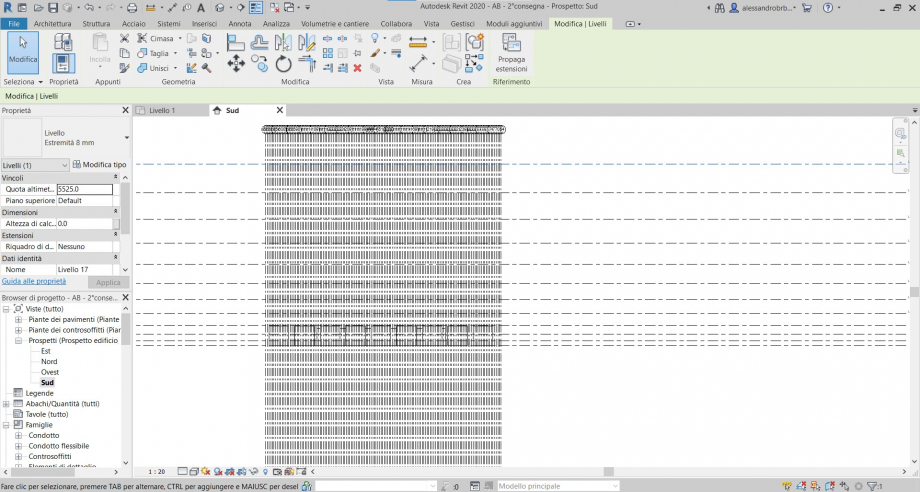 14- Allineo i componenti ai piani di riferimento sopracitati
14- Allineo i componenti ai piani di riferimento sopracitati
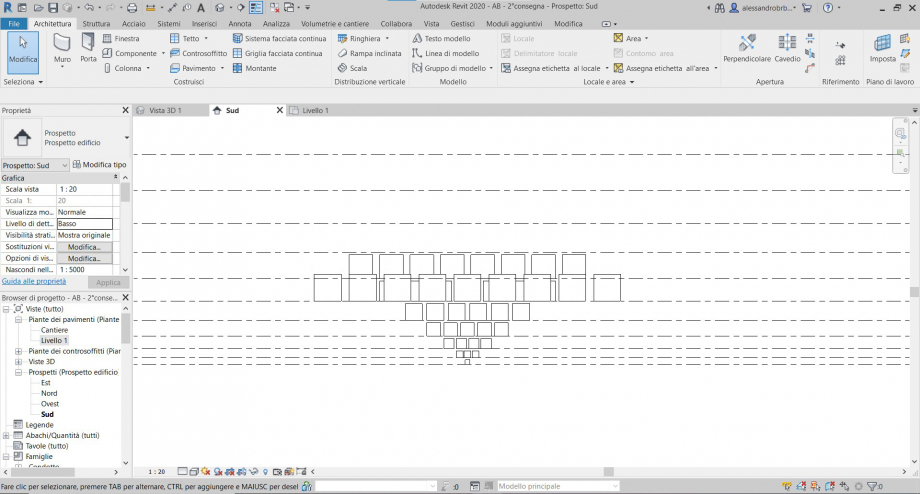 15- Attraverso il comando Cinepresa, presente nel sottomenù di "visualizzazione 3D di default", e scelgo la vista dell'assemblaggio
15- Attraverso il comando Cinepresa, presente nel sottomenù di "visualizzazione 3D di default", e scelgo la vista dell'assemblaggio
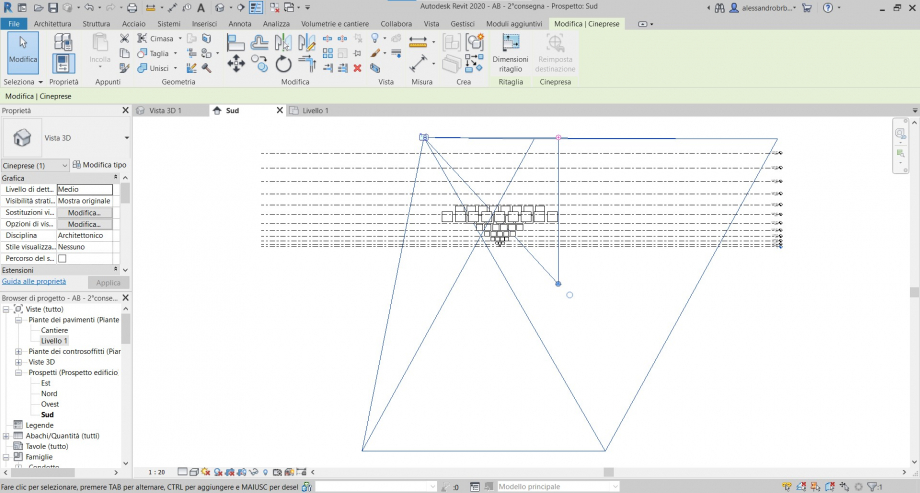 16- Attraverso il sottomenù "vista" clicco su "abaco/quantità" ed aggiungo tra i "campi" Commenti, Conteggio e Tipo
16- Attraverso il sottomenù "vista" clicco su "abaco/quantità" ed aggiungo tra i "campi" Commenti, Conteggio e Tipo
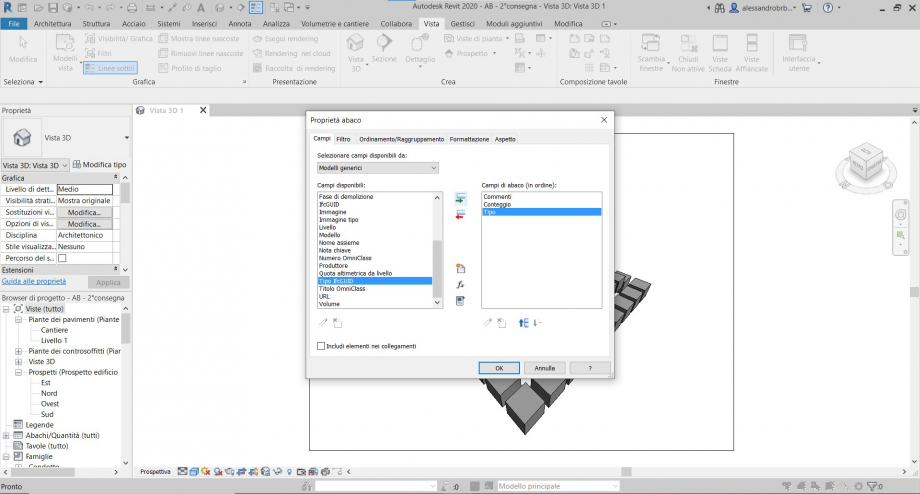 17- Commento i vari componenti in maniera alternata
17- Commento i vari componenti in maniera alternata
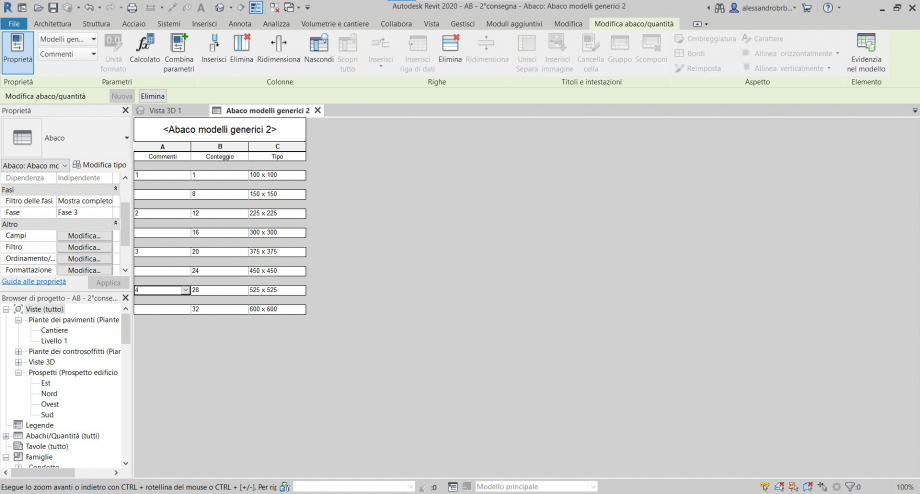 18- Dalla finestra "livello 1" clicco su proprietà e vado a modificare la casella "Sostituzioni visibilità/grafica"aggiungendo dalla sezione "filtri" un nuovo filtro, in modo da poter avere i componenti commentati con un colore diverso.
18- Dalla finestra "livello 1" clicco su proprietà e vado a modificare la casella "Sostituzioni visibilità/grafica"aggiungendo dalla sezione "filtri" un nuovo filtro, in modo da poter avere i componenti commentati con un colore diverso.
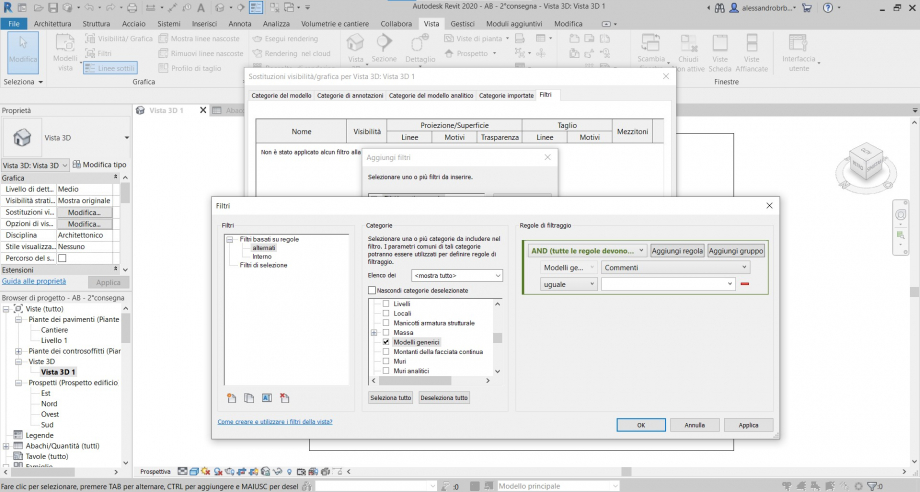
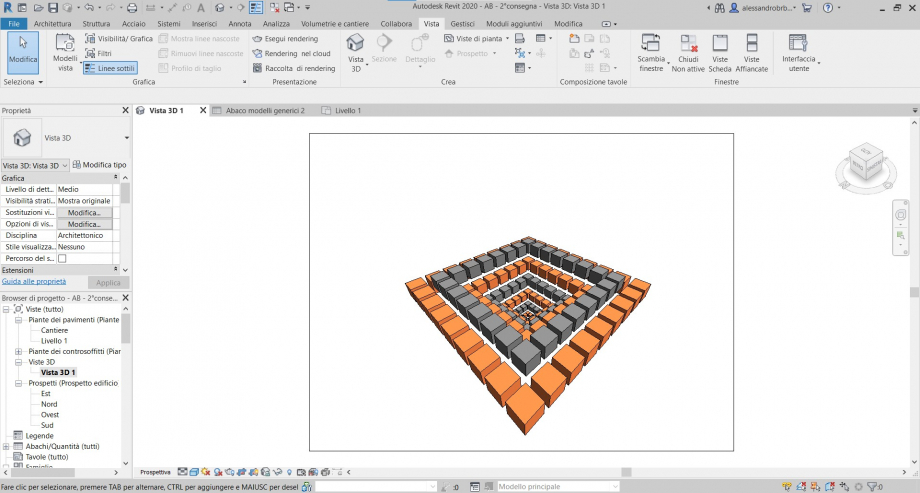
 Andrea Spuntarelli
Lun, 03/05/2021 - 00:57
Andrea Spuntarelli
Lun, 03/05/2021 - 00:57
Digitale
Trasmissione
Architettura
Creatività
Idea
Innovazione
Automatico
Progressione
Smaterializzazione
Illimitato
Lun, 03/05/2021 - 01:00 Francesca Miozzi
Dom, 02/05/2021 - 13:47
Francesca Miozzi
Dom, 02/05/2021 - 13:47
- Dialogo
- Regola
- Dinamicità
- Evoluzione
- Sperimentazione
- Previsione
- Simultaneità
- Possibilità
- Algoritmo
- Organicità
PS: Le immagini scelte vogliono sottolineare il carattere parametrico della natura. L'intento era estendere la riflessione verso altri ambiti, oltre l'architettura e la progettazione.
Dom, 02/05/2021 - 13:48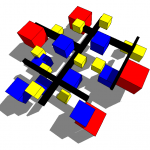 Marco_Peperoni_...
Dom, 02/05/2021 - 10:05
Marco_Peperoni_...
Dom, 02/05/2021 - 10:05
Inizio il mio assemblaggio andando a creare una nuova famiglia con cui andrò a creare un componente da poter caricare all'interno del mio progetto. Vado quindi su nuova famiglia e apro "modello generico metrico". Una volta aperto il file vado a creare la mia geometria di riferimento inserendo i piani di riferimento attraverso il comando da tastiera "RP".
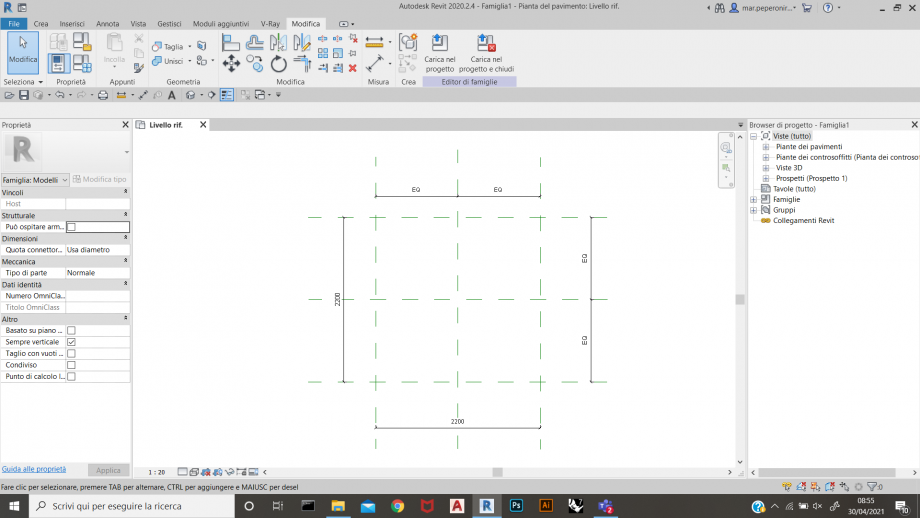
Inseriti i piani di riferimento vado ad inserire le quote con il comando da tastiera "DI", una volta inserite premo sulla spunta "EQ" per renderle di egual misura. Lo faccio sia per i piani verticali e sia per quelli orizzontali. Fatto questo vado sul comando crea e vado su estrusione, con la quale vado a crearmi sul livello di riferimento, ovvero la mia vista in pianta, un rettangolo con misure casuali.
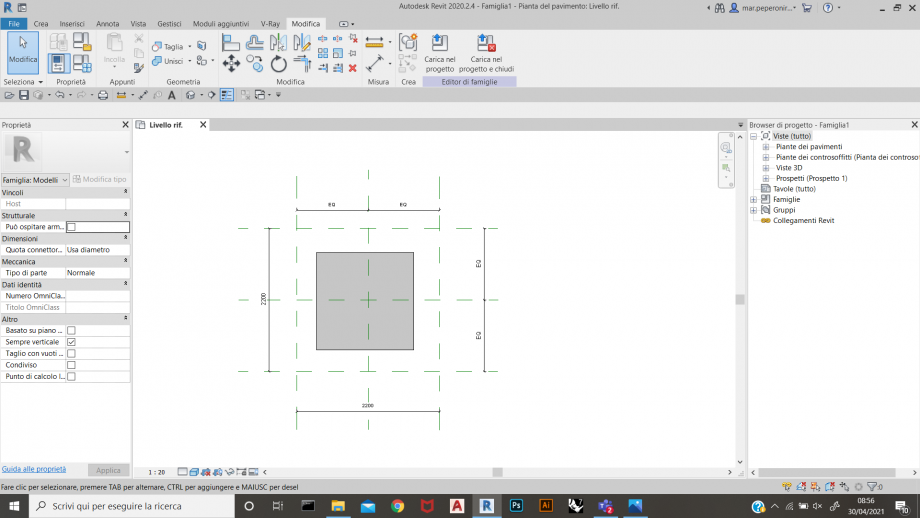
Inserita la mia estrusione vado con il comando da tastiera "AL", ovvero allinea, a vincolare la mia estrusione su tutti i piani di riferimento, prestando attenzione nel cliccare sul lucchetto per ogni allineamento in modo da vincolare correttamente la mia estrusione.
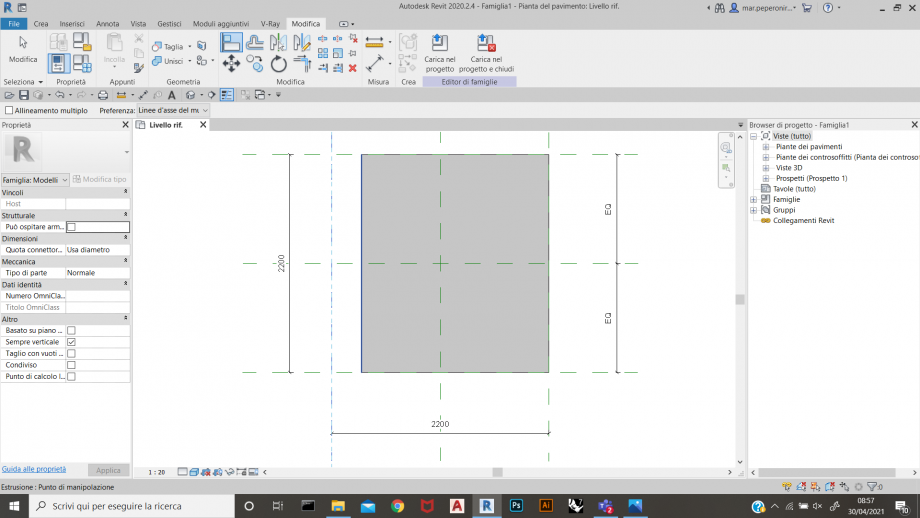
Una volta svolto questo procedimento su tutti e 4 i lati del mio rettangolo mi sposto utilizzando il browser di progetto dal livello di riferimento ad una vista di prospetto, scegliendo vista "Fronte". Fatto questo andrò ad inserire dei nuovi piani di riferimento sempre con il comando da tastiera "RP". In particolar modo andrò a creare due piani di rifermento orizzontali, di cui il primo, quindi quello più vicino al livello di riferimento, andrò ad applicare un nome dalle sue proprietà. Vado a chiamarlo "altezza da terra" e fatto questo vado una volta cliccato sulla mia estrusione su Modifica piano di lavoro e una volta a perta la nuova finestra andrò a sostituire il piano di lavoro con il piano appena denominato.
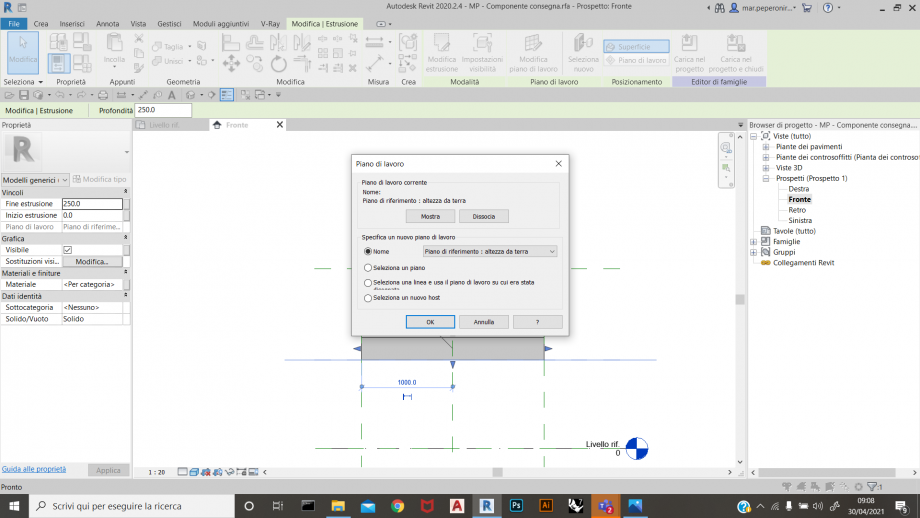
Fatto questo andrò sempre il comando allinea a vincolare il mio oggetto sull'altro piano creato, ovviamente sempre inserendo le quote di riferimento, in modo da potergli successivamente applicare il parametro spessore. Andiamo dunque a creare i nostri parametri, andando in alto a sinistra a cliccare su "Tipi di famiglia". Una volta cliccato si aprirà una finestra nella quale andrò ad inserire i vari parametri del mio componente.
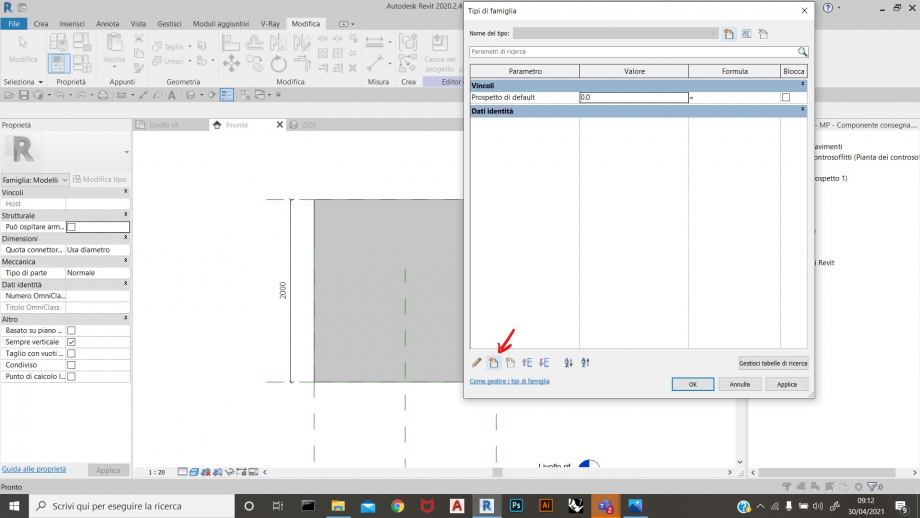 Andrò quindi a creare uno per uno i seguenti parametri: altezza da terra, lunghezza, larghezza, spessore. Tra i parametri inseriti vado ad inserire l'altezza da terra come un parametro condiviso variabile per istanza e non per tipo, in modo che una volta creati i vari tipi posso comunque una volta inseriti nel progetto andare a cambiare parametricamente l'altezza da terra di ogni singolo componente. Per quanto riguarda gli altri parametri vado ad inserire tre diverse tipi, assegnando parametri e dunque misure diverse ai singoli tipi.
Andrò quindi a creare uno per uno i seguenti parametri: altezza da terra, lunghezza, larghezza, spessore. Tra i parametri inseriti vado ad inserire l'altezza da terra come un parametro condiviso variabile per istanza e non per tipo, in modo che una volta creati i vari tipi posso comunque una volta inseriti nel progetto andare a cambiare parametricamente l'altezza da terra di ogni singolo componente. Per quanto riguarda gli altri parametri vado ad inserire tre diverse tipi, assegnando parametri e dunque misure diverse ai singoli tipi.
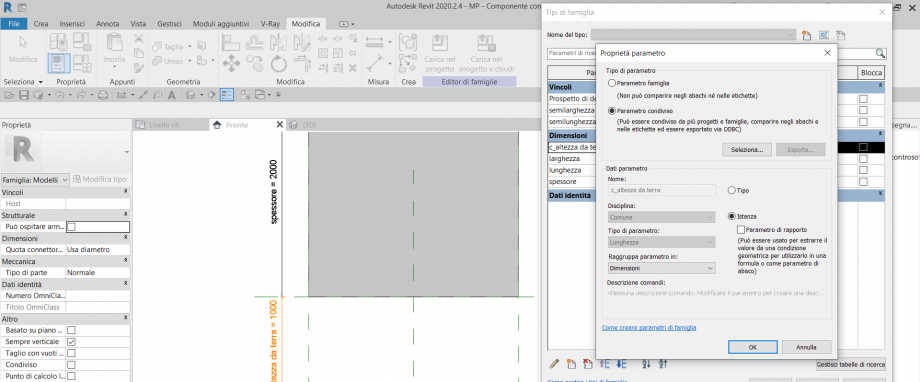
 Vado dunque a creare dalla stessa famiglia 3 diversi tipi, nello specifico 3 cubi con misure diverse, il primo di lato 2m, il secondo di lato 3m e il terzo di lato 4m e una volta creati vado ad inserirli all'interno del mio progetto.
Vado dunque a creare dalla stessa famiglia 3 diversi tipi, nello specifico 3 cubi con misure diverse, il primo di lato 2m, il secondo di lato 3m e il terzo di lato 4m e una volta creati vado ad inserirli all'interno del mio progetto.
Una volta fatto vado a creare una nuova famiglia, questa volta aprendo un modello generico metrico per linea.
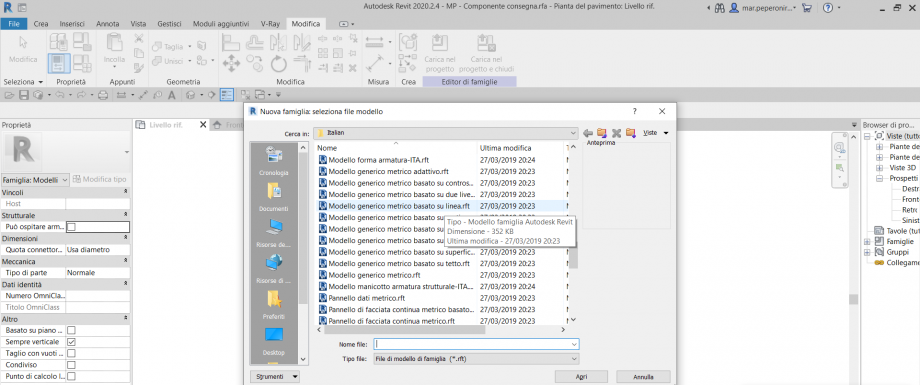
Come visibile dalla foto sottostante avrò come punto di partenza già assegnato il parametro della lunghezza, per cui come fatto gia in precedenza vado prima ad inserire i miei piani di riferimento con il comando RP da tastiera e poi ad inserire la mia estrusione. Volendo ottenere questa volta un tipo di componente parametrico modificabile successivamente direttamente nel progetto, sia per lo spessore, sia per la lunghezza e sia per la larghezza vado ad inserire i miei parametri sempre dal comando tipi di famiglia e vado a rendere questi parametri dei parametri di istanza e non più per tipo.
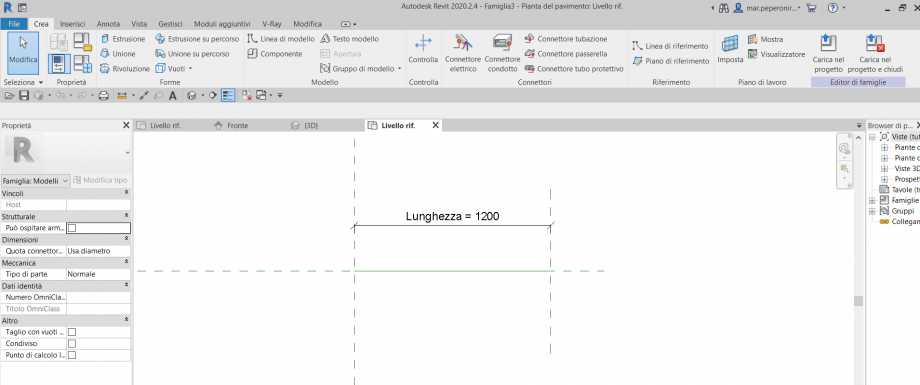 Creato il mio parallelepipedo modellabile vado ad inserire anche questa seconda all'interno del mio progetto. Una volta aperto il mio file di progetto vado ad inserire prima i miei piani di riferimento sempre con il comando "RP" da tastiera andando a delineare quella che sarà la mia geometria di riferimento all'interno del progetto. Vado in primo luogo ad inserire i vari tipi, quindi i cubi sul livello 0 nella vista in pianta. Dalle proprietà della vista vado poi a modificare gli intervalli della vista stessa, in modo tale da poter visualizzare nello stesso livello anche i componenti posti a quote superiori, ed avere quindi una visione globale di tutti i tipi inseriti.
Creato il mio parallelepipedo modellabile vado ad inserire anche questa seconda all'interno del mio progetto. Una volta aperto il mio file di progetto vado ad inserire prima i miei piani di riferimento sempre con il comando "RP" da tastiera andando a delineare quella che sarà la mia geometria di riferimento all'interno del progetto. Vado in primo luogo ad inserire i vari tipi, quindi i cubi sul livello 0 nella vista in pianta. Dalle proprietà della vista vado poi a modificare gli intervalli della vista stessa, in modo tale da poter visualizzare nello stesso livello anche i componenti posti a quote superiori, ed avere quindi una visione globale di tutti i tipi inseriti.
Inseriti i vari tipi di cubo da me creati vado ad inserire l'altra famiglia, ovvero il parallelepipedo. Una volta inserita posso immediatamente notare come una volta cliccato sull'oggetto in questione questo sarà modificabile direttamente il lunghezza e in larghezza dalla pianta (vedi foto sottostante) e in spessore da qualsiasi altra vista di prospetto o sezione.
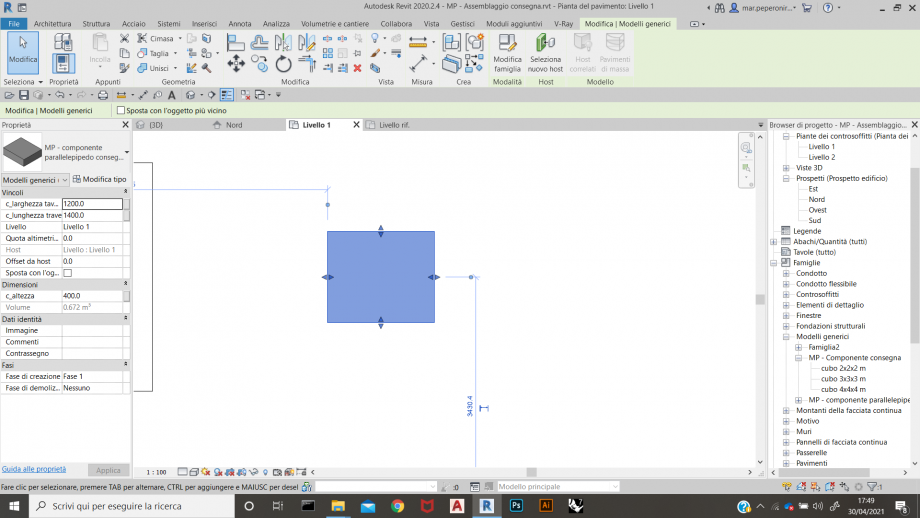 Una volta inseriti i miei componenti vado a disporli secondo la mia idea compositiva di partenza, andando a modificare i diversi parallelepipedi in maniera diretta a seconda della forma desiderata.
Una volta inseriti i miei componenti vado a disporli secondo la mia idea compositiva di partenza, andando a modificare i diversi parallelepipedi in maniera diretta a seconda della forma desiderata.
Vado poi a creare un abaco in modo da avere un quadro completo sui componenti parametrici da me inseriti, per cui vado su vista e clicco su crea abaco. Da qui vado a creare il mio abaco in modo da poter leggere il tipo, il numero complessivo e l'altezza da terra di ogni singolo elemento.
Una volta creato l'abaco vado a crearmi un filtro di visualizzazione per la mia vista in pianta, che poi andrò ad utilizzare reinserendola anche nella vista 3D, apribile dal comando sulla barra degli strumenti a forma di casetta. Vado dunque sulle proprietà della vista e clicco su Sostituzioni visibilità per poi andare alla voce filtri
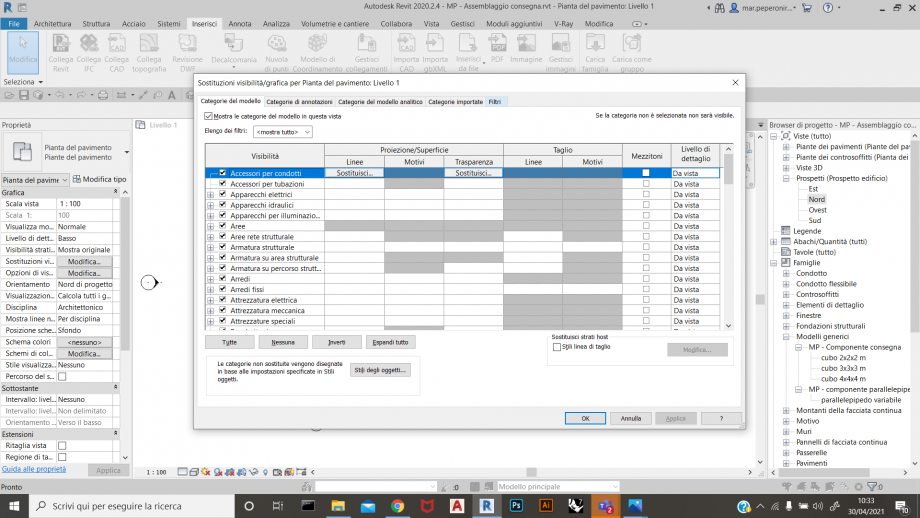
Una volta aperta la finestra dei filtri vado a crearne uno per ogni tipo utilizzato nel progetto, andando quindi ad assegnare per ogni tipo un colore diverso. Come visibile dall'immagine sottostante vado a dare come categoria quella dei modelli generici e poi vado ad inserire sulla destra la regola di assegnazione del filtro, definendo che per l'assegnazione del filtro revit deve considerare che il nome del tipo sia uguale a quello riportato, ottenedo come dicevo in precedenza 4 diversi filtri assegnati per ogni tipo. FAtta questa operazione per la pianta lo vado a ripetere per la vista 3d.
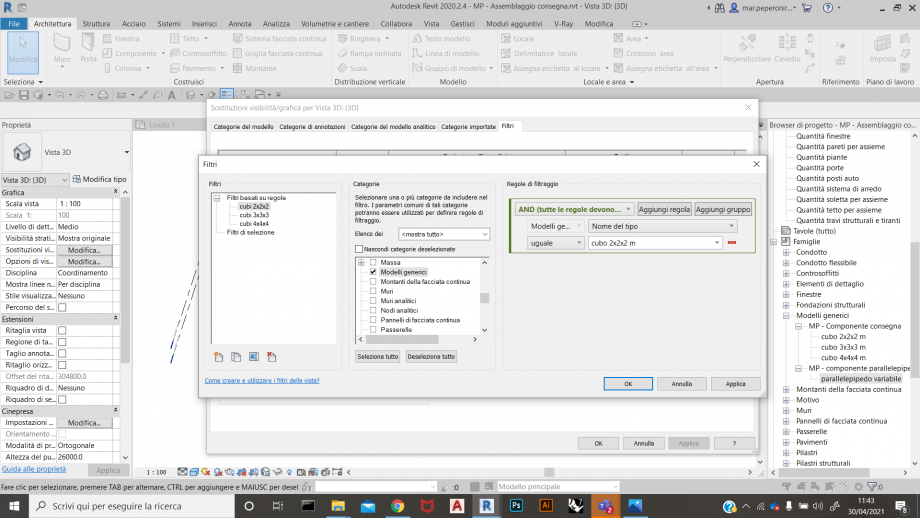
Assegnati i filtri posso notare come ogni tipo inserito presenti una colorazione diversa. Vado poi ad assegnare delle etichette, in particolar modo vado in primis a caricare la famiglia dell'etichetta per l'altezza da terra creata durante la lezione. Una volta inserita la famiglia nel mio progetto mi basterà sostanzialmente andare ad assegnarla ad ogni componente all'interno del mio progetto. 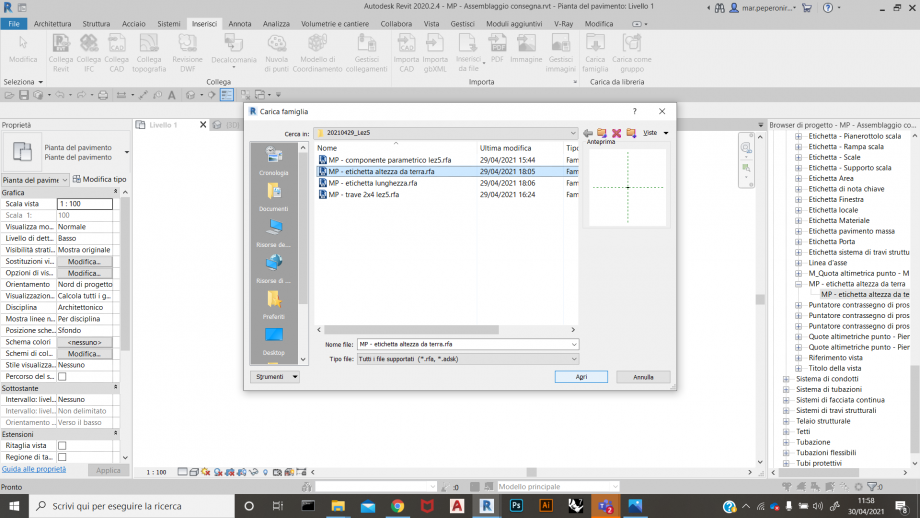
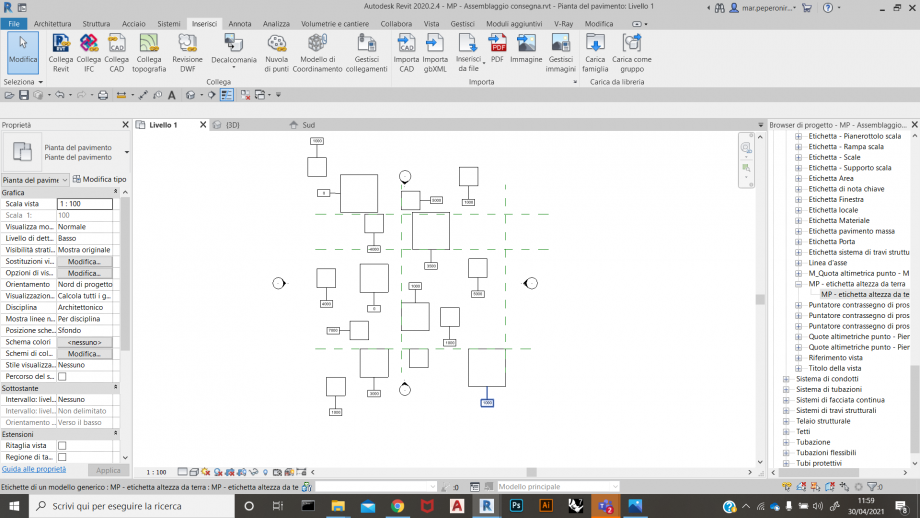 Inserite le mie etichette posso cliccare su ognuna di queste per poter far cambiare la mia altezza di terra ai singoli componenti, andando a creare il mio assemblaggio finale. Vado poi con il comando camera a creare delle prospettive del mio assemblaggio in modo di avere dei punti di osservazioni diversi del mio assemblaggio finale.
Inserite le mie etichette posso cliccare su ognuna di queste per poter far cambiare la mia altezza di terra ai singoli componenti, andando a creare il mio assemblaggio finale. Vado poi con il comando camera a creare delle prospettive del mio assemblaggio in modo di avere dei punti di osservazioni diversi del mio assemblaggio finale.