 veronica marsan
Sab, 27/06/2020 - 13:44
veronica marsan
Sab, 27/06/2020 - 13:44
Per iniziare il mio Assemblaggio tettonico creo una nuova famiglia scegliendo come template: “metric generic model”. Dalla vista prospetto “front” creo una “reference line” che parte dall’origine degli assi e continua con un’inclinazione. Quoto l’angolo creato tra la linea e il piano di terra. Dal menù “Create” seleziono “Set” e successivamente “Pick a plane” scegliendo come nuovo piano di riferimento la reference line.
Ora creo una seconda reference line a partire dalla fine della prima, sempre inclinata ma verso il basso. Quoto l’angolo tra le due linee e mi creo un piano di riferimento verticale, a destra del piano verticale che parte dall’origine, che quoto impostando una distanza da quest’ultimo di 2,5 m. Ora allungo l’estremità della seconda linea fino a toccare l’intersezione tra il piano di terra e il piano verticale da me creato, allineando e lucchettando quest’estremità al piano. Salvo e nomino il file: “VRM – ES.3 – Telaio Base”.
Creo un’altra famiglia ma questa volta scelgo come template: “metric generic model line based”. Dalla vista “Ref.level” creo un piano di riferimento verticale a destra del preesistente e un piano di riferimento orizzontale al di sopra del preesistente. Quoto il piano orizzontale e creo due parametri di “tipo” : “b” (per indicare lo spessore della trave che sto creando) e “h” (per indicare l’altezza). Al parametro “b” assegno un valore di 5 cm e al parametro “h” un valore di 15 cm. Alla quota del piano di riferimento orizzontale da me creato assegno il parametro “b”, poi mi sposto in prospetto e creo un altro piano orizzontale al di sopra del piano di terra, lo quoto e gli assegno il parametro “h”.
Ora ,dalla pianta, creo un’estrusione rettangolare e allineo, chiudendo i lucchetti, i lati del rettangolo con i piani di riferimento. Faccio la stessa operazione in prospetto.
Apro la finestra dei “Family types” e creo altri due nuovi tipi cambiando il valore di “h” per il tipo 5*25 cm (a h assegno il valore di 25 cm) e cambiando il valore di “b” per il tipo 15*15 cm (a b assegno il valore di 15 cm e anche h ha lo stesso valore). Salvo nominando il file: “VRM – ES.3 – Trave Line Based”.
Apro nuovamente la famiglia del “Telaio Base” e inserisco la famiglia delle travi. Inserisco la trave 5*15 cm nel prospetto e allineo il lato lungo alla prima linea di riferimento allungando la trave fino alla fine della linea. Da “Create” seleziono “Set” e scelgo un nuovo piano di lavoro selezionando “pick a plane” e cliccando sulla seconda linea di riferimento. A questo punto inserisco lo stesso tipo di trave nuovamente ma allineandolo alla seconda linea di riferimento.
Creo i paramentri di “istanza” : “Angolo_Base” , a cui assegno un valore di 25°; e il parametro “Angolo_Mediano”, a cui assegno il valore di 135°. Assegno il primo parametro alla quota angolare tra il piano di terra e la prima linea di riferimento, e il secondo parametro alla quota angolare tra la prima e la seconda linea. Allungo le estremità vicine delle due travi per creare una sorta di “incastro”. Poi mi sposto nella vista della pianta e inserisco delle “Symbolic Lines” (posso selezionare questo strumento dal menù “Annotate”) : due cerchi e una linea per riconoscere gli elementi e poterli selezionare meglio in pianta. Salvo il file nuovamente.
Creo una nuova famiglia (metric generic model) che salvo e nomino: “VRM – ES.3 – Assemblaggio in Famiglia”. Dalla vista della pianta creo un piano di riferimento orizzontale distante 2m dall’origine (verso la parte in alto) e una linea di riferimento di forma dodecagonale la cui metà raggio del cerchio inscritto parte dall’origine e arriva al piano creato. Faccio lo stesso procedimento ma con un dodecagono avente come valore della metà del raggio del cerchio inscritto 4,5 m. Per fare ciò mi aiuto attraverso la creazione di un piano di riferimento superiore al precedente e distante da esso 2,5 m, e quindi dall’origine 4,5 m.
Ora creo dei piani di riferimento che partono dall’origine e si sviluppano a raggiera passando per ogni punto medio dei lati del dodecagono e per ogni suo estremo. Poi inserisco la famiglia del Telaio Base all’interno del file di Assemblaggio e trascino il telaio nella pianta, ripetendo l’operazione per ogni “raggio” e allineando il lato del telaio con il “raggio- piano di riferimento” appena creato.
Ora partendo dal componente telaio base allineato con il raggio verticale della parte inferiore del dodecagono, nel mezzo, che ha un valore di Angolo_Mediano di 135° inizio a selezionare gli altri componenti verso la sua sinistra aumentando a ognuno il valore dell’Angolo_Mediano di 3,75° fino a arrivare a un valore dell’angolo di 180°. Arrivata a questo valore continuo ma diminuendo l’angolo, sempre di 3,75°, fino a tornare a 135°. Posso cambiare questo valore direttamente dalle proprietà del componente in quanto precedentemente avevo creato questo parametro impostandolo di istanza.
Apro nuovamente il file delle travi. Creo un nuovo parametro, di “tipo” ma non di tipo “dimensione” bensì “Materiale”. Creo quindi un materiale che chiamo “VRM – Legno” e a cui assegno come aspetto l’immagine di un legno scuro. Assegno questo parametro a tutti e tre i tipi di travi che ho creato. Salvo il file e lo ricarico nel telaio, poi ricarico il telaio nell’assemblaggio.
Creo una nuova famiglia scegliendo come template: “metric generic model face based”. il template presenta già un’estrusione di base che io espando dalla vista pianta allungando tutti e 4 i lati creando un quadrato 10*10 metri. Creo nuovamente i miei due dodecagoni attraverso l’utilizzo delle linee di riferimento e uno dentro l’altro. Le misure dei raggi dei cerchi inscritti sono le stesse usate per l’Assemblaggio in Famiglia.
A questo punto inserisco due piani di riferimento che partono dall’origine e intersecano i due estremi di un lato del dodecagono. Creo un’estrusione rettangolare e allineo i due lati verticali al primo e al secondo lato del dodecagono intersecato dai piani creati; e i lati orizzontali ai piani stessi. Poi mi sposto nella vista “Front” e creo un piano di riferimento orizzontale sopra all’estrusione, lo quoto e ,dopo aver creato il parametro spessore (di tipo) con valore 8 cm, glielo assegno.
Creo anche il parametro “Materiale_Pannello” a cui assegno il materiale “VRM – Legno” e attraverso le proprietà dell’estrusione lo seleziono. Successivamente torno nel file del Telaio Base e quoto la distanza tra l’origine e la fine della prima trave inclinata. Utilizzo questa distanza (1119 millimetri) per creare un’ulteriore dodecagono nel file “face based” i cui lati sono distanti di questo stesso valore dai lati del primo dodecagono. A questo punto allineo il lato maggiore del pannello creato prima con il lato del nuovo dodecagono compreso tra i due dodecagoni preesistenti. Ora ho un pannello che possa poggiarsi sulla prima trave. Sposto il pannello con il punto medio del suo lato corto nell’origine in modo da poterlo posizionare nell’assemblaggio prendendolo da quel punto. Salvo la famiglia nominandola “VRM – ES.3 – Pannello Copertura”.
Apro la famiglia “Assemblaggio in famiglia” e inserisco la famiglia del pannello copertura. Nella vista ”3D” trascino il pannello di copertura selezionando “Place on face” e posizionandolo appoggiato su tre travi inclinate del primo giro di travi. Faccio questa operazione fino a coprire tutto il primo giro di “raggi” composti da travi.
Creo una nuova famiglia utilizzando “metric generic model line based” come template e la salvo chiamandola “ VRM – ES.3 – Pannelli Copertura 2”. Creo due piani di riferimento, uno verticale e uno orizzontale a cui allineo i lati di un’estrusione rettangolare, quoto i piani orizzontali e assegno il parametro (di tipo) “larghezza” con valore di 20 cm. Mi sposto nella vista “Front” e creo un piano di riferimento orizzontale che quoto e a cui assegno il parametro “altezza” (sempre di tipo) con valore di 8 cm. Chiamo questo “tipo” : “20 cm – Acero” poiché gli assegno anche il parametro del “Materiale_Pannello” creando un materiale “VRM – Acero” che presenta l’aspetto di una texture di acero chiaro. Dai “Family Types” creo un altro tipo che nomino “40 cm – Acero” e cambio il valore della larghezza da 20 cm a 40 cm. Creo un altro tipo da 20 cm di larghezza e da 40 cm (sempre di larghezza9 ma cambiando il materiale associato da “VRM – Acero” a “VRM – Legno” (lo stesso materiale usato per le travi e per il primo pannello di copertura).
Apro il file dell’assemblaggio in famiglia e inserisco la famiglia dei “Pannelli di Copertura 2”. Trascino i pannelli nella vista 3D appoggiandoli sul secondo giro di travi (le travi che cambiano l’inclinazione dell’angolo di partenza). Appoggio prima 4 travi da 20 cm di larghezza, alternando il materiale per ogni coppia di travi su cui poggiano. Sopra due pannelli appoggio il pannello da 40 cm, avendo quindi un totale di due pannelli da 40 appoggiati ognuno su due pannelli da 20 e lasciando uno spazio vuoto nel mezzo. I pannelli in prospetto risulteranno sfalsati e appoggiati anche ai pannelli dello “spicchio" di copertura affianco in quanto le travi su cui poggiano si alzano e abbassano lungo il perimetro.
L’aspetto della copertura risulta pesante quindi riapro il file dei Pannelli di Copertura 2 e cambio il loro spessore da 8 cm a 2 cm, salvo e ricarico la famiglia nel file dell’Assemblaggio sovrascrivendo il file. Poi continuo nell’assemblaggio posizionando tutti i pannelli secondo la logica spiegata precedentemente.
Creo un nuovo progetto selezionando come template “nessuno” e successivamente “metrico”. Nella pianta del livello 1 creo due piani di riferimento orizzontali superiori al preesistente. Il primo dista da quest’ultimo 2 m mentre il secondo dista dal primo 2,5 m. creo due “Detail lines“ di forma dodecagonale. Il primo dodecagono lo creo cliccando prima nell’origine e poi , proseguendo verticalmente, sul primo piano; il secondo cliccando nell’origine e poi sul secondo piano di riferimento raggiungendolo sempre perpendicolarmente dall’origine. Salvo il progetto : “VRM – Assemblaggio Tettonico” .
Creo una nuova famiglia scegliendo come template “ metric curtain wall panel” e lo salvo “VRM – ES.3 – Pannello Facciata”. Mi sposto nel prospetto “Exterior” e creo un piano di riferimento verticale a 60 cm di distanza (verso destra) dal piano verticale preesistente di sinistra. Inserisco la famiglia delle travi e trascino una trave 15*15 cm nel prospetto posizionandola verticalmente. Allineo un lato verticale della trave con il piano creato prima e i due lati corti con i piani orizzontali preesistenti.
Inserisco altri 5 piani orizzontali nello spazio compreso tra i due piani orizzontali preesistenti e li pongo alla stessa distanza tra loro. Trascino tre travi 5*25 cm posizionandole orizzontalmente tra il primo piano verticale di sinistra e la trave 15*15 cm allineando i lati corti con i due piani verticali e il lato lungo inferiore con i primi tre piani orizzontali (a partire dall’alto).
Trascino ora nella parte di destra, rispetto alla trave verticale, le travi 5*15 cm posizionandole orizzontalmente e partire dal terzo piano orizzontale (contando dall’alto) fino a arrivare all’ultimo e allineando i lati come fatto precedentemente per le travi 5*25cm. Salvo il file.
Apro nuovamente il progetto dell’Assemblaggio Tettonico e creo due muri di forma dodecagonale che sovrappongo alle “detail lines” dodecagonali create prima. Clicco sui muri creati e dalle proprietà cambio il tipo in “curtain wall”. Clicco ora su “Edit type” e duplico il tipo di muro rinominandolo “VRM – CURTAIN WALL” e cambiando tra i parametri di costruzione il “Curtain Panel” a cui associo il curtain panel creato da me e precedentemente inserito nel progetto attraverso “Load Family”. Nella sezione “Vertical Grid” imposto come layout “Fixed distance2 e gli do un valore di 1,5 m mentre la griglia orizzontale non la modifico.
Ora seleziono nuovamente tutti i curtain wall e dalle proprietà cambio l’altezza inserendo come valore 2,7 m.
Inserisco la famiglia dell’Assemblaggio in famiglia e mi sposto nel prospetto. Dal prospetto cambio l’altezza del “livello 2” portandolo a 2,7 m. Mi sposto nella pianta del livello 1 e trascino l’Assemblaggio in famiglia posizionando la sua origine sull’origine degli assi del file di progetto. Poi seleziono l’Assemblaggio in famiglia e dalle proprietà cambio il suo livello da “livello 1” a “livello 2” e controllo che si sposti dal prospetto.
Dalla vista 3D aiutandomi con il tasto “tab” seleziono singolarmente ogni griglia verticale dei pannelli del curtain wall e ne alzo ognuno in modo da raggiungere l’altezza della copertura in quel determinato punto. In questo modo il muro composto da travi di legno segue l’andamento della copertura che crea una sorta di onda.
Il risultato finale è il seguente. È un ibrido tra una composizione astratta e un assemblaggio architettonico e può essere una sorta di padiglione o installazione temporanea ispirata anche un po' alle opere di Kengo Kuma.
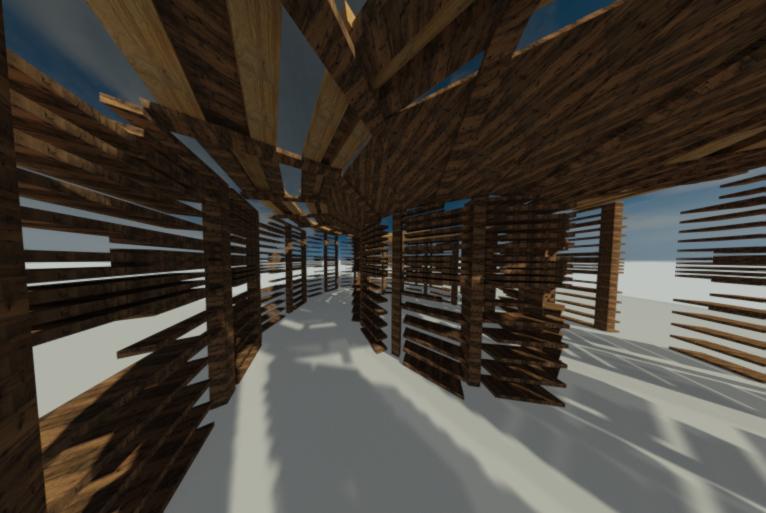


Sab, 27/06/2020 - 16:24
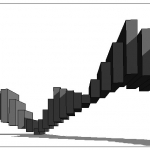 florenciaperez
Mer, 24/06/2020 - 21:14
florenciaperez
Mer, 24/06/2020 - 21:14
Before we start working on our tentative parametric assemblaggio we have to learn how to do a parametric component step by step:
After we open Revit, we have to CREATE A NEW FAMILIE. In this case, i opened Metric Generic Model _2020.
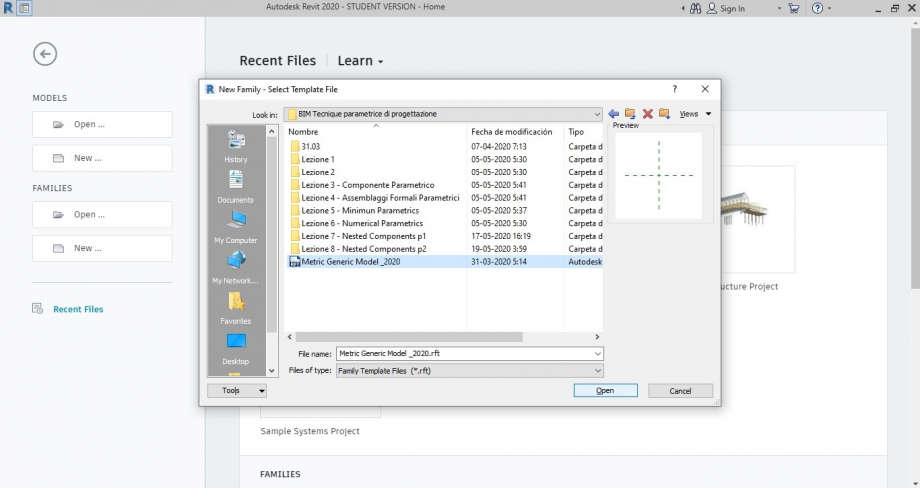
On top at the right, click REFERENCE PLANE.
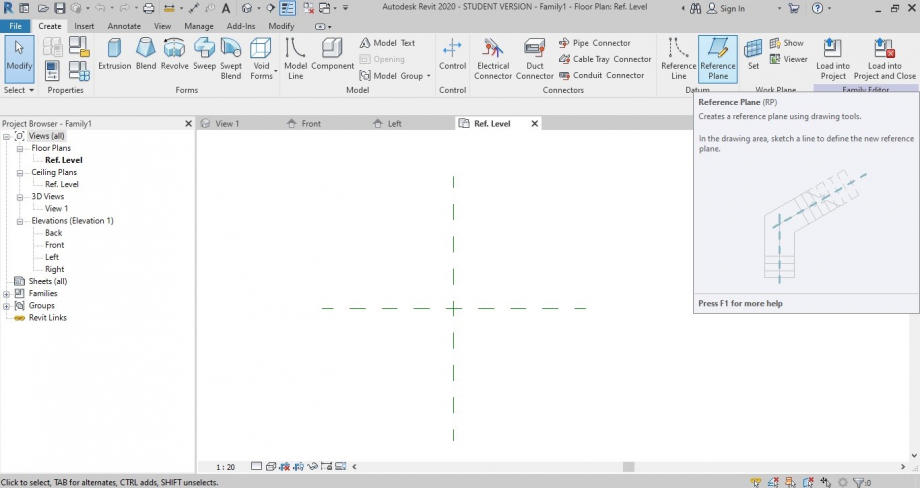
In the Ref. Level there are already 2 reference planes. Let's add another vertical and horizontal. Click where you want, the blue number that appears is the distance between the vertical reference planes (the same happened in the horizontal axis) and after you can modify it.
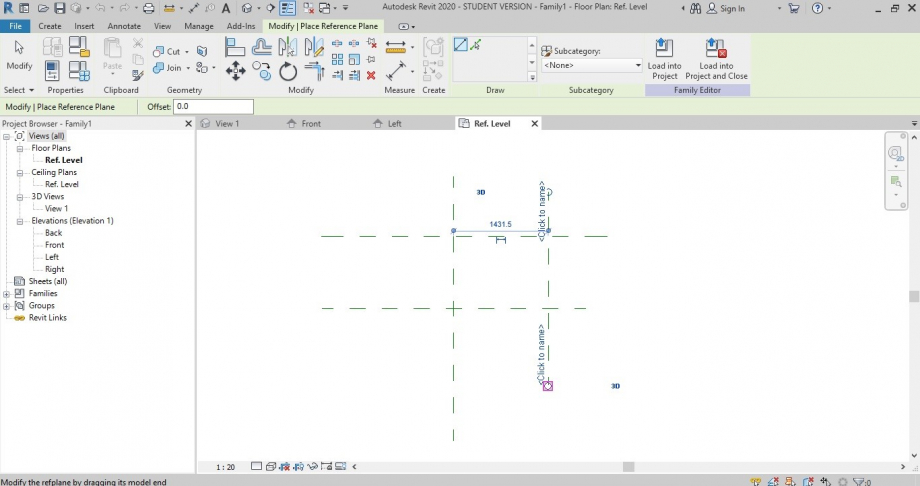
In the same window, on top at the left, click SOLID EXTRUSION.
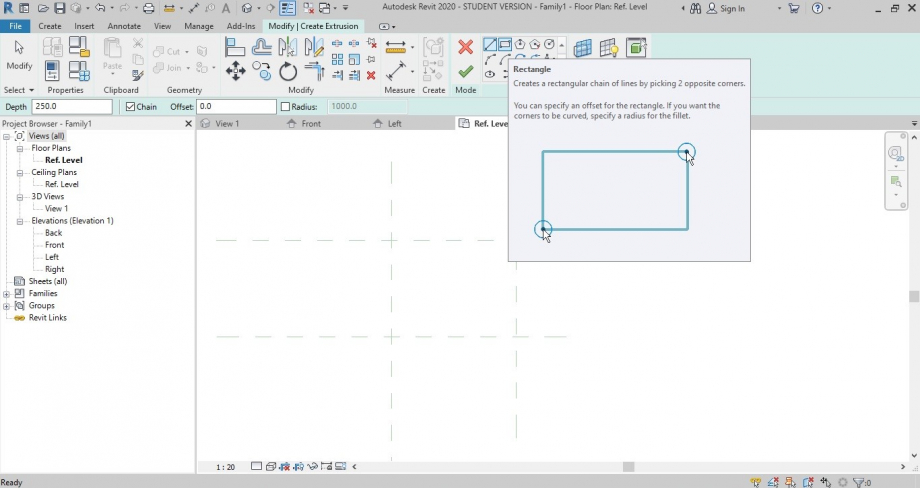
Do a rectangle that covers the imaginary one formed by the refence planes. When you finish, click the green bottom.
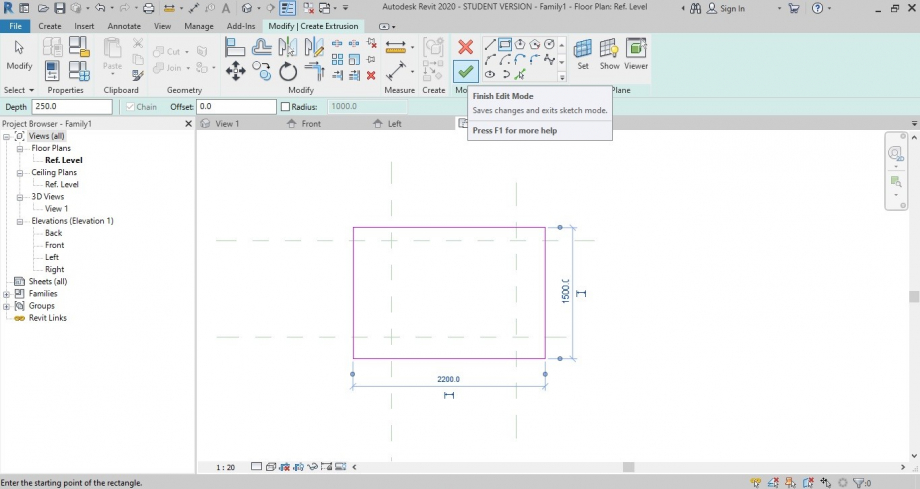
Now, lets aligned everything:
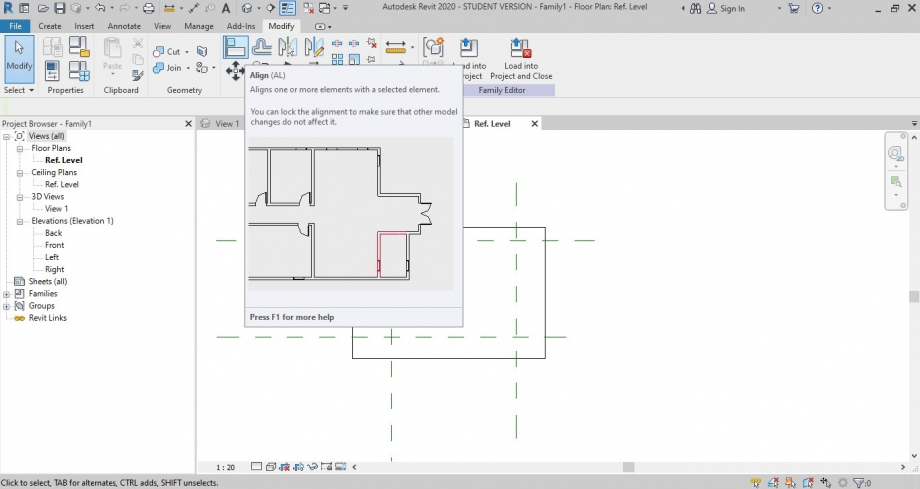
1. Click Align.
2. Click a refence plane and pick the same side of the solid rectangle. When you aligned both, appears an opened lock. Click on it and it will lock it. (After you will understand why its necessary).
3. Repeat for the other 3 sides.
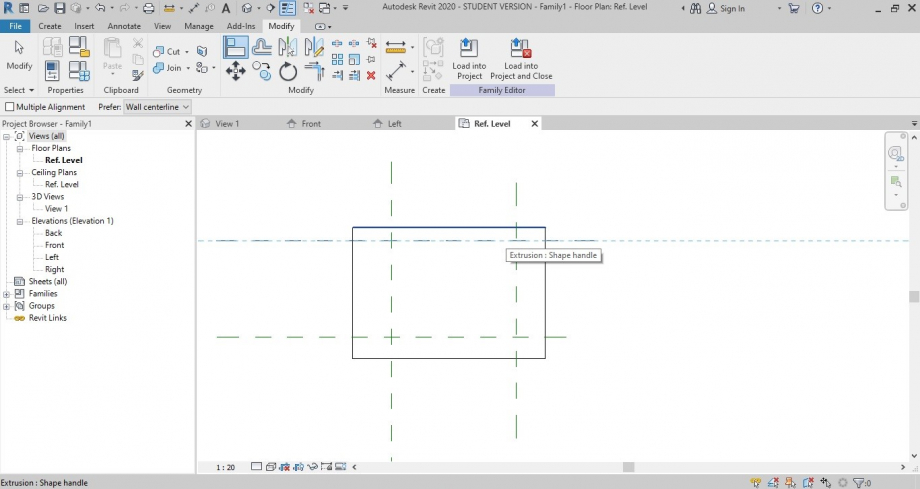
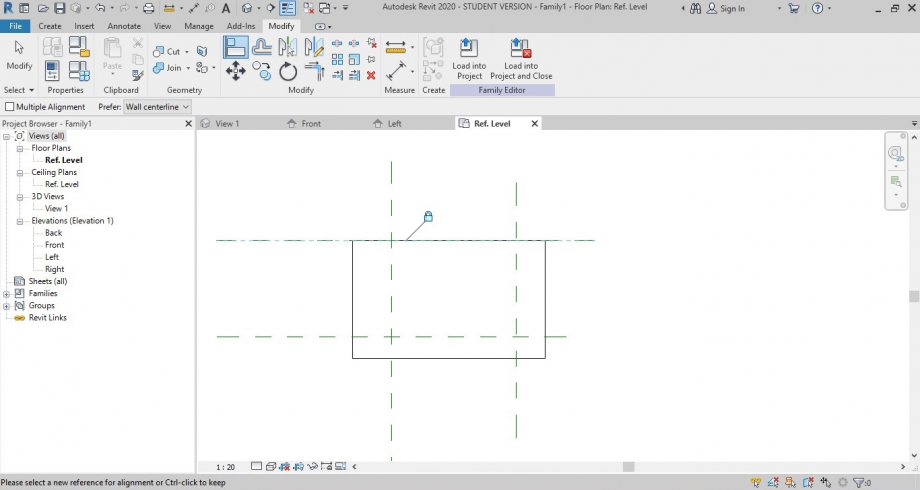
When you finish, it will see like this. If you want you can shaded it.
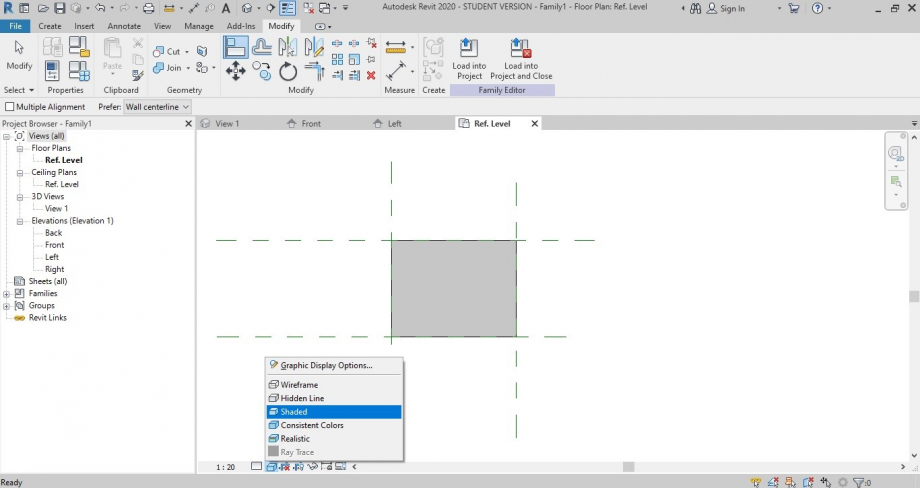
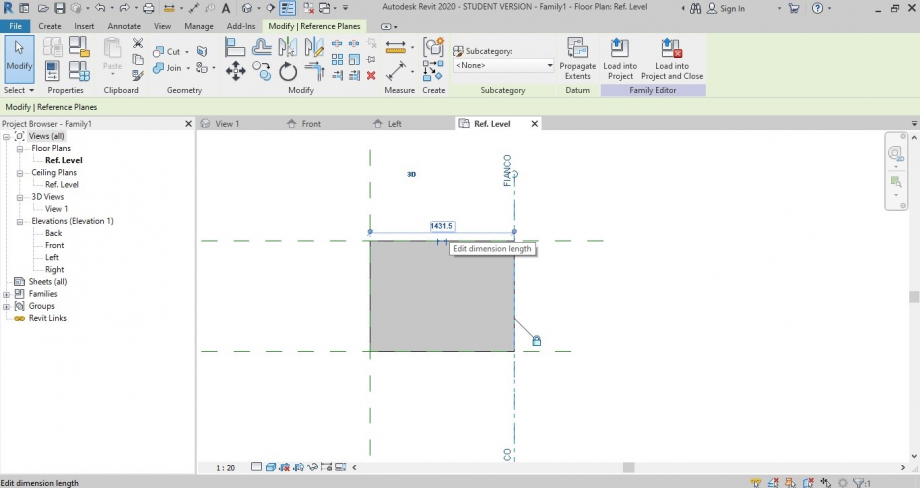 Remember that before i said we can modify the distance between the refence planes. If you pay atention, when i click my reference plane called FIANCO it appears a LOCK. Because we locked it before, this plane will follow the new distances i give.
Remember that before i said we can modify the distance between the refence planes. If you pay atention, when i click my reference plane called FIANCO it appears a LOCK. Because we locked it before, this plane will follow the new distances i give.
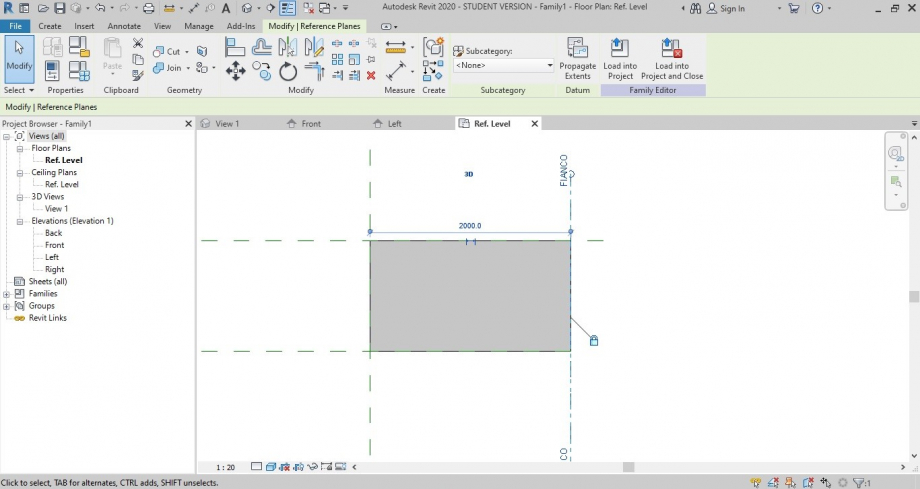
At the left of the screen, you can find all the views. In the FRONT view, i made a new reference plane.
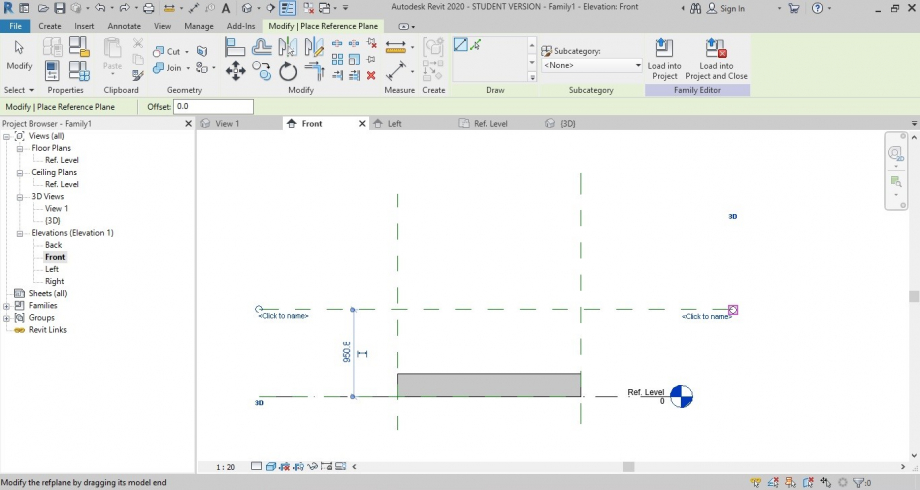
Click on your solid and go to Edit Work Plane. The new reference plane will become our new "floor".
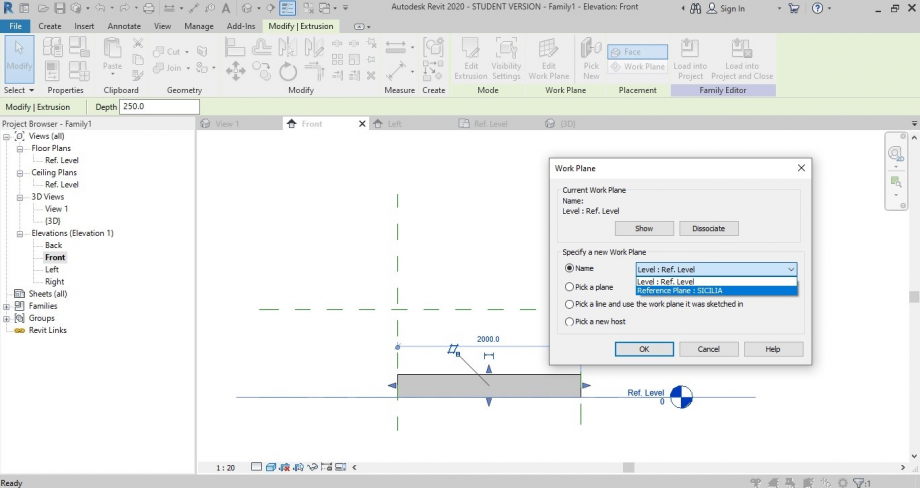
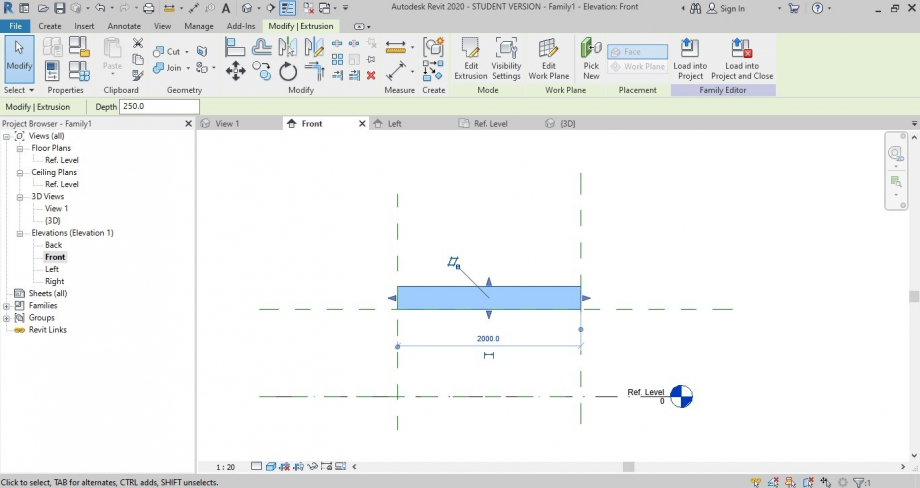
Go to the ANNOTATE window. Now we will quote our solid.
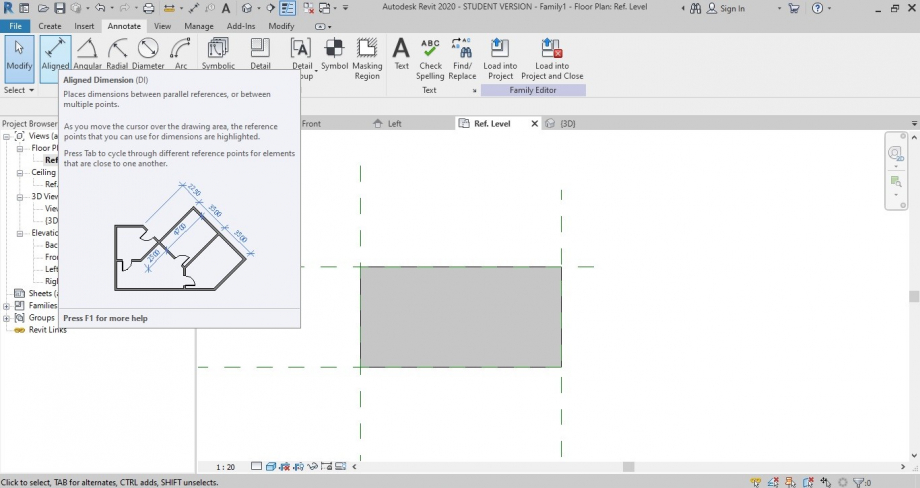
After we quote the 2 sides, we are going to parameterize them: pick one and Create a Parameter.
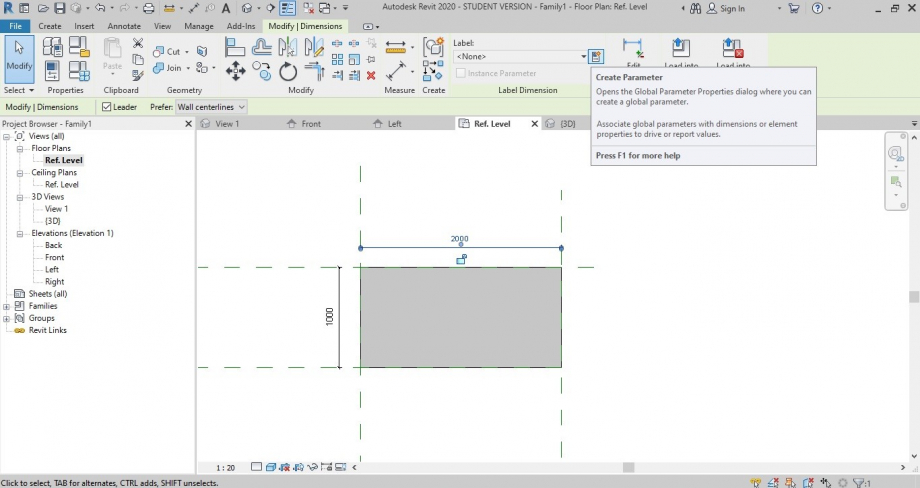
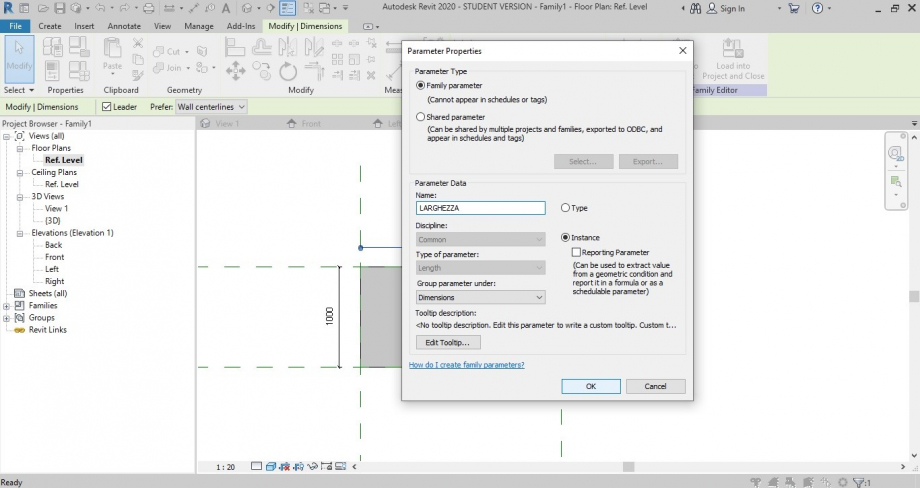
My parameters LARGHEZZA and PROFONDITA are INSTANCE.
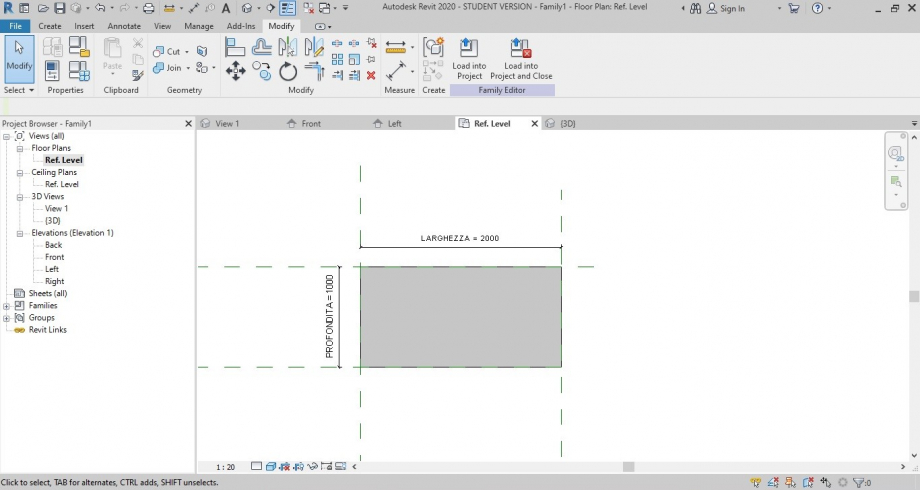
Repeat this step in the Front View.
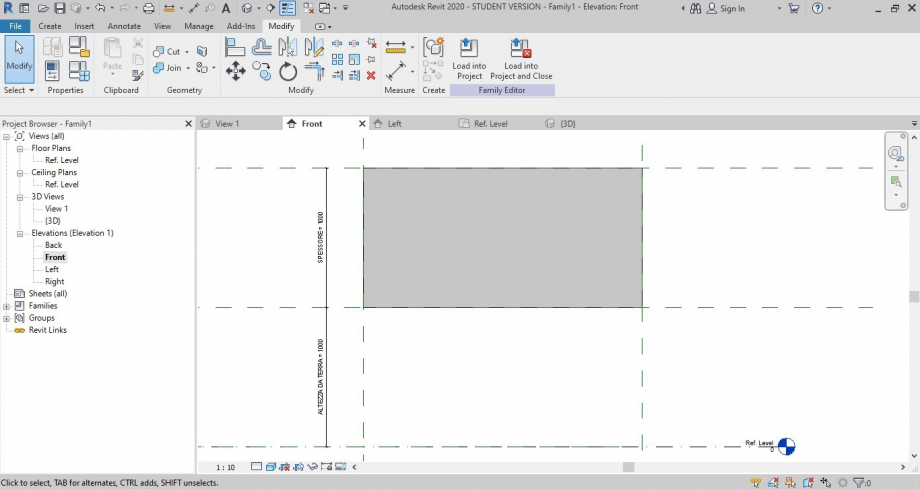
Save YOUR COMPONENT and CREATE A NEW PROJECT.
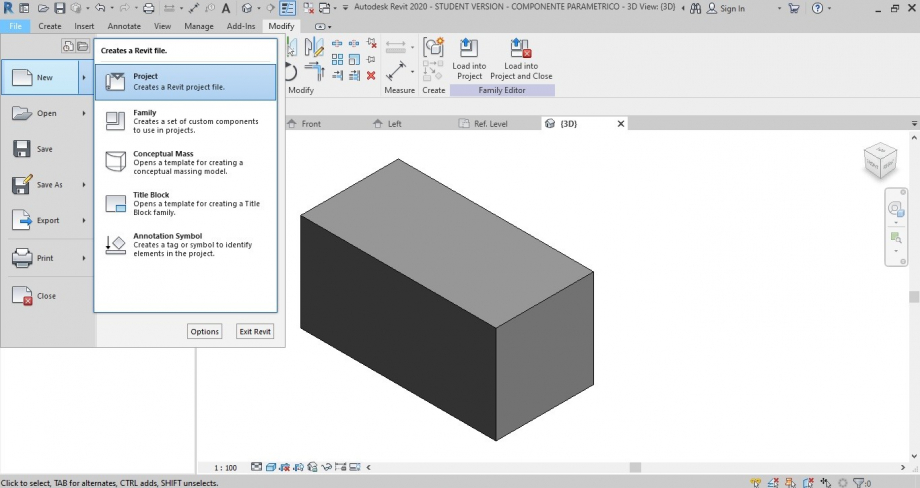 WWindos Insert, Load Family, Open your Component.
WWindos Insert, Load Family, Open your Component.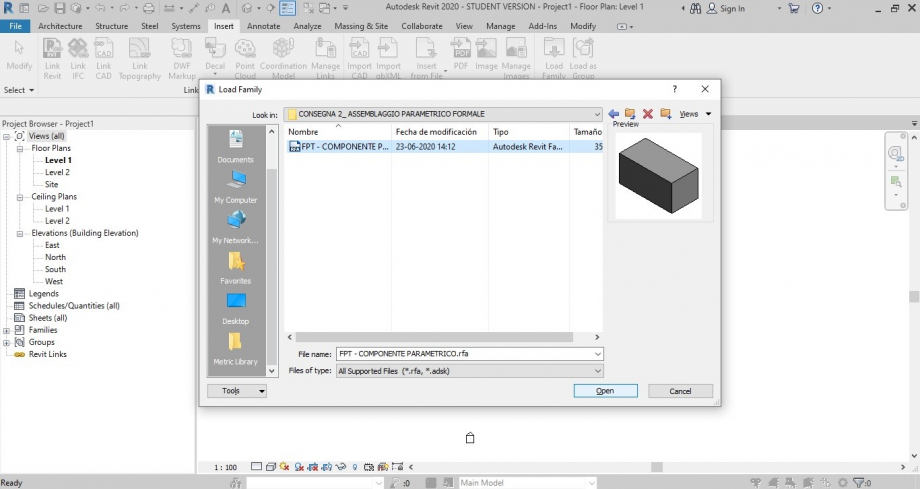
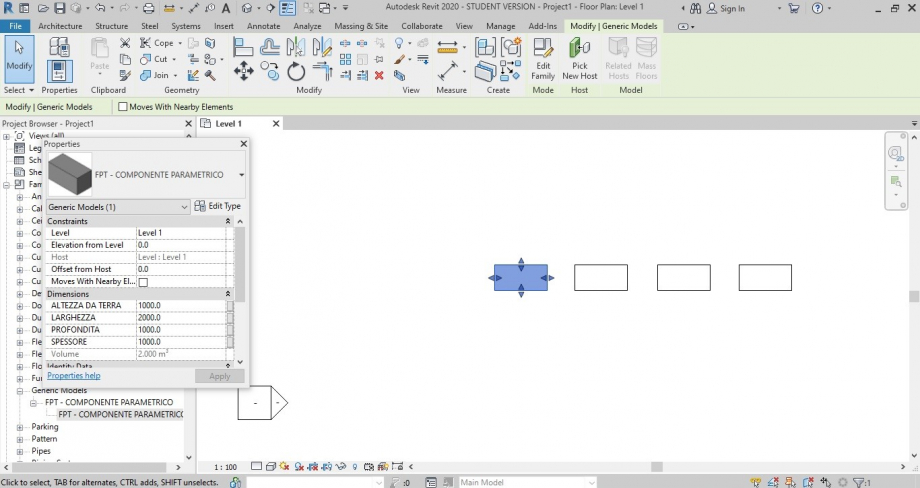
At the left, +Generic Models, +FPT- COMPONENTE PARAMETRICO, +FPT - COMPONENTE PARAMETRICO. Click and drag it.
After i parametrized my quotes: ALTEZZA DA TERRA, LARGHEZZA, PROFONDITA, SPESSORE, i started playing with their measures.
My idea was to generate a volume with movements, so i "paste" all the components but leaving 1 meter of "advantage" with their "neighbour". Kind of "pushing" 1 meter more.
This tentative of assemblaggio parametrico is with a sequence of 5 components that are going up (each component) in 25cm respect da terra until reachin 3 meters.

The parameters of larghezza and profondita are always the same and do not change.
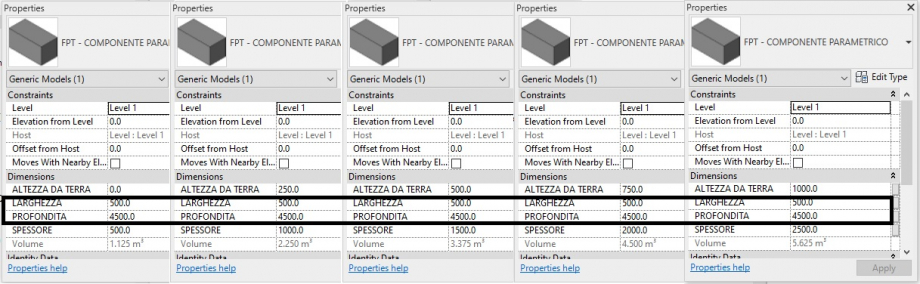
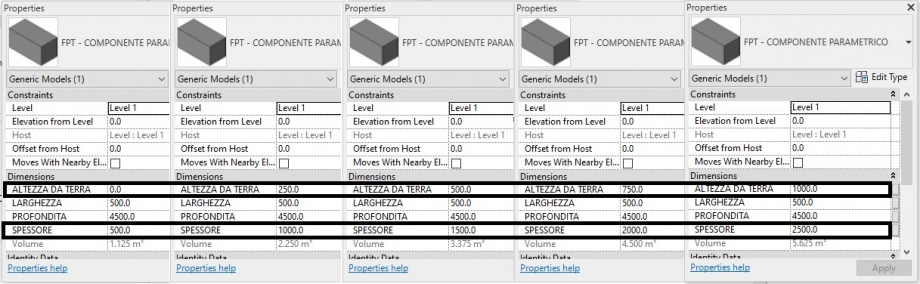
The spessore is a parameter that also changes. The constant difference betwen them helps to shuffle the volume.
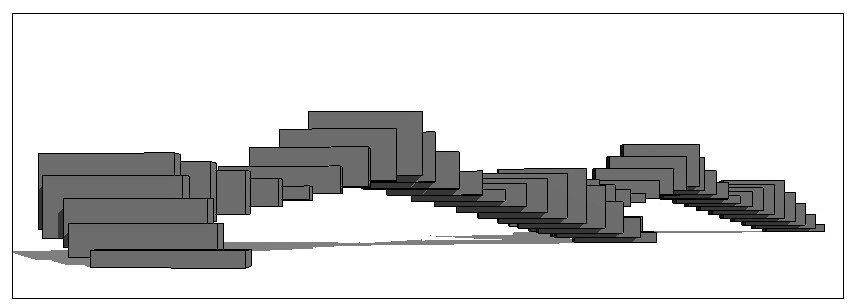
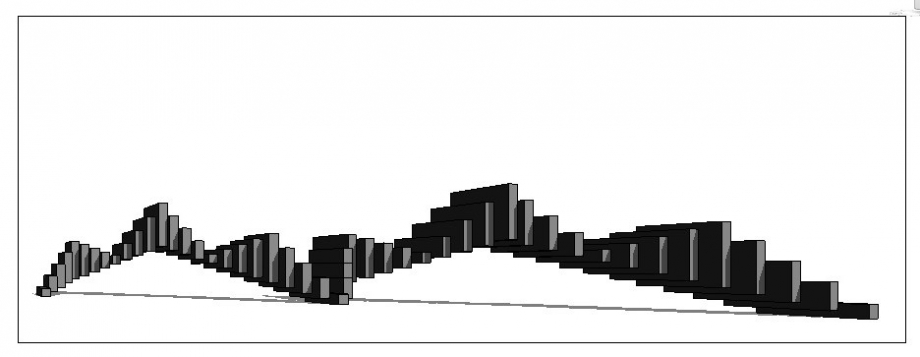
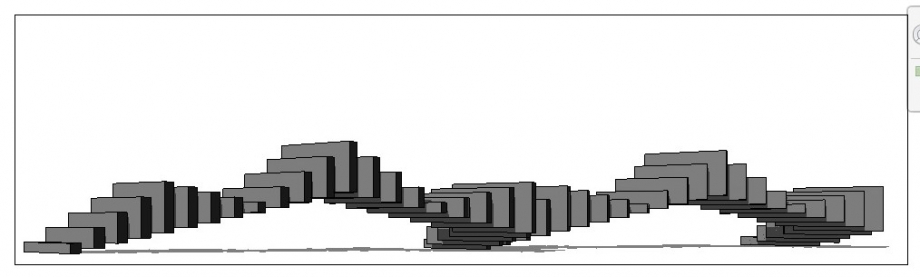
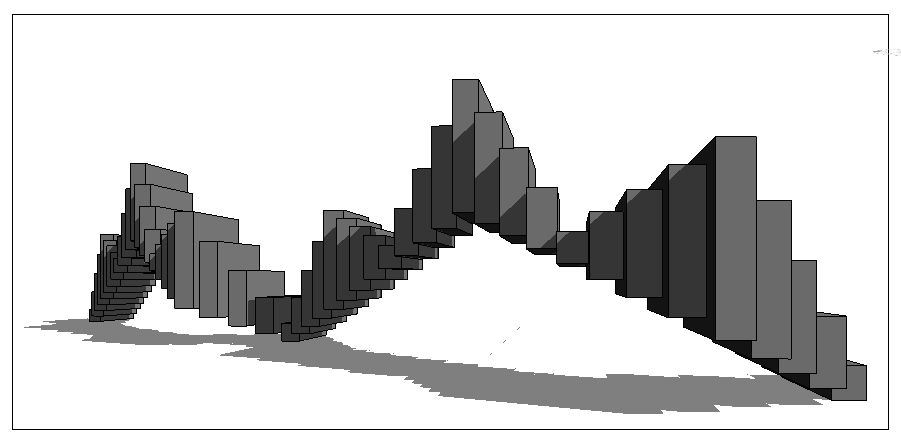
Mer, 24/06/2020 - 23:55
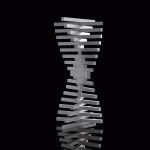 lorenzo palopoli
Mer, 24/06/2020 - 12:14
lorenzo palopoli
Mer, 24/06/2020 - 12:14
Progetto pensato per mostrare il concetto di rotazione sullo stesso asse di listelli semplici di acciaio.


Ecco il processo creativo:
1) Creo un file famiglia "generic models" e lo salvo subito sotto la voce "Listello".
2) Successivamente, attraverso "tipi di famiglia", creo i parametri che successivamente mi serviranno, dandogli subito i parametri da me scelti.
- Li imposto sotto la voce "istanza" per poterli controllare successivamente in altri luoghi o famiglie.
3) Una volta costruito il solido attraverso il processo " piano di riferimento - estrusione - rettangolo - annota - allineata " dai vita al solido assegnandogli i parametri pecedentemente creati. L'altezza del solido, gliela assegni attraverso la vista frontale sempre con il solito procedimento sopra citato.
4) Salvato il prodotto, apri una nuova famiglia che chiameremo "telaio", dove daremo "movimento" all'oggetto che solo successivamente assembleremo.
5) In questa nuova famiglia useremo lo strumento "linea di riferimento" per creare il nostro punto magico sul quale "oscillerà" il nostro solido.
6) In "tipi di famiglia" creeremo il nostro parametro di rotazione, cioè l'angolo che creerà il nostro solido con l'asse.
7) Carico il mio "listello" attravero "inserisci", "carica famiglia", poi trovo tutto sulla colonna di sx in "famiglie", "modelli generici".
8) A questo punto, imposto il piano di "piano di lavoro" sulla mia linea di riferimento e poi controllo che sia andato tutto per il meglio con il comando "mostra piano di lavoro"
9) Poggio il mio solido nel punto medio sulla punta dell'asse.
- Con "annota", "linea dei simboli" creo delle linee di "consiglio" che mi aiuteranno a mantenere ordine e chiarezza nel progetto.
- Successivamente con "annota", "quota angolare", Do senso al mio parametro di rotazione e definisco l'angolo tra l'asse di riferimento e il solido e "consegno" il parametro interessato.
- Poi lo salverete.
10) successviamente create un nuovo file "assemblaggio", "generic models" ( io l'ho chiamato "assemblaggio in opera" ma piu semplice chiamarlo "assemblaggio" ).
11) Una volta che si ha sia il parametro di rotazione unito al prodotto "telaio", possiamo inserire il nostro prodotto sul "tavolo di lavoro" e creare la nostra forma.
- Diamo quindi ad ogni nostro elemento la rotazione necessaria per creare nel concreto il nostro pensiero.
Mer, 24/06/2020 - 16:47
 florenciaperez
Mer, 24/06/2020 - 15:29
florenciaperez
Mer, 24/06/2020 - 15:29
1. ELEMENTS
2. REPETITION
3. INSPIRATION
4. SPACE
5. CONCEPT
6. STRUCTURE
7. VOLUME
8. GEOMETRY
9. COMPOSITION
10. GAME
Mer, 24/06/2020 - 15:40Nella composizione del mio Assemblaggio Formale Parametrico ho iniziato con la creazione di una nuova Famiglia (template: “Metric Generic Model”). Ho aggiunto un piano di riferimento verticale (alla destra del preesistente ) e un piano di riferimento orizzontale (sopra il preesistente), quotandoli entrambi e attribuendogli i parametri “lunghezza” e “larghezza” (parametri di “TIPO”). Successivamente alla creazione di un’estrusione, ho allineato i lati dell’estrusione ai piani da me creati e spostandomi nel prospetto, ho ripetuto l’operazione di creazione di un piano di riferimento poi quotato, per l’assegnazione del parametro “altezza” (parametro di “ISTANZA”) alla quota che individua la distanza la livello su cui poggia l’estrusione e il livello al di sopra, da me creato.
I parametri larghezza e lunghezza sono parametri di tipo poiché voglio crearmi diverse tipologie del mio stesso componente, che in questo caso, farò variare in larghezza, o meglio, spessore, della mia “lastra”. Nei “family type” creo 5 diversi tipi di componenti che variano la loro larghezza di 10 cm ognuno, partendo da un componente 10*100 cm a un componente 50*100 cm.
Sempre nella vista “prospetto”, ho creato un piano di riferimento compreso tra il piano di “terra” e il piano allineato all’estremità superiore dell’estrusione. Questo nuovo piano lo nomino “Sicilia” e, dopo aver selezionato l’estrusione e cliccato su “Modifica piano di lavoro” (nel menù di modifica), imposto Sicilia come piano di lavoro dell’estrusione. In questo modo l’estrusione segue il mio piano Sicilia e ora posso quotare la distanza da terra di Sicilia stessa e attribuirgli il parametro “altezza da terra”. Sia il parametro altezza che il parametro altezza da terra sono parametri di istanza poiché successivamente li modificherò direttamente dalle proprietà del componente nell’assemblaggio. Ora posso salvare il componente.
Apro un nuovo progetto selezionando per template : “nessuno” e successivamente “Metrico”. Nella vista “livello 1” creo una griglia di piani di riferimento attraverso lo strumento “array” dandogli un valore di 10 copie verticali e orizzontali. Quoto tutti i piani e impongo una distanza uguale tra di essi: i piani verticali distano 1 metro mentre quelli orizzontali 50 cm.
Inserisco la famiglia dei componenti nel progetto di Assemblaggio. Inserisco i diversi componenti nella griglia in posizione verticale a partire dal componente con spessore 10 cm fino al componente con spessore 50 cm. Inizio a posizionare il primo nel rettangolo in alto centrale allineandone il fianco con il quinto piano di riferimento verticale a partire da sinistra. Vado avanti con la stessa logica verso sinistra inserendo gli altri spessori e sfalsandoli ognuno di un rettangolo orizzontalmente. Successivamente ripeto l’inserimento specularmente verso destra.
Seguendo il principio precedente inserisco di nuovo i componenti ma nella parte sotto simmetricamente alla parte superiore ma con i fianchi dei componenti allineati al piano di riferimento verticale situato alla destra del loro fianco. Quindi parto inserendo il componente di 50cm accanto allo stesso componente appartenente alla parte superiore e allineando il suo fianco al secondo piano di riferimento verticale a partire da sinistra e il suo lato corto al quinto piano di riferimento orizzontale a partire da sopra. Così facendo nel rettangolo centrale della griglia non avrò il componente 10*100cm bensì il 20*100cm.
Spostandomi in prospetto creo un “livello 2” che nomino “VRM – Livello 2”. Seleziono i componenti e dalle proprietà modifico la loro altezza impostandola di 1,5 m. Creo un piano di riferimento allineato all’estremità superiore dei componenti e sposto il secondo livello alla stessa altezza del piano.
Nella pianta del primo livello inserisco nuovamente i componenti ma questa volta in posizione orizzontale. Inizio inserendo il componente 10*100 cm nello spazio superiore tra il quinto e il sesto piano di riferimento verticale allineando il lato lungo inferiore al primo piano di riferimento orizzontale a partire da sopra e i fianchi ai piani di riferimento verticali che delimitano quello spazio. Continuo specularmente verso destra e verso sinistra inserendo il 20*100 cm sfalsato di una riga orizzontale rispetto al 10*100 cm, poi il 30*100 cm (sempre sfalsato rispetto al 20*100 cm) e così via, arrivando a inserire l’ultimo componente 50*100 cm allineandone i fianchi al primo e al secondo piano verticale (sia a DX che a SX) e il lato lungo inferiore al quinto piano verticale a partire da sopra.
Ripeto la stessa operazione simmetricamente nella parte inferiore partendo con l’inserimento del componente 50*100cm e allineandone il lato lungo superiore al lato lungo inferiore dello stesso componente ma della parte superiore. Continuo simmetricamente alla parte superiore. Poi seleziono tutti questi nuovi componenti orizzontali e dalle proprietà nella sezione “vincoli” cambio il “Livello” da livello 1 a VRM – Livello 2 e cambio la loro altezza inserendo il valore di 1,5 m.
Creo una sezione che guarda esclusivamente la parte inferiore della composizione (che compone una sorta di “v”). Mi sposto nella vista della “sezione 1” appena creata e creo il piano di riferimento orizzontale che mi individua la linea di terra dalla quale i componenti si staccano di 1m (poiché l’ho impostato precedentemente tra i parametri della famiglia del componente, ma essendo un parametro di istanza posso modificarlo direttamente dalle proprietà del componente nel progetto). Successivamente, a partire dal piano di terra creo dei piani di riferimento orizzontali distanti ognuno 50 cm fino a raggiungere il livello 2. Inizio ora selezionando singolarmente ogni componente della vista e cambiando la sua distanza da terra non dalle proprietà ma allineandolo ai diversi piani di riferimento creati. Iniziamo dai componenti centrali 20*100 che “appoggiamo” (userò questo termine per intendere l’allineamento del lato inferiore del componente con il piano di riferimento orizzontale inferiore) sul piano di riferimento di terra. Successivamente continuo specularmente, sul lato destro e sul lato sinistro facendo poggiare i 30*100 sul piano superiore a quello di terra, poi i 40*100 sul secondo piano a partire da terra e infine i 50*100 sul terzo piano a partire da terra. Utilizzo la stessa logica di procedimento per la parte dei componenti superiori utilizzando però come piano di terra il piano allineato al VRM – Livello 2.
Ora in pianta creo una “sezione 2” che mi permetta di vedere la parte di componenti superiore (in questo caso superiore si riferisce alla composizione visualizzata in pianta). mi sposto nella vista della “ sezione 2” e ripeto il procedimento fatto nella sezione 1 ma partendo all’inverso, ossia i componenti con spessore maggiore posti all’estremità si “appoggiano” sui rispettivi “livelli” o “piani di riferimento di terra (i componenti del “livello 1” 50*100cm avranno distanza 0 da terra e i componenti del “livello 2” 50*100 cm avranno distanza 0 dal livello VRM – Livello 2). Continuo nello stesso modo della sezione 1 ma aumentando la distanza da terra man mano che mi sposto verso i componenti centrali attraverso l’allineamento del lato inferiore ai piani inferiori orizzontali distanti 50cm tra loro. La composizione ottenuta in sezione /prospetto risulta quindi una “V” rovesciata guardando nella direzione della sezione 2 e una “V” normale guardando nella direzione della sezione 1, esattamente come le forme che presentano le rispettive due parti in pianta.
Osservando nel complesso il prospetto, le due V risultano unite in alcuni punti, mentre osservando la composizione dall’alto l’intero assemblaggio risulta un rombo schiacciato composto da elementi uniti. In realtà la composizione crea illusioni ottiche di elementi attacchi a seconda del punto di osservazione, in quanto in realtà alcuni elementi si toccano solo in determinate estremità o superfici ma la maggior parte di esse è in realtà staccata dalle altre.




