 Francesco Ranalli
Mar, 30/06/2020 - 14:32
Francesco Ranalli
Mar, 30/06/2020 - 14:32
Ho iniziato il progetto creando una nuova famiglia. Ho aperto il template metric generic model e sono andato ad inserire dei nuovi piani di riferimento che successivamente sono andato a parametrizzare. Tali piani descrivono la forma dell'oggetto che a posteriori ho estruso, allineato e vincolato a quest'ultimi. Questi passaggi sono stati ripetuti per ogni famiglia.
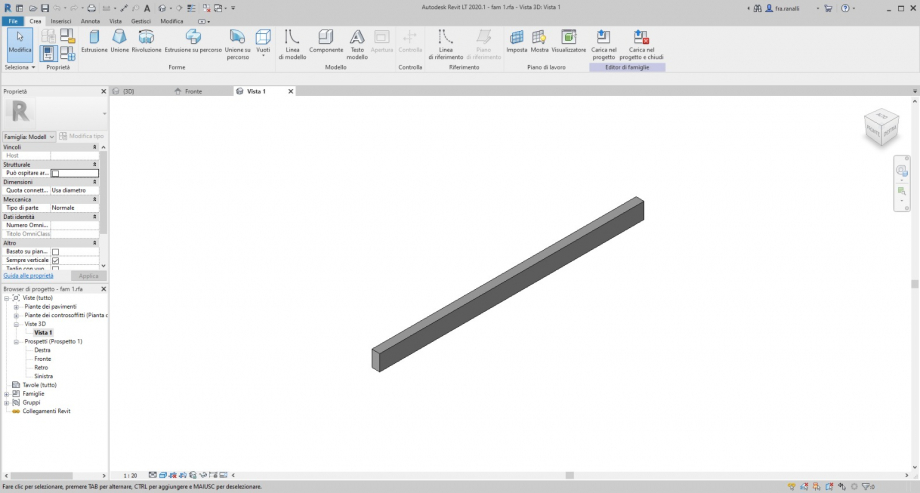
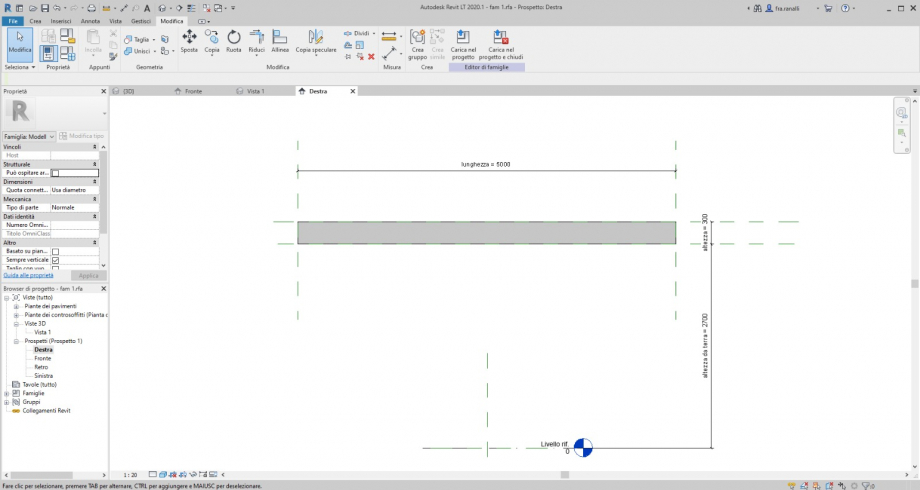 Fatto ciò per la prima famiglia sono andato a ripetere gli stessi passaggi per i restanti componeti che assemblati daranno vita al progetto. Il totale delle famiglie che sono andato a creare sono 8.
Fatto ciò per la prima famiglia sono andato a ripetere gli stessi passaggi per i restanti componeti che assemblati daranno vita al progetto. Il totale delle famiglie che sono andato a creare sono 8.
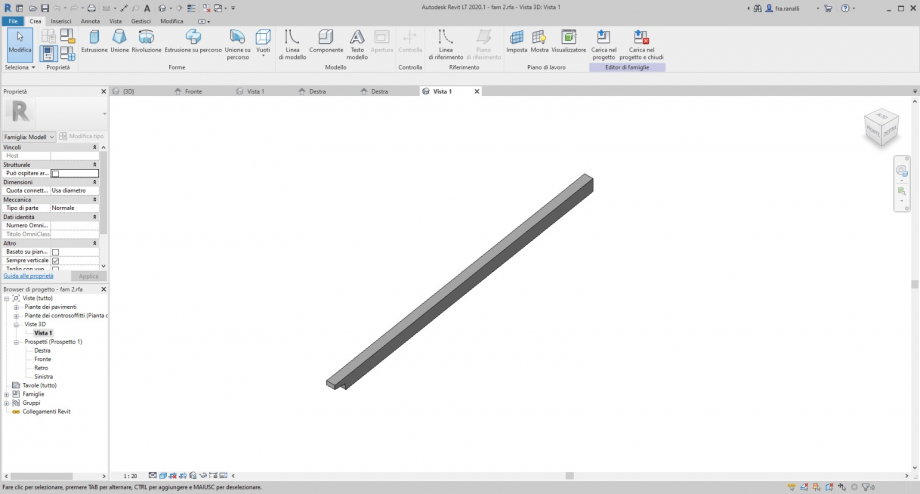
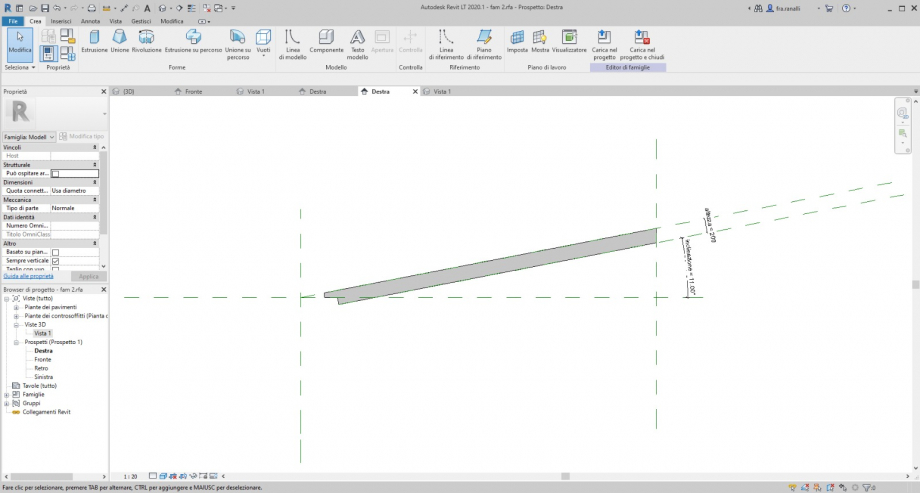
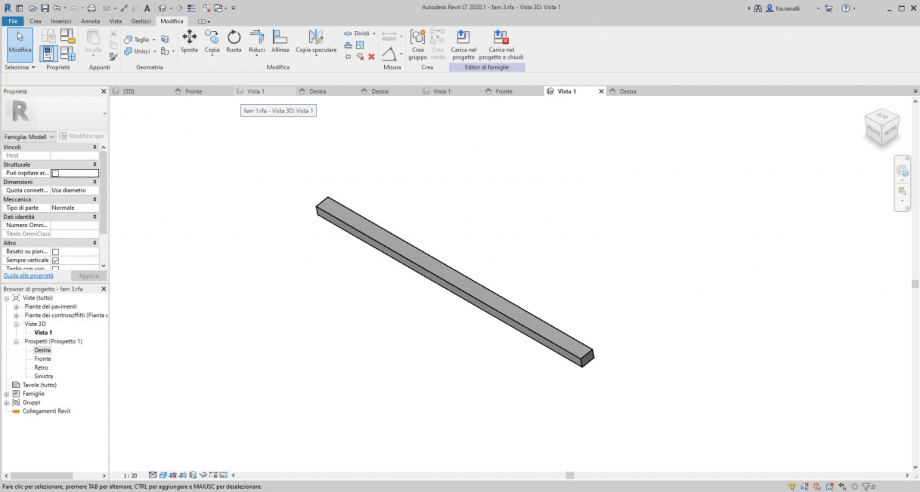
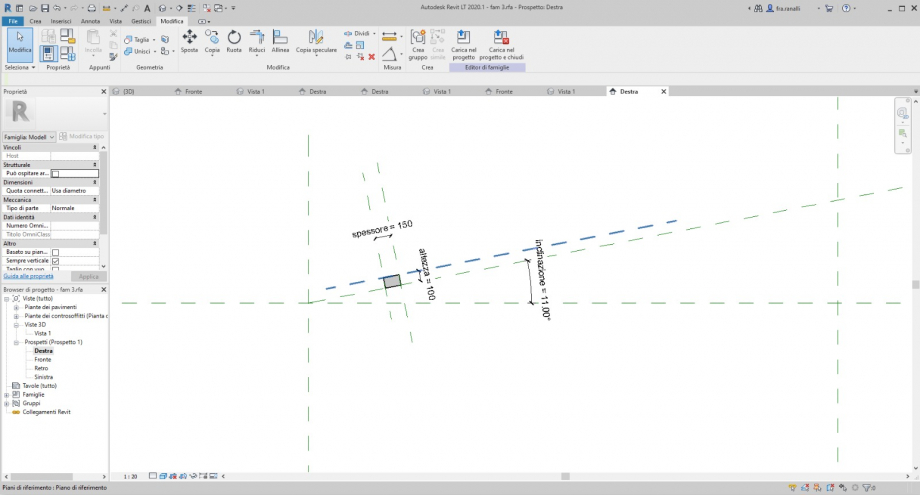

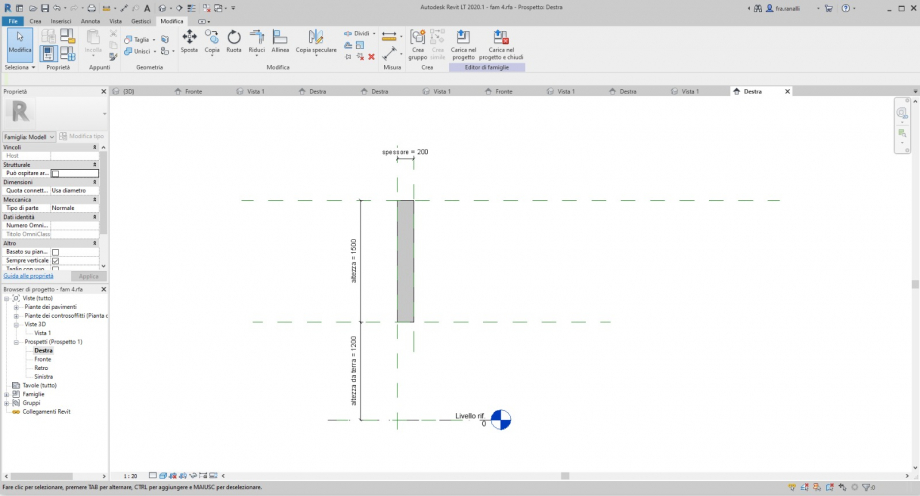
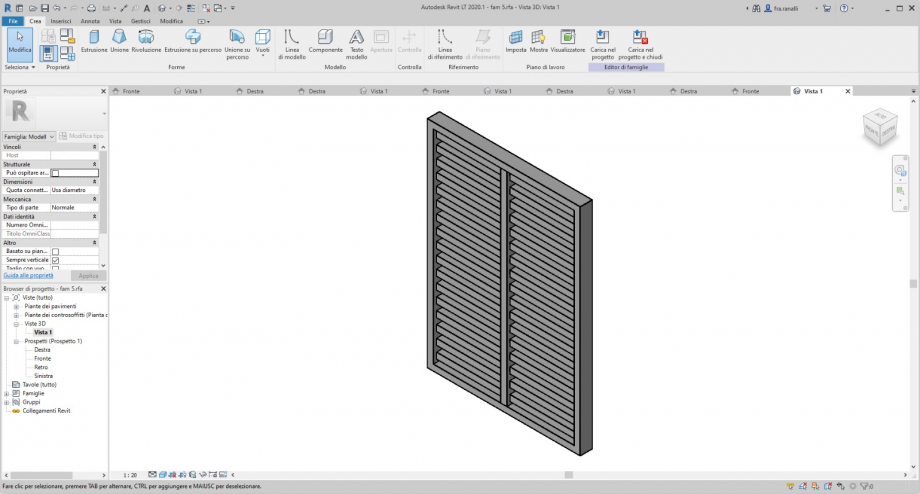
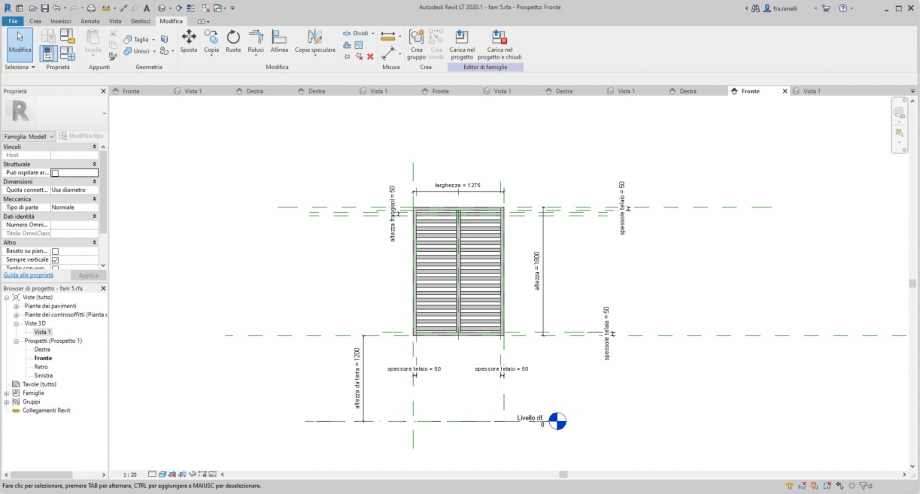
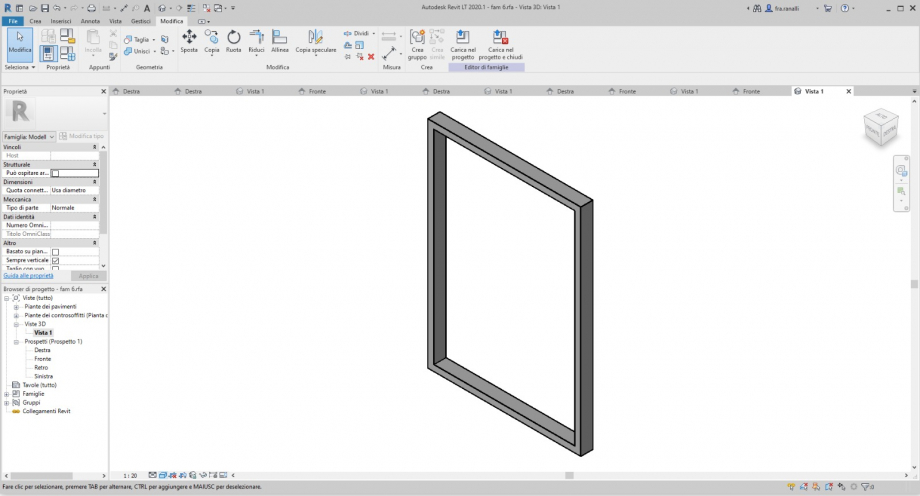
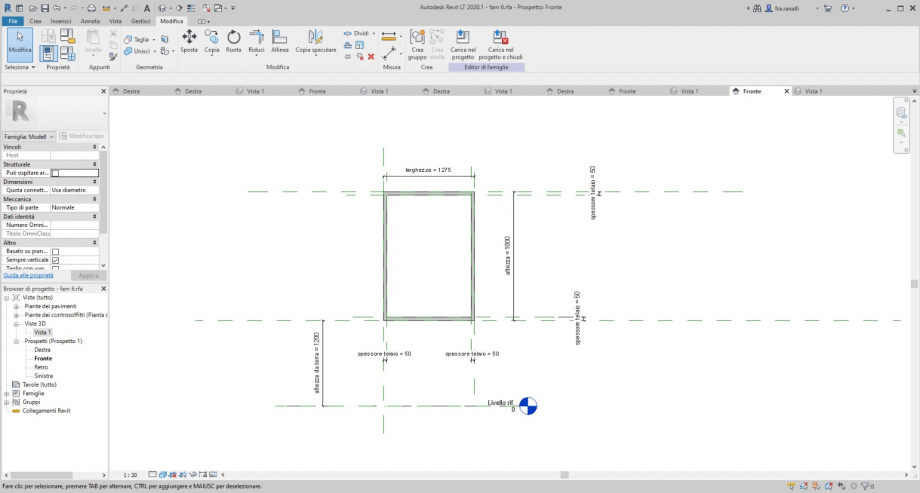
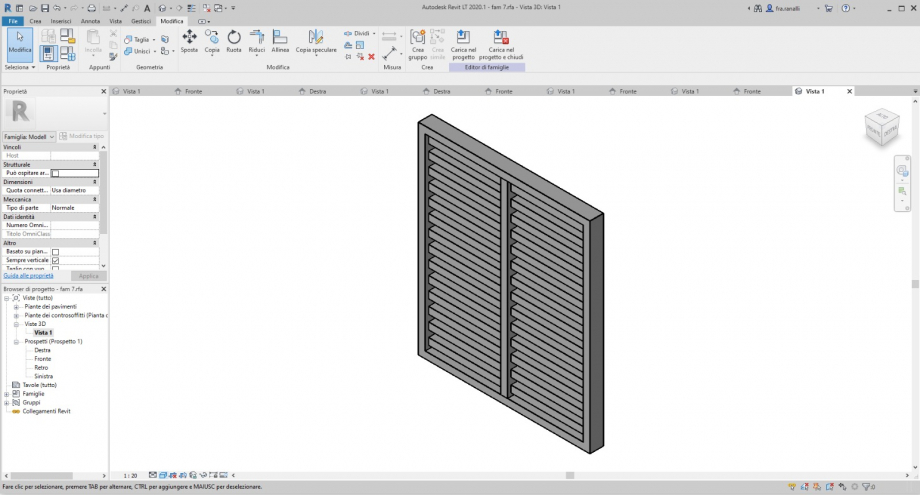
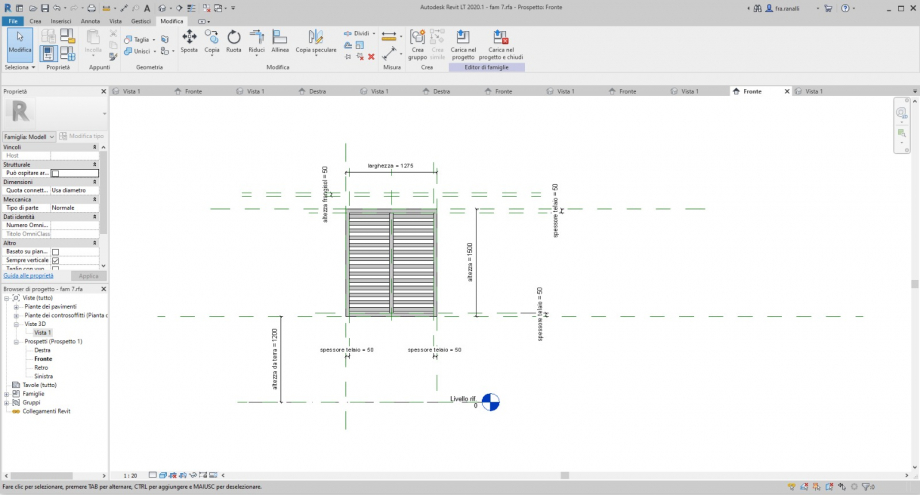
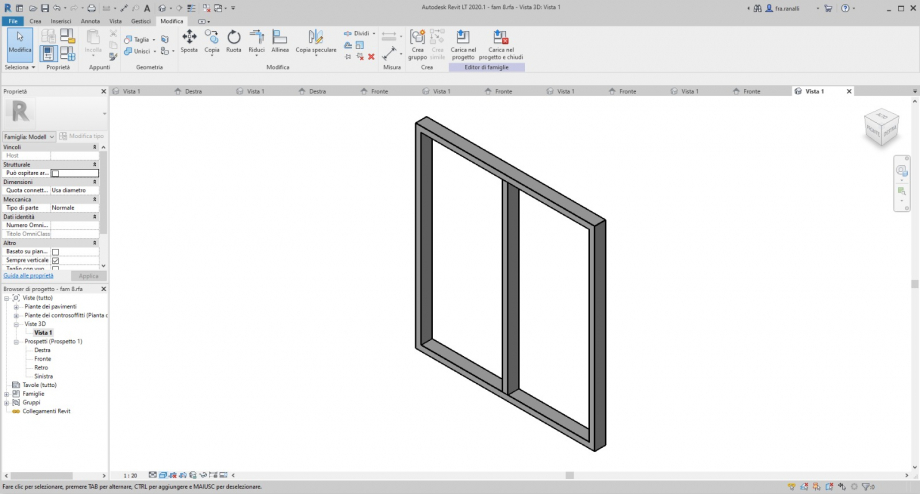
 Una volta finite le famiglie ho iniziato un nuovo progetto. Su questo nuovo file ho disegnato la pianta del progetto con " linea di modello " così da avere dei riferimenti per collocare i vari elementi delle famiglie all'interno. Fatto ciò, direttamente sul file del progetto, ho estruso i muri ed il pavimento. A questo punto ho inserito e posizionato la prima famiglia per poi copiarla fino ad avere il numere di elementi desiderati. Questo passaggio è stato effettuato per tutte le famiglie realizzate in precedenza, fino ad ottenere il modello finale del progetto.
Una volta finite le famiglie ho iniziato un nuovo progetto. Su questo nuovo file ho disegnato la pianta del progetto con " linea di modello " così da avere dei riferimenti per collocare i vari elementi delle famiglie all'interno. Fatto ciò, direttamente sul file del progetto, ho estruso i muri ed il pavimento. A questo punto ho inserito e posizionato la prima famiglia per poi copiarla fino ad avere il numere di elementi desiderati. Questo passaggio è stato effettuato per tutte le famiglie realizzate in precedenza, fino ad ottenere il modello finale del progetto.
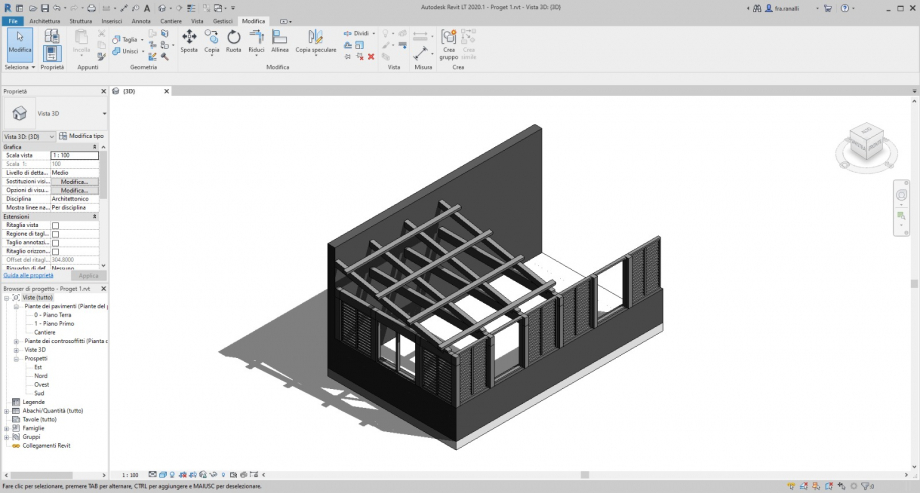



Mar, 30/06/2020 - 14:49
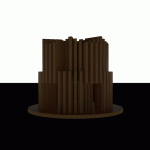 SARA PEZZOLI
Lun, 29/06/2020 - 10:51
SARA PEZZOLI
Lun, 29/06/2020 - 10:51
Spiegazione Introduttiva
Come ultimo progetto per il corso, ho cercato di unire tutto quello che mi aveva affascinato fin dall'inizio del percorso. Ho riguardato i miei vecchi post e appunti e ho cercato di capire cosa fare come consegna finale. Mi sono molto appassionata alla dialettica corpo-digitale, ma mi è sorta una domanda: come si declina questo binomio nello spazio?
Quindi, anche riflettendo in base ai temi che sto affrontando nel secondo corso a scelta che frequento (Studi Urbani, Spazio e Comunità) ho deciso di provare a creare uno "spazio parametrico", mutabile. L'idea è quella di una stanza composta dalla ripetizione dello stesso elemento, che però può variare in altezza da terra, parametro fondante della composizione. Ciò permette, allinterno della stanza, di creare ciò che si vuole, abbassando o alzando le "pareti" come si preferisce. Uno spazio che quindi si adatta a chi lo immagina, e solo cambiando i parametri può diventare tutt'altro.

Procedimento
Per la realizzazione di questo progetto ho riscontrato diverse difficoltà e sicuramente c'erano tattiche migliori per affrontarlo. Spero sinceramente di approfondire di più il mondo del BIM per poter migliorare ancora.
a) La "famiglia_figlio_1": base di tutto
Inizio aprendo Revit e creando una nuova famiglia, da un Metric Generic Model. Da qui, seguo un procedimento molto simile a quello della seconda consegna: creo altri due piani di riferimento in pianta, creo la mia estrusione solida e la allineo con il comando Align a questi piani.
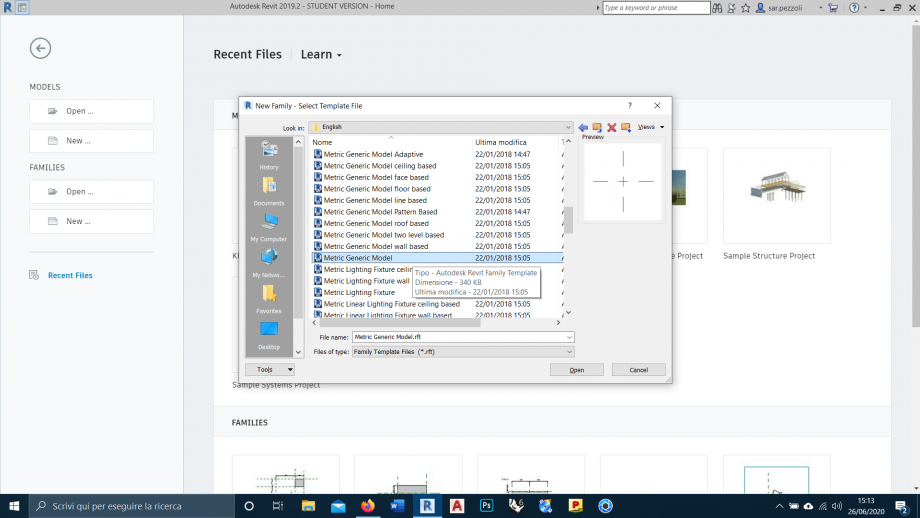
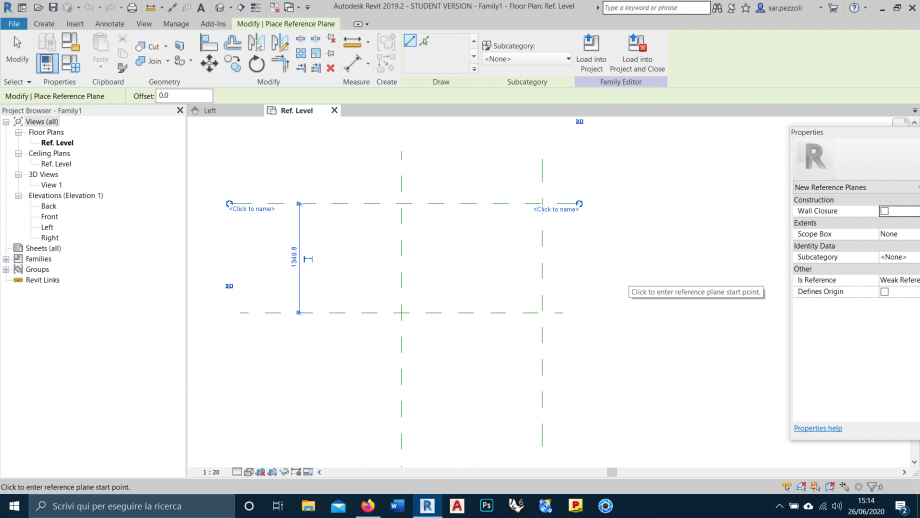
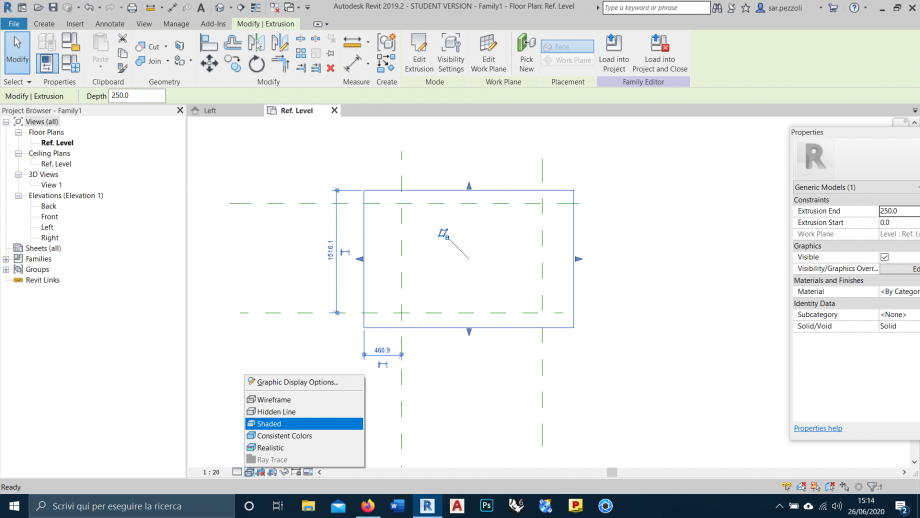
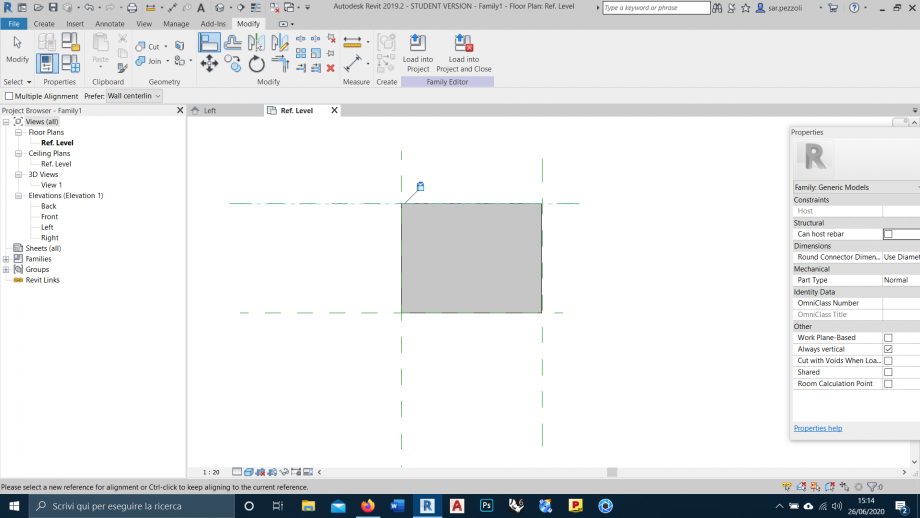
Salvo il file come "KR_famiglia figlio 1".
Dopodiché è il momento di riempire questa famiglia di parametri, e qui un po' le cose cambiano!
Clicco su "Family Types" e vado a crearmi tutti parametri Shared. Questo mi consentirà di poterli modificare anche attraverso delle tabelle di controllo. Procedo creando un nuovo gruppo di Parametri Shared chiamato "KR_Es03". Creo:
- C_altezza: shared, dimensions, istance (altezza della singola stecca di legno)
- C_altezza da terra: shared, dimensions, istance
- C_larghezza: shared, dimensions, istance
- C_spessore: shared, dimensions, istance
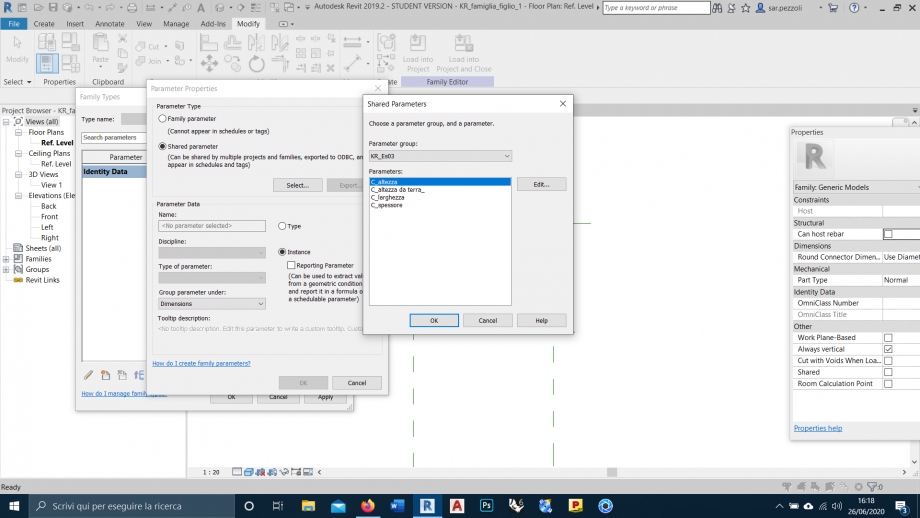
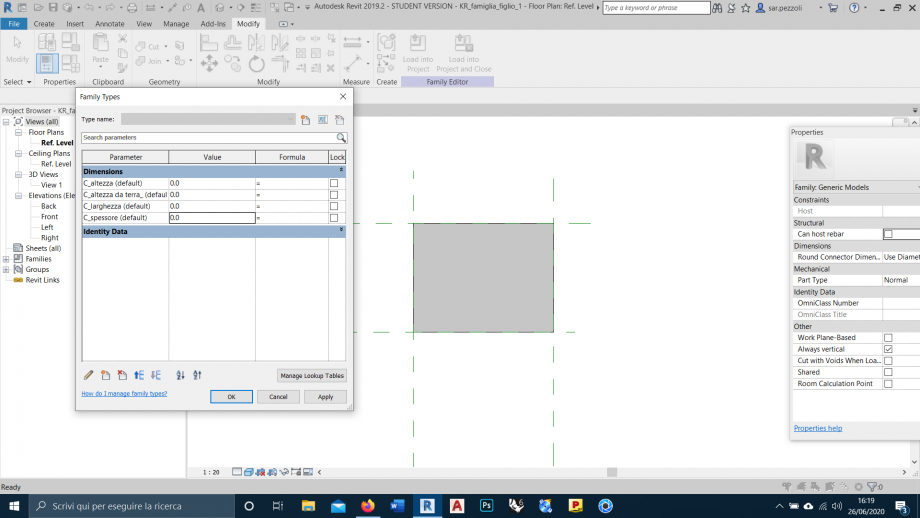
Ho creato tutti i parametri di istanza perché così potranno completamente variare. Se avessi assegnato un parametro di Tipo sarei stata vincolata alle dimensioni di base. Il parametro più importante qui è "altezza da terra".
Dopo fatto questo, bisogna assegnare i parametri al solido. Creo le mie solite quote e procedo prima in pianta...
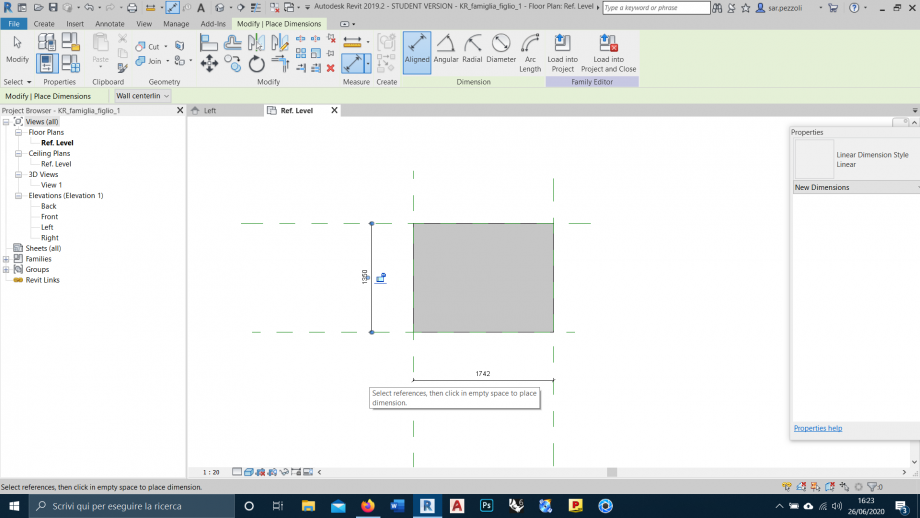
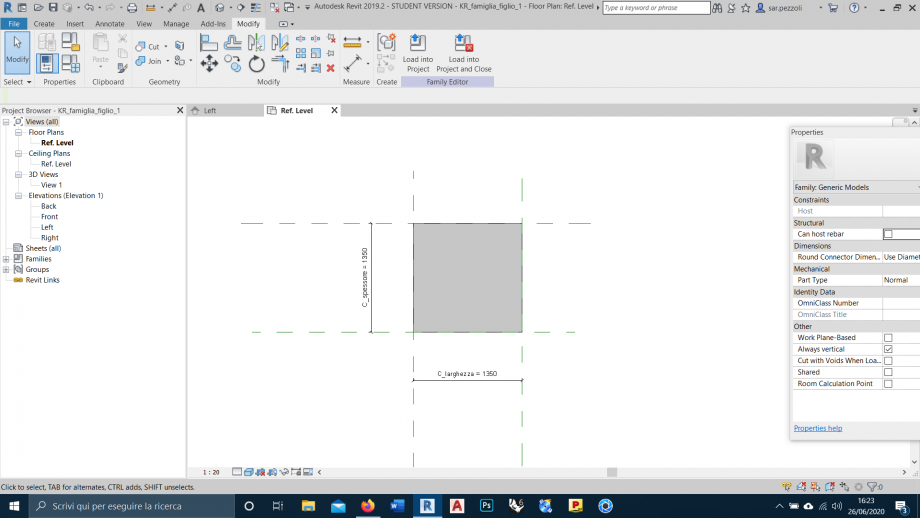
E poi in prospetto (con il piano "sicilia" sempre presente)...

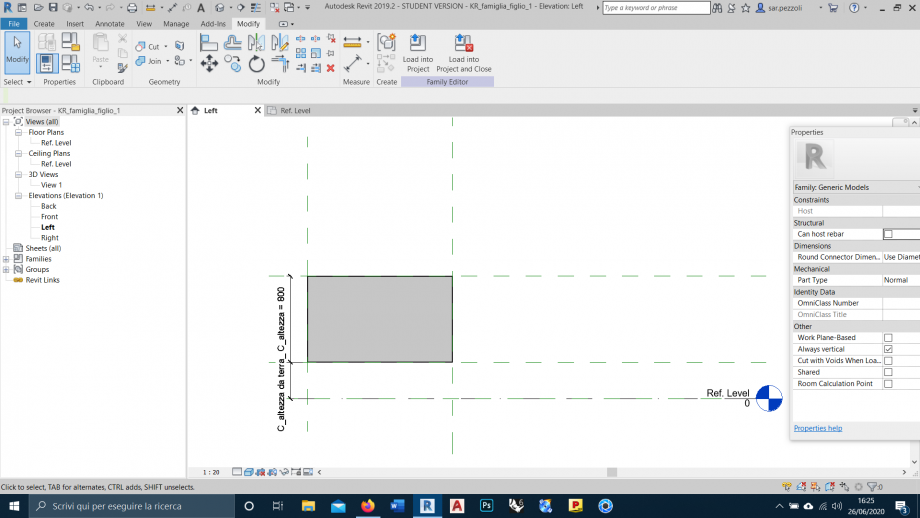
A questo punto, dopo aver verificato il funzionamento generale dei parametri e fatto qualche prova, imposto ufficialmente il mio componente dando i seguenti valori:
Con ciò ho concluso la realizzazione del mio "figlio 1". Posso passare adesso alla famiglia madre, dopo aver salvato.
b) La "famiglia_madre"
Per la famiglia madre, inizio sempre da un nuovo Metric Generic Model. Seguo lo stesso procedimento ma imposto come estrusione di base un cerchio che poi cancellerò. Mi serve come guida. Lo faccio partire con l'origine negli assi esistenti, raggio 3 metri.
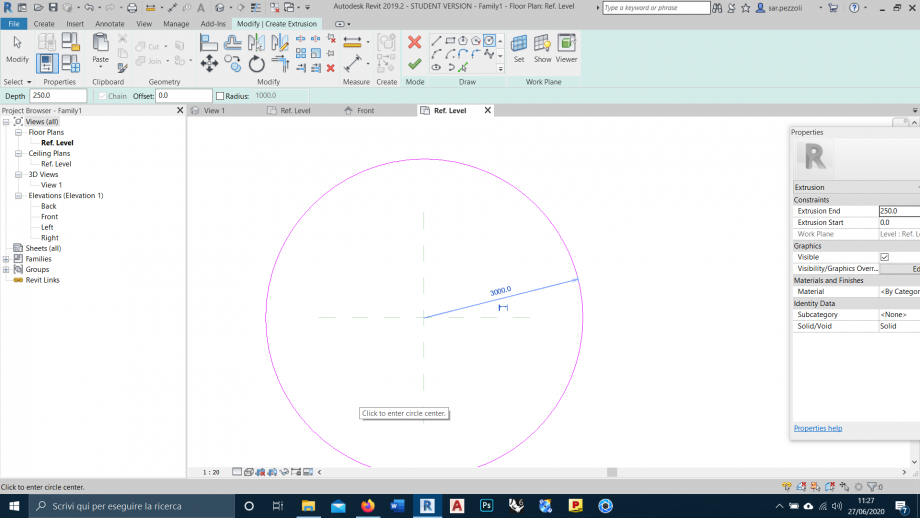
A questo punto, inizio a creare delle "reference line" dal pannello Create, dividendo il cerchio in angoli da 22.5 gradi.
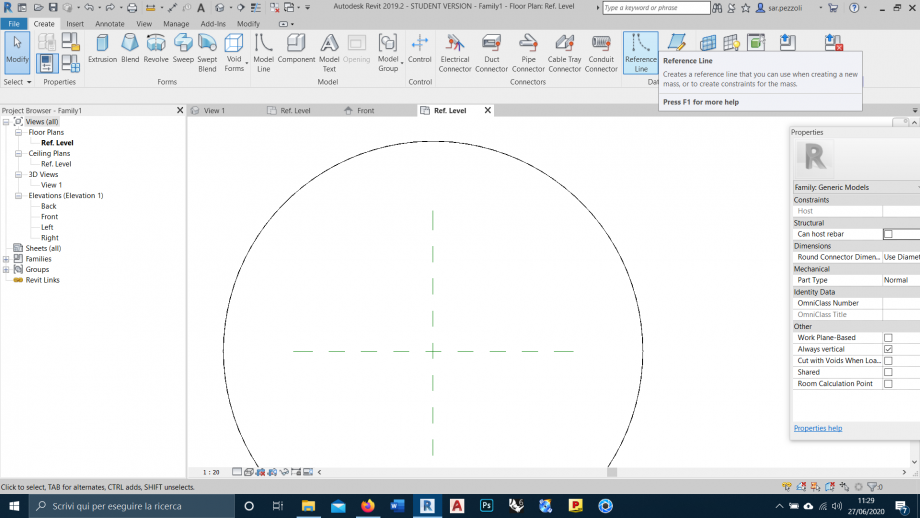
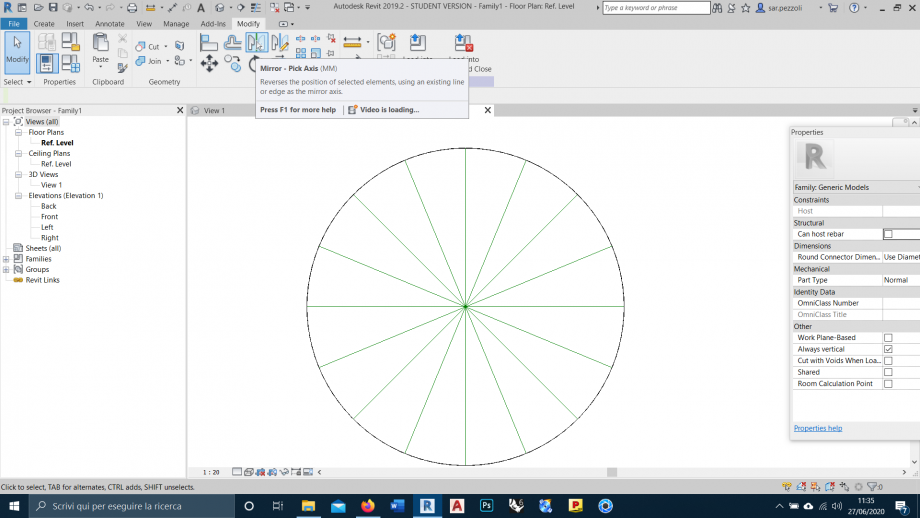
Fatto questo, clicco sulla scheda Insert e poi "Load Family". Carico la "KR_famiglia figlio 1". Mi apparirà nell'albero di sinistra, sotto "Generic Models". La prendo e la trascino dall'elenco direttamente nel file, posizionandola al centro di uno dei vertici finali delle linee. A questo punto conviene cancellare l'estrusione circolare.
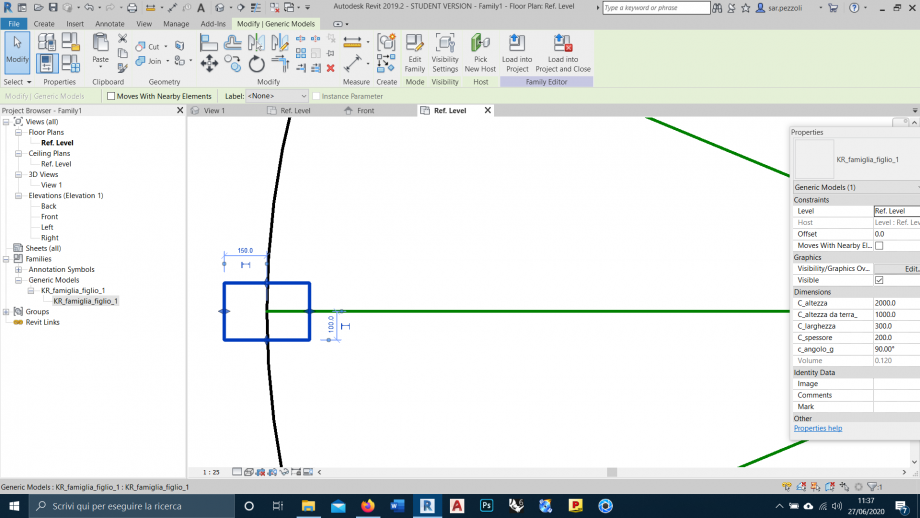
Con il comando Array, creo la prima fila di stecche. Faccio in modo che siano un gruppo, e metto 9 elementi in fila.
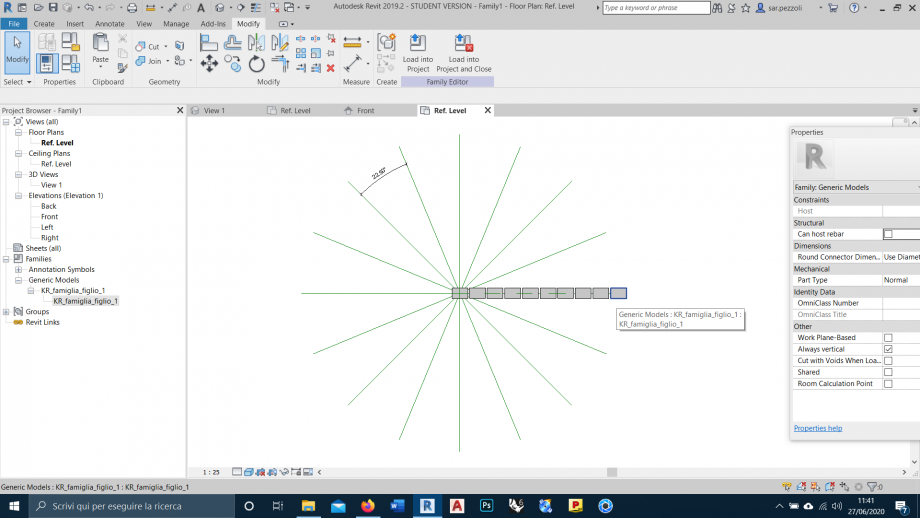
Dopodiché uso sempre il comando Array ma specificando che la serie sia radiale. Pongo una serie da 25 elementi e premo invio.
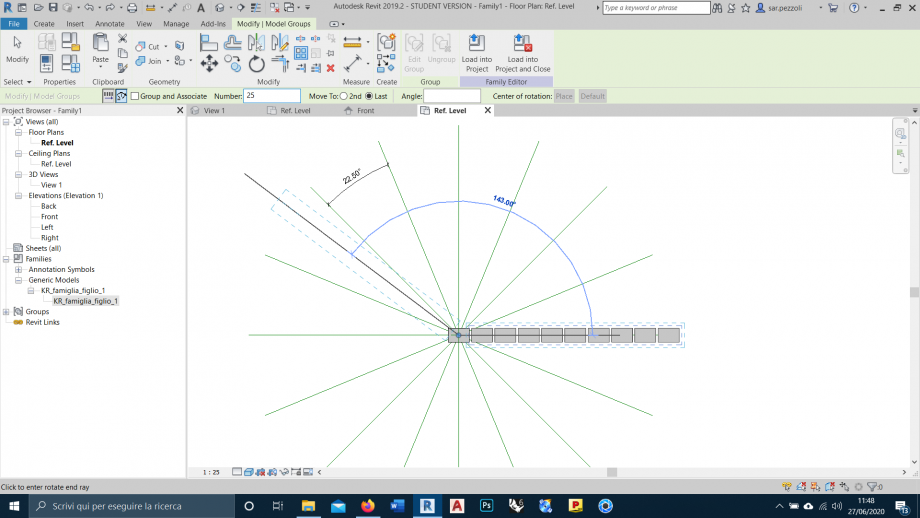
Provando a fare la stessa cosa per la parte inferiore non riuscivo a far in modo che non duplicasse gli elementi, quindi invece di rifare Array ho usato il comando "Mirror - Pick Axis" usando come asse quello orizzontale centrale.
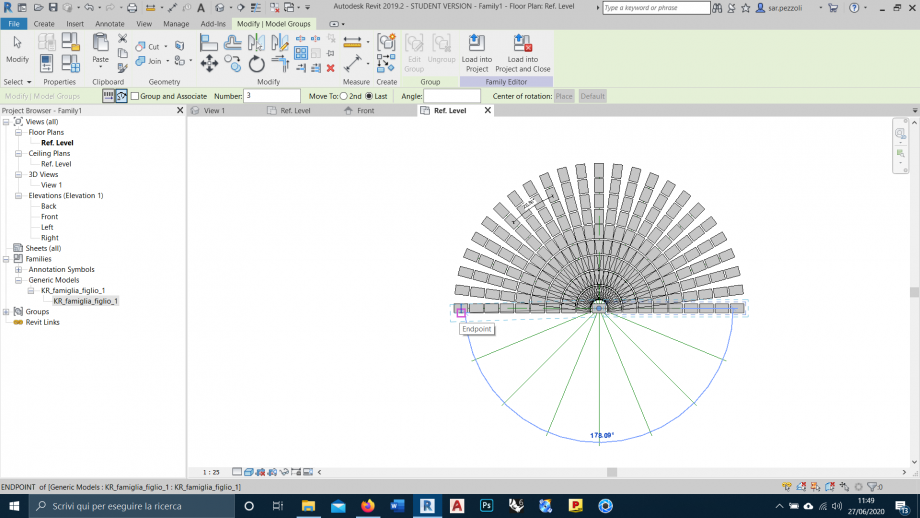
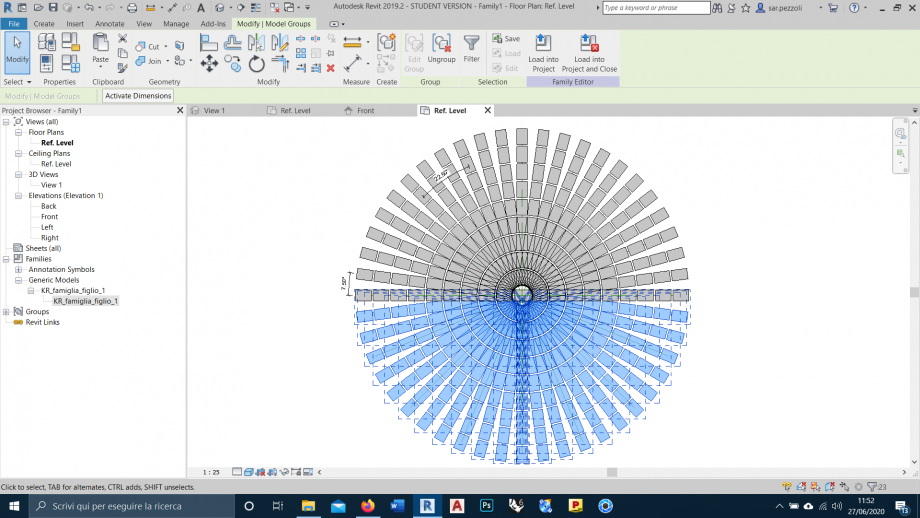
Così facendo la pianta sarà praticamente completa, questa è la "stanza".

c) La "famiglia_figlio_2"
Metto un secondo da parte la madre, salvandola come "KR_famiglia madre" e vado a creare una "KR_famiglia figlio 2", ovvero il basamento della stanza, il solaio. Il procedimento è sempre lo stesso: creo un solido circolare, di raggio stavolta 4 metri e assegno come unico parametro effettivo il suo spessore in prospetto, creando un nuovo parametro condiviso apposito.

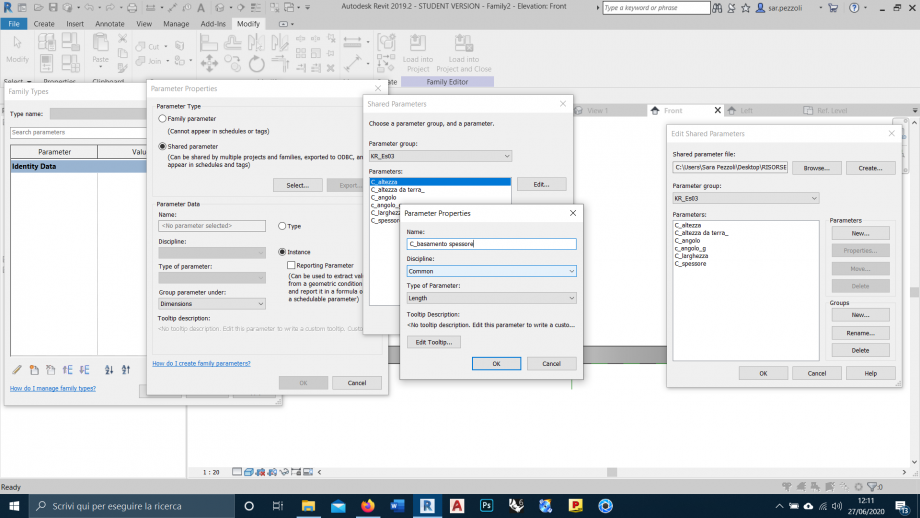
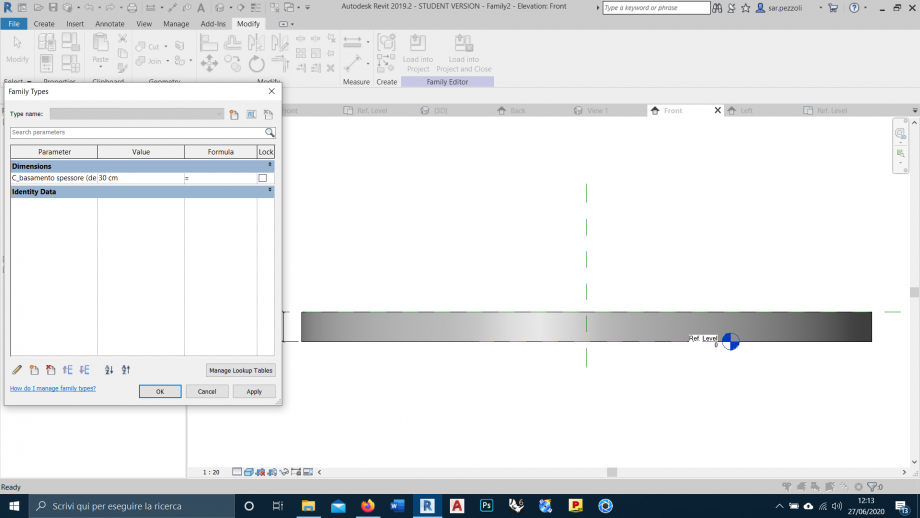
d) La "famiglia_madre": finale
Salvo il file come "KR_famiglia figlio 2" e torno nella famiglia madre, dove, esattamente come per il figlio 1, carico il figlio 2 e lo trascino in pianta al centro della mia figura. Avrò così inserito il basamento.

A questo punto seleziono tutte le stecche e faccio "Ungroup", di modo tale da poter cambiare i loro parametri. Sollevo tutte le stecche da terra del corrispondente spessore del basamento (in questo caso 25 cm, ma è parametrizzato) entrando dentro "proprietà".

Ora ho tutte le stecche posizionate sul solaio. A questo punto la stanza è ufficialmente pronta ed è possibile cominciare a modificare il parametro "altezza da terra" delle varie stecche per creare lo spazio desiderato. La mia scelta è stata di creare una specie di labirinto, concepito come una sala espositiva all'aperto, ma alzando ed abbassando questi elementi si può creare qualsiasi cosa.
Innanzitutto, ho alzato tutte le stecche a quota 2950. Dopodiché, ho selezionato quelle di bordo e le ho portate tutte giù a quota 250, di modo che creassero un muro perimetrale.

Poi, ho pensato alla pianta, stampando la top view da Revit e ragionando su come volessi rendere questo padiglione, su quali muri far scendere e quale spazio realizzare. Questo è il risultato in pianta:
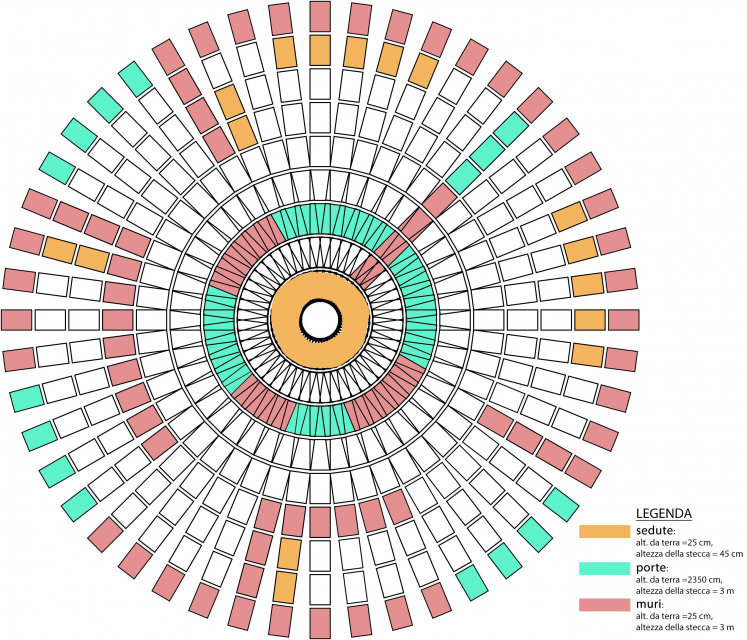
Perciò, seguendo questo schema ho selezionato quelle stecche che per me sono le "porte" e le ho portate a quota 2350. Fatto la stessa cosa con i muri, che ho abbassato tutti a 250 e infine le sedute, per le quale non è bastato ovviamente abbassare la stecca a quota 250 ma ho dovuto modificarne il parametro dell'altezza, dando 45 cm.

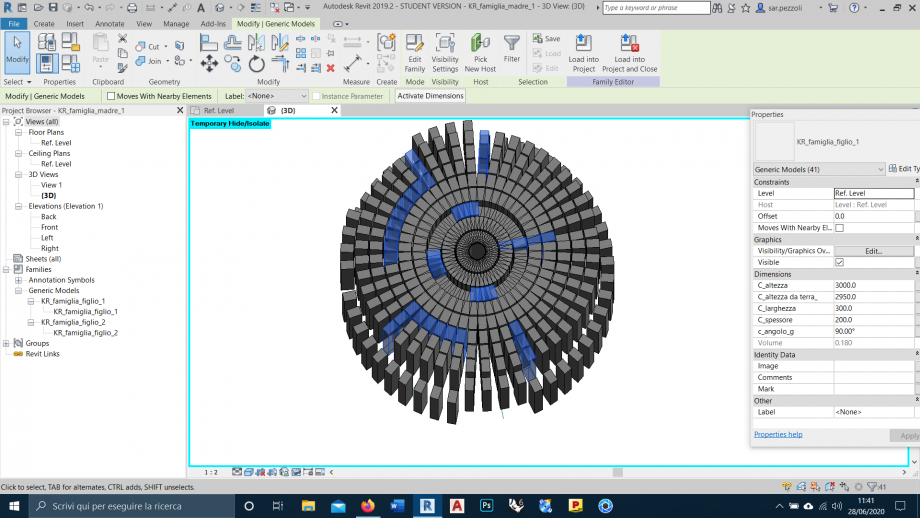
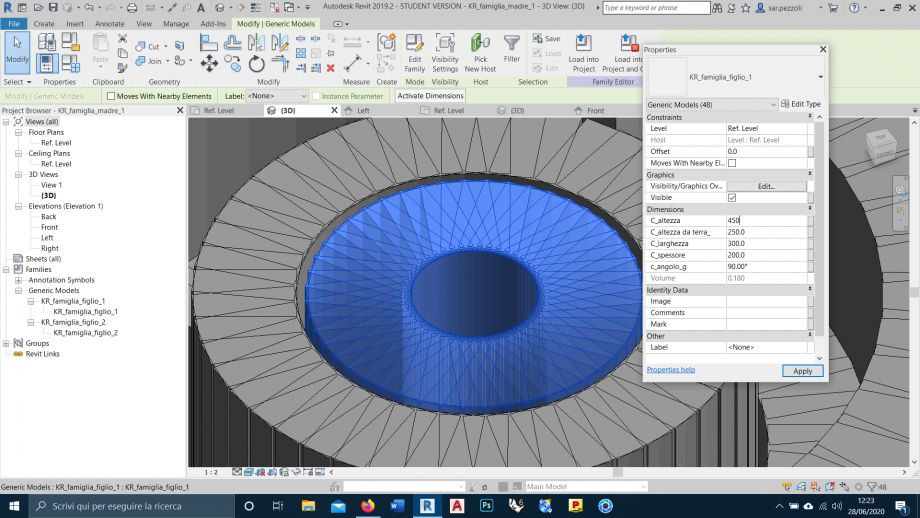
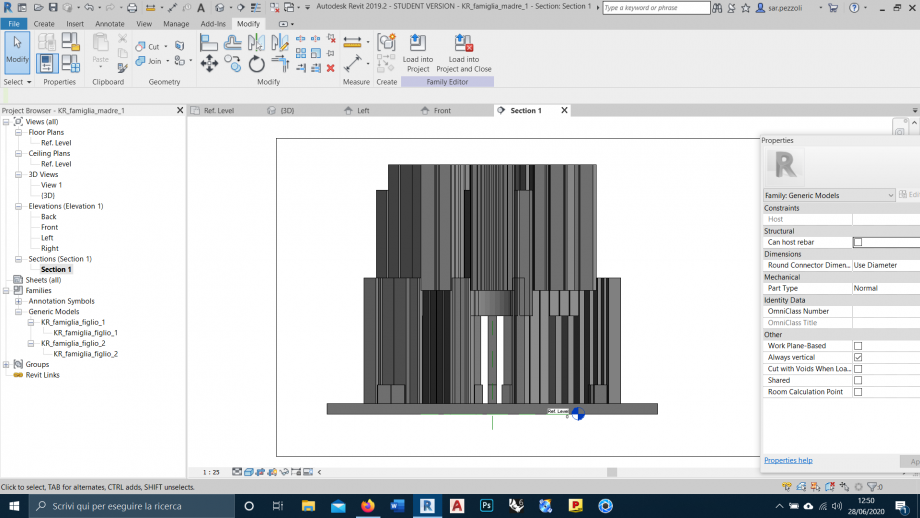
Qui sopra si vede come ho creato una sezione, cliccando sul pulsante vicino la casetta, per capire come andava l'insieme. Il movimento all'interno dello spazio è presente e ho cercato di realizzare un lucernario interno da cui traguardare il cielo, seduti lì sotto. A questo punto ho cominciato a rendere meno "piatto" il sopra, alzando e abbassando le stecche in un intervallo tra 2350 e 2950.
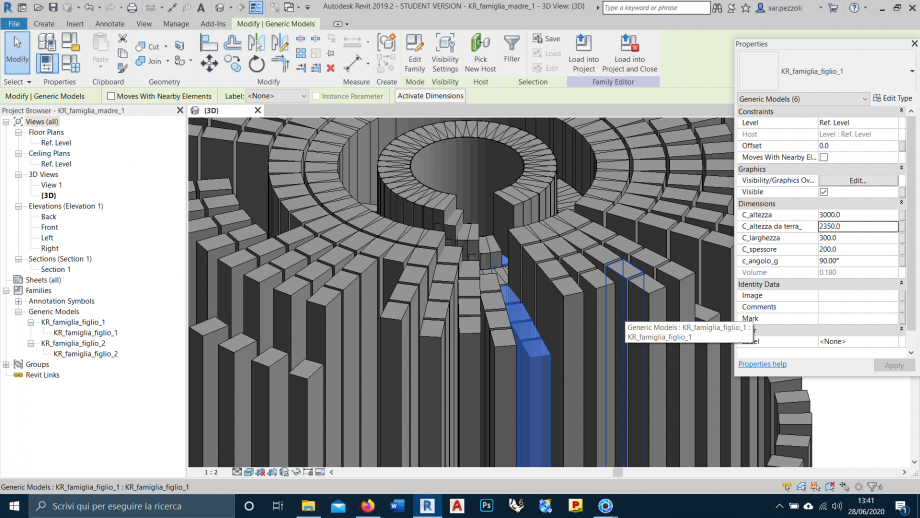
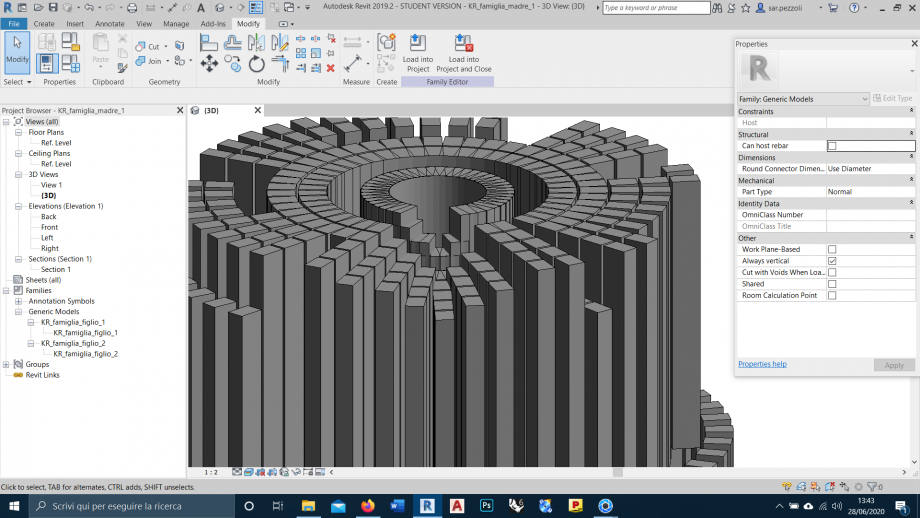
Il risultato finale sopra è quindi questo:
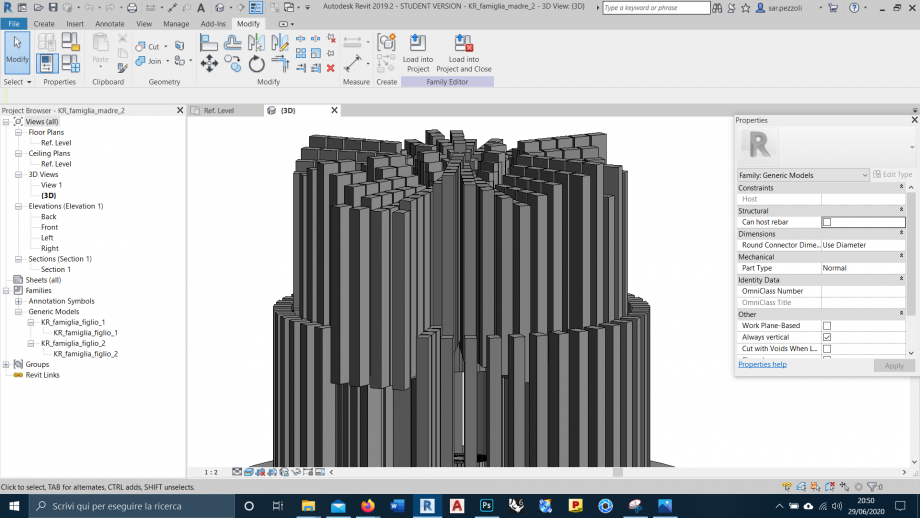
Render finali



Lun, 29/06/2020 - 20:57
 lau palleschi
Dom, 28/06/2020 - 19:04
lau palleschi
Dom, 28/06/2020 - 19:04
La prima cosa che ho fatto è stata aprire una famiglia modello generico basato su linea per costruire il listello di base.
Ho creato dei parametri di tipo, definendo altezza, spessore e materiale.
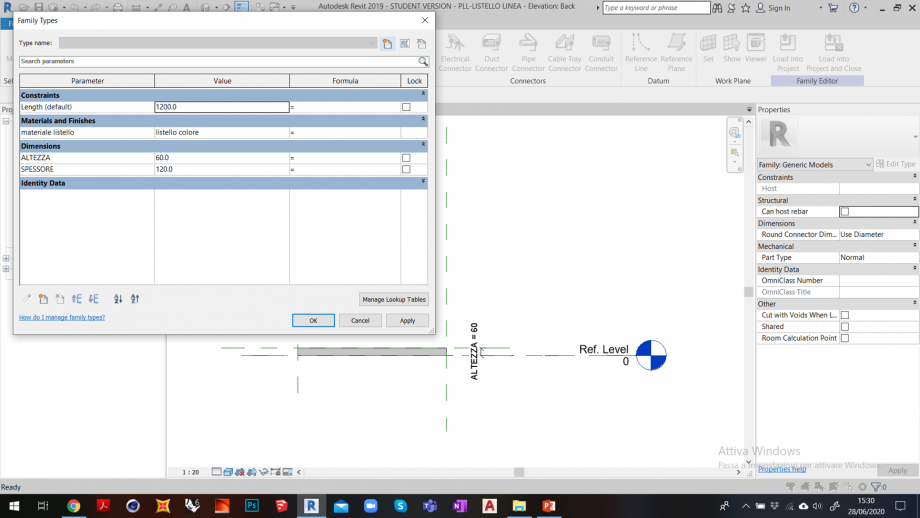
Successivamente ho aperto una nuova famiglia modello generico basata su linea dove ho creato delle reference lines per poter agganciare i listelli precedentemente fatti.
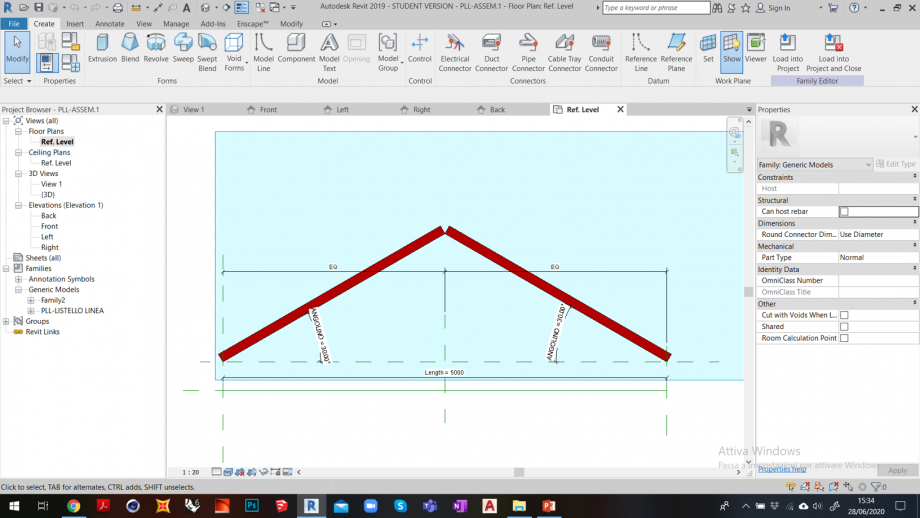
Ho montato i listelli sulle due reference lines.ho applicato delle quote angolari tra le reference lines e il piano di base. la quita ha il nome "angolino"
Il parametro Angolino mi permette di cambiare l’inclinazione dei listelli a parità di lunghezza totale.
Ho voluto montare l’assemblaggio precedente in un pannello di facciata.

Per poterli montare ho prima creato delle reference lines a partire da un estrusione cilindrica semplice. mettendomi sulla reference line in piano verticale ho potuto inserire i listelli inclinati.

Ho aggiunto un ulteriore parametro angolare chiamato ANGOLO tra le reference lines. in questo modo ho potuto parametrizzare sia gli angoli verticali che quelli orizzontali di ogni elemento
Ho ripetuto i passaggi per montare 3 elementi uguali

L’intento è quello di parametrizzare sia l’altezza del pannello, che i vari angoli tra i listelli e dei listelli stessi. infatti qui possiamo vedere come al variare dell'altezza del pannello non variano gli angoli.
A conclusione del pannello ho aggiunto una lastra di vetro.

Ho aperto un progetto nuovo dove ho realizzato un curtain wall. Ai parametri ho tolto la voce della griglia orizzontale per poterla realizzare a mano

Ho utilizzato il comando curtain grind per poter realizzare gli assi orizzontali. Questo per avere il pannello più basso
In una fascia da 3 metri, i pannelli centrali in due fasce da 1,5 m l’una, e i pannelli in alto in face da 1 metro l’una.

Ho duplicato il pannello di base per 3 volte in modo da poter cambiare i parametri in ognuna delle tre fasce di pannelli.

vista generale della facciata

Ho realizzato un altro curtain wall allo stesso modo frontalmente a quello precedente

Ho costruito un tetto al livello 1 che ho chiamato piano su
Nelle impostazioni del tetto, esattamente come per il muro continuo ho scelto sloped glazing e ho costruito la griglia.

Ho iniziato a montare i pannelli di facciata anche per la copertura e ho specchiato le facciate per poter avere i listelli esternamente e la parte vetrata internamente

Per la composizione interna sono partita dal modello generico e ho creato questi parametri
Ho dato un materiale all’elemento base
Ho aperto una nuova famiglia di modello generico in cui ho realizzato una griglia ed importato il cubo

Nella griglia ho dato quote alterne per poter allargare i cubo. La distanza tra i cubi sarà data da un parametro
Governato dalla dimensione del cubo, quindi quando andrò ad allargare il cubo questa sarà la metà.

Ho aperto una nuova famiglia in cui ho creato la stessa grigia precedente in verticale ed ho unito i parametri tra le
Due famiglie


Ho caricato la composizione nel progetto

Ho aggiunto altri elementi come fossero delle sedute partendo dal cubo di base fatto per la composizione.
Ho quindi caricato il modello nel progetto ed ho modificato i parametri

qui vediamo il modello senza composizione


con l'inserimento della composizione e le sedute

qui ho diminuito le dimensioni della composizione
 MAT.MELLUSO
Dom, 28/06/2020 - 17:00
MAT.MELLUSO
Dom, 28/06/2020 - 17:00
Su richiesta del professore ho fatto un piccolo tutorial sulle masse e sul funzionamento del modello generico metrico adattivo.
Inizio facendo vedere come creare la massa nell'area di progetto.
Apro quindi un nuovo file di progetto e creo una serie di piani di riferimento a cui assegno un nome ciascuno
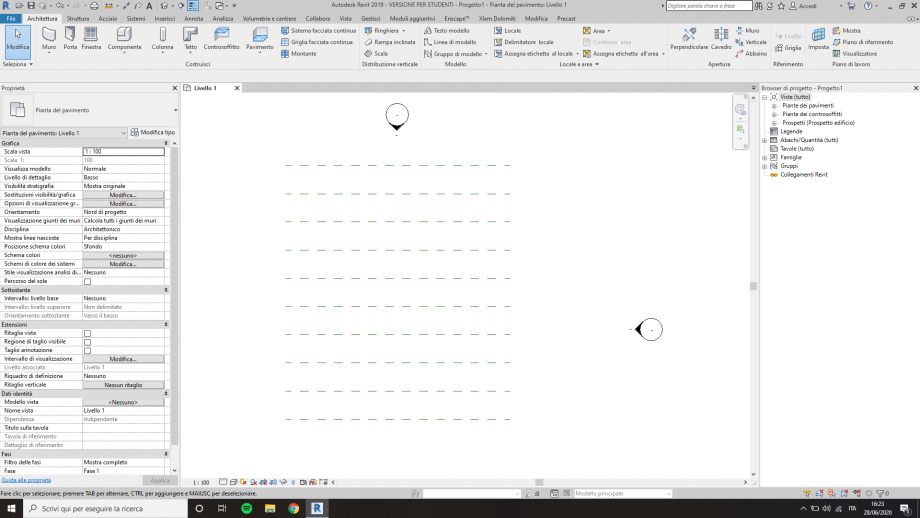
Ora mi posiziono nel prospetto sud ed uso il comando Massa Locale che si trova in Volumetrie e cantiere.
Imposto il piano di riferimento su Telaio 1 e con il comando Spline passante per più punti inizio a disegnare un profilo per la mia superficie,
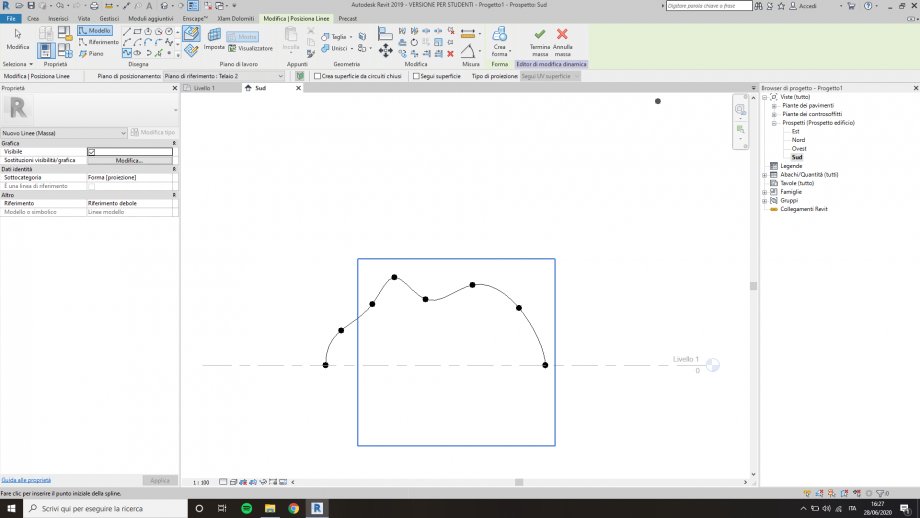
Ripeto l'operazione per tutti i piani di riferimento e creo i profili che formeranno la mia superficie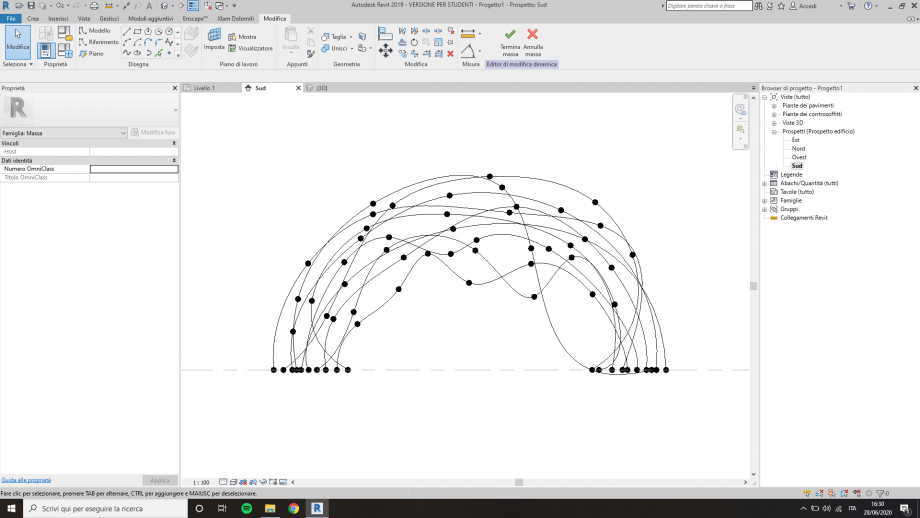
Seleziono tutti i profili e clicco sull'opzione "Crea Forma" ed ottengo questa superficie
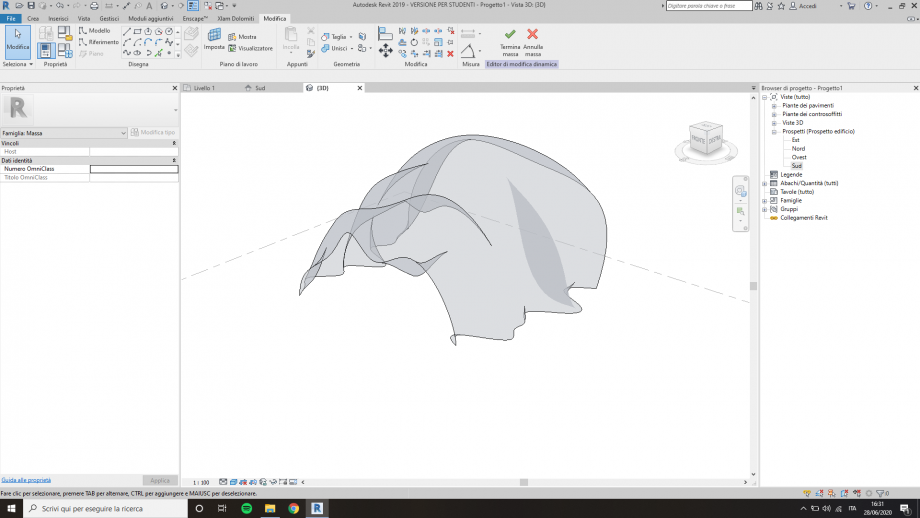 Ora posso selezionare i profili e spostarli per allungare un po' la superficie
Ora posso selezionare i profili e spostarli per allungare un po' la superficie
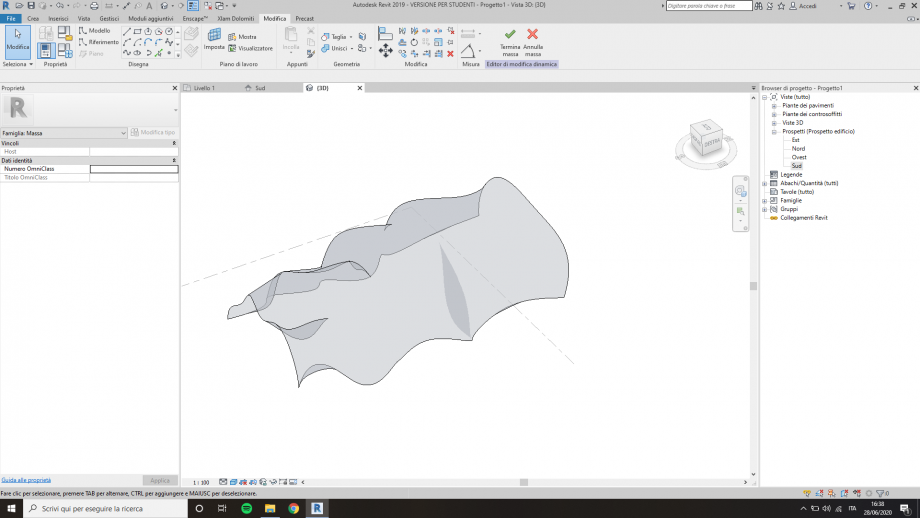
Seleziono la superficie e clicco su dividi superficie per ottenere una griglia
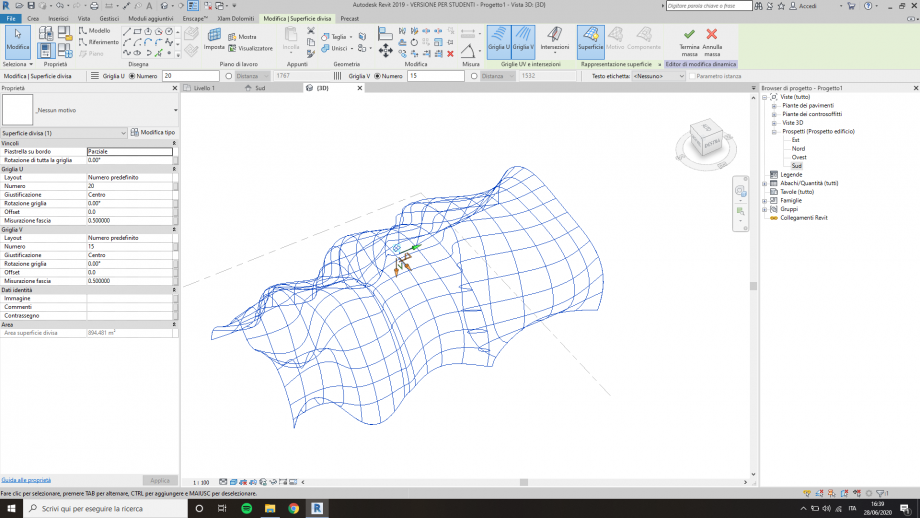
nelle opzioni sulla barra posso aumentare e diminuire la divisione della superficie nelle due direzioni U e V.
Nel caso uno volesse avere una griglia a passo diverso può invece creare dei piani di riferimento che attraversano la superficie ed usare il comando intersezioni. In questo modo la superficie sarà "tagliata" dai piani. Per questo post mi basta dividere la superficie con U e V.
Ora devo creare l'elemento che si adatterà alla superficie. Il modello sarà un elemento che andrà da un punto all'altro della griglia e poi verrà ripetuto su tutta la superficie.
Apro quindi una nuova famiglia Modello generico metrico adattivo e mi ritrovo in questo spazio di lavoro.
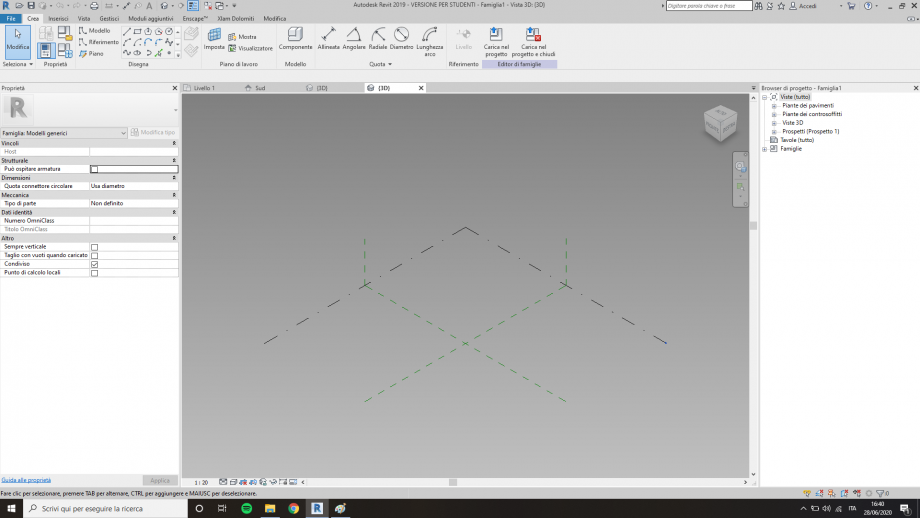
In alto a sinistra dove ho tutti gli strumenti per disegnare c'è lo strumento Punto.
Uso quindi questo strumento per creare due punti all'interno dello spazio di lavoro.
Non ha importanza la posizione dei due punti
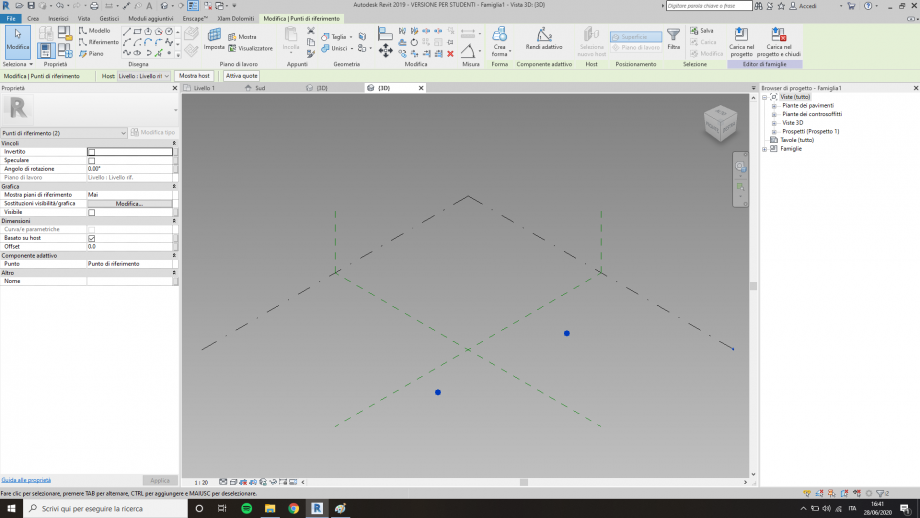
Selezioni quindi i due punti e clicco sull'opzione "Rendi Adattivo"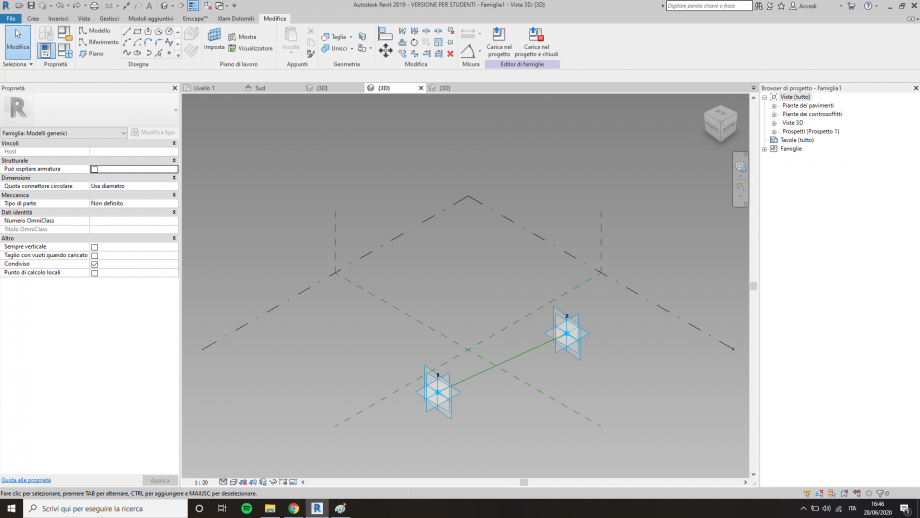
Ora i due punti sono adattivi. Cioè si adatteranno ai punti della superficie senza impostare altri parametri.
Creo quindi una linea di riferimento che collega i due punti e creo un altro punto a metà della linea di riferimento.
Vado ora su imposta piano di riferimento e scelgo il piano che è perpendicolare alla linea di riferimento.
Su questo piano creo un cerchio che sarà il profilo dell'elemento adattivo.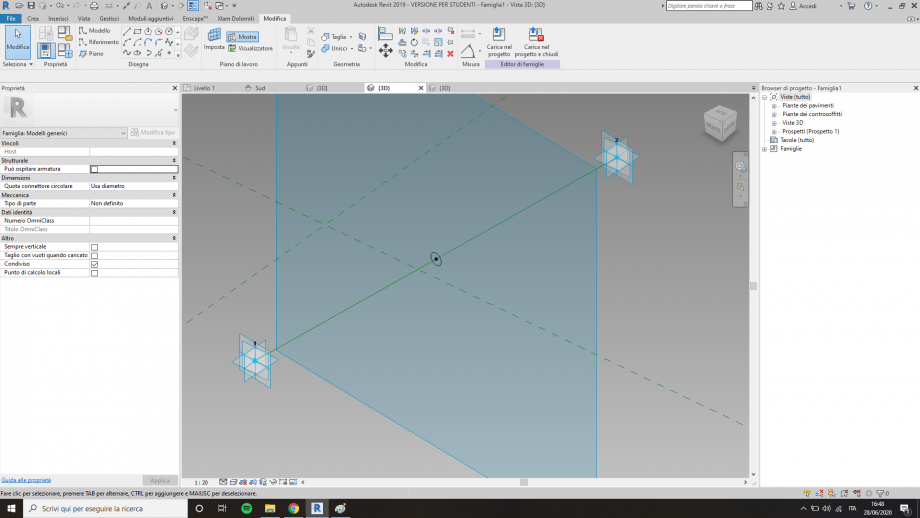
Quindi seleziono il cerchio e la linea di riferimento 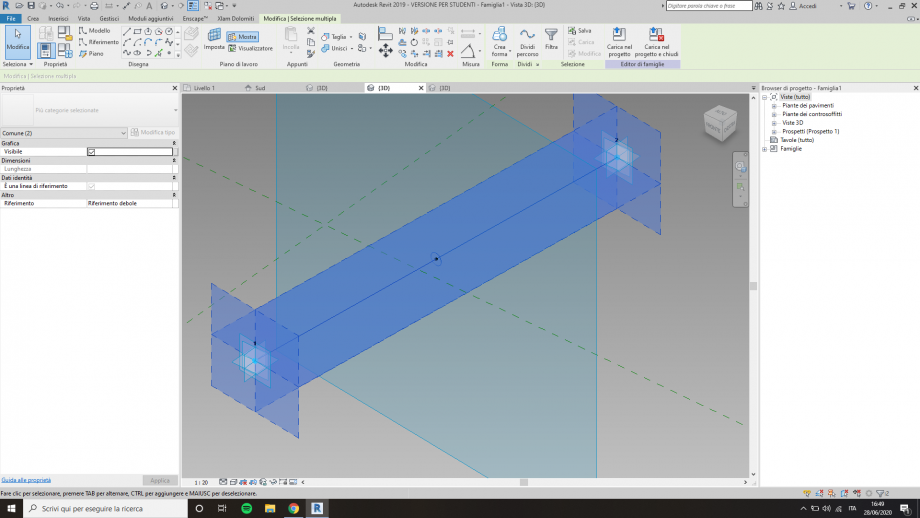
Successivamente clicclo su "Crea Forma" ed ottengo il mio elemento 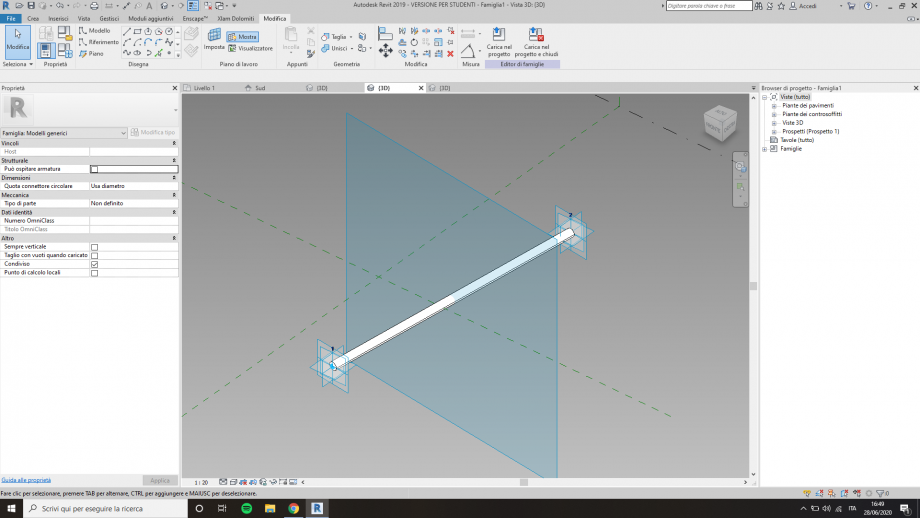
Ora posso carica questa famiglia nel progetto.
I due punti del mio elemento si devono adattare ai punti della superficie. Per fare questo devo però "accendere" i punti della superficie dati dalla griglia di suddivisione della superficie.
Seleziono quindi la superficie ed in alto a destra ho l'opzione "Rappresentazione Superficie" con una piccola freccia.
Cliccandoci si apre questa finestra 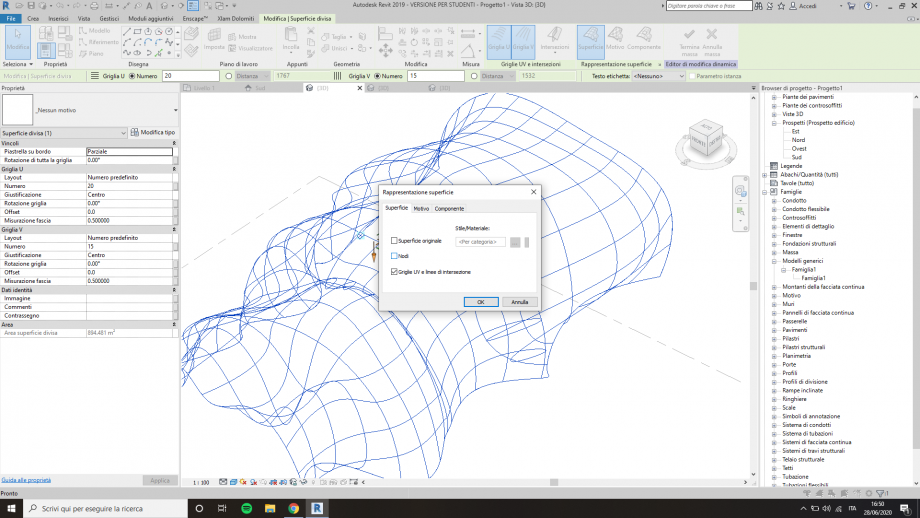
Seleziono "nodi" per accendere i nodi della superficie.
Quindi ora ho tutti i punti della superficie visibili e selezionabili 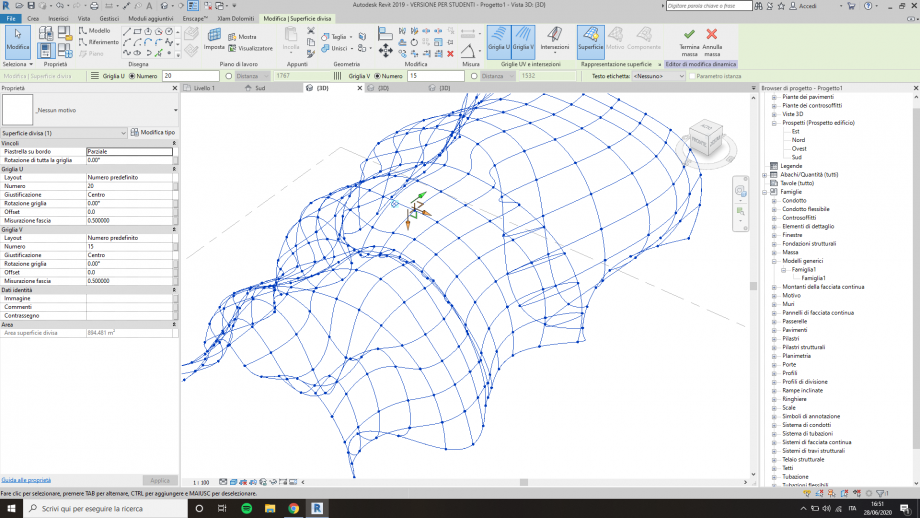
Dal browser di progetto seleziono il mio elemento adattivo ed entro nell'area di lavoro.
Clicco una volta su un punto e vedrò che il mio elemento si allunga come se fosse una famiglia basata su linea.
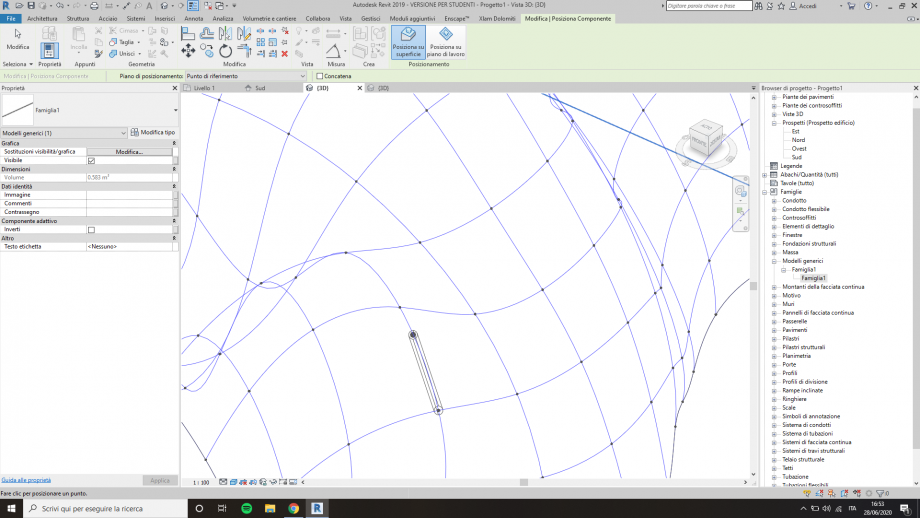
Clicclo una seconda volta sul punto successivo.
In questo modo ho posizionato il mio primo elemento.
Ora devo ripetere questo elemento su tutta la superficie. Per farlo seleziono l'elemento e in alto il comando che normalmente si chiama "Matrice" in questa modalità diventa "Ripeti"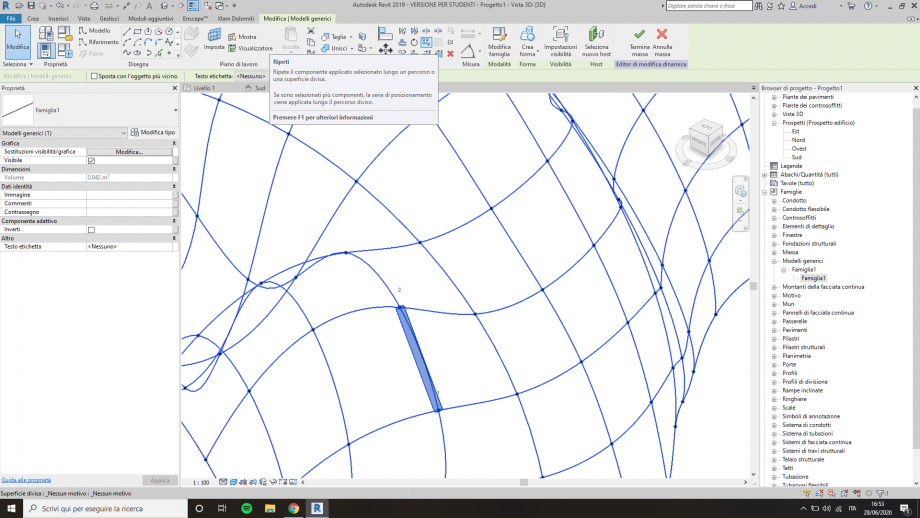 Questo comando fa in modo di ripetere l'elemento selezionato per tutti i punti in quella direzione della griglia che compone la superficie
Questo comando fa in modo di ripetere l'elemento selezionato per tutti i punti in quella direzione della griglia che compone la superficie
Infatti ottengo questo
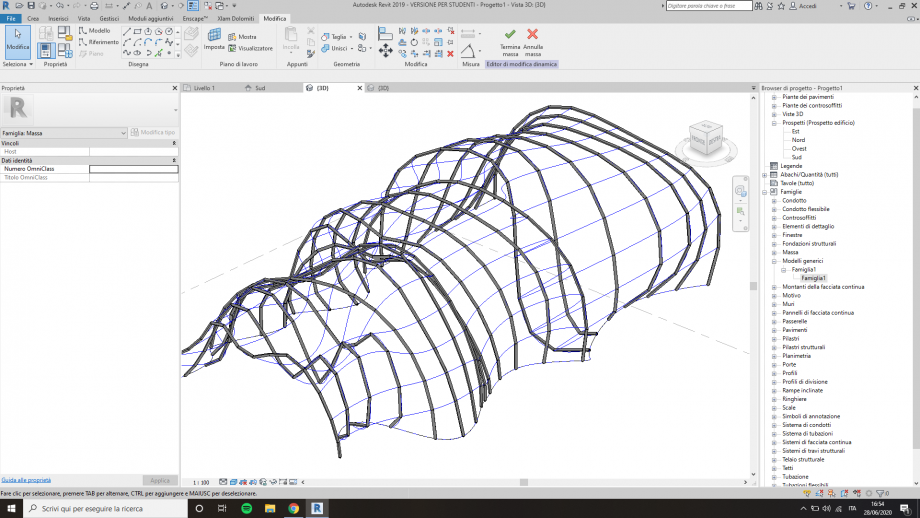
Ripeto la stessa operazione nell'altra direzione
se ora cambio il numero di divisione della griglia Revit in automatico ricalcolerà il numero di nodi e di conseguenza disporrà gli elementi adattivi.
In questo caso ho aumento il numero della divisione
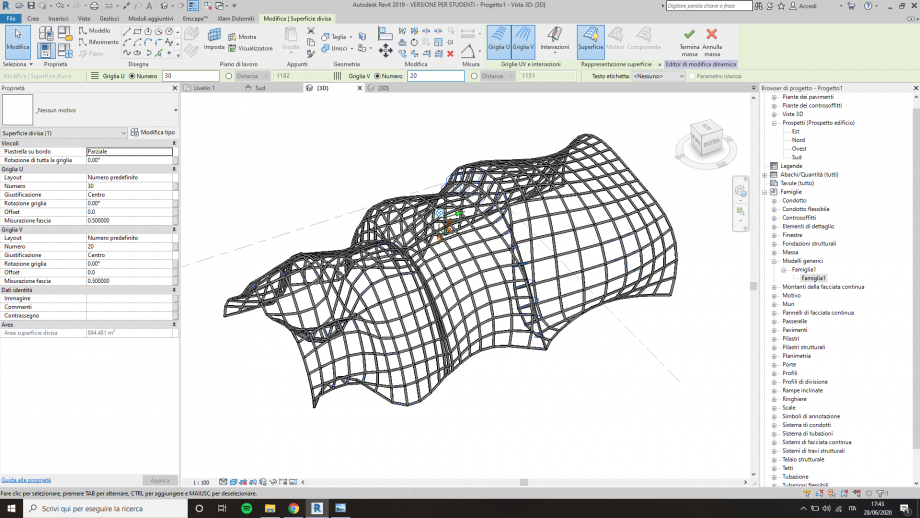
Mentre in questo caso l'ho diminuita.
Si può vedere che l'elemento non si adatta alla superficie in sè ma ai nodi che la compongono.
Quindi l'elemento andrà in modo lineare da un punto all'altro della superficie.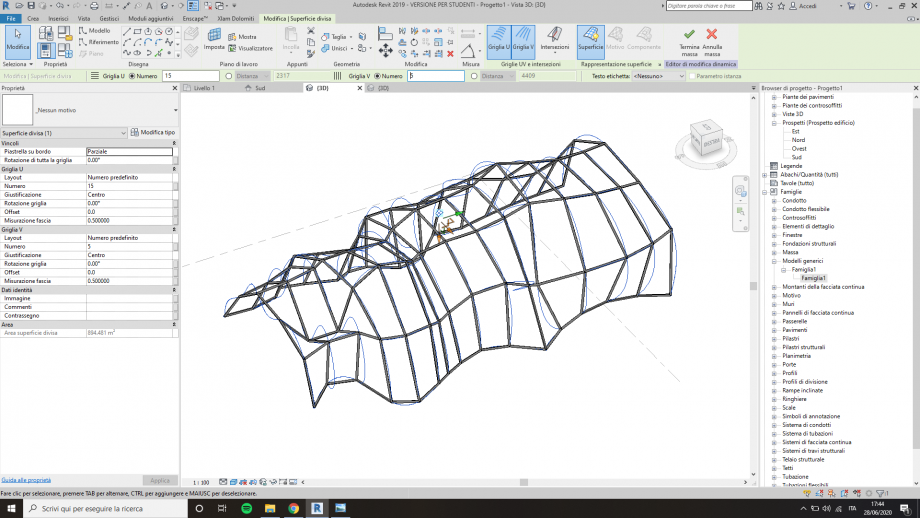
Spero ritorni utile questo tutorial.
In caso ci siano dei punti in cui non si capisce bene chiedetemi e cercherò di spiegarlo ulteriormente.


 Giulia Conti
Sab, 27/06/2020 - 14:08
Giulia Conti
Sab, 27/06/2020 - 14:08
Ho iniziato aprendo un Metric Generic Model.
Ho creato due piani di riferimento perpendicolari e ho li ho quotati.
Ho assegnato alle quote un parametro di istanza, e ho creato un'estrusione.
Ho allineato i lati dell'estrusione ai piani che ho creato prima.
Mi sono spostata nella vista Front, dove ho creato un altro piano di riferimento a cui ho assegnato una quota.
Ho assegnato un parametro alla quota, sempre di istanza.
Dopo aver allineato l'estrusione anche a questo piano di riferimento, modifico i parametri che ho creato in modo da ottenere un pilastro.
Assegno anche il parametro materiale, che lascio di tipo, e assegno il materiale calcestruzzo al mio pilastro.
Salvo il mio pilastro indicandolo come un elemento strutturale per quando lo metterò nel progetto.
Salvo la mia famiglia.
Apro un nuovo Metric Generic Model e creo due piani di riferimento come prima.
Li quoto e li parametrizzo, sempre usando parametri di istanza.
Creo un'estrusione e la allineo ai piani di riferimento.
Mi sposto nella vista Front e creo un piani di riferimento a cui allineo la mia estrusione. Quindi, quoto e parametrizzo il mio piano di riferimento.
Creo un piano di riferimento che chiamo "altezza solaio", e dico alla mia estrusione che deve essere quello il suo piano di lavoro. Successivamente quoto e parametrizzo il piano di riferimento che ho creato. Infine, modifico i valori parametrici che ho creato dandogli le dimensioni del solaio che mi occorre.
Salvo quindi la mia famiglia.
Apro un nuovo Metric Generic Model Line Based.
Creo,nella vista Left, due linee di riferimento perpendicolari, e metto una quota angolare.
Imposto come piano di lavoro la linea verticale, tramite il comando Set a Work Plane > Pick a Plane.
Creo un'estrusione che allineo alle linee di riferimento che ho creato.
Creo un altro piano di riferimento a cui assegno una quota che parametrizzo, e a cui allineo la mia estrusione, in modo da averla ad una certa distanza da terra. Creo anche una quota che parametrizzo in modo da poter determinare lo spessore della mia estrusione.
Mi sposto nella vista Refernce Level e creo dei piani di riferimento a cui allineare la mia estrusione.
Creo delle quote e le parametrizzo per poter poi modificare le dimensioni dell'estrusione.
Mi sposto nuovamente nella vista Left e modifico i parametri secondo le mie necessità.
Salvo la famiglia che ho realizzato come Copertura.
Apro un nuovo Metric Generic Model.
Creo dei piani di riferimento e li quoto, aggiungendo dei paramentri di istanza.
Creo un'estrusione e la allineo ai miei piani di riferimento.
Mi sposto nella vista Left, creo un altro piano di riferimento e gli allineo l'estrusione. Quoto il piano di riferimento e gli assegno un parametro di istanza.
Modifico i parametri che ho assegnato precedentemente così da ottenere un gradino per le scale che voglio inserire nel progetto.
Creo un altro piano di riferimento che chiamo "altezza da terra".
Modifico il piano di lavoro del gradino con quello che ho creato.
Mi risposto nella vista Ref. Level e modifico i valori ai parametri precedentemente assegnati, aggiungendo anche il parametro "Materiale".
Salvo la famiglia che ho creato.
Apro un nuovo Metric Generic Model Line Based.
Creo due piani di riferimento perpendicolari e un'estrusione.
Assegno quote e le parametrizzo. Allineo l'estrusione ai piani di riferimento e lo blocco.
Imposto come piano di lavoro la linea di riferimento che fa parte del Metric Generic Model.
Modifico i valori dei parametri, e assegno un'altra quota angolare alla linea di riferimento, a cui assegno un parametro di istanza.
Regolo definitivamente le misure dei parametri e assegno anche il parametro "Materiale".
Salvo la famiglia che ho creato come "Pannelli".
Apro un nuovo Metric Generic Model e creo due nuovi piani di riferimento.
Creo un'estrusione che allineo e blocco ai piani di riferimento. Quoto e parametrizzo i piani di riferimento.
Mi sposto nella vista "Left" e creo un piano di riferimento, che parametrizzo e a cui allineo l'estrusione. Modifico poi i parametri che ho aggiunto precedentemtne e assegno di nuovo il materiale calcestruzzo.
Indico l'elemento che ho creato come "Structural Framing" per quando lo dovrò inserire nel progetto.
Salvo l'elemento che ho creato come trave 1.
Apro un nuovo Metric Generic Model, creo dei piani di riferimento e un'estrusione che allineo e blocco ai piani di riferimento. Poi quoto e parametrizzo i piani di riferimento.
Mi sposto nella vista Front, aggiungo un altro piano di riferimento, a cui allineo l'estrusione. Aggiungo una quota a cui asssegno un parametro di istanza, poi modifico i parametri per ottenere una trave, a cui assegno anche il materiale.
Indico questo elemento come "Structural Framing".
Salvo questo elemento come trave 2.
Apro un altro Metric Generic Model Line Based.
Dalla vista Left, creo un'estrusione e la quoto.
Creo un piano di riferimento orizzontale e uno verticale, a cui allineo l'estrusione. Modifico i parametri assegnati prima, e imposto come piano di lavoro la liena di riferimento su cui è basata la famiglia.
Aggiungo una quota angolare alla linea di riferimento e la parametrizzo.
Modifico definitivamente i valori dei parametri e imposto la rotazione dell'estrusione.
Modifico il perimetro dell'estrusione.
Salvo la famiglia come "Brise Soleil".
Apro un progetto.
Carico la famiglia "Solaio".
Carico la famiglia "Pilastro".
Inserisco un solaio e creo una serie di piani di riferimento che pongo come equidistanti mettendo delle quote consecutive. Inserisco anche i pilastri e li allineo ai piani che ho creato.
Inserisco un altro solaio, a cui modifico il parametro altezza da terra e poi anche quello di profondità perchè sia la metà di quello sottostante.
Inserisco la famiglia Copertura.
Creo una sezione e mi sposto su quella vista per spostare la copertura nella posizione che mi occorre, creando anche un altro livello che nomino "base copertura", e indico alla copertura di usarlo come livello di appartenenza.
Modifico i pilastri, creando dei nuovi Tipi a cui do l'altezza che mi occorre.
Creo un muro, duplicando il tipo standard del programma, e a cui assegno lo spessore del pilastro.
Creo un Curtain Wall per le vetrature esterne, che modifico e posiziono sui lati lunghi.
Salvo il progetto come "Assemblaggio".
Inserisco un'altro solaio, alla stessa quota dell'ultimo che ho inserito, modificando i parametri di profondità e di larghezza, e aggiungo dei pilastri che sostengono questa terrazza esterna.
Inserisco la famiglia Scale, a cui modifico il parametro altezza da terra, fino ad avre il giusto numero di gradini per superare il mio dislivello.
Apro un nuovo Metric Generic Model.
Inserisco le travi 1 e 2 che ho realizzato precedentemente.
Inserisco anche la famiglia Brise Soleil.
Ruoto il progetto di 90° e creo una serie di piani di riferimento a cui impongo di essere equidistanti.
Vi inserisco gli elementi per andare a formare il Brise Soleil e salvo la famiglia, che andrò poi ad inserire nel progetto.
Dispongo la copertura per la terrazza al suo posto.
Inserisco la famiglia Pannello e la posiziono, ruotandola tramite il parametro per avere un effetto movimentato sulla facciata.







Sab, 27/06/2020 - 17:29


