in allegato ho inserito il procendimento in pdf,non sono riuscita a inserirlo qui...l'idea è quella di avere dei corpi che variano creando una scala impossibile,modello Escher, in cui variando le istanze variano i rapporti tra le masse,che crescendo e decrescendo descrivono un'andamento variabile ma proporzionato dai parametri.
Sab, 09/05/2020 - 10:08 Emilio Torella
Ven, 08/05/2020 - 15:48
Emilio Torella
Ven, 08/05/2020 - 15:48
NUOVO APPROCCIO E CLASSIFICAZIONI
Rispetto alla prima consegna ho deciso di aggiornare il modello alla luce dei chiarimenti sui concetti di Tipo e Istanza, implementando inoltre alcuni nuovi strumenti di controllo.
Sono tornato quindi alla sorgente, il cubo 1x1x1 m. La natura degli elementi utilizzati è riconducibile a quella di pilastri di sezione costante e altezza variabile. Ho quindi reso parametri di Tipo i valori di larghezza e profondità della base, mentre ho optato per un parametro di Istanza per quanto riguarda l'altezza.

Il motivo principale che mi ha spinto a ricorrere alla Schedule è stato il desiderio di poter classificare gli elementi del modello in base all'altezza, essendo questo il parametro che più evidentemente contribuisce all'idea di variazione nel progetto. Per avere accesso a questa possibilità, quest'ultimo parametro è stato aggiunto alla lista dei Parametri condivisi.
Ho quindi ricaricato il componente con i parametri aggiornati e ho creato un abaco che tenesse conto del Tipo di componente, del numero di elementi dello stesso Tipo e dell'altezza dei singoli componenti.

Ho scelto inizialmente l'opzione che schedulasse i componenti singolarmente, in modo da avere un nuovo metodo di controllo delle altezze, stavolta con una corrispondenza diretta tra abaco e modello, con il quale ho ricreato la forma originale.

A questo punto mi è stato possibile, dall'editor della Schedule, classificare per altezza i componenti del modello, potendo creare un abaco che raggruppasse e contasse i componenti di uguale altezza. Ho notato qui un'interessante progressione nel numero di elementi uguali che si ottengono seguendo il metodo esposto nella prima consegna (partendo dal cubo nell'angolo, aumentare progressivamente l'altezza con intervalli di 50 cm verso sinistra e di 1 m verso destra).
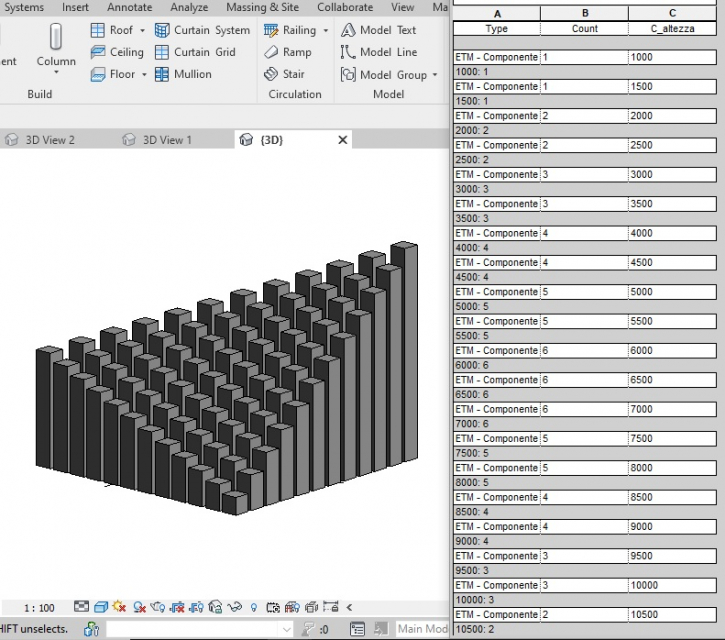
 eleonora.molino
Ven, 08/05/2020 - 14:29
eleonora.molino
Ven, 08/05/2020 - 14:29
Per prima cosa creo una nuova famiglia e inserisco 2 piani di riferimento
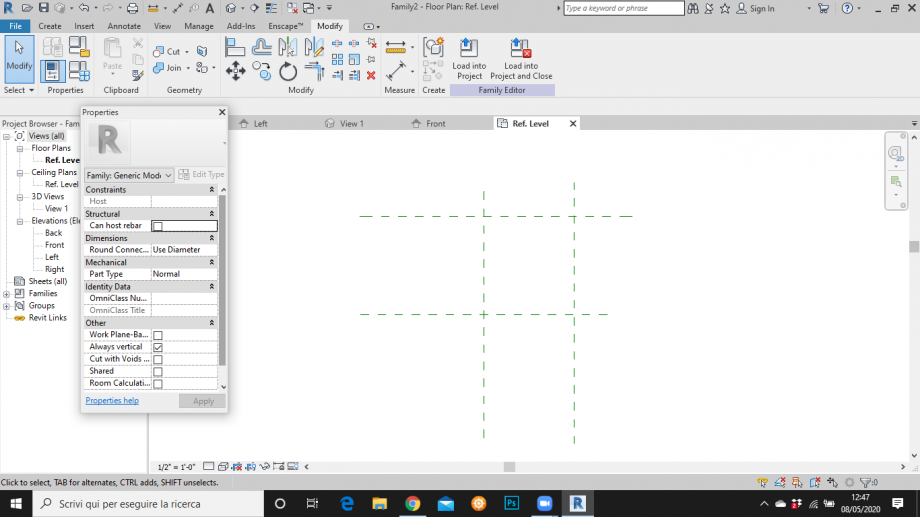
Poi inserisco con il comando estrudi un solido che allineo ai miei assi di riferimento. Inserisco le quote e creo 4 parametri che chiamo altezza, altezza da terra, larghezza e spessore, e assegno i parametri altezza e larghezza alle mie due quote in pianta.
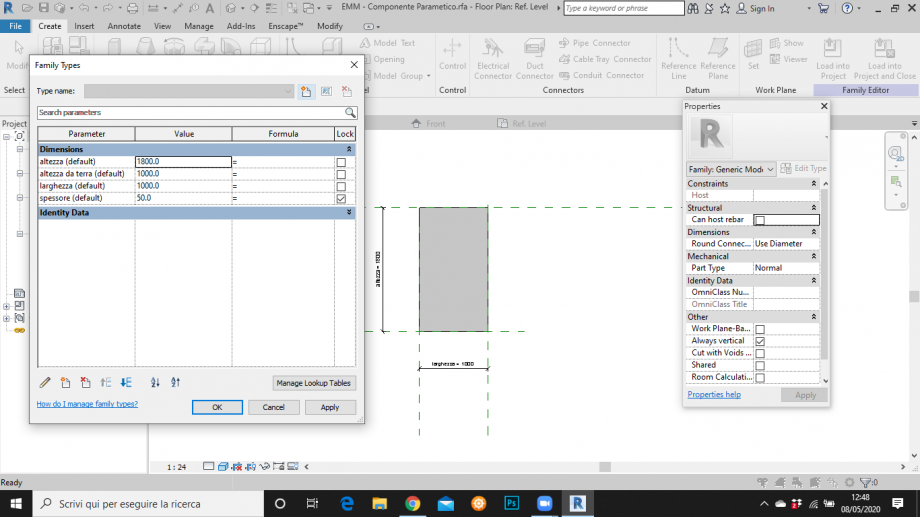
Mi sposto nella vista laterale, dove creo 2 piani di riferimento che chiamo Top e Sicilia e imposto il nuovo piano di riferimento. successivamente quoto e assegno i parametri altezza da terra e spessore.
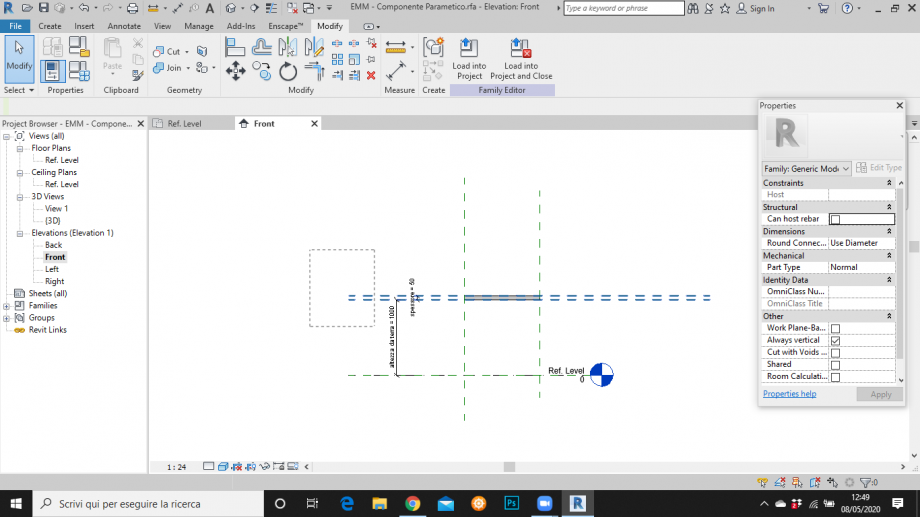
A questo punto apro un nuovo progetto e come prima cosa imposto una griglia di riferimento
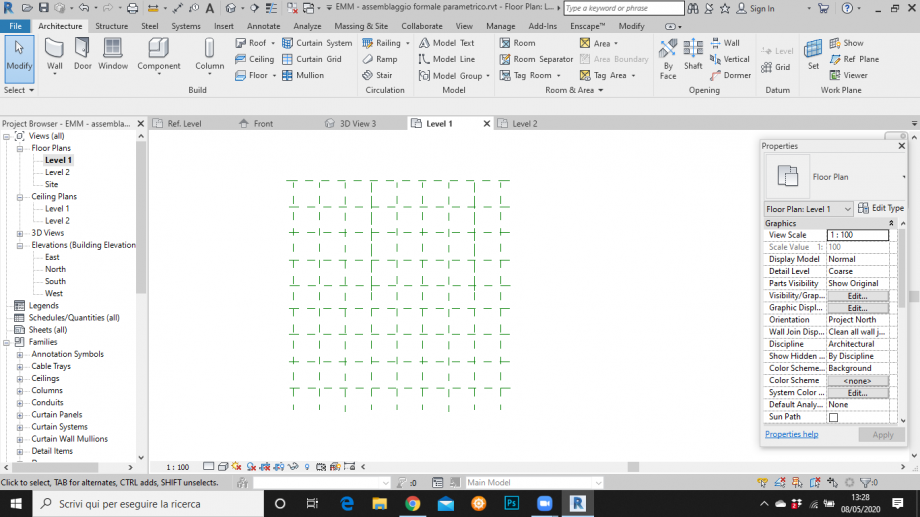
Importo il mio componente parametrico nel progetto trascinandolo nella griglia
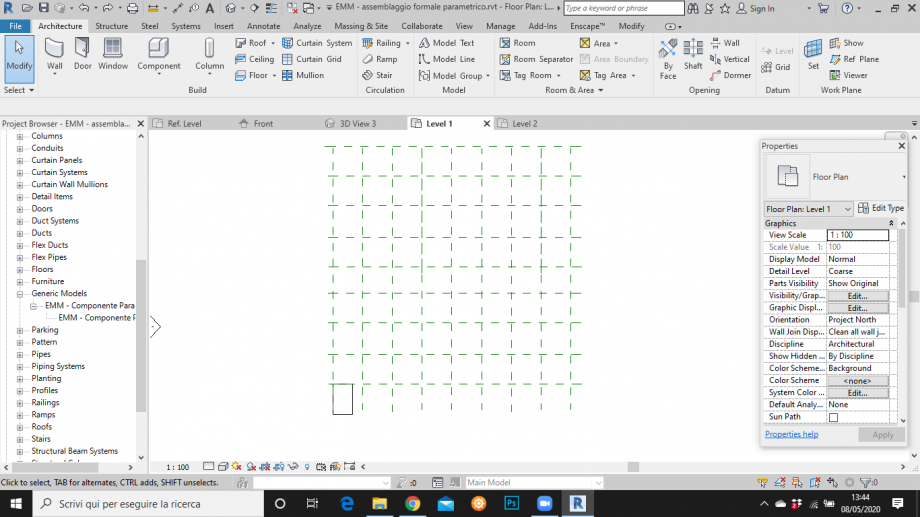
Inizio a duplicare l'oggetto cambiandone ogni volta le dimensioni e andando a creare tanti piccoli "isolati"

Alla fine nei due quadranti in basso gli oggetti sono disposti in maniera più ordinata e fitta e avranno delle altezze complessivamente maggiori mentre nei due quadranti in alto la maglia è più frammentata con altezze minori e la presenza di più vuoti
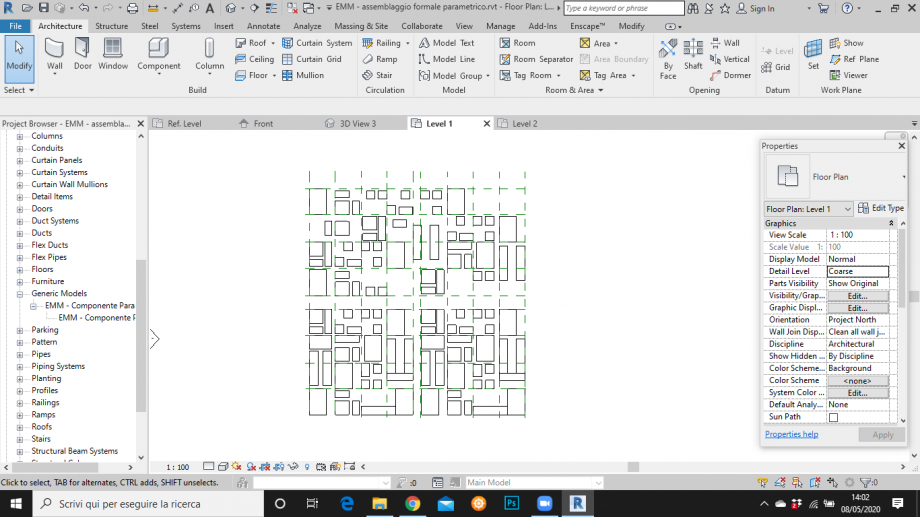
Viste 3D

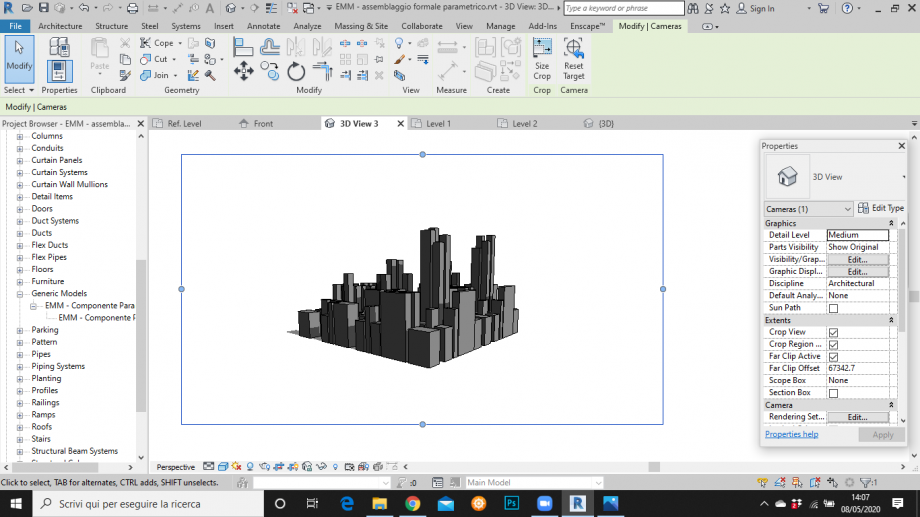

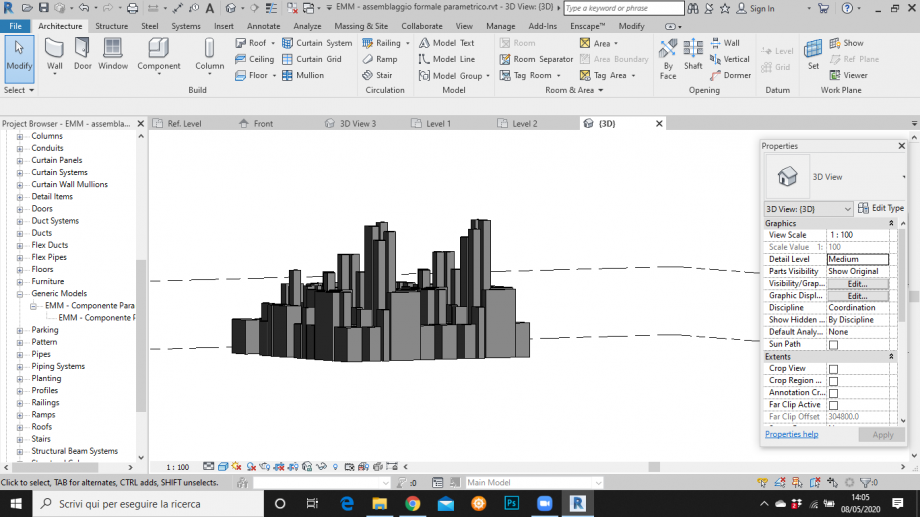
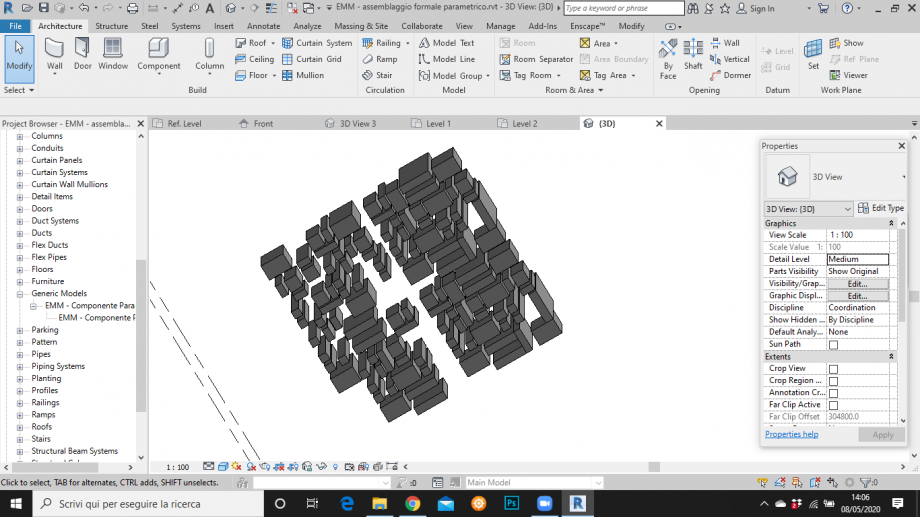
Infine ecco l'abaco con il conteggio degli oggetti. Ho cercato di inserire tra i campi anche le dimensioni e lo spessore dei vari blocchi essendo il criterio che mi interessava maggiormente per la loro suddivisione ma non sono riuscita. Nella famiglia ho creato e sostituito i parametri condivisi, ho salvato e fatto reload nel progetto ma non mi compaiono tra i campi della schedule, e anzi pur cliccando su "overwrite the existing version" mi cambiano tutti i parametri. Sicuramente mi sarò persa qualche passaggio...
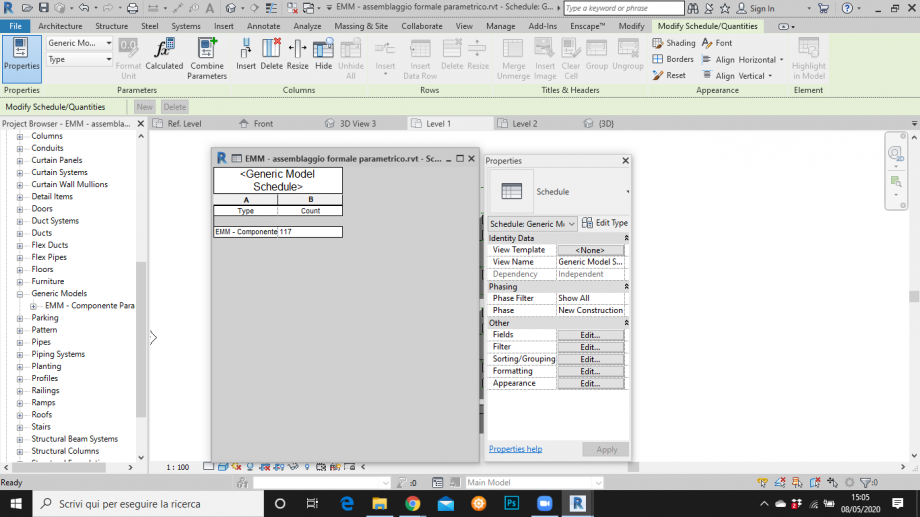
Cari ragazzi ecco il link alla lezione!
https://teams.microsoft.com/l/meetup-join/19%3a5ffec7a687f742348ffba5085...
Mar, 05/05/2020 - 09:33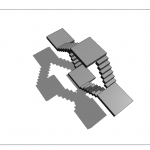 Elisa Portunato
Mar, 05/05/2020 - 08:01
Elisa Portunato
Mar, 05/05/2020 - 08:01
Apro una nuova Famiglia, importando il Metric Generic Model. Nella vista in pianta (Ref. Level) sono presenti le tracce dei due piani di riferimento di default: center front-back e center left-right.
Per creare l’oggetto base devo creare prima la struttura ospitante, quindi traccio quattro piani di riferimento: bordo inferiore, bordo superiore, bordo sx e bordo dx
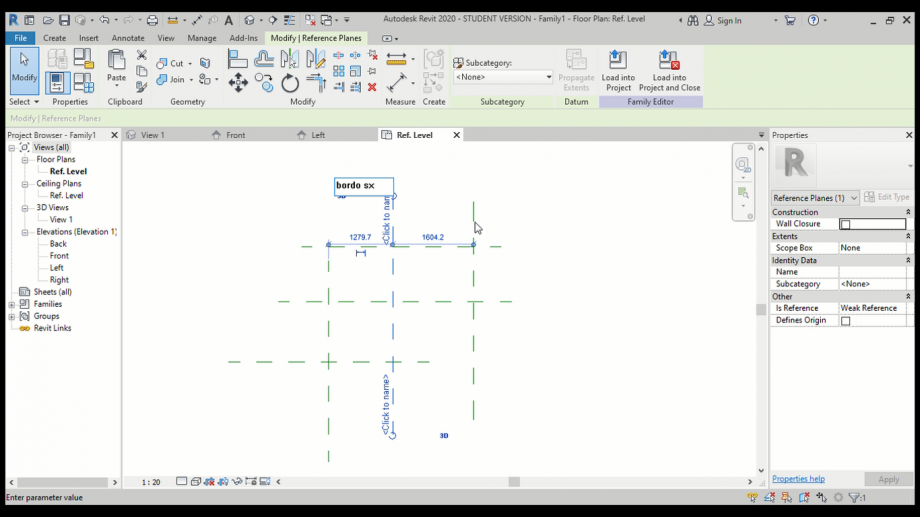
 Creo un’estrusione di un solido, ho scelto un parallelepipedo. Il comando permette di disegnare una forma 2D che viene utilizzata come base per un solido 3D. Si apre un ambiente di lavoro (sketch mode) interno all’ambiente principale che chiudo subito dopo aver tracciato la mia figura. Per visualizzare meglio l’oggetto, seleziono lo stile di visualizzazione (nella barra degli strumenti) in modalità shaded.
Creo un’estrusione di un solido, ho scelto un parallelepipedo. Il comando permette di disegnare una forma 2D che viene utilizzata come base per un solido 3D. Si apre un ambiente di lavoro (sketch mode) interno all’ambiente principale che chiudo subito dopo aver tracciato la mia figura. Per visualizzare meglio l’oggetto, seleziono lo stile di visualizzazione (nella barra degli strumenti) in modalità shaded.

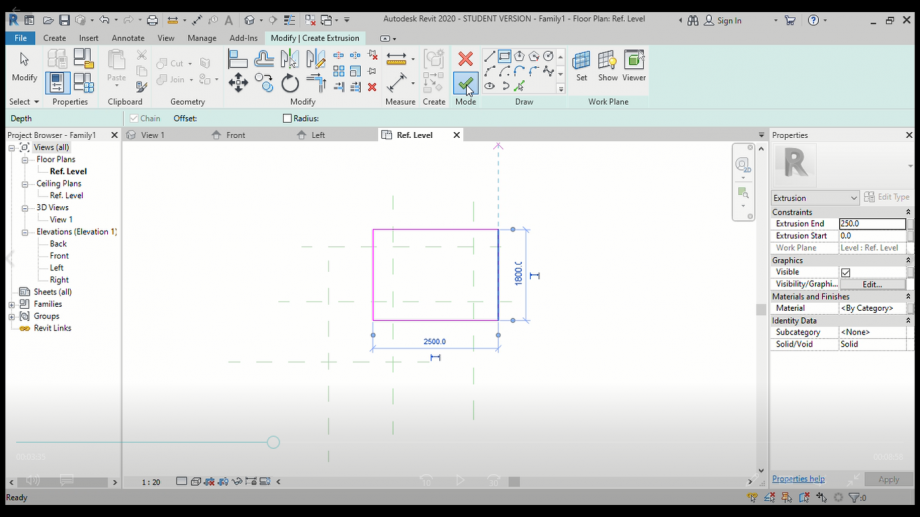
Modifico l’estrusione tramite lo strumento Allinea, vincolo i lati della figura ai piani di riferimento, seleziono prima il piano poi il lato, e chiudo il lucchetto. In questo modo per apportare una modifica al solido basta modificare le quote relative dei piani.

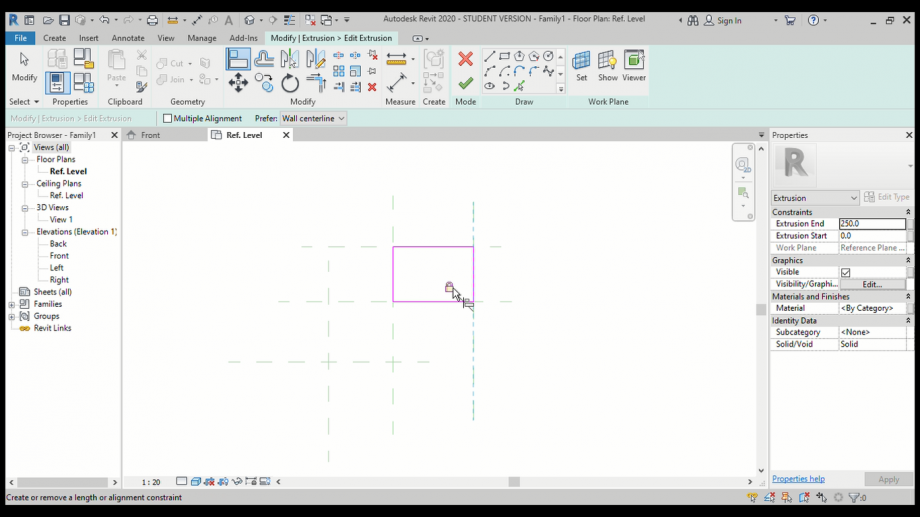
Nella vista frontale costruisco altri due piani di riferimento: Sicilia e top. Con il comando Edit work plane, associo come piano di lavoro dell’oggetto, il piano Sicilia.

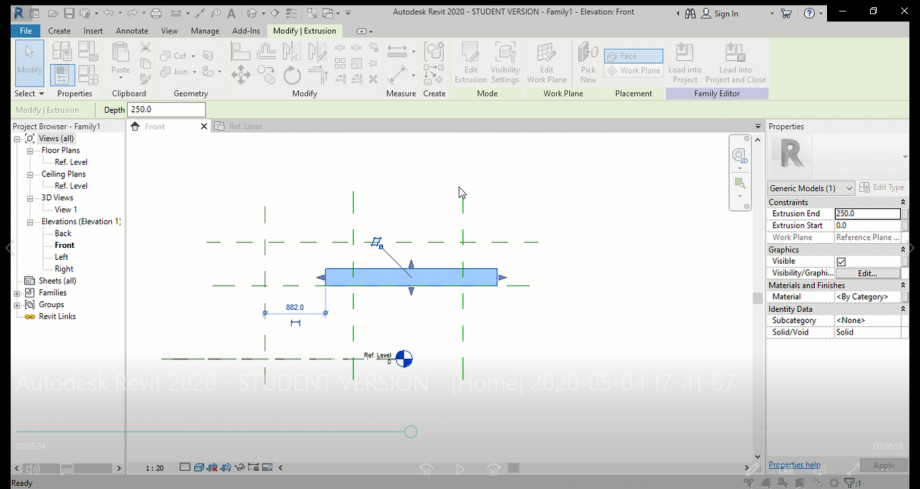
Dal menu Annotate inserisco le quote con il comando Allineata, selezionando i piani e poi posizionandola. Traccio quattro quote in pianta due dimensioni dell’oggetto (larghezza e profondità) e due distanze (dall’asse X e dall’asse Y), e due quote nella vista frontale (spessore dell’oggetto e l’altezza da terra). Ogni quota può essere etichettata per mezzo di un parametro.

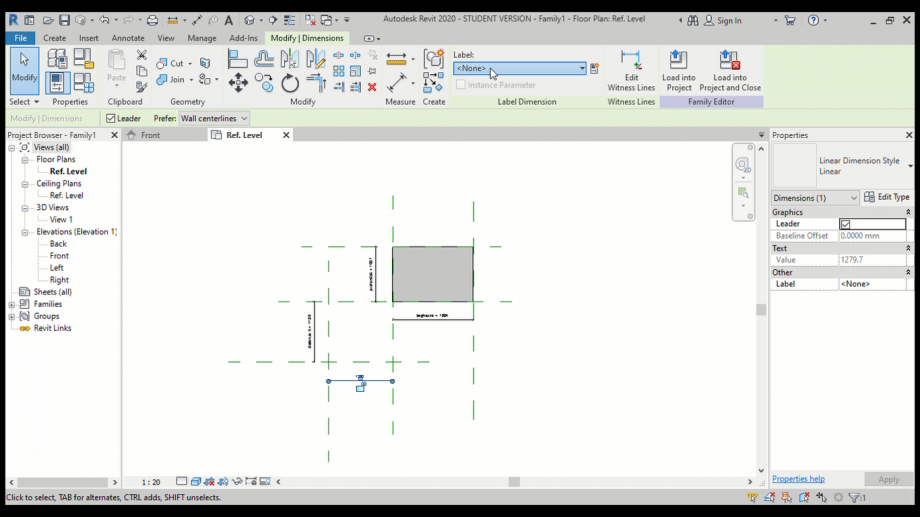
Per creare i parametri apro la finestra Family types. Definisco tre Family parameters di lunghezza nel gruppo dimensioni: larghezza e profondità, spessore, questi sono parametri di tipo. Definisco altri tre parametri selezionando per questi shared parameters. Sono anche questi di lunghezza ma li metto nel gruppo dei vincoli: c_altezza da terra, c_distanza X e c_distanza Y, questi sono istanze.
Blocco i tre parametri istanza e lo spessore in modo che i piani di riferimento si muovano sempre insieme.
Ho scelto sei parametri perché con i primi tre posso modificare le dimensioni dell’oggetto, mentre con gli ultimi tre posso definire la posizione nello spazio.
Infine, posso definire un parametro di testo, nel gruppo Identity Data, nominato descrizione commerciale.
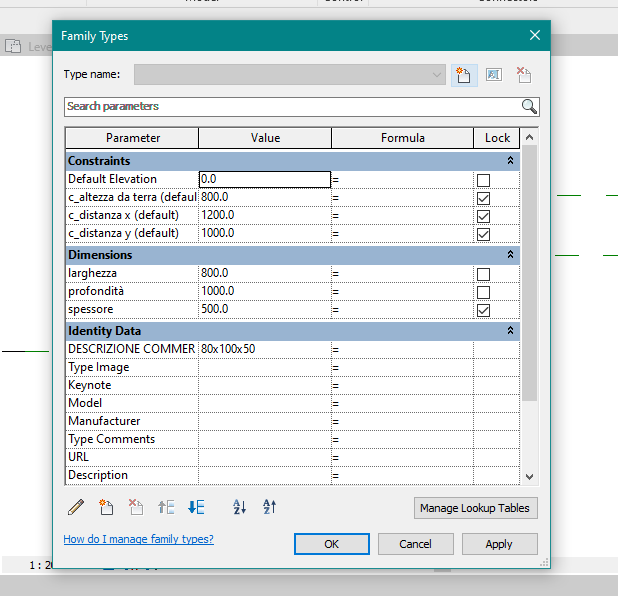
Apro un nuovo file di Progetto all’interno del quale traccio due piani di riferimento: X di progetto e Y di progetto.

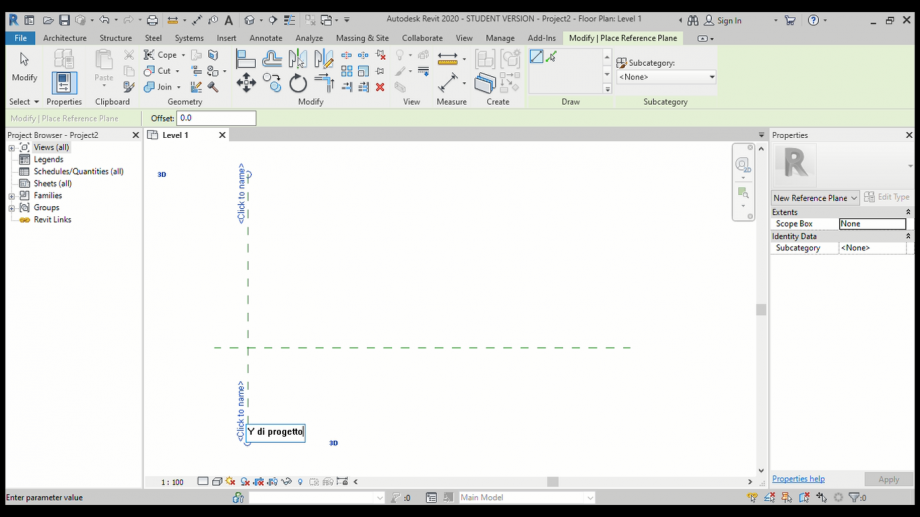
Il file di progetto ha già un suo sistema di riferimento, visibile selezionando il comando Reveal Hidden Element nella barra degli strumenti. Questo sistema di riferimento è composto dal Project Base Point ed il Survey Point. Allineo al centro di questo punto i miei piani di riferimento.

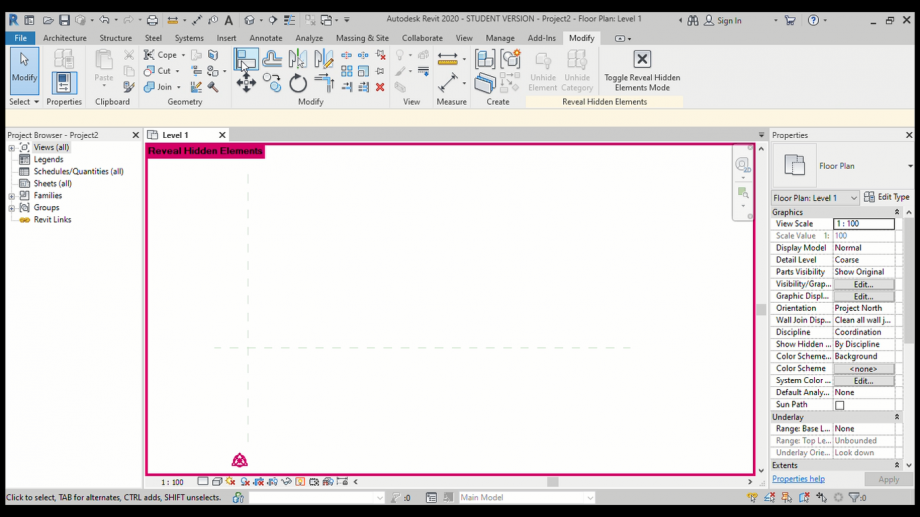
Importo nel Progetto la Famiglia realizzata precedentemente.

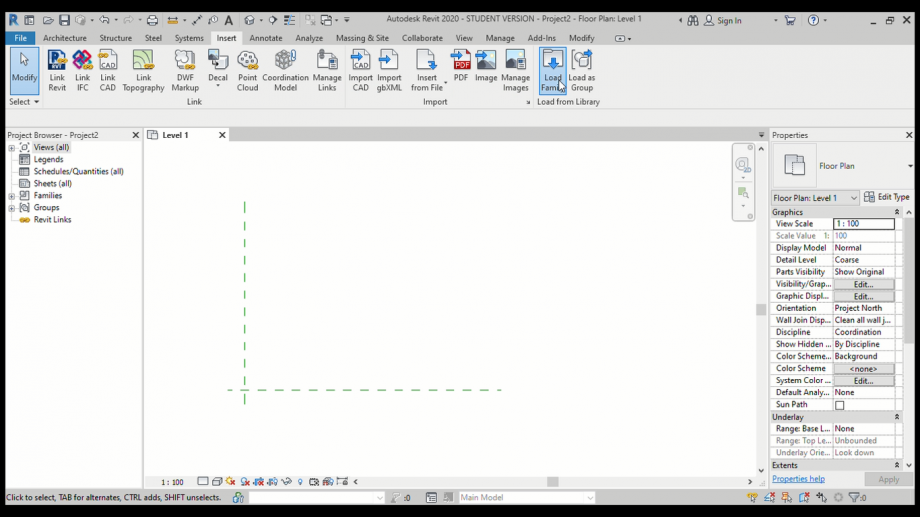
Dalla finestra del Project Browser posso accedere alle proprietà del tipo, dove c’è la lista dei parametri di tipo associati al componente. Da questa finestra ho modificato le dimensioni e ho duplicato il componente in modo da ottenere due elementi diversi per dimensioni: 200x200x30cm e 100x30x30cm.

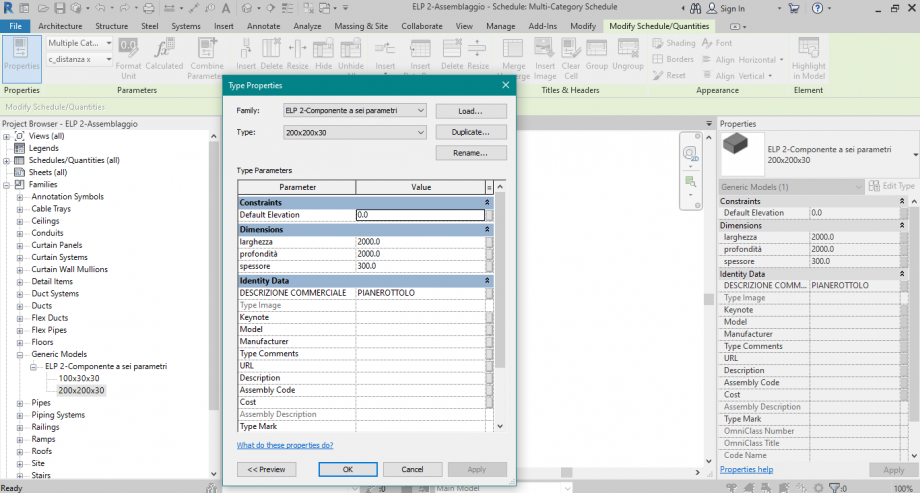
Ho inserito più volte questi elementi posizionandoli sempre nell’origine degli assi di progetto.
Dal menu Vista ho aperto Abachi (Schedules), e impostando la categoria di modelli generici ho inserito cinque campi: tipo, conteggio, e i tre parametri condivisi c_altezza da terra, c_distanza x, c_distanza y.


Questa vista è in forma di tabella ma contiene tutte le informazioni della vista grafica. Tramite questa tabella posso facilmente modificare i parametri delle distanze per posizionare i componenti e assemblarli in un progetto unico.


Selezionando lo strumento camera nella vista 3D apro una vista prospettica, scelgo la modalità di visualizzazione e attivo le ombre per catturare la giusta immagine.

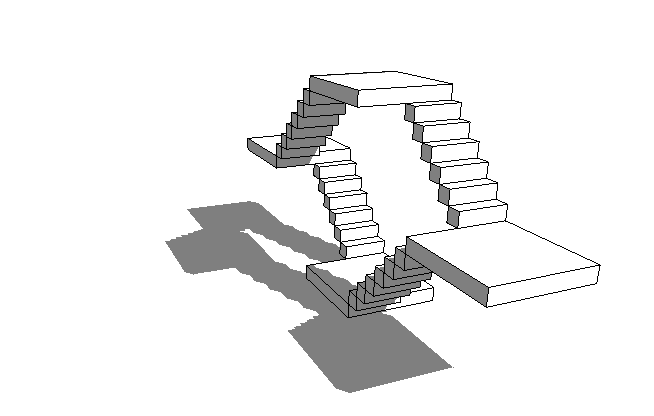
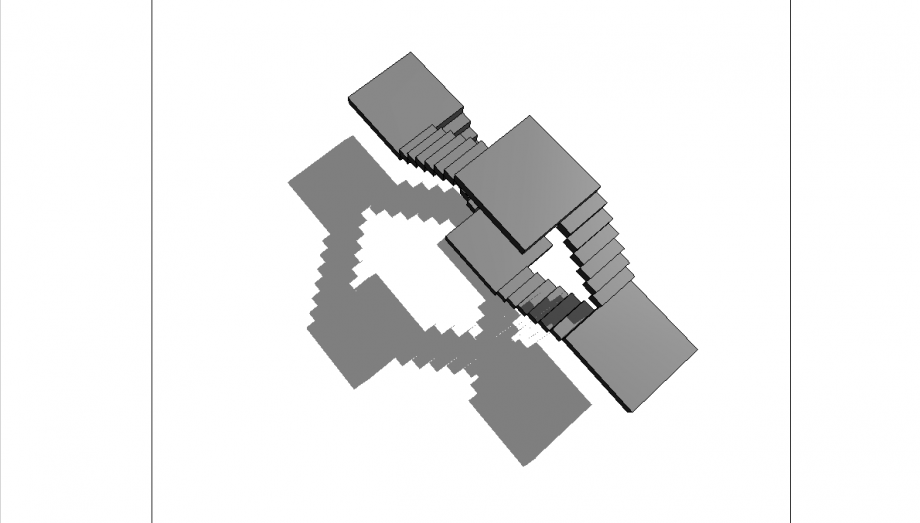

Mar, 05/05/2020 - 08:16


