 Chiara.Stefanelli
Mer, 29/04/2020 - 11:41
Chiara.Stefanelli
Mer, 29/04/2020 - 11:41
Primo passaggio : creare una Nuova famiglia – Modello generico metrico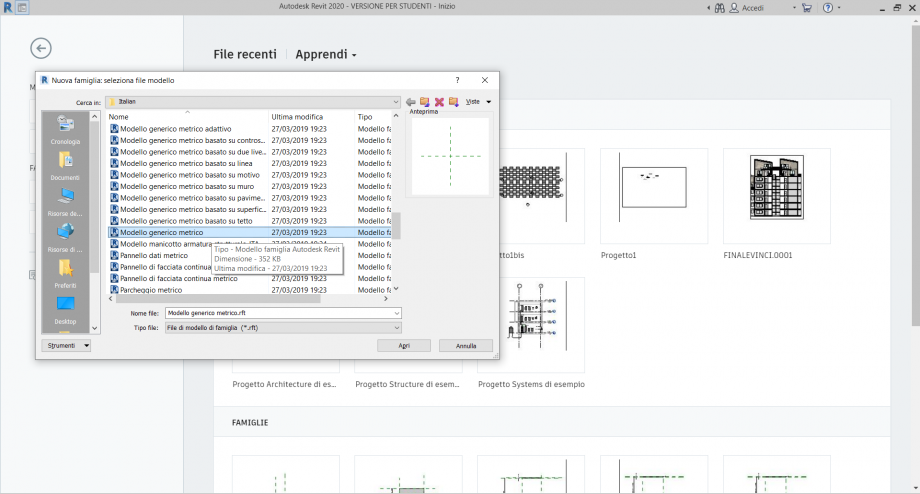
Inserimento di due piani di riferimento nella vista livello di riferimento che vanno a limitarmi le dimensioni di larghezza e lunghezza del solido.
Successivamente inseriamo le quote.
per poi creare dei nuovi “tipi di famiglia” che chiamerò: “lunghezza”, “larghezza” e “spessore”. T
Attraverso poi la finestra dei tipi di famiglie diverse posso gestire tutte le dimensioni.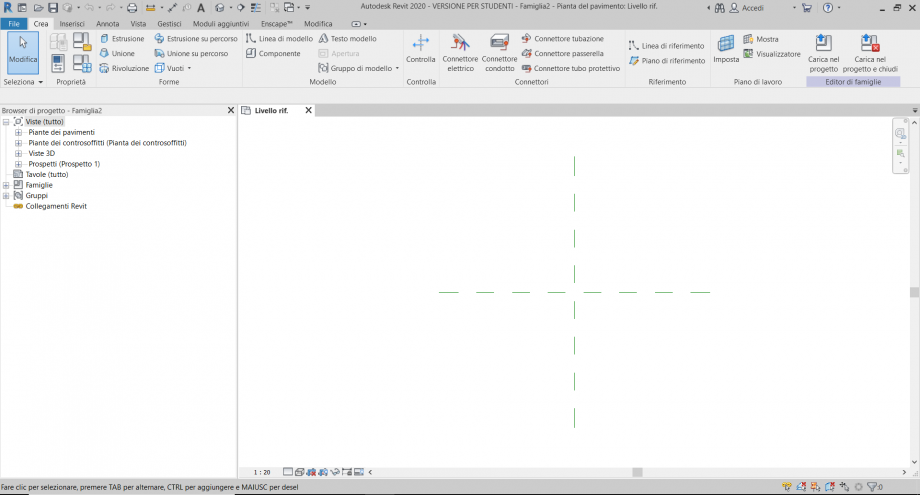
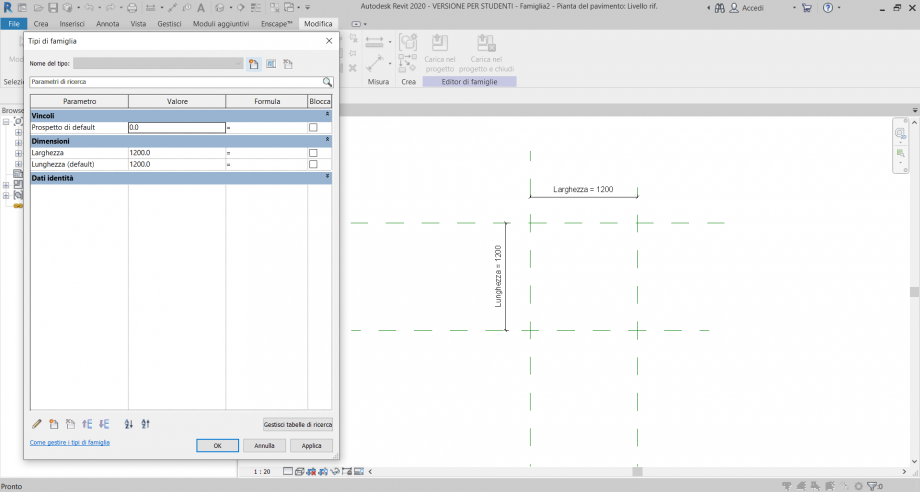
Vado a disegnare il mio rettangolo attraverso il comando crea estrusione e attraverso la modalità ombreggiata posso visualizzarlo al meglio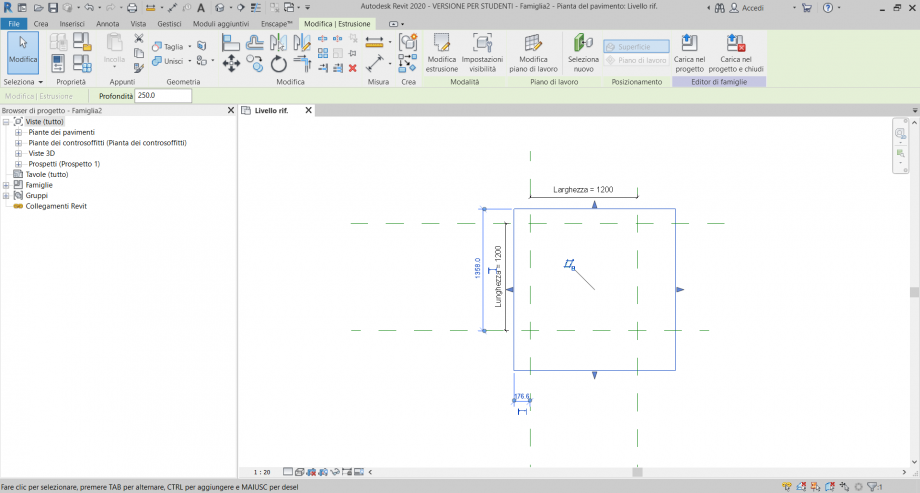
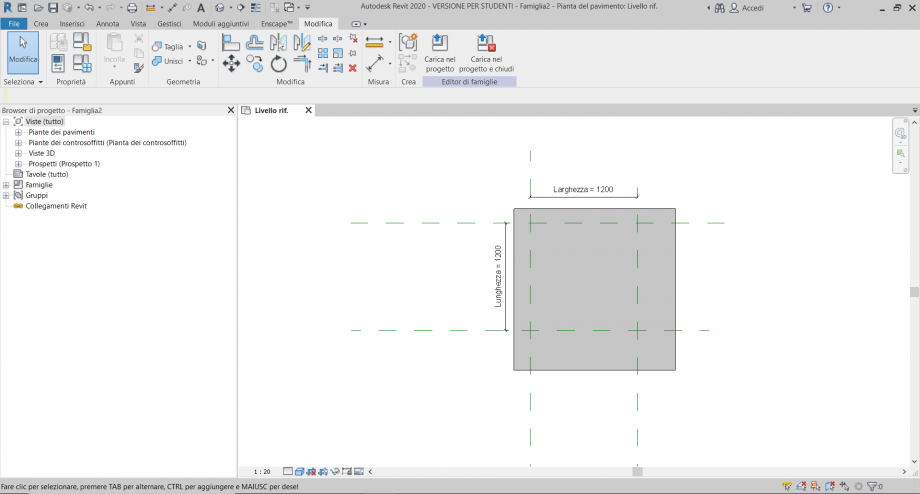
Allineo il solido ai piani di riferimento di lunghezze e larghezza che avevo stabilito e vincolo il mio oggetto
A questo punto mi apro la finestra in prospetto ‘’ fronte ‘’, e seguo lo stesso procedimento che ho fatto in pianta, vado quindi a inserire due piani di riferimento nuovi e che andrò a quotare e gli assegno all’oggetto il nuovo piano di riferimento.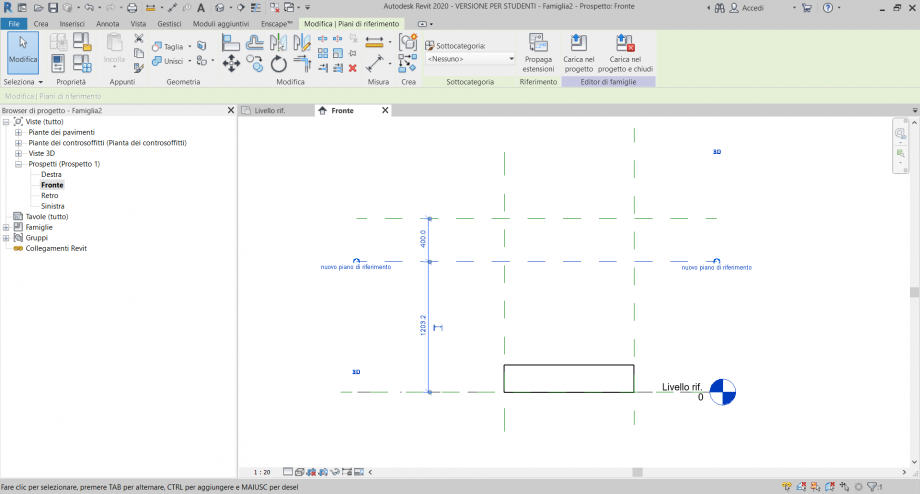
Cambiato il piano di riferimento e una volta aggiunto il parametro dello spessore, il mio oggetto è terminato
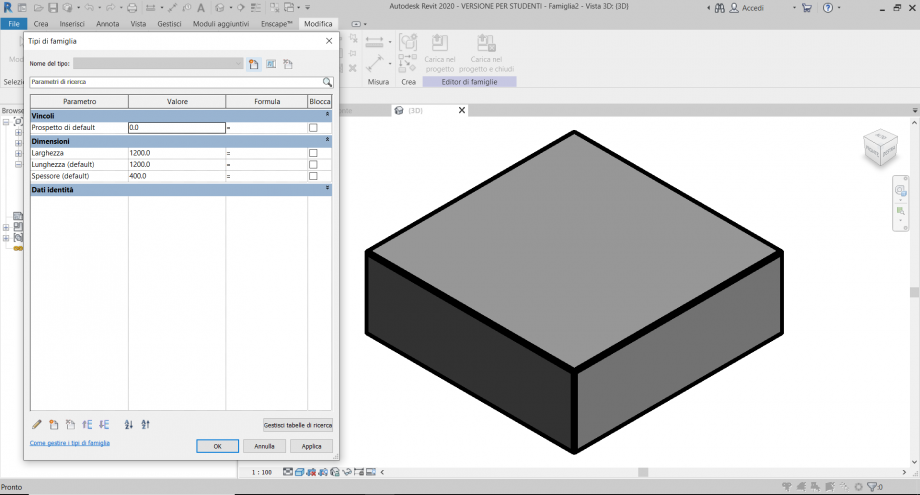
Chiudo tutte le finestre e apro un nuovo progetto scegliendo sistema di misura metrico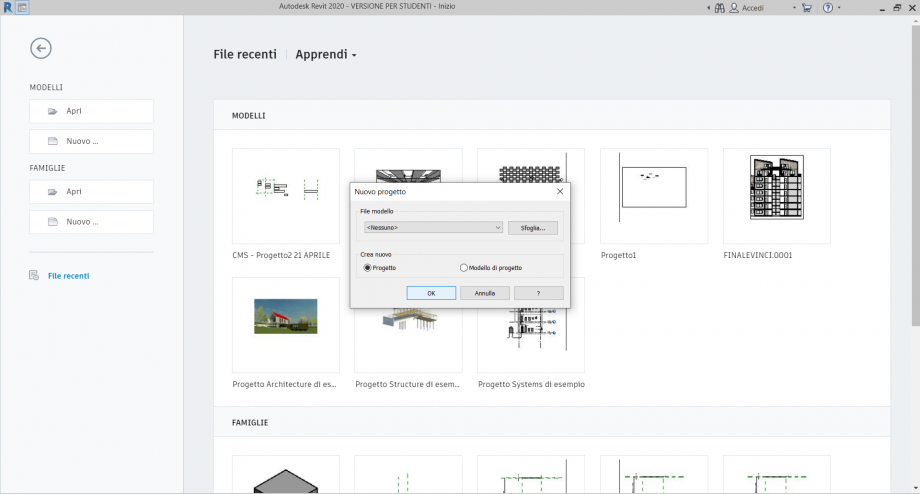
A questo punto carico la famiglia appena creata da “inserisci > Carica Famiglia > e scelgo la famiglia creata”
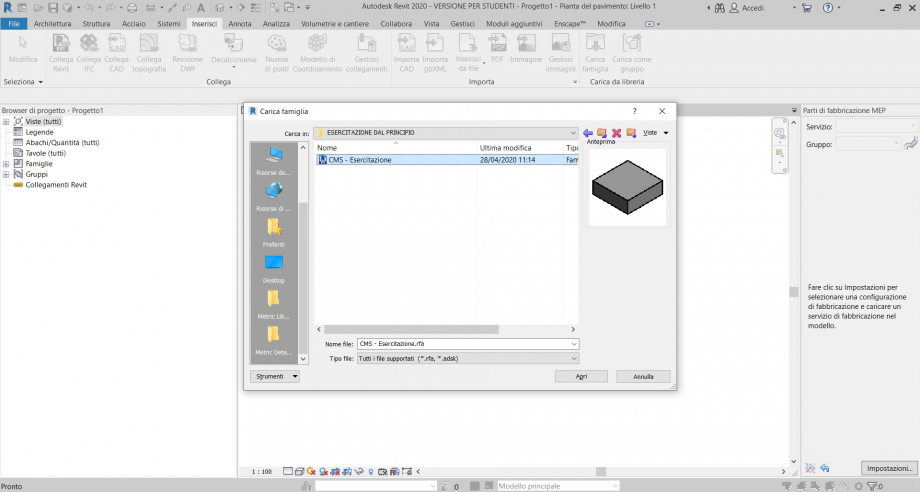
sotto famiglie apro ‘’modelli generici’’ e sotto avrò la mia famiglia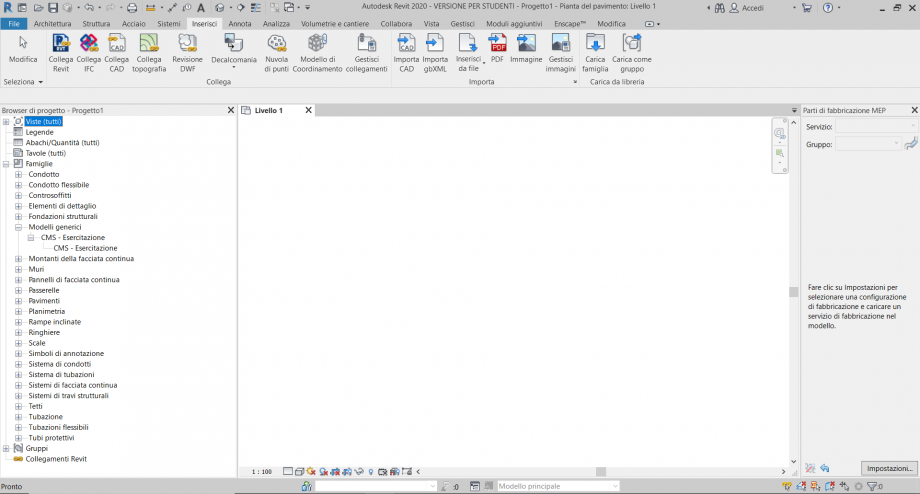
Mi creo una griglia di riferimento che mi servirà per comporre gli oggetti e la quoto bloccando le misure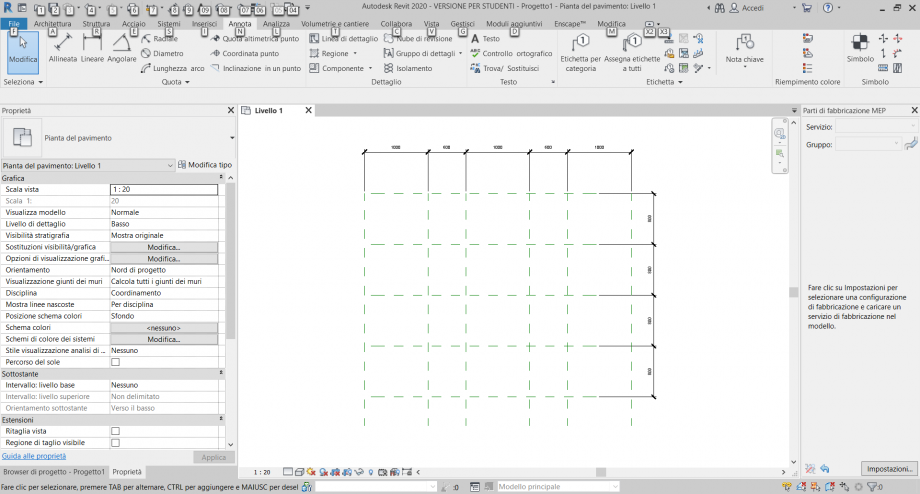
A questo punto trascino il mio primo oggetto e lo inserisco all'interno della mia griglia, successivamente duplico la famiglia modificandone le dimensioni e inserisco anche quest'ultimo nella griglia andando cosi a creare una scacchiera composta da due diversi parallelepipedi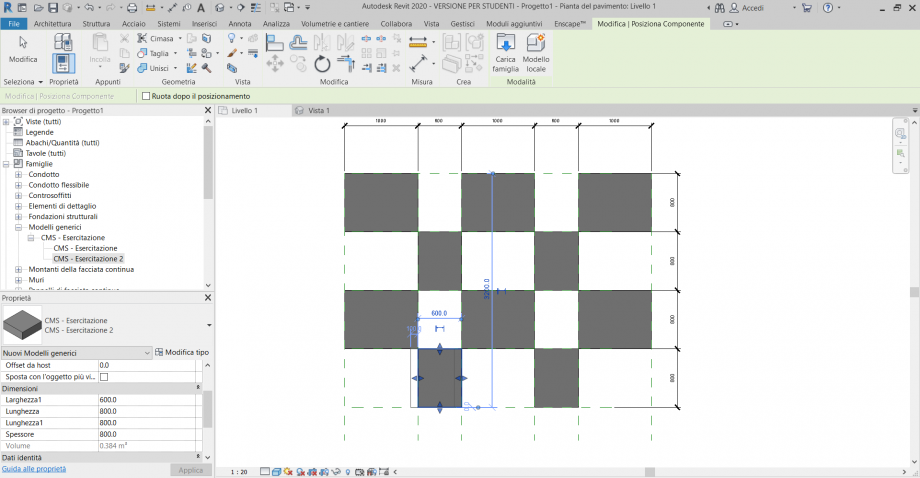
Verificando la vissta 3d ho voluto aggiungere un'altro elemento tridimensionale più alto
creando quindi un altro elemento di 250 800 1000 di altezza, l'ho inserito all'interno della griglia dopo aver aggiunto ulteriori piani di riferimento 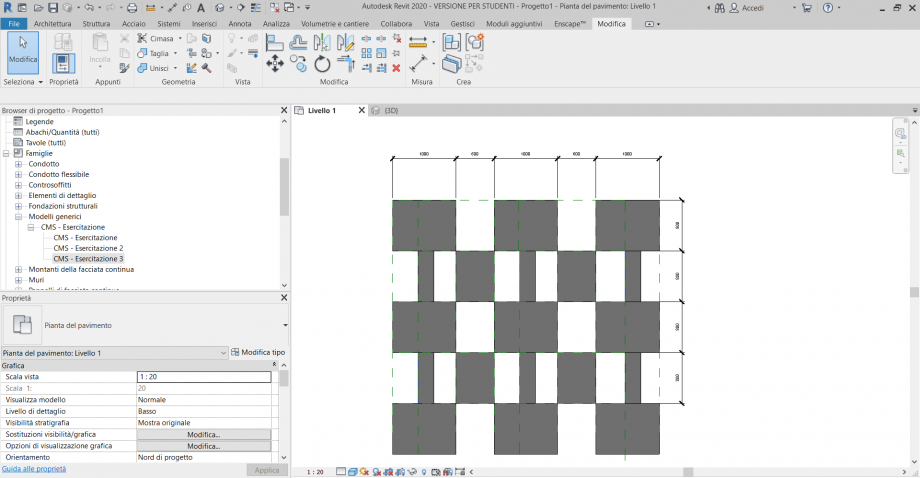 e verificato tridimensionalmente
e verificato tridimensionalmente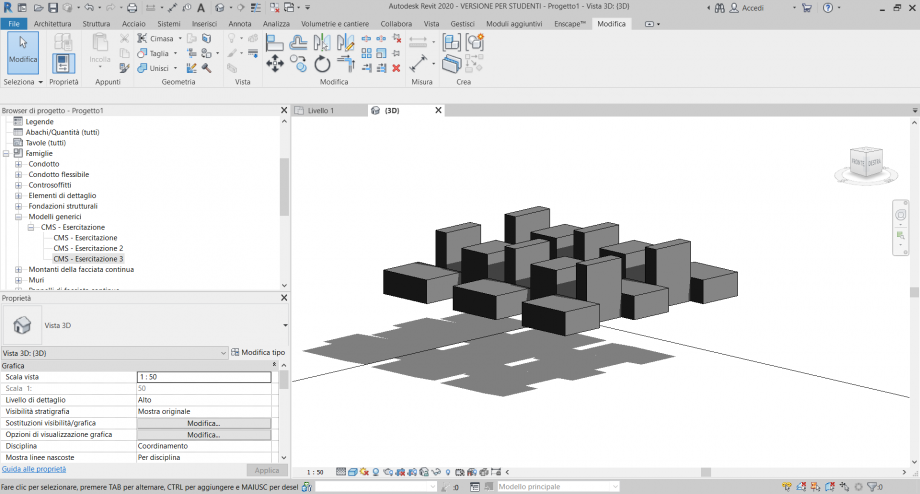
Come ultimo passaggio ho ripetuto il tutto a un altezza di 1000, 2000,3000 e 4000mm.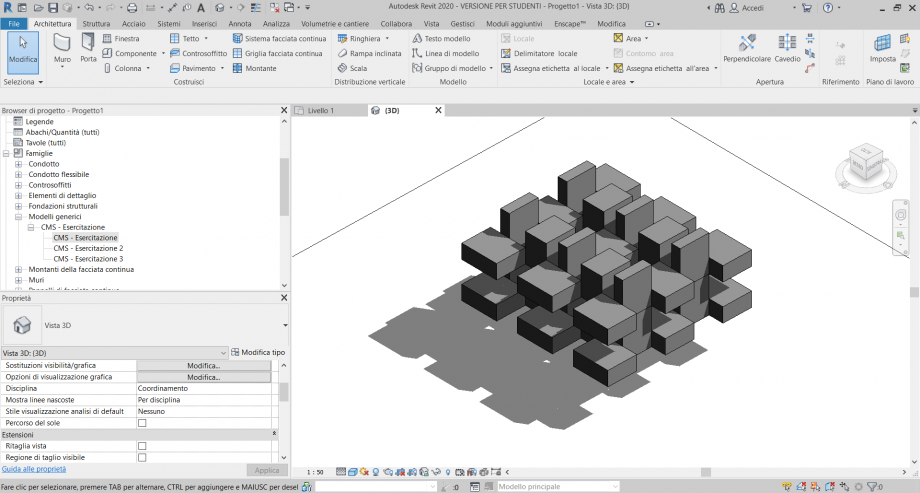
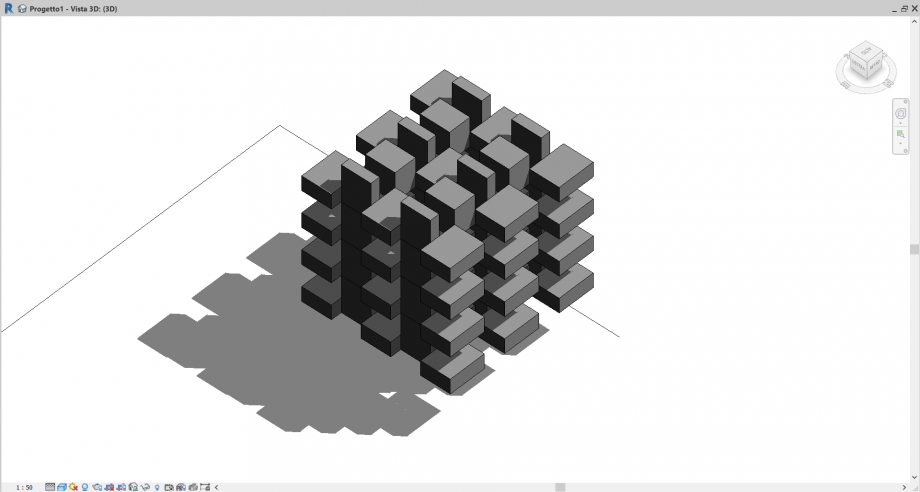
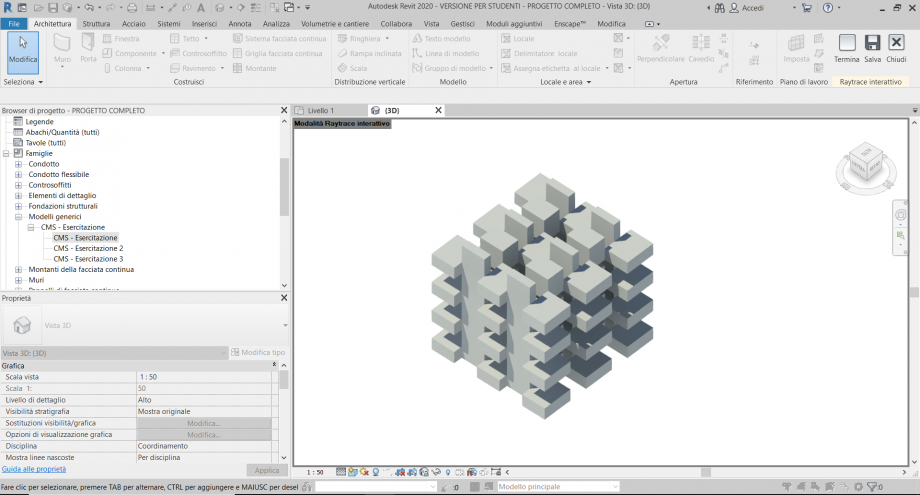
Aggiornamento per ultima consegna: Schedule aggiornata secondo come visto alla lezione del 28/04/2020.
Apro il programma e crei una nuova famiglia selezionando il file "Metric Generic Model".
Creo un'estrusione andando su Create, Extrusion, Draw, Rectangle.
Imposto il "Visual Style" su "shaded" e creo due piani di riferimento dal comando Create, e li nomino "Nord" ed "Est", rispettivamente orizzontale e verticale.
Allineo, con il comando "allign", i lati del rettangolo con i quattro piani di riferimento e li blocco, così da modificare le dimensioni del rettangolo se modifico le distanze dei piani.
Impongo le distanze tra il pian Est e il reference plan center left/right di 1,5m e lo stesso con il piano Nord e il reference plan center front/back, così da ottenere un quadrato.
Aggiungo delle quote ai due piani di riferimento.
Vado su "Family Types", New Parameter, e creo un nuovo parametro a cui darò il nome di "larghezza", lasciando le altre impostazioni com'erano ma cambiando da "Type" a "Instance".
Chiudo, e modifico la larghezza mettendola come di 1,5m.
Creo un altro parametro, che chiamo "spessore", e lascio le altre impostazioni predefinite.
Creo un terzo parametro, che chiamo "altezza da terra", e lascio di nuovo le impostazioni predefinite ma modificando di nuovo da "Type"a "Instance".
Chiudo la finestra di "Family Types" e seleziono la quota orizzontale, a cui assegno "larghezza" andando su "Label", e seguo la stessa operazione anche per la quota verticale.
Cambio vista, andando su Elevations, Front.
Dopo aver di nuovo impostato la vista su "shaded", creo un nuovo piano di riferimento orizzontale, che chiamo "superiore", a cui allineo il rettangolo e lo blocco.
Assegno una quota anche a questo piano di riferimento, e alla quota assegno il Label "spessore".
Vado su Family Types, e modifico lo spessore a 20cm.
Salvo il file, e ne apro uno nuovo che sarà un progetto, selezionando "None" come Template File, lasciando le altre impostazioni com'erano e selezionando poi "Metric" come sistema.
Creo una griglia di piani di riferimento, andando su Architecture, reference plan. La griglia sarà di 16 piani orizzontali e 22 verticali.
Li pongo a una distanza reciproca di 1,8m, creando una griglia con riquadri di 1,8x1,8m.
Chiudo le finestre aperte con le rispettive viste, e vado a caricare la famiglia creata in precedenza andando su Load Family. Ritroverò la famiglia su Project Browser, Families, Generic Models.
Seleziono la famiglia e la trascino nel progetto, numerose volte, in modo da avere numerosi cubi con cui lavorare.
Imposto di nuovo la vista come "shaded", e tramte il comando "allign", allineo ongi cubo alla griglia, nell'angolo in alto a destra di ogni riquadro.
Seleziono i cubi di cui voglio modificare lo spessore, e se seleziono anche uno o più piani di riferimento vado su "Filter" e levo la spunta da "reference planes".
Vado su "Type Properties", su cui posso modificare lo spessore dei cubi, di volta in volta quelli che seleziono, scegliando lo spessore più adatto, nel mio caso aumentandolo verso il centro della griglia.
Mar, 28/04/2020 - 09:36
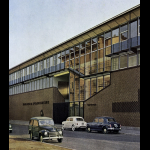 StefanoConverso
Mar, 28/04/2020 - 09:26
StefanoConverso
Mar, 28/04/2020 - 09:26
Ecco il link alla lezione di oggi,
in cui approfondiremo il tema "numerico" associato ai nostri modelli.
Link alla piattaforma Teams qui sotto:
 Guendalina Tassi
Lun, 27/04/2020 - 17:26
Guendalina Tassi
Lun, 27/04/2020 - 17:26
Il primo passo è stato quello di creare una nuova famiglia, utilizzando un “metric generic model”.
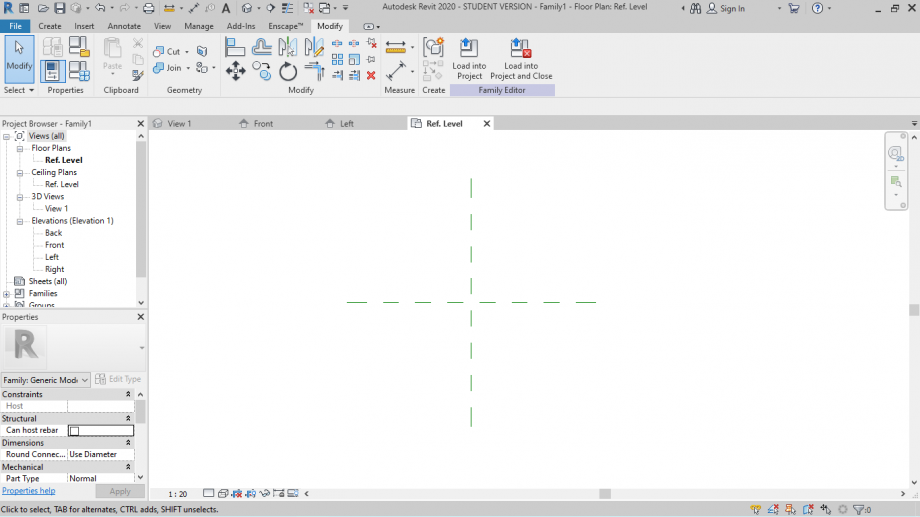
Sono stati inseriti due piani di riferimento chiamati “larghezza” e “lunghezza” che diventeranno poi i corrispettivi del solido che andremo a creare.
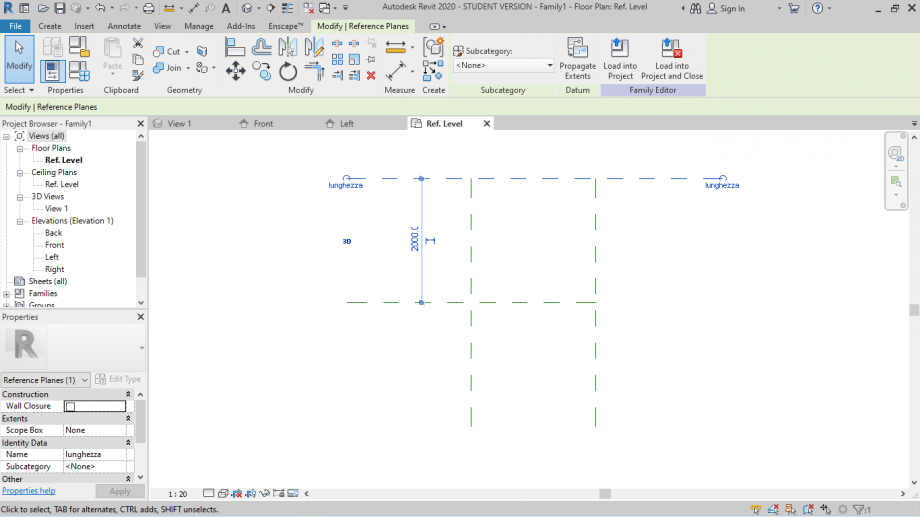
Il passo successivo è stato quello di quotare la distanza tra i piani
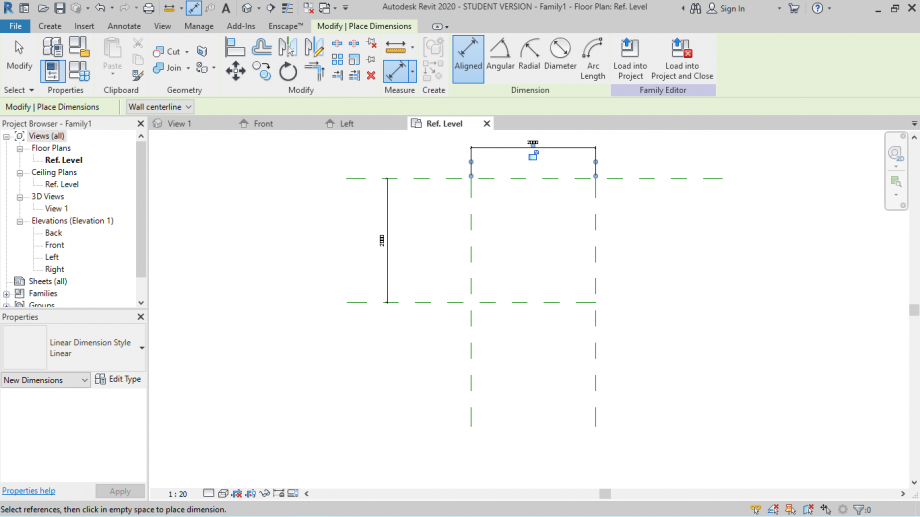
e di creare dei nuovi “tipi di famiglia” che chiamerò: “lunghezza”, “larghezza” e “spessore”. Troviamo già in “vincoli” una “default elevation” che utilizzerò in seguito come “altezza da terra
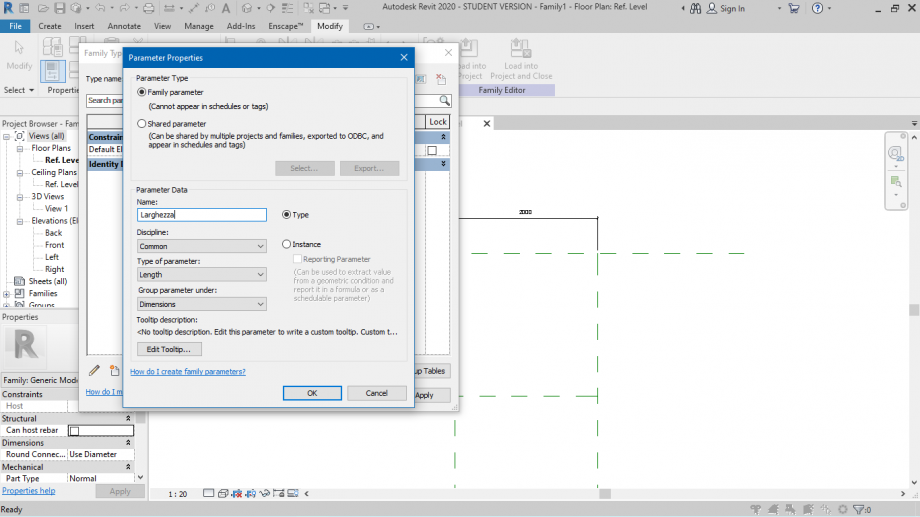
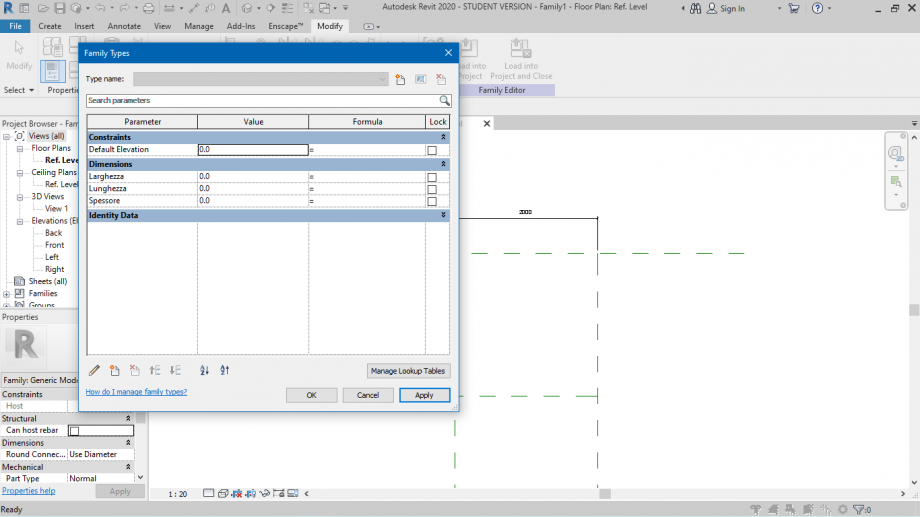
Creati i nuovi parametri, li vado ad assegnare alle quote messe in precedenza.
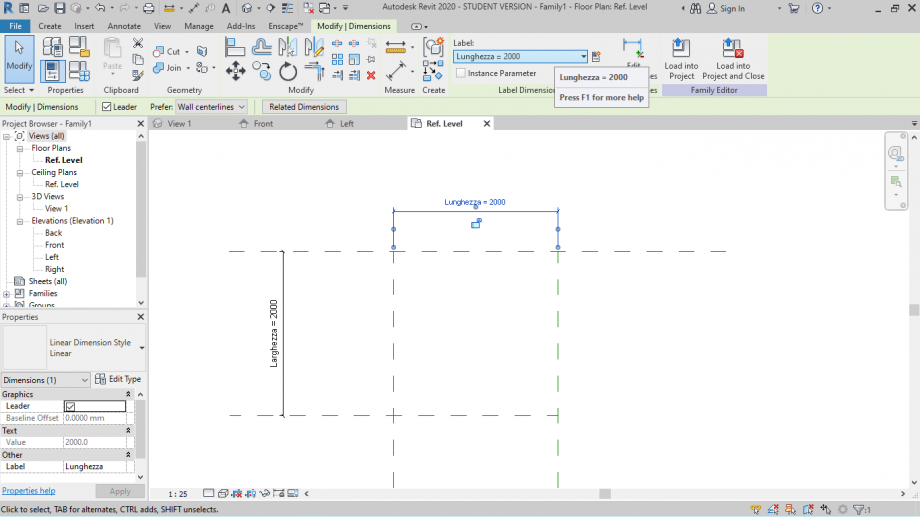
Ora posso disegnare il mio solido, metterlo in modalità “ombreggiata”
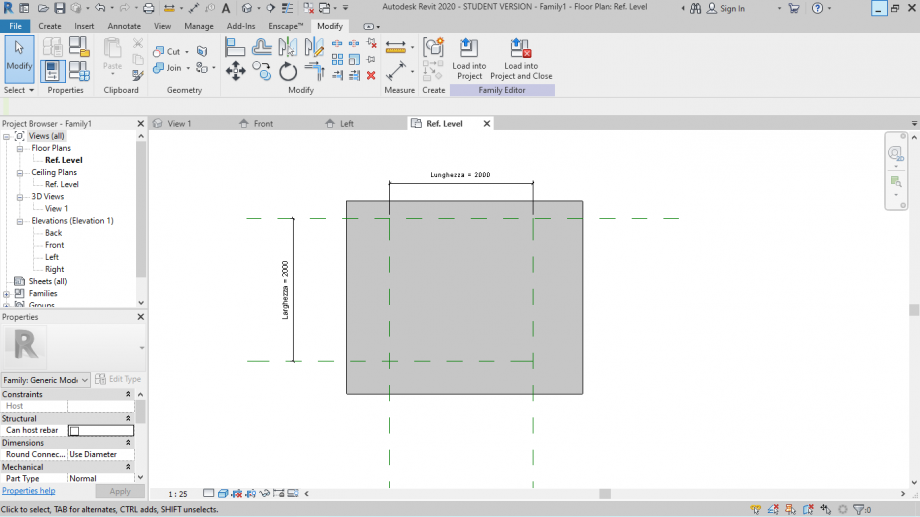
e allinearlo ai piani di riferimento, mettendo il lucchetto ad ogni lato.
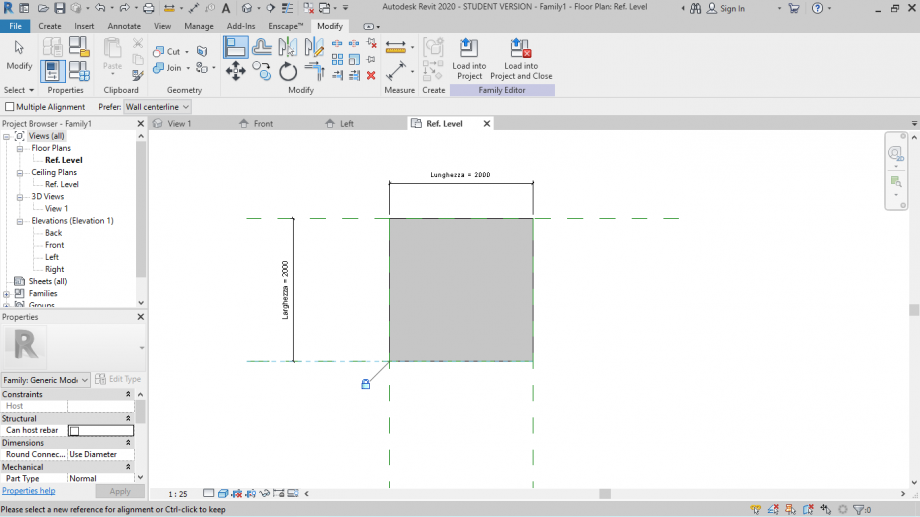
Anche in prospetto
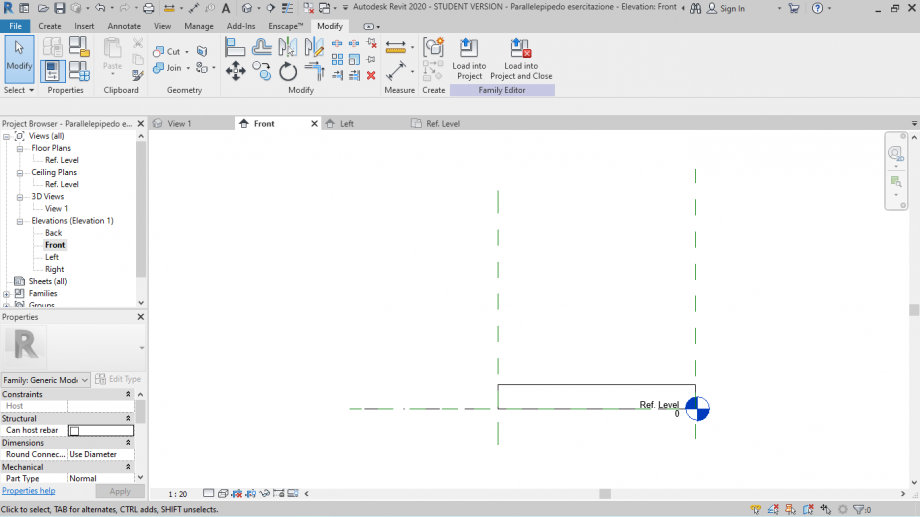
vado ad aggiungere altri due piani di riferimento “piano di riferimento” e “spessore”; il primo diventerà, il nuovo piano di riferimento dove si poserà il solido; il secondo, invece, determinerà lo spessore.
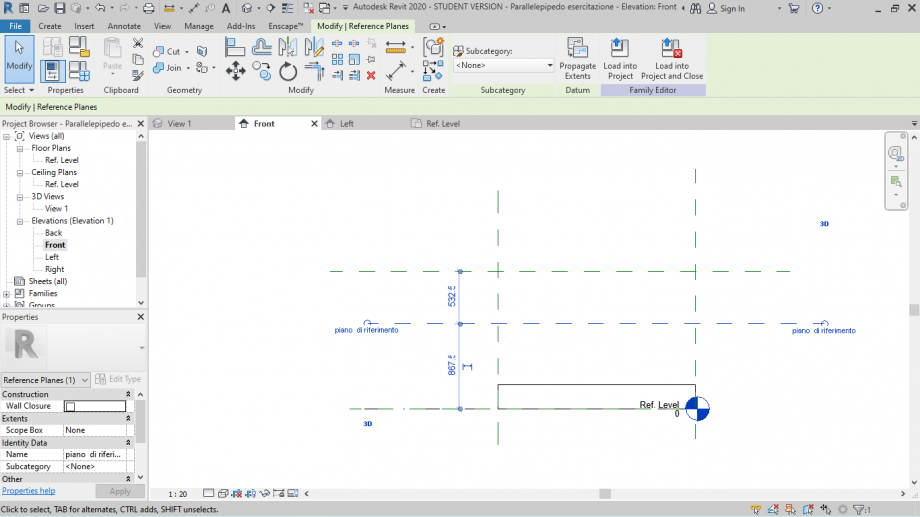
Anche qui andrò a quotare la distanza tra i piani
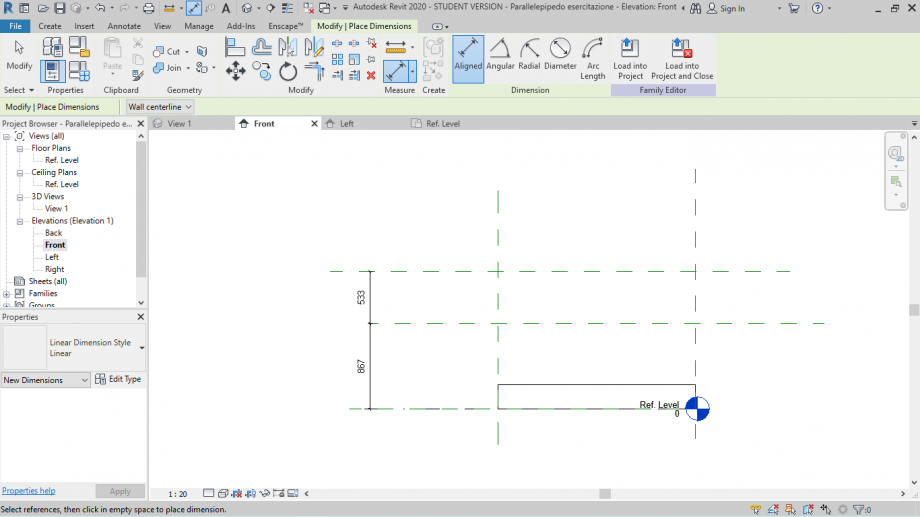
e assegno i parametri precedentemente creati.
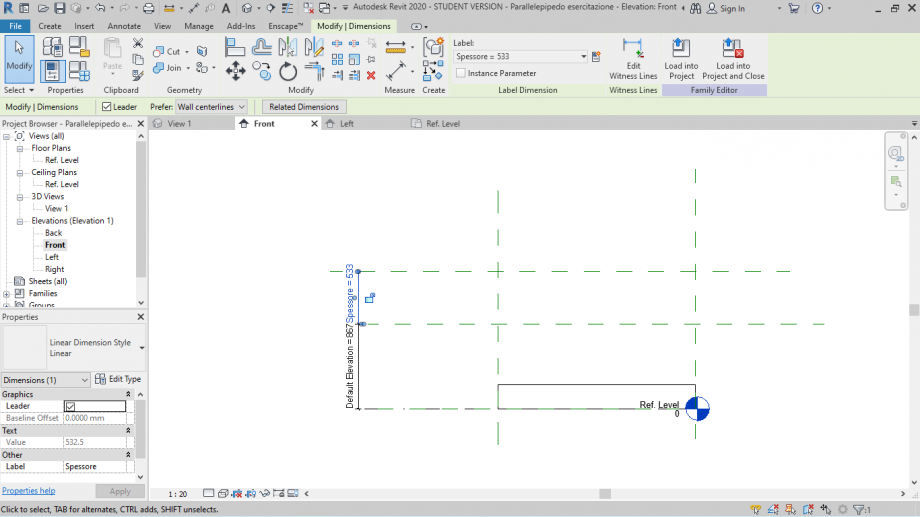
Allineo il mio solido ai piani creati e metto il lucchetto.
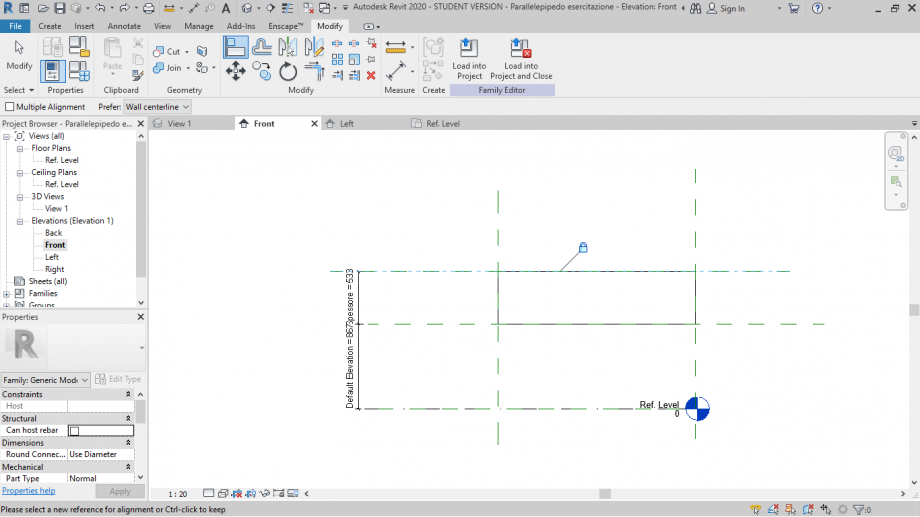
Mi metto in vista 3d e assegno al mio solido un valore per ogni parametro. In questo caso ho creato un cubo 2x2x2 con un’altezza da terra di 0,5m.
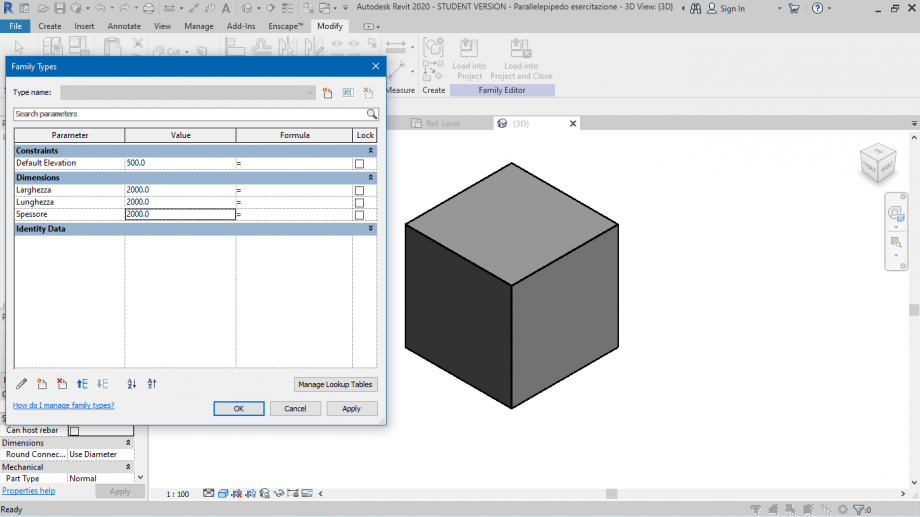
Salvo la famiglia che ho creato, la chiudo
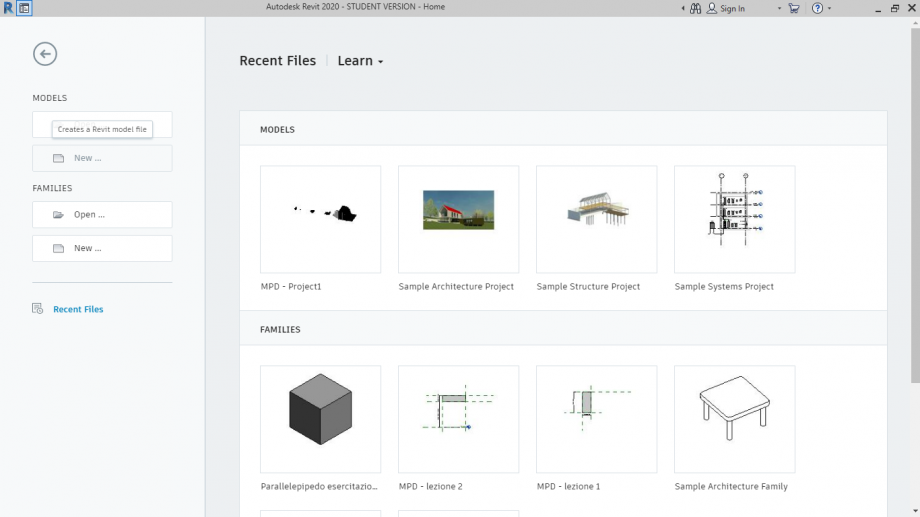
e apro un nuovo progetto metrico senza alcun template.
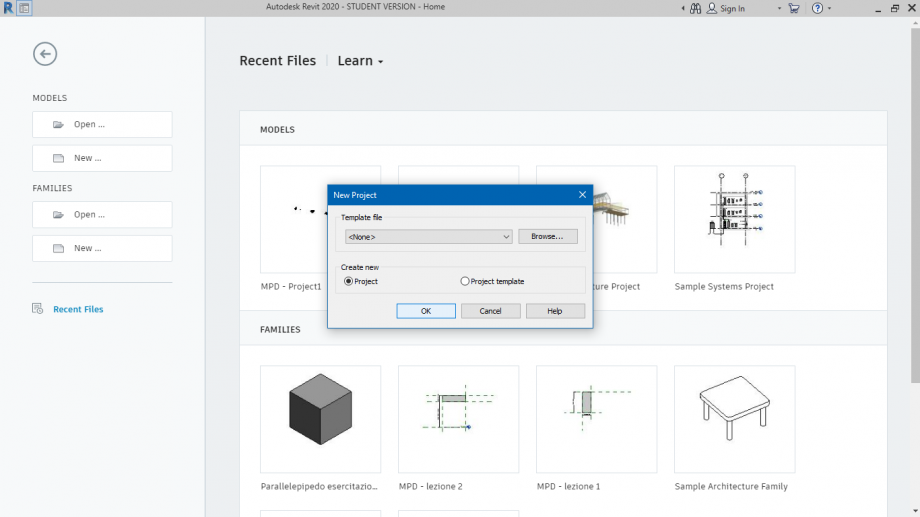
Carico la famiglia appena creata da “inserisci -> Carica Famiglia”
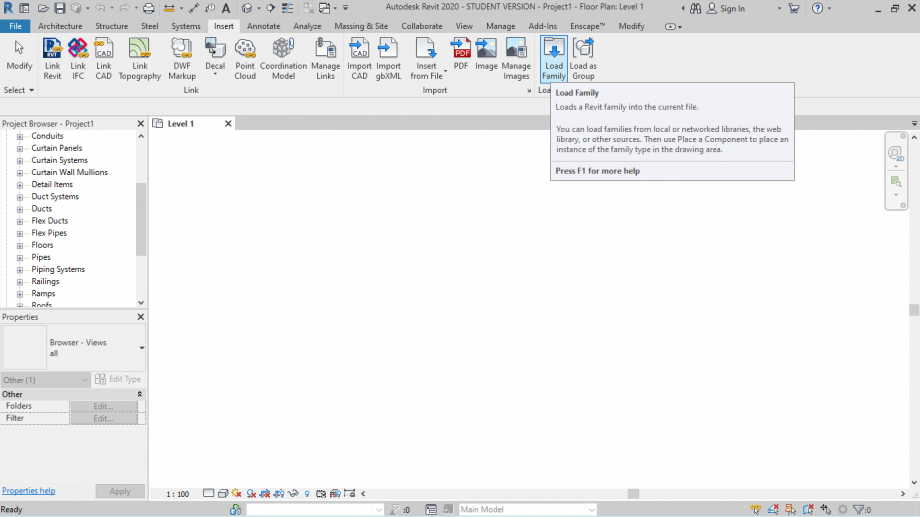
Che vedrò sotto la tendina “Modello Generico”
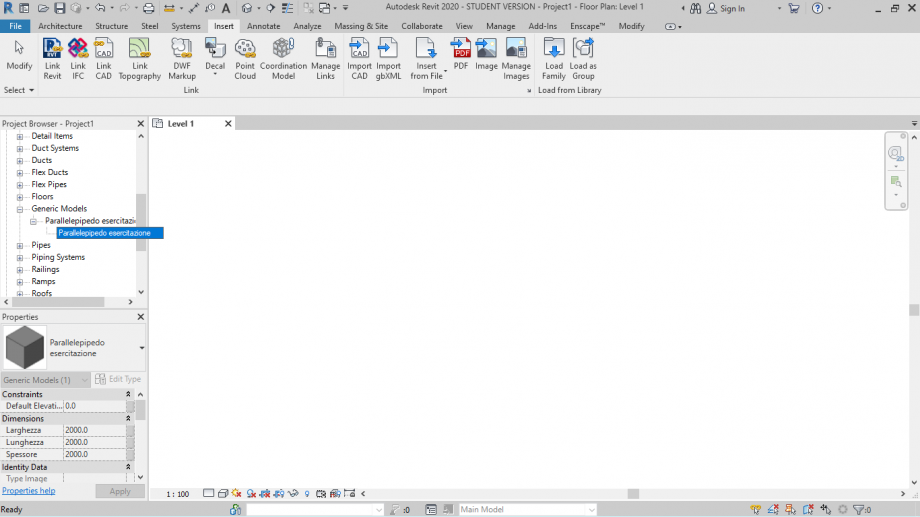
Prima di inserirlo nel progetto, andrò a creare una griglia 8 x 22 con i piani di riferimento per andare successivamente a posizionare i diversi solidi. Ho voluto ragionare su una griglia sulla quale i parametri delle “larghezze” del solido creato in precedenza fossero sempre le stesse ma variassero invece le “lunghezze” e gli “spessori”. Le “lunghezze” partiranno da 1m, mentre gli “spessori” da 1.7m.
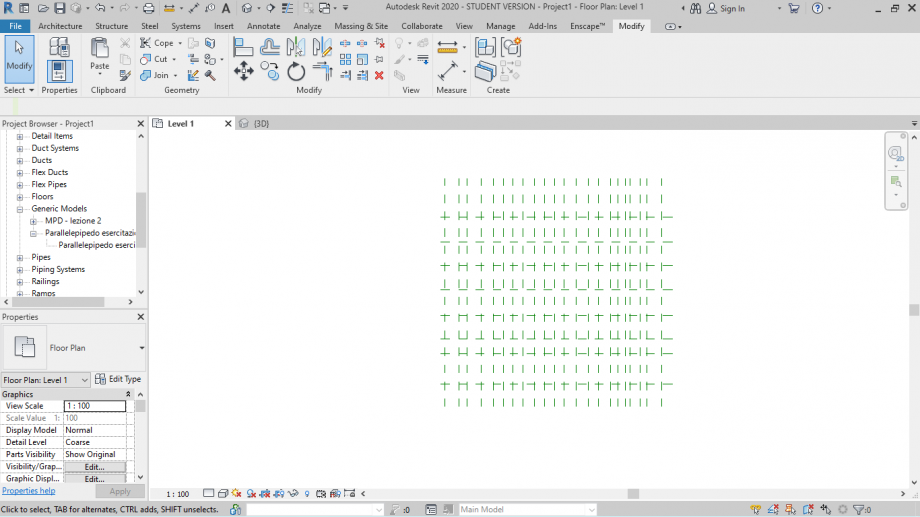
Quoto i piani orizzontali, li distanzio l’uno dall’altro di 1m e gli metto il lucchetto.
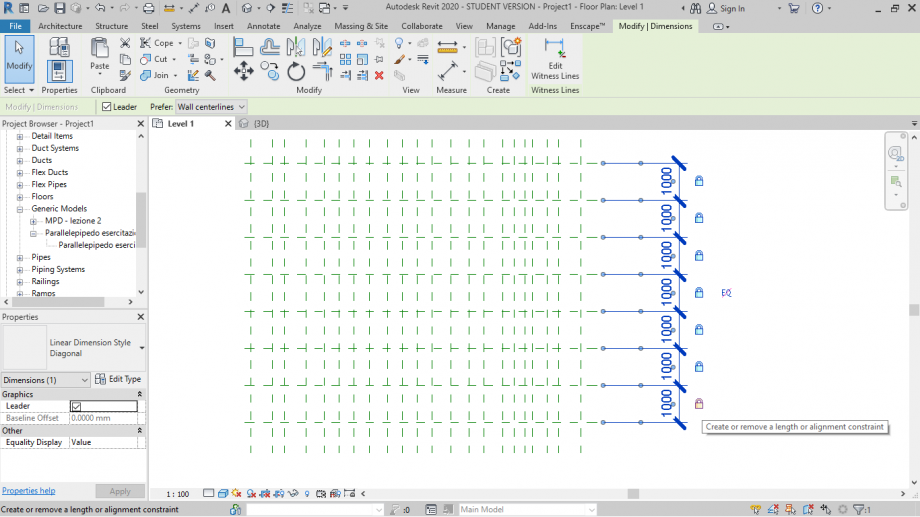
Per i piani verticali utilizzo lo stesso procedimento con la differenza che solo la prima distanza sarà da 1m, dopo di che decrescerà, a due a due, di 20cm (1m – 0.8m – 0.8m – 0.6m – 0.6m - 0.4m – 0.4m - 0.2m – 0.2m), poi di 10cm (0.1m - 0.1m) e infine di 5cm (0.05m – 0.05m – 0.05m) per poi ricrescere allo stesso modo ma arrivando fino a 0.6m.

Dopo aver creato la griglia, rinomino e modifico la famiglia con i nomi degli spessori che utilizzerò
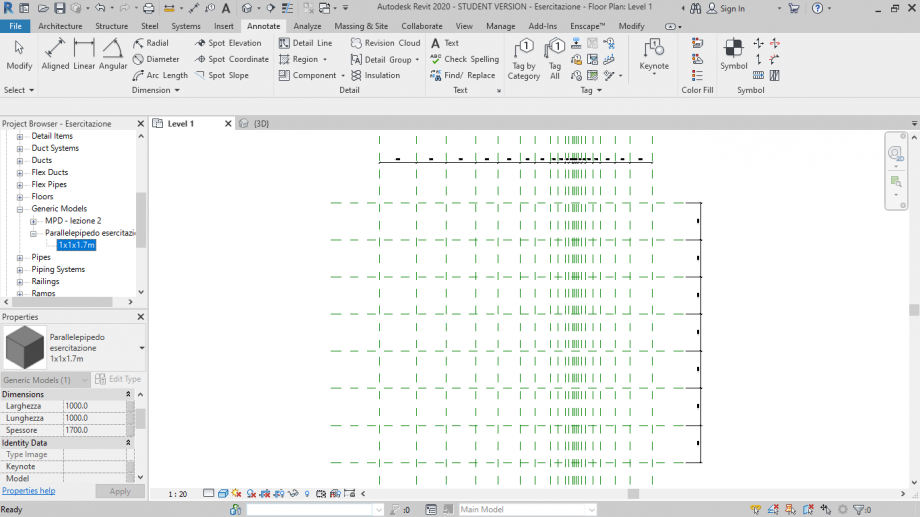
E duplicandola più volte e modificando i parametri, andrò a creare tutti i parallelepipedi che inserirò nel progetto.
1x1x1.7m
1x0.8x1.5m
1x0.6x1.3m
1x0.4x1.1m
1x0.2x0.9m
1x0.1x0.7m
1x0.05x0.5m
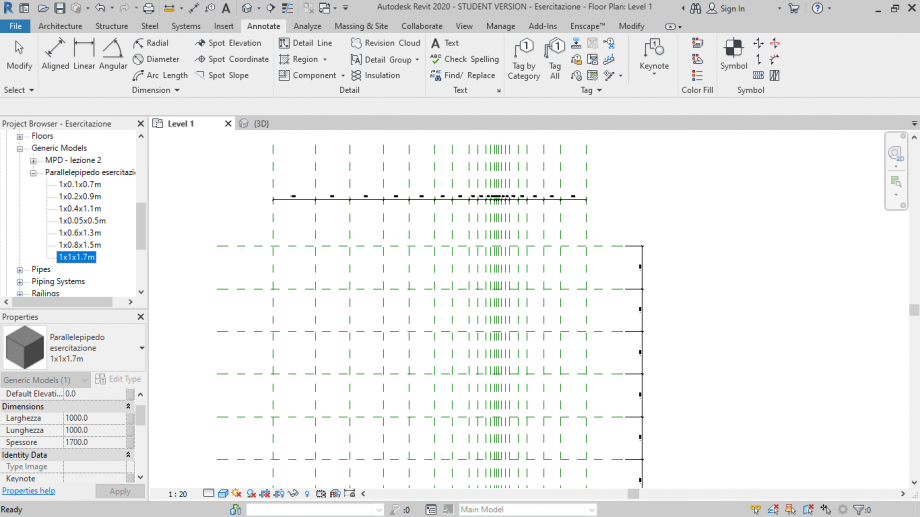
Ora inizio ad inserirli nella griglia in modo alternato
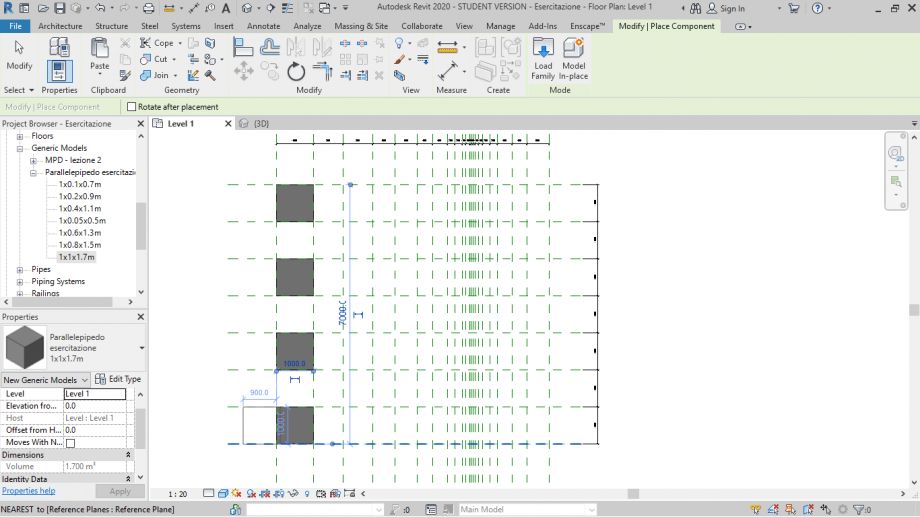
fino a completarla.
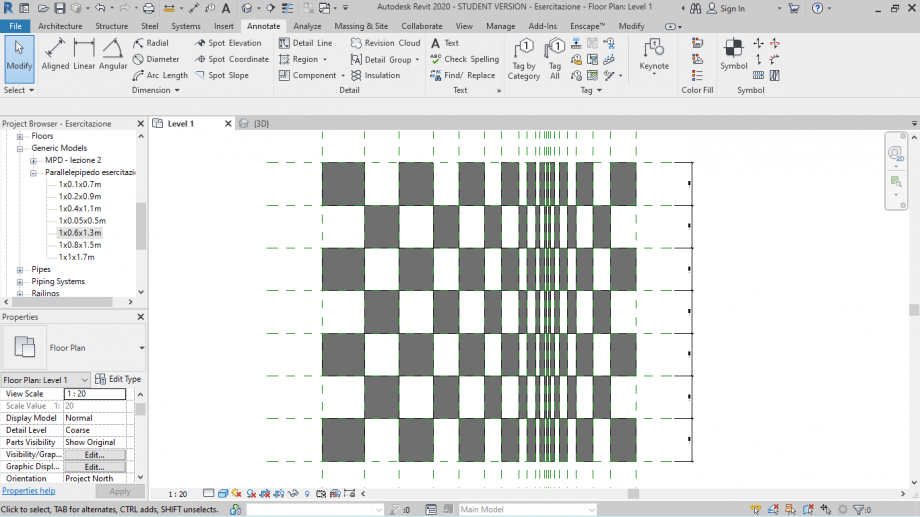
Metto le ombre
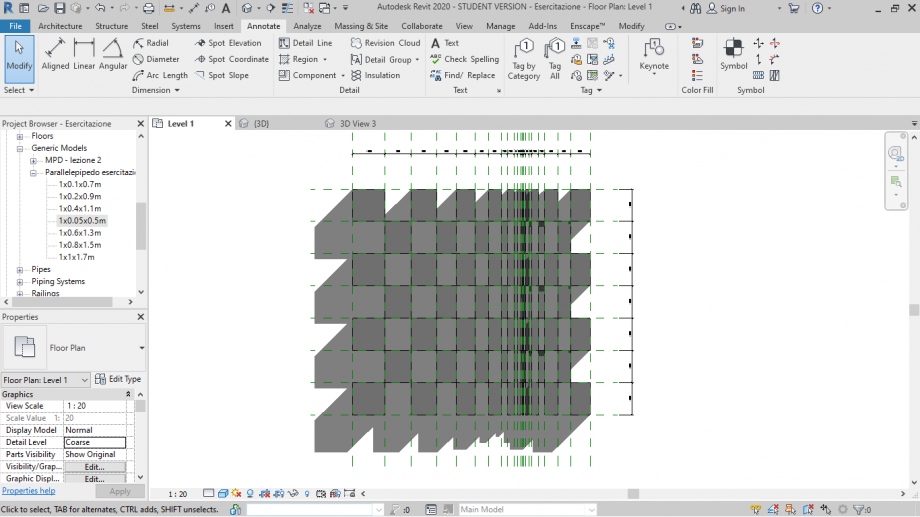
E poi la vista 3d senza ombre
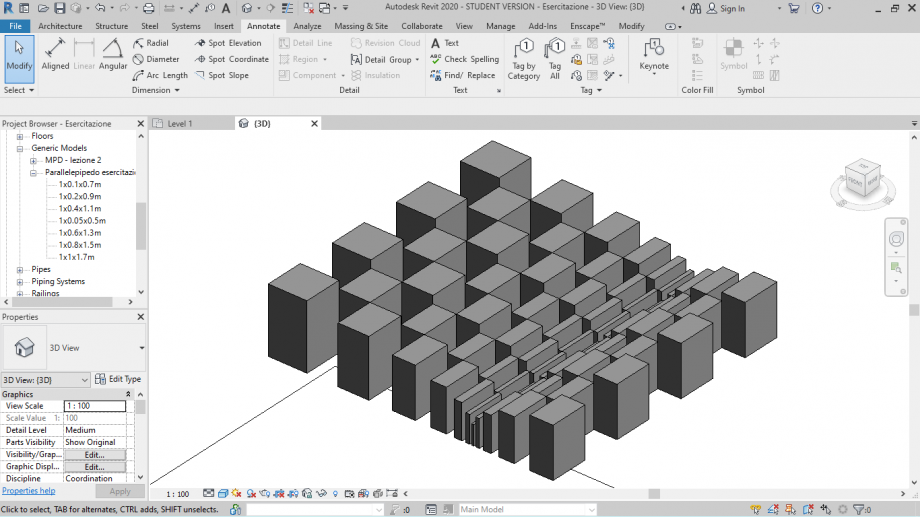
E con le ombre.
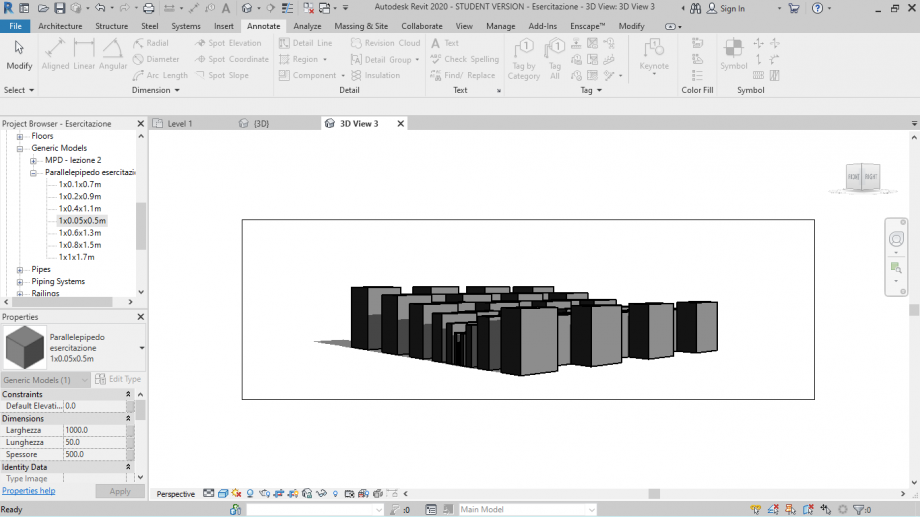
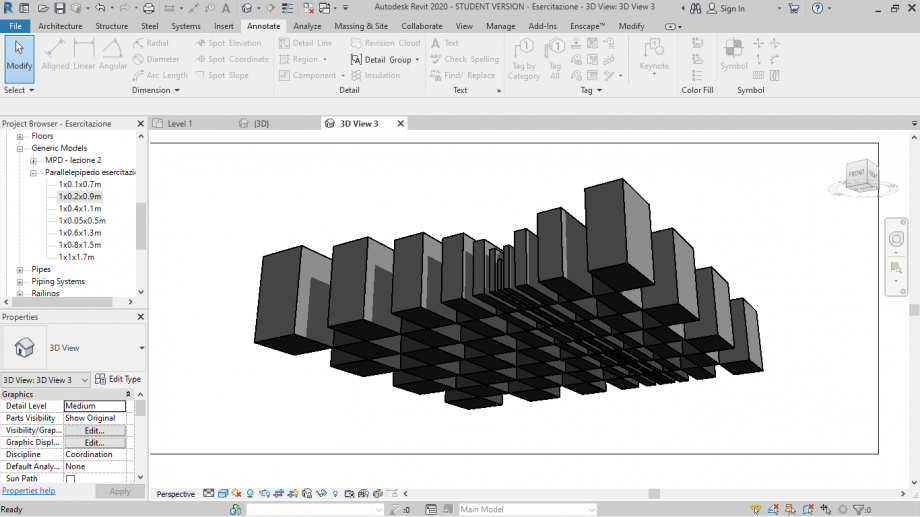
Ora voglio vedere cosa succede in pianta e in 3d alle ombre se vario solo l’altezza da terra di ogni parallelepipedo, allineandoli tutti con il parallelepipedo più alto (quello da 1.7m).
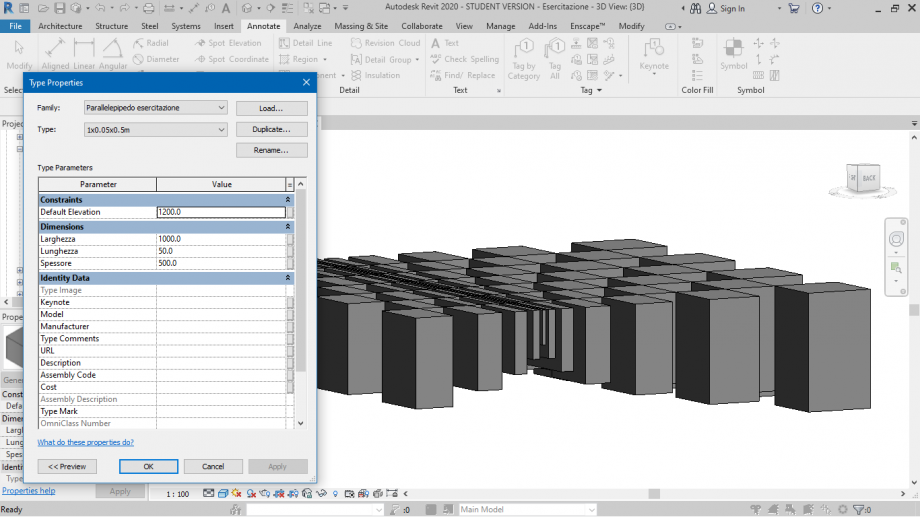
Oltre a “cambiare il motivo” del progetto, variano anche le ombre essendoci corpi volanti.
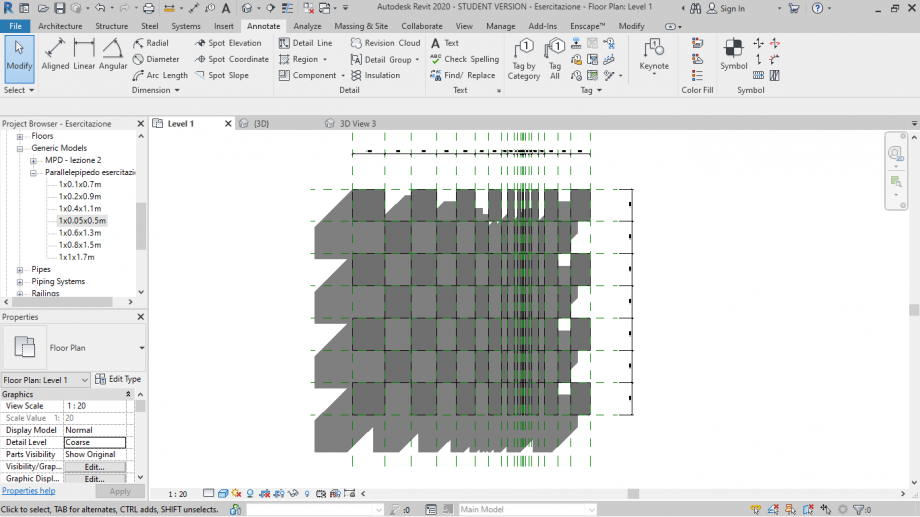
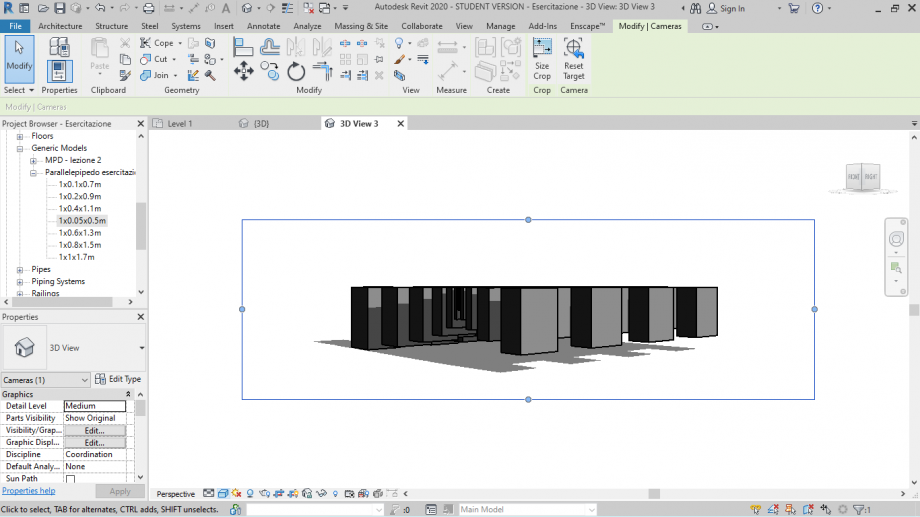
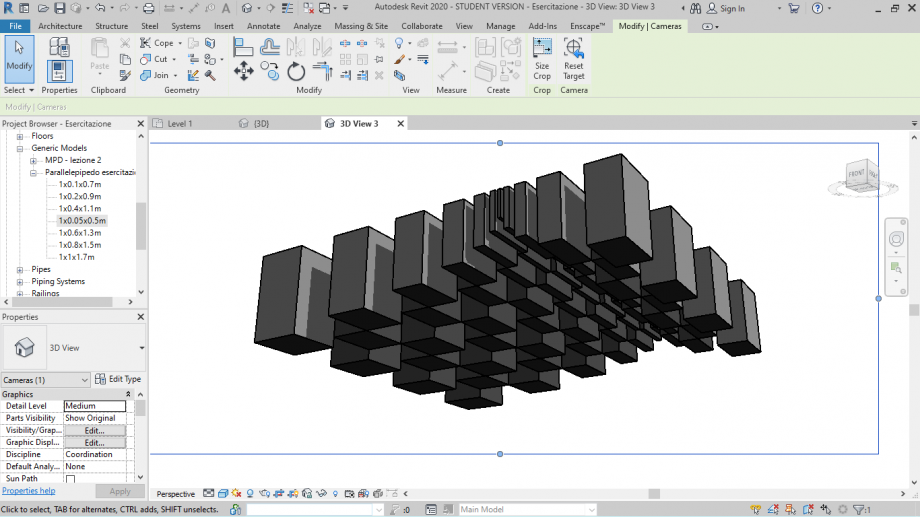
 MAT.MELLUSO
Lun, 27/04/2020 - 15:40
MAT.MELLUSO
Lun, 27/04/2020 - 15:40
Posto nuovamente l'esercitazione spiegando tutti i passaggi per la realizzazione della composizione.
La composizione prende spunto dai pavimenti con mattonelle esagonali che creano un effetto 3D.
1. Si parte con la creazione di un componente parametrico. Dunque apro revit ed apro un nuovo file famiglia con template "Modello Generico Metrico".
2. Appen aperto il nuovo file mi ritrovo nella vista in pianta del livello di riferimento in cui sono presenti due piani di riferimento di partenza. Creo dunque altri due piani di riferimento che mi serviranno a definire i parametri del mio oggetto.

3. Vado su crea e successivamente su estrusione. Con lo strumento rettangolo disegno un rettangolo dentro i 4 piani di riferimento.
4. Confermo l'inserimento del comando con la spunta verde e con il comando allinea blocco i 4 lati della estrusione con i piani di riferimento. 5. Vado su Tipi di famiglia e creo i 3 parametri che mi servono: Lunghezza, Larghezza ed Altezza. Dato che la mia composizione è composta da un elemento a base fissa e con solo il parametro altezza che cambia posso definire i parametri lunghezza e larghezza parametri TIPO mentre il parametro altezza dovendo cambiare elemento per elemento lo imposto su ISTANZA
5. Vado su Tipi di famiglia e creo i 3 parametri che mi servono: Lunghezza, Larghezza ed Altezza. Dato che la mia composizione è composta da un elemento a base fissa e con solo il parametro altezza che cambia posso definire i parametri lunghezza e larghezza parametri TIPO mentre il parametro altezza dovendo cambiare elemento per elemento lo imposto su ISTANZA

6. Creo ora delle quote tra i piani di riferimento e gli assegno i parametri Lunghezza e Larghezza. In questo modo cambiano il numero del parametro la mia estrusione si adattera alle nuove misure.  7. Passo ora su una vista laterale e creo un nuovo Piano di Riferimento orizzontale. Assegno una quota tra il piano iniziale e quello da me creato e gli assegno il parametro altezza. Poi con il comando allinea collego la mia estrusione al nuovo piano in modo che cambiando il parametro altezza si modifichi l'altezza della mia estrusione.
7. Passo ora su una vista laterale e creo un nuovo Piano di Riferimento orizzontale. Assegno una quota tra il piano iniziale e quello da me creato e gli assegno il parametro altezza. Poi con il comando allinea collego la mia estrusione al nuovo piano in modo che cambiando il parametro altezza si modifichi l'altezza della mia estrusione. 8.Ho così creato il mio elemento parametrico che mi servirà per la composizione. Riassumendo ho dunque creato un parallelepipedo in cui i due parametri larghezza e lunghezza sono di TIPO mentre l'altezza è di ISTANZA. Lo si capisce anche dal fatto che vicino al parametro altezza è presente la scritta (default). Salvo il file che mi servirà successivamente.
8.Ho così creato il mio elemento parametrico che mi servirà per la composizione. Riassumendo ho dunque creato un parallelepipedo in cui i due parametri larghezza e lunghezza sono di TIPO mentre l'altezza è di ISTANZA. Lo si capisce anche dal fatto che vicino al parametro altezza è presente la scritta (default). Salvo il file che mi servirà successivamente. 9. Ora devo creare la mia composizione. Per fare questo devo aprire un file di tipo progetto e scelgo il template modello di costruzione. Una volta aperto creo due piani di riferimento per avere un'origine.
9. Ora devo creare la mia composizione. Per fare questo devo aprire un file di tipo progetto e scelgo il template modello di costruzione. Una volta aperto creo due piani di riferimento per avere un'origine. 
10. Devo ora importare il file creato precedentemente. Per fare questo vado su Inserisci -> Carica Famiglia e cerco il file precedentemente salvato. Una volta caricato lo inserisco nell'area di lavoro e lo allineo ai due piani di riferimento.
11. Seleziono l'elemento e vado su proprietà del tipo. Lo rinomino con il nome MME - 50 x 50 cm e gli assegno come parametri lunghezza e larghezza 50 cm in quanto saranno dimensioni fisse per tutta la composizione.
12. Sulla sinistra dello schermo ho invece le proprietà della istanza ed infatti è presente il parametro altezza al quale assegno sempre 50 cm. 13. Copio il mio elemento base creando una scacchiera 15 x 15 elementi.
13. Copio il mio elemento base creando una scacchiera 15 x 15 elementi. 14. Seleziono ora gli elementi seguendo le diagonali e nelle proprietà delle istanze aumento ogni volta di 50 cm l'altezza degli elementi,
14. Seleziono ora gli elementi seguendo le diagonali e nelle proprietà delle istanze aumento ogni volta di 50 cm l'altezza degli elementi,

15. Procedo ad aumentare l'altezza degli elementi fino ad arrivare all'ultimo che avrà un'altezza di 14.5 m ed ottenendo così la composizione 3D voluta. 16. Con la vista ombreggiata attivata e mettendomi in assonometria ottengo lo stesso effetto visivo delle mattonelle.
16. Con la vista ombreggiata attivata e mettendomi in assonometria ottengo lo stesso effetto visivo delle mattonelle.


