1- Creo una cartella su desktop dove salverò i miei prodotti per poi ritrovarli piu facilmente.
2- Creo i parametri utili su "family types" ( type - Dimension )
3- Mediante le linee di riferimento traccio la forma che piu desidero e gli attribuisco quote opportune; a quest'ultime "collego i vari parametri di precisione".
4- Attraverso il comando "estrusione" scelgo la forma geometrica, in 2D che più mi aggrada e la inserisco senza troppa remora di precisione nel foglio di progetto.
5- Con il comando "allinea"centro il quadrato ( forma geometrica scelta da me precedentemente ) nella forma creatasi dall'allineamento geometrico costruito con le linee di riferimento.
6- Dopo aver fatto questo, vado su "family types" e modifico i parametri del mio oggetto da farlo diventare un pannello dove le due dimensioni, altezza e larghezza, sono superiori alla terza, cioè lo spessore.
7- Una volta fatto questo, salvo il mio solido nella cartella sul desktop che ho chiamato "oggetti revit".
8- Apro un nuovo file progetto, dove inserirò il mio oggetto creato in precedenza; Sulla barra dei comandi troverete il comando "insert" - "load family" e caricherete il file.
9- Fatto questo, troverete il file su "families" - "generic models". Trovato il materiale, potrete, attraverso le proprietà, modificarne le caratteristiche, duplicarlo, rinominarlo etc. .
10- La cosa che ci serve per il nostro progetto è creare 10 pannelli tutti diversi, divisi per dimensioni. Per fare questo basta "duplicare" il materiale e dare a lui un uovo nome, "rinomina" e attribuirne i nuovi parametri.
11- A questo punto, per poter agevolare le tempistiche di costruzione del progetto, andiamo su "view" - "schedule" ( abaco ), dove creeremo un vero e proprio abaco con tutte le informazioni del nostro / dei nostri oggetti con tutte le loro caratteristiche.
12- Aperta la finestra "schedule", seleziono "general models" ( cioè la famiglia dove sono inseriti i nostri oggetti ) su "category".
13- Ora inserirò i dati che ho creato, dalla colonna di sx a quella di dx con un doppio clic e il parametro andrà nella colonna di dx "schedule fields".
14- PROBLEMA: perche i nostri file creati in "family types" non sono presenti nella lista dei parametri selezionabili? Perchè quei parametri non sono stati inseriti nel sistema parametrizzato dell'abaco, oltre che non stati inseriti in nessuna famiglia ( generic models ).
1) Aprire "family types".
2) Modifichiamo un parametro a scelta, attraverso la matita in basso a sx della finestra, ( edit parameter ), per esempio il parametro "altezza".
3) Selezionare "shared parameter" - "select".
4) Successivamente selezionare "edit" nella finestra corrente.
5) Creiamo un nuovo file parametrico dove inseriremo, in tal gruppo, i nostri parametri; questo file lo chiameremo "dimensioni".
6) Creato il file, Selezioneremo "new".
7) Su "new parameter group" inseriremo il nome del gruppo che conterrà i nostri parametri, cioè "dimensioni".
8) Dato il nome al gruppo di parametri, andremo su "parameter" - "new"
9) metteremo il nome del parametro scelto, in questo caso altezza, lasciando per ora i valori, sotto, predefiniti.
10) ATTENZIONE!!! a questo punto, l'istinto direbbe di creare ulteriori parametri sotto la voce "dimensioni", ma questo vi porterebbe solo a creare, a parte il parametro "altezza", parametri vuoti, parametri fantasma, perche pur avendo nomi uguali ( se non simili ) ai parametri originari, non saranno collegati e collegabili alle quote del progetto, quindi inutili; infatti, creando un nuovo abaco, troverete solo la voce "altezza".
11) Ritornate alla finestra "family types" e modificherete ogni parametro e metterlo sotto la voce "shared parameter" copiando lo il percorso precedente, inserendo il nuovo dato modificato nel gruppo "dimensioni" dove trovere il parametro "altezza".
12) Ma questo non è abbastanza per far si che quei parametri creati, siano collegati alla famiglia maestra, cioè la famiglia "generic models", perchè senza inserire quei parametri, sotto questa famiglia, avrete fatto tanto lavoro per nulla.
13) Una volta creato il gruppo "dimensioni" con tutti i parametri correttemente immessi, dovremo selezionare, sulla barra degli strumenti, "manage" - "project parameter" e aprire la finestra.
14) aperta la finestra, selezioneremo "add" e aggiungeremo il nostro gruppo di parametri "dimensioni".
15) Prima cosa Cliccherete su "shared parameter" - "select" e vi si aprirà una finestra dove selzionerete il vostro nuovo parametro; una volta selezionato confermerete e sulla colonna di dx, digitando types, scorrerete fino a trovare "generic models" e confermando la vostra azione con OK inserirete il vostro gruppo di parametri, "dimensioni", nella grande famiglia "generic models".
15- fatti questi passaggi, creeremo un nuovo abaco e per magia, attraverso i passaggi che ormai sappiamo a memoria, troveremo nella famosa colonna di sx, dei parametri sceglibili, i nostri dati sensibili che tanto abbiamo agognato.
16- una volta creato l'abaco, con tutti i dati voluti, potremo cambiare direttamente da là ogni dettaglio del nostro oggetto.
1) logicamente all'aggiunta di un nuovo oggetto, questo si andrà ad aggiungere automaticamente nella lista dell'abaco.
IL PROGETTO:
Mi sono basato su un concetto semplice: una serie di piani, ognuno sopra l'alto tutti staccati fra loro, dove nel mezzo della struttura accade qualcosa: un cambiamento di orientamento, di grandezze, di senso, per creare delle specie di terrazzamenti agettanti per dare respiro e dinamicità alla struttura.
La cosa interessante, è che ho voluto creare un sistema semplice dove l'intercambiare dei piani, attraverso l'abaco, crea una multitudine di possibilità concettuali e stilistiche, diventando, alla fine, quasi un gioco.
PS: ho puntato molto sulla comunicazione, con poche immagini, un esperimento diciamo. Comunque avevo creato una lista di immagini del processo.
Creazione griglia regolare 100X100
Creazione solidi rettilinei su griglia regolare Modificando i "type" del Generic Models creato a lezione. Con altezze da terra differenti
Inserimento elementi lineari con dimensioni diverse seguendo la tessitura della griglia
elementi verticali "aggrappati" ai solidi orizzontali. Uso di altezze differenti rispetto alla posizione di essi
 Andrea Secondino
Lun, 04/05/2020 - 12:40
Andrea Secondino
Lun, 04/05/2020 - 12:40
Ho creato una famiglia con dei parametri quali: altezza, larghezza, spessore, distanza asse x, distanza asse y e distanza asse z.

Successivamente ho inserito questa famiglia nel progetto, creando un assemblaggio parametrico
Ho creato una serie circolare usando un unico volume
Ho creato serie sovrapposte, ruotando alcuni livelli per creare una variazione. La rotazione è di 2,5° rispetto al livello sottostante
Ho creato l' abaco per il conteggio dei volumi presenti 

Per questa consegna ho cercato di studiare il tema che avevo usato nella scorsa esercitazione, quello del labirinto, lavorando comunque sul concetto del piccolo componente ripetuto, questa volta variato solo tramite i parametri che mi sono creata.
La prima cosa che ho fatto è stata creare una nuova famiglia, ossia il mio componente, partendo da metric generic model. Ho disegnato due piani di riferimento per orientarmi e, attraverso il comando crea estrusione, ho disegnato un rettangolo, prontamente allineato e lucchettato ai piani. Tramite il comando family types ho creato i miei parametri: "altezza", "larghezza" e "lunghezza" (parametri di tipo); e "altezza da terra" (parametro di istanza). Ho quotato sul prospetto e sulla pianta le varie misure e a queste ho applicato i parametri di riferimento, in modo da poter controllare il componente solo numericamente. Lo stesso procedimento è stato ripetuto per creare il solido superiore, con l'aggiunta del parametro "distanza tra i solidi" (parametro di istanza). A questo punto ho inserito le dimensioni del mio componente, formato da due cubi 1mx1mx1m sovrapposti e distanziati reciprocamente di 20cm.
Dopo aver salvato il componente parametrico, posso importarlo, tramite il comando load family, nel file di progetto.
In questo spazio di lavoro, come primo passaggio, mi sono creata una griglia20mx20m divisa in quadrati di misura 1mx1m.
Ho duplicato il componente importato 5 volte e ,variando i parametri, ho ottenuto 6 componenti diversi, ma appartenenti alla stessa famiglia. A questo punto ho montato i miei oggetti sulla griglia in modo da ottenere il disegno desiderato.
Terminata la composizione ho creato una schedule con l'apposito comando. Ho inserito come categoria "metric generic model" e come parametri di classificazione "altezza da terra", "distanza tra i solidi", "count" e "type".
Come ultima cosa, attraverso l'abaco, ho modificato il parametro "distanza tra i solidi" dei vari componenti.
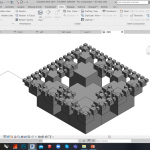 lau palleschi
Lun, 04/05/2020 - 11:27
lau palleschi
Lun, 04/05/2020 - 11:27
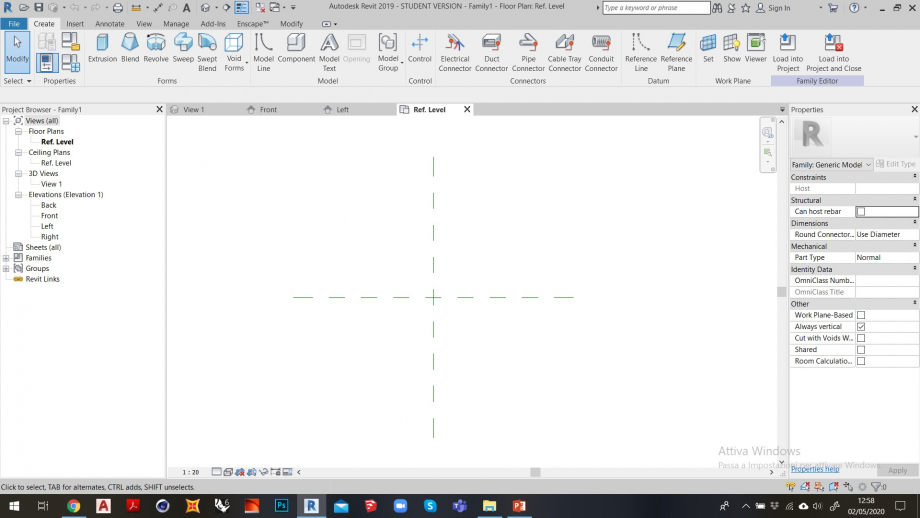
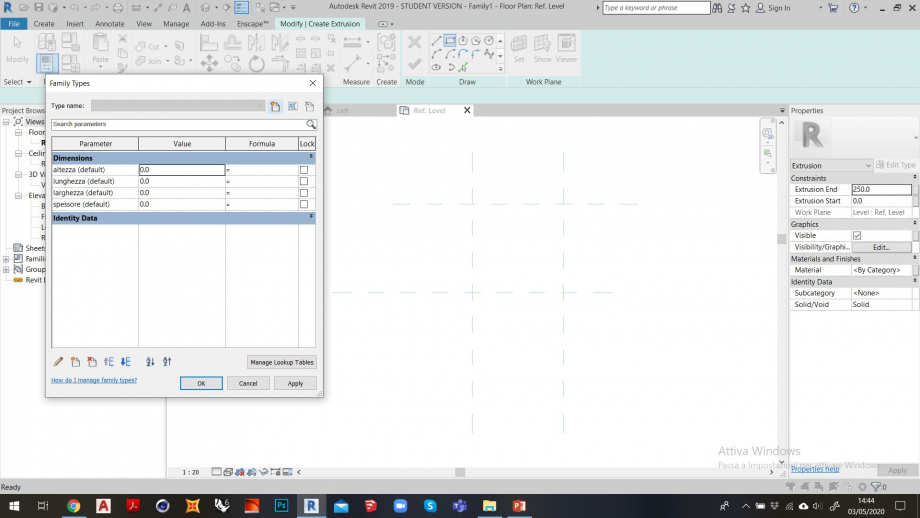 hho inserito due piani e creato 4 parametri
hho inserito due piani e creato 4 parametri ho creato un solito attraverso il comando estrudi, e poi ho allineato i quattro lati del volume agli assi di riferimento
ho creato un solito attraverso il comando estrudi, e poi ho allineato i quattro lati del volume agli assi di riferimento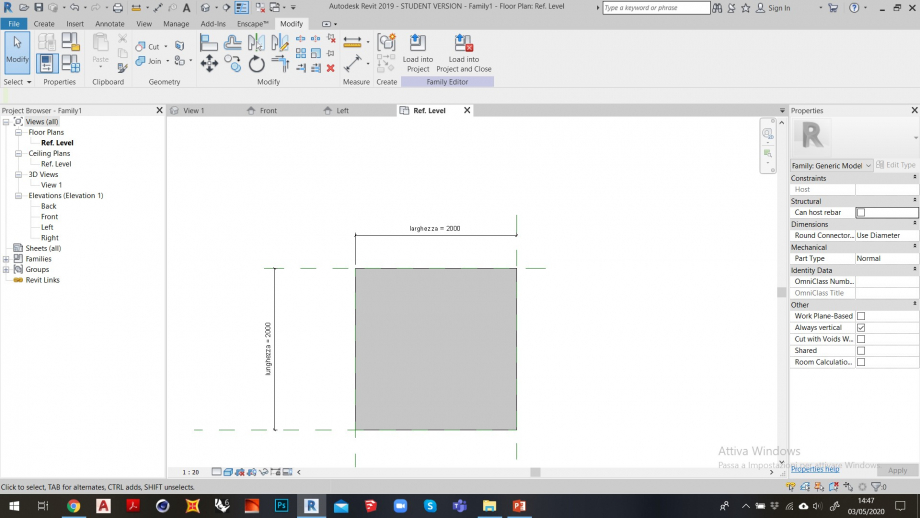 ho inserito le quote e ho assegnato due parametri prima definiti alle quote.
ho inserito le quote e ho assegnato due parametri prima definiti alle quote. nella vista laterale ho creato un piano di lavoro orizzontale che ho chiamato TERRA e ho cambiato il piano di riferimento del solido portandolo da "Ref.Level 0" a "terra".ho creato un altro piano di lavoro orizzontale che ho allineato con la faccia superiore del solido. a questo punto ho aggiunto due quote alle quali ho assegnato altri due parametri prima creati. Modificando le quote ho definito un elemento cubico di base di 2 metri per lato
nella vista laterale ho creato un piano di lavoro orizzontale che ho chiamato TERRA e ho cambiato il piano di riferimento del solido portandolo da "Ref.Level 0" a "terra".ho creato un altro piano di lavoro orizzontale che ho allineato con la faccia superiore del solido. a questo punto ho aggiunto due quote alle quali ho assegnato altri due parametri prima creati. Modificando le quote ho definito un elemento cubico di base di 2 metri per lato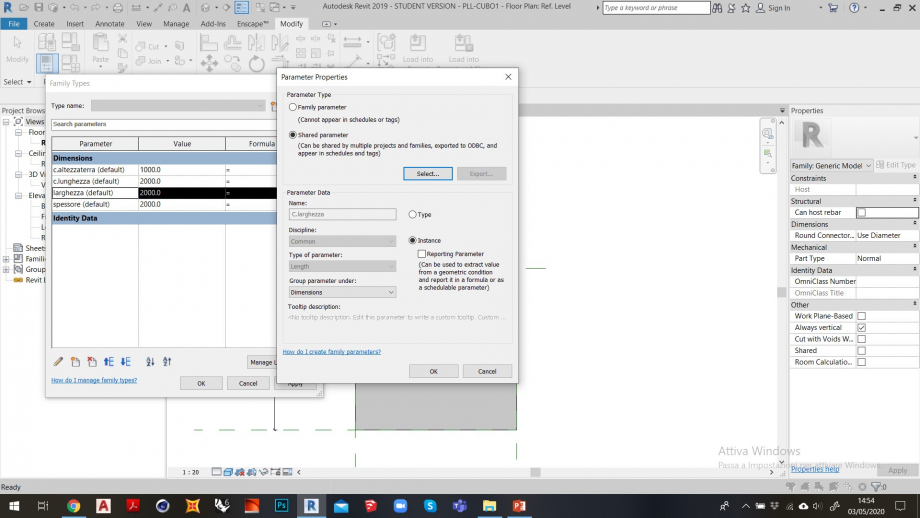 ho modificato i parametri rendendoli condivisibili.
ho modificato i parametri rendendoli condivisibili. 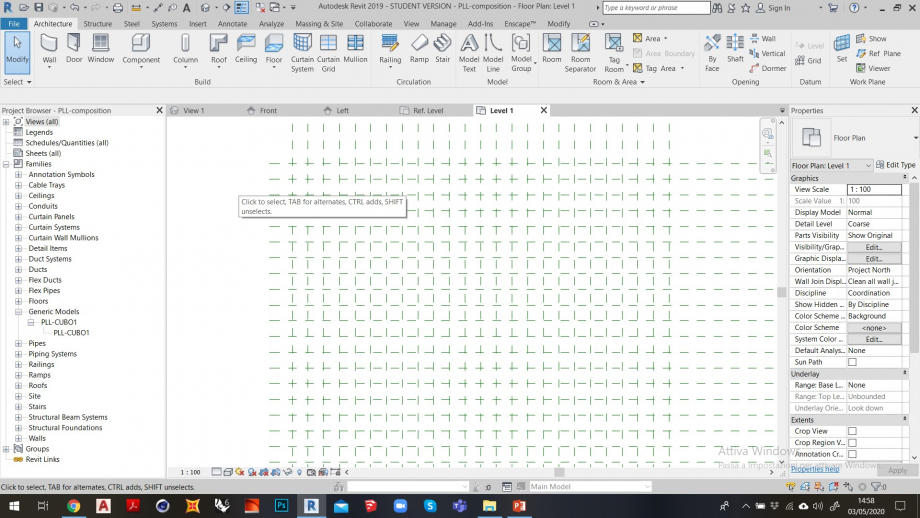 ho aperto una nuova pagina di progetto in cui come prima cosa ho creato una griglia di piani orizzontai e verticali scegliendo una distanza di 1 metro tra ogni piano.
ho aperto una nuova pagina di progetto in cui come prima cosa ho creato una griglia di piani orizzontai e verticali scegliendo una distanza di 1 metro tra ogni piano. 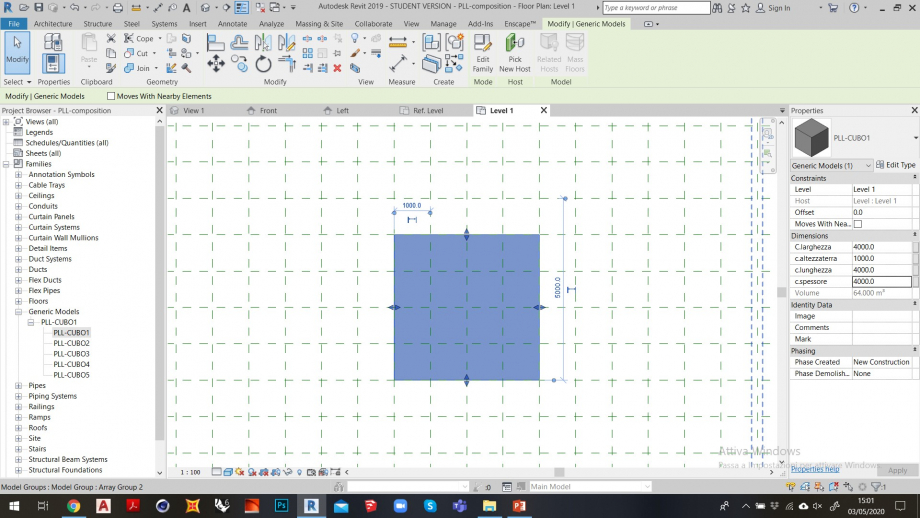 sotto la voce "famiglia" ho ritrovato il cubo precedentemente modellato. per poterlo trovare in questa pagina di lavoro ho dovuto condividere nel progetto la famiglia costruita. a questo punto ho duplicato l'elemento "PLL-CUBO" 5 volte per poter avere 5 elementi differenti che andrò ad assemblare. ho quindi inserito l'elemento di partenza ovvero "PLL-CUBO1" al quale ho assegnato le misure 4x4 metri.
sotto la voce "famiglia" ho ritrovato il cubo precedentemente modellato. per poterlo trovare in questa pagina di lavoro ho dovuto condividere nel progetto la famiglia costruita. a questo punto ho duplicato l'elemento "PLL-CUBO" 5 volte per poter avere 5 elementi differenti che andrò ad assemblare. ho quindi inserito l'elemento di partenza ovvero "PLL-CUBO1" al quale ho assegnato le misure 4x4 metri.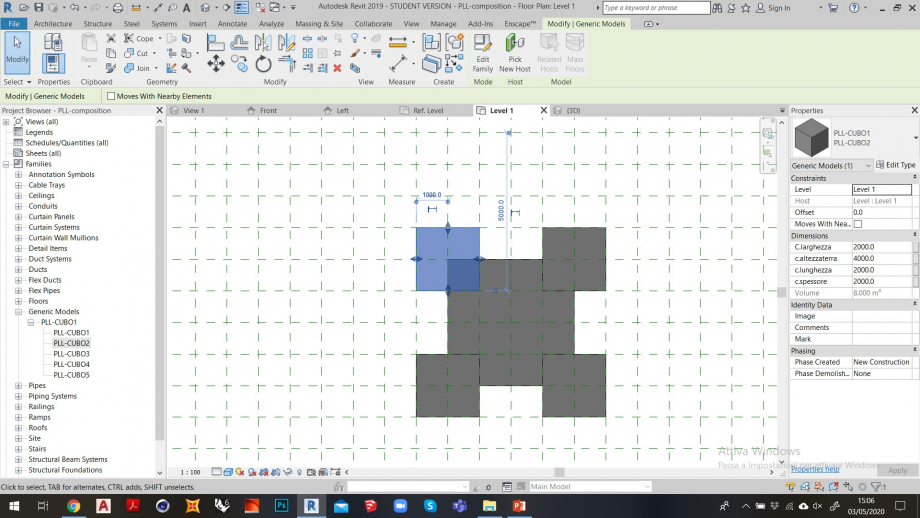 ho inserito il secondo elemento quindi "PLL-CUBO2" al quale ho dato come misure la metà di quello precedente quindi 2x2 metri. ho inserito 4 di questi posizionandoli ai quattro angoli del precedente. l'altezza di questi nuovi cubi è esattamente la metà di quello precedente.
ho inserito il secondo elemento quindi "PLL-CUBO2" al quale ho dato come misure la metà di quello precedente quindi 2x2 metri. ho inserito 4 di questi posizionandoli ai quattro angoli del precedente. l'altezza di questi nuovi cubi è esattamente la metà di quello precedente.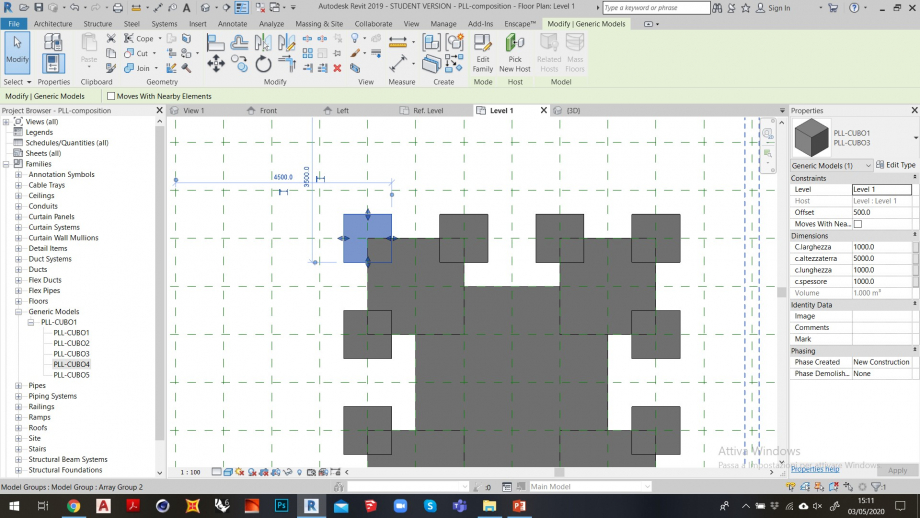 stesso procedimento per "PLL-CUBO3" che ho posizionato agli spigoli dei cubi precedenti dandogli come misure la metà di quello precedente.
stesso procedimento per "PLL-CUBO3" che ho posizionato agli spigoli dei cubi precedenti dandogli come misure la metà di quello precedente. 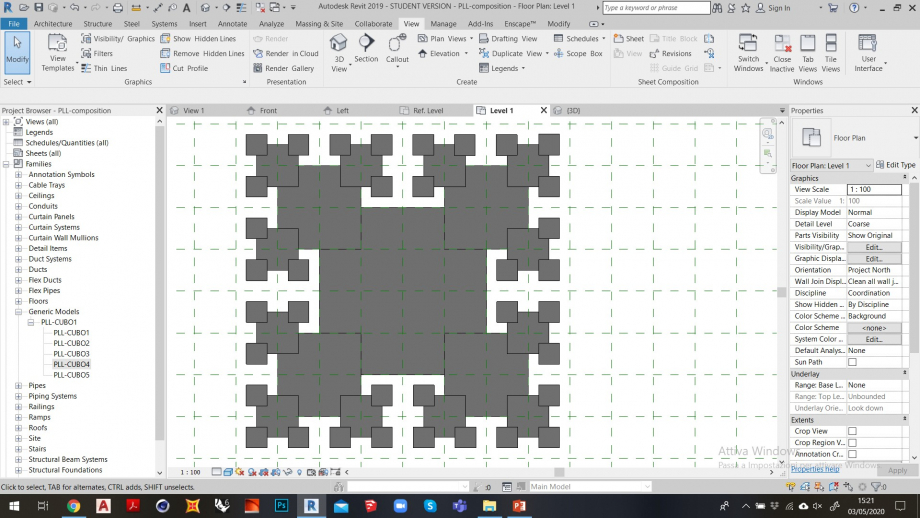 Stesso procedimento per "PLL-CUBO 4". ogni nuovo elemento ha un altezza da terra riferita alla metà dell'elemento subito precedente.
Stesso procedimento per "PLL-CUBO 4". ogni nuovo elemento ha un altezza da terra riferita alla metà dell'elemento subito precedente. 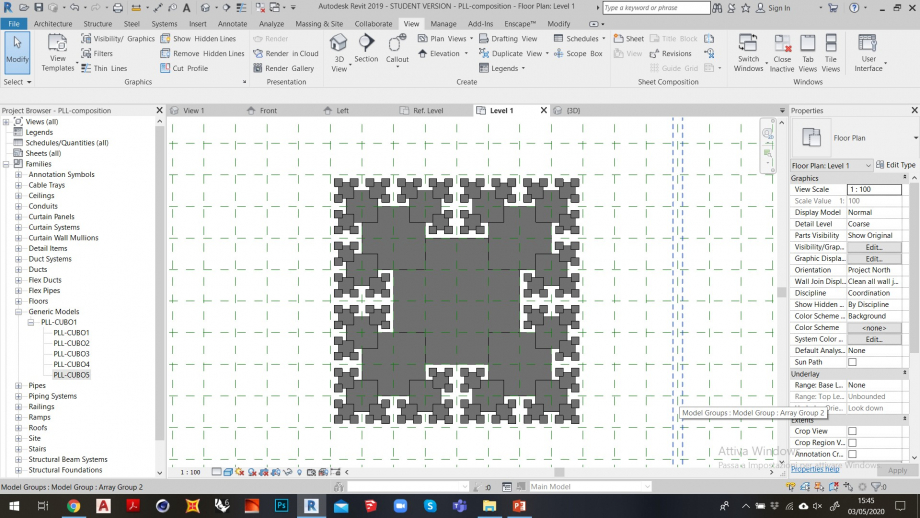 ho terminato inserendo l'ultimo quindi "PLL-CUBO5" posizionandolo sempre ai 3 spigoli dell'elemento precedente. anche in questo caso le misure sono relative alla metà del cubo precedente.
ho terminato inserendo l'ultimo quindi "PLL-CUBO5" posizionandolo sempre ai 3 spigoli dell'elemento precedente. anche in questo caso le misure sono relative alla metà del cubo precedente. 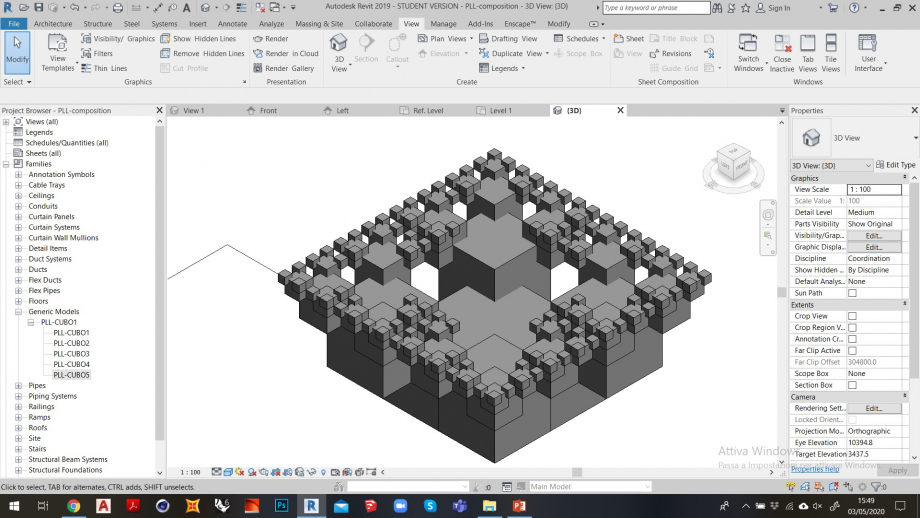 Vista tridimensionale.
Vista tridimensionale.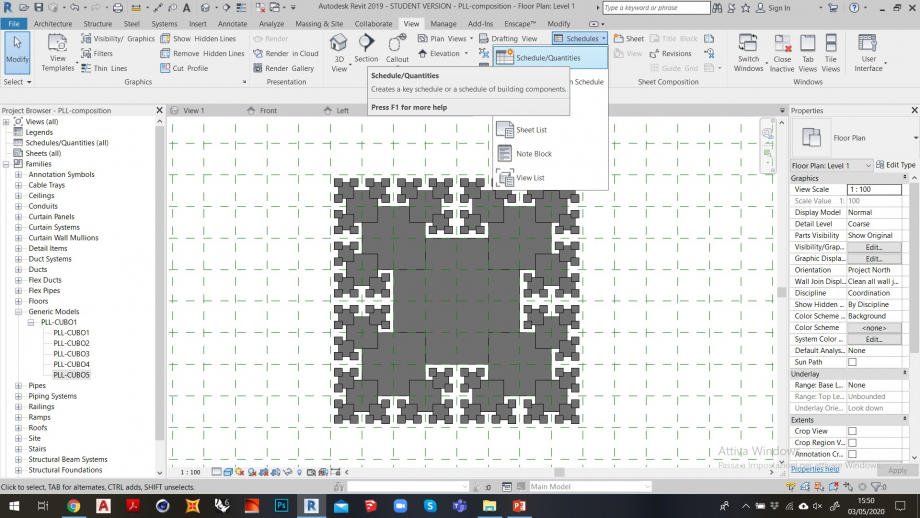 Per vedere l'abaco degli elemento sono andata su "Schedule"
Per vedere l'abaco degli elemento sono andata su "Schedule" 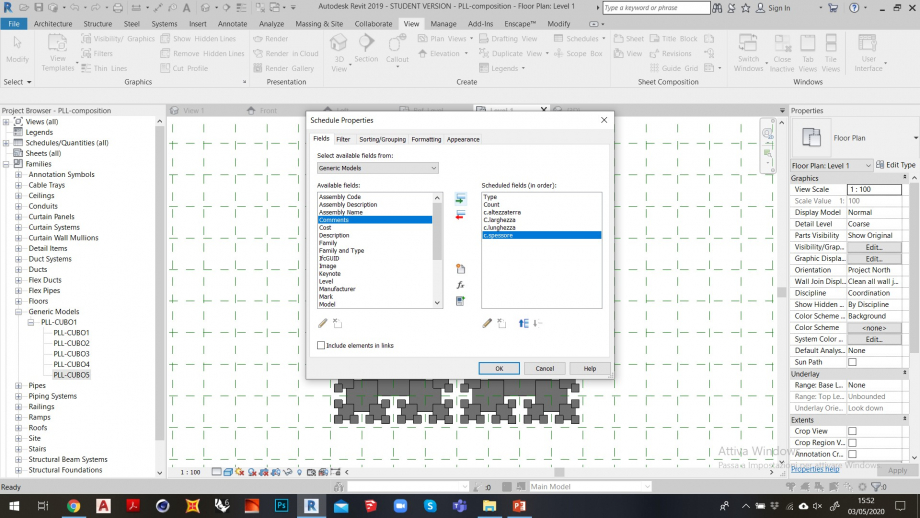 ho selezionato gli elementi che mi interessa vedere nell'abaco quindi TYPE, COUNT, ALTEZZADATERRA, LARGHEZZA,LUNGHEZZA E SPESSORE. Per poter avere in tabella questi ultimi quattro parametri è stato necessario condividerli modificando le impostazioni parametriche durante la creazione della famiglia (immagine 6).
ho selezionato gli elementi che mi interessa vedere nell'abaco quindi TYPE, COUNT, ALTEZZADATERRA, LARGHEZZA,LUNGHEZZA E SPESSORE. Per poter avere in tabella questi ultimi quattro parametri è stato necessario condividerli modificando le impostazioni parametriche durante la creazione della famiglia (immagine 6).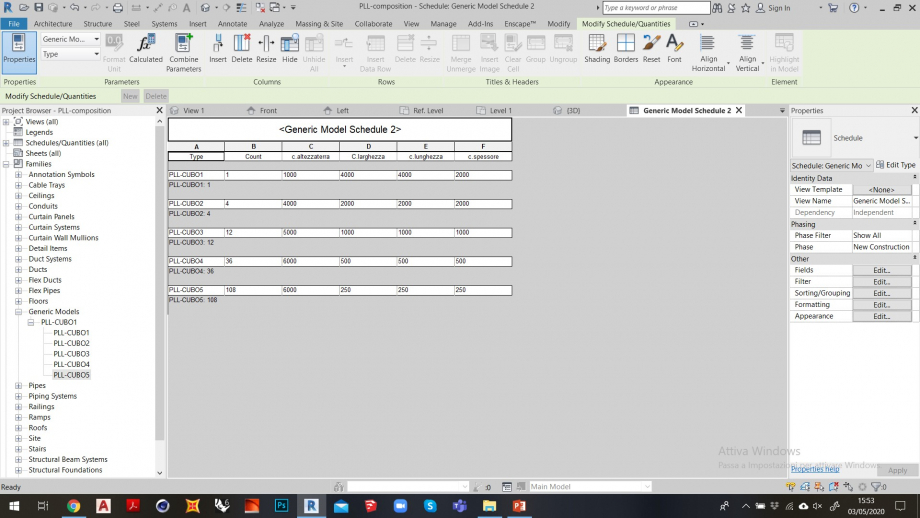 l'abaco mi farà vedere tutti gli elementi inseriti, il conteggio di questi e le misure.
l'abaco mi farà vedere tutti gli elementi inseriti, il conteggio di questi e le misure.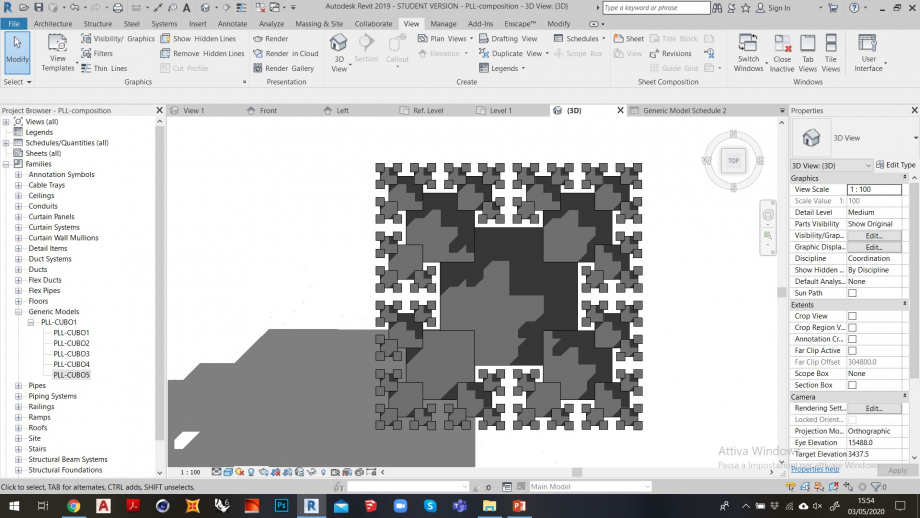 vista tridimensionale
vista tridimensionale 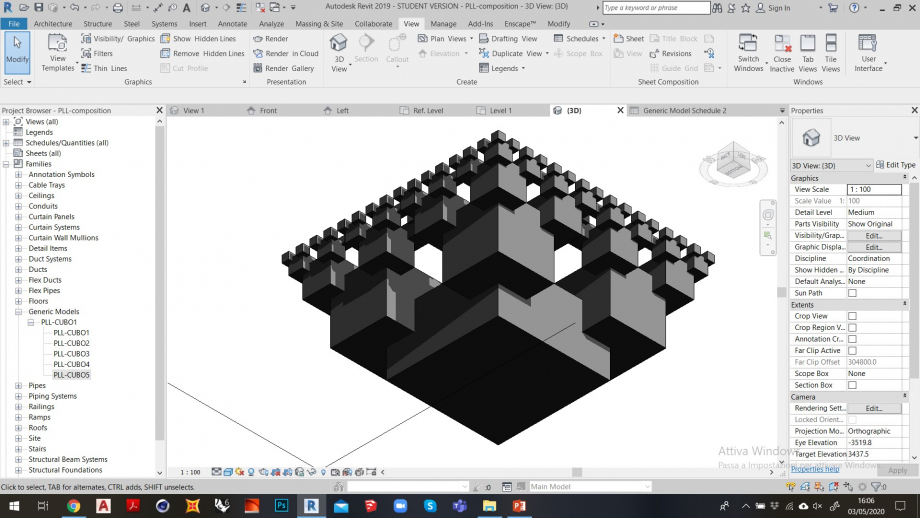 vista dal basso.
vista dal basso.


