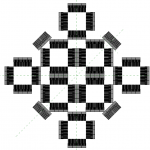 Alessandro.D'Ingegno
Mar, 17/04/2018 - 13:25
Alessandro.D'Ingegno
Mar, 17/04/2018 - 13:25
Per la terza consegna propongo una nuova composizione nata dalla combinazione di più file famiglia riuniti in uno denominato Famiglia madre, poi importato nel file di progetto.
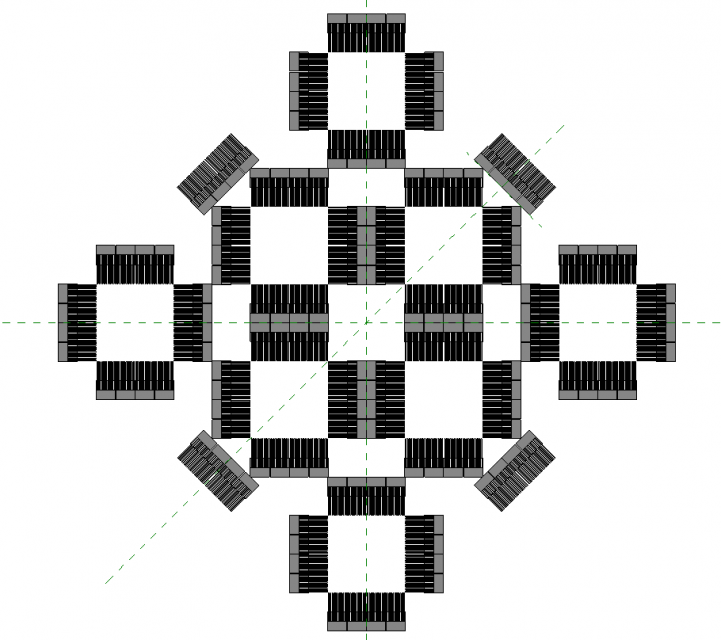
1) Il primo passo è stato creare in due file famiglia denominati figli, due oggetti con 3 parametri; lunghezza e altezza variabili, mentre larghezza fissata a 250mm.
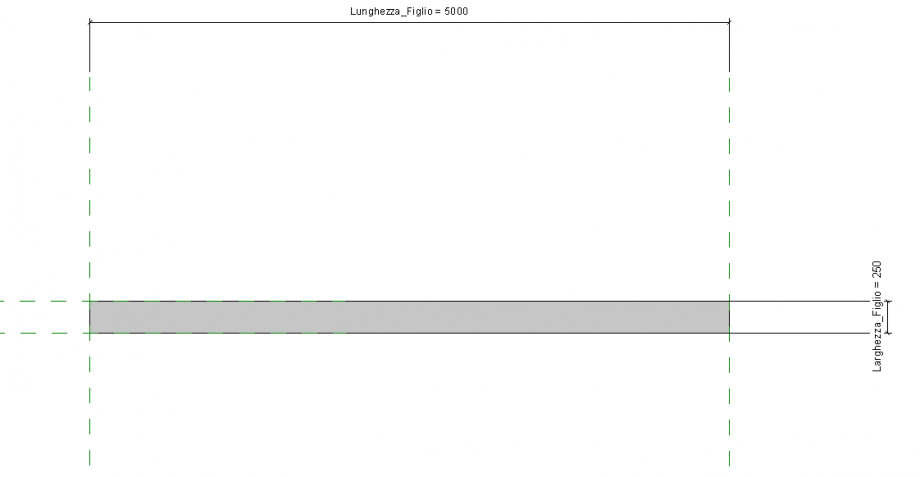

1_Bis) Quando ho creato i parametri, ho spuntato il termine “Instance” e non “Type”, nei Parameter Properties. Ciò ci consente quando importiamo il file in un altro, di poter modificare direttamente le misure in quest’ultimo (nelle proprietà dell'oggetto), senza dover tornare nel file di origine, modificare le misure e caricare nuovamente i dati sovrascrivendoli.
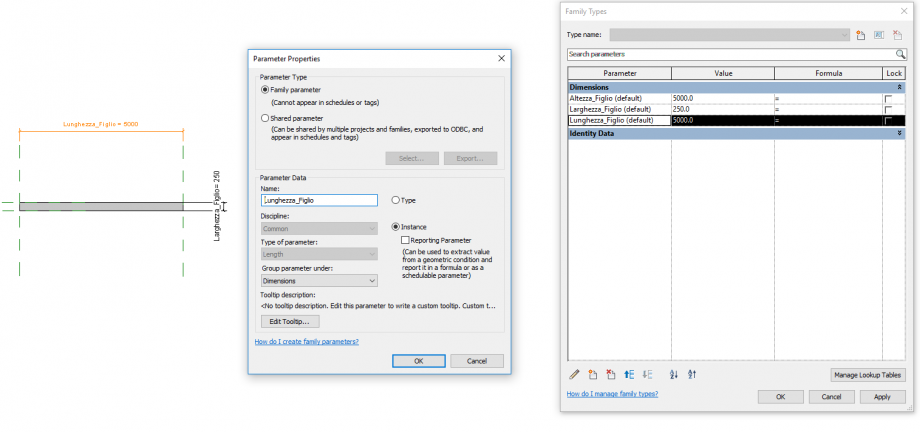
2) Il secondo step è caricare con il comando “Load into project” (che ci permette di caricare i file famiglia in un altro file famiglia, oltre che nel file di progetto) i due oggetti figli nel file famiglia madre. Dove ho anche creato un parallelepipedo con il parametro altezza fissato a 250mm e dove i due parametri larghezza e lunghezza sono legati da un rapporto (esplicitato nella tabella family types sotto formula).
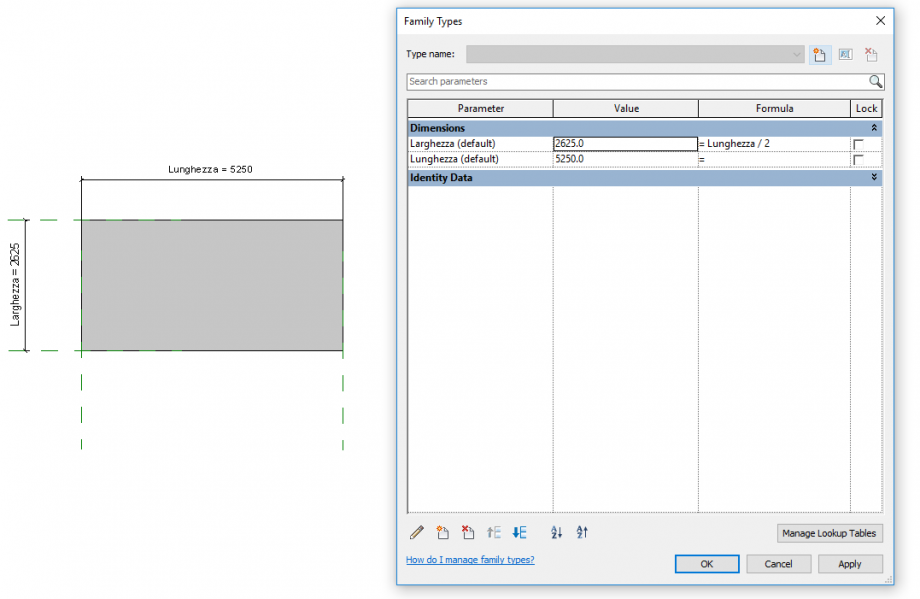
3) Quindi una volta caricati gli oggetti a stecca, passo a creare una combinazione e a legarli con la forma del parallelepipedo e creo un pettine scalettato (lo possiamo evincere dal 3D). Inoltre metto in rapporto le stecche con il parallelepipedo legando le loro lunghezze alle dimensioni dei lati di quest’ultimo.
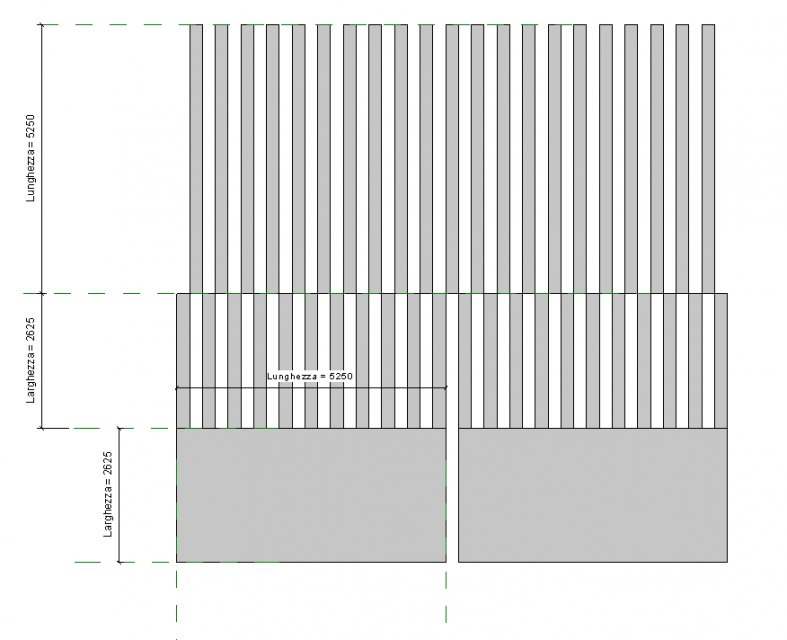
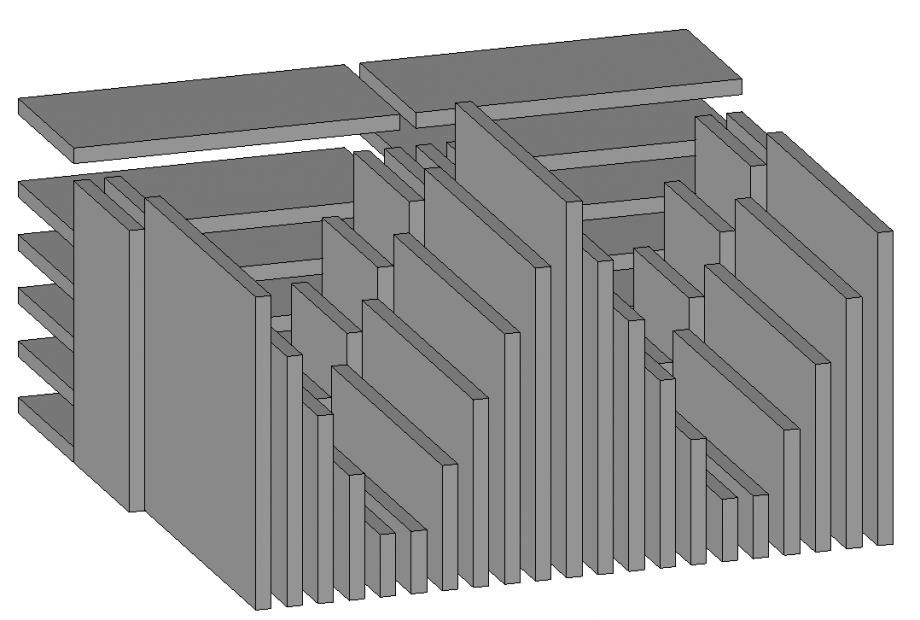
3_Bis) Un altro passaggio importante da poter fare è trasformare i parametri finora usati in parametri condivisi (nel mio caso uso il file .txt creato all’università). I parametri condivisi ci consentono una volta giunti nel file di progetto di poterli tabellare nella vista schedule e di conseguenza modificarli in quest’ultima, per far variare un particolare oggetto della composizione. Non sarà questo il mio caso che opto per non modificare i valori dell’elemento base.

4) Ultimo step è caricare nel file di progetto l’elemento base a pettine composto nel file famiglia madre. La composizione è centrica e come detto sopra non vario i valori di ogni singolo elemento (ma mostro la possibilità di farlo dalla tabella, dove i parametri condivisi sono elencati), ma lo ruoto lungo degli assi rappresentati da piani di riferimento.
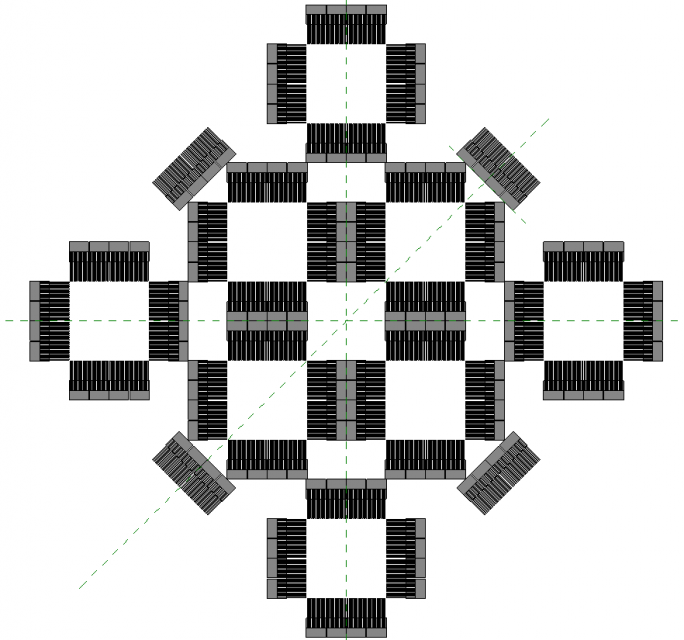
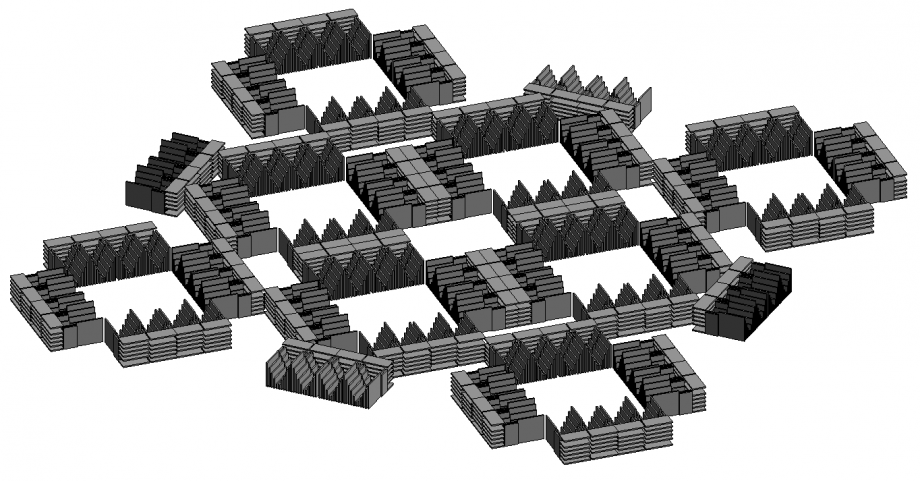
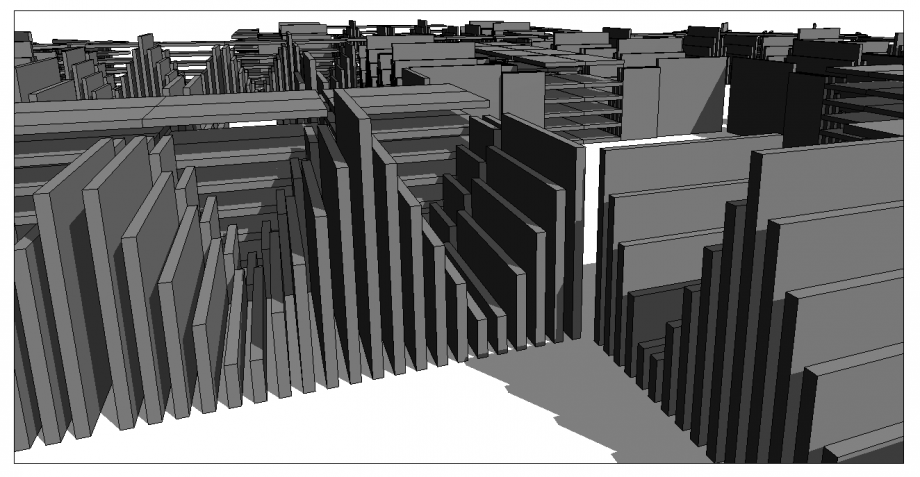
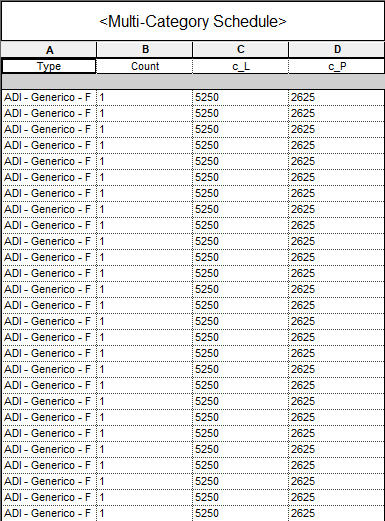
 adalberto puccetti
Dom, 15/04/2018 - 18:28
adalberto puccetti
Dom, 15/04/2018 - 18:28
Per prima cosa si è creato un file family in cui sono state definite le parti del progetto: tre volumi di lunghezza uguale di cui solo altezza e profondità varia.
Una volta conclusa la modellazione della family si è importato il tutto dentro il progetto.
La composizione creata è disegnata all'interno di un quadrato di 6 moduli da 1200mm per una lunghezza di 5700mm (la lunghezza massima dei volumi)
L'intento di questo progetto è stato quello di creare una composizione che potesse essere flessibile nel suo spazio interno. Per fare ciò sono stati assegnati dei parametri alle distanze tra i vari volumi, così cambiando un parametro è possibile avere una configurazione diversa nei suoi ritmi, distanze.
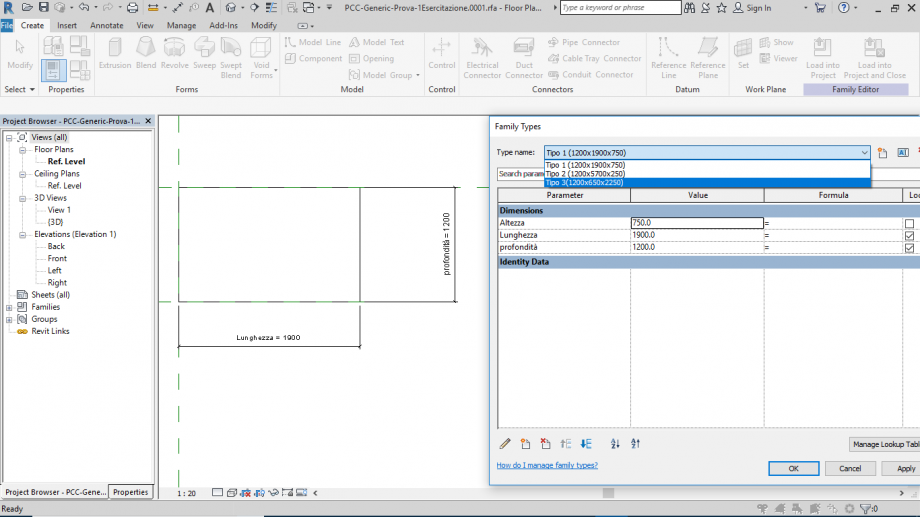
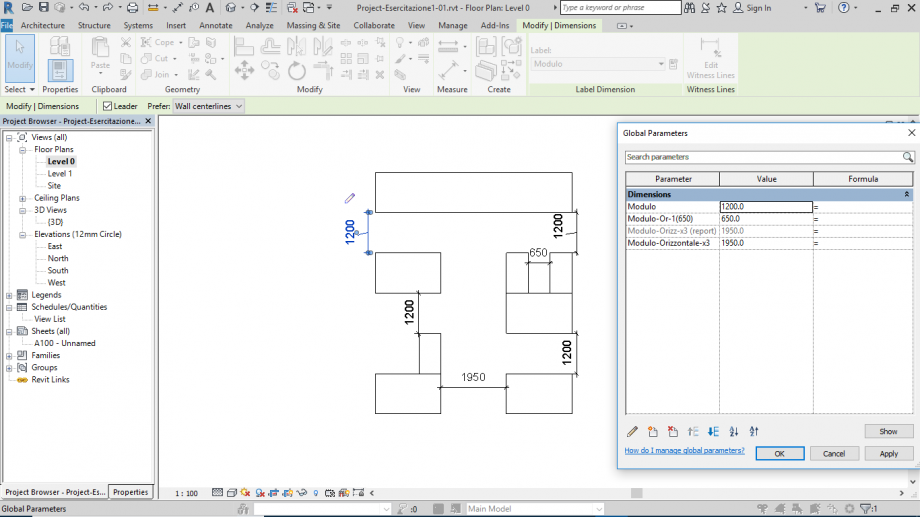

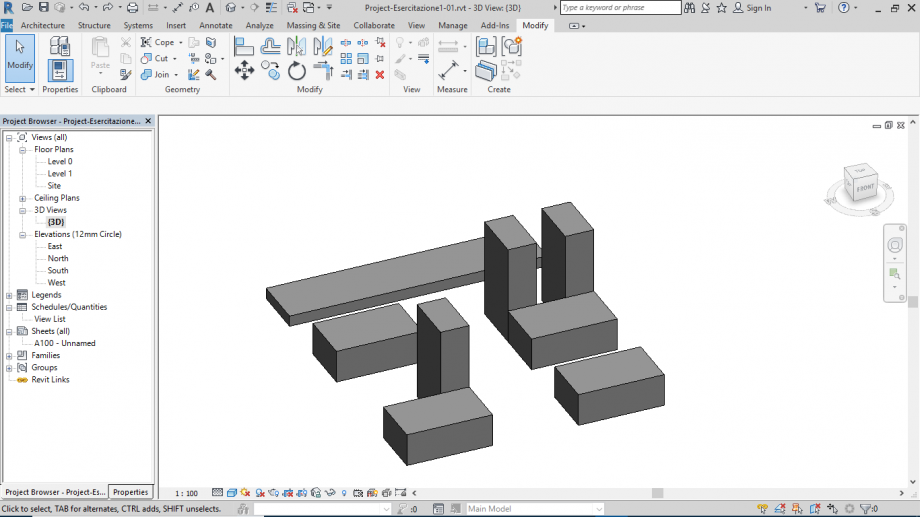
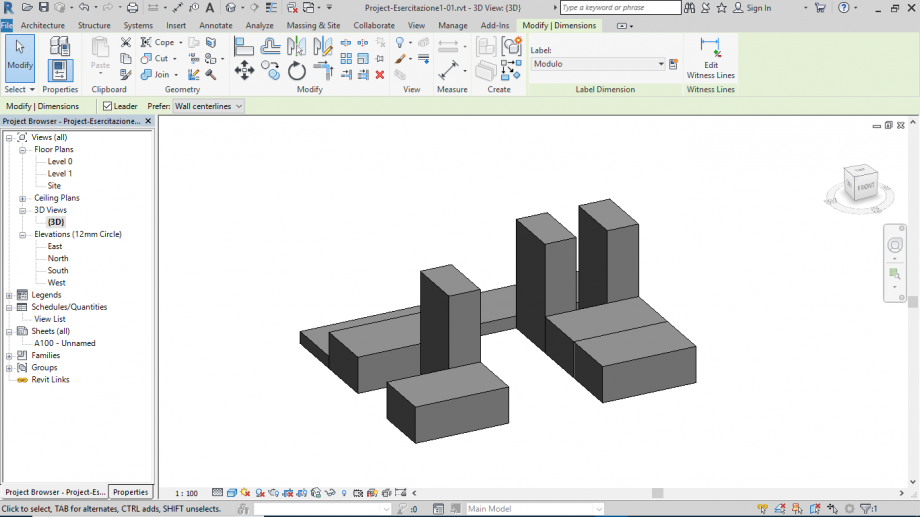
 StefanoConverso
Ven, 13/04/2018 - 18:51
StefanoConverso
Ven, 13/04/2018 - 18:51
Segnaliamo a tutti gli studenti che hanno problemi di accesso che devono scrivere nel foglio dedicato,
raggiungibile a questo indirizzo:
https://docs.google.com/spreadsheets/d/1GcVYf3dp0XxtkCMgak5A6Knlhpmvr7h4...
AI seguenti studenti è stata appena riassegnata la password:
Giulia De Chiara
Saraguarany
Michele Morella
Alain Scarpa
Emanuele Soverini
Rachele Colarieti
Riccardo Caracci
Marcos Suelves
Saluti
TPP
Ven, 13/04/2018 - 18:53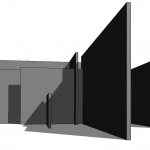 Giorgia Scarnati
Ven, 13/04/2018 - 09:27
Giorgia Scarnati
Ven, 13/04/2018 - 09:27
Composizione di volumi.
Creo un nuovo file di tipo "Family", selezionando come Template "Generic Model".
Per prima cosa creo dei piani di riferimento: "Create" / "Reference Plane"
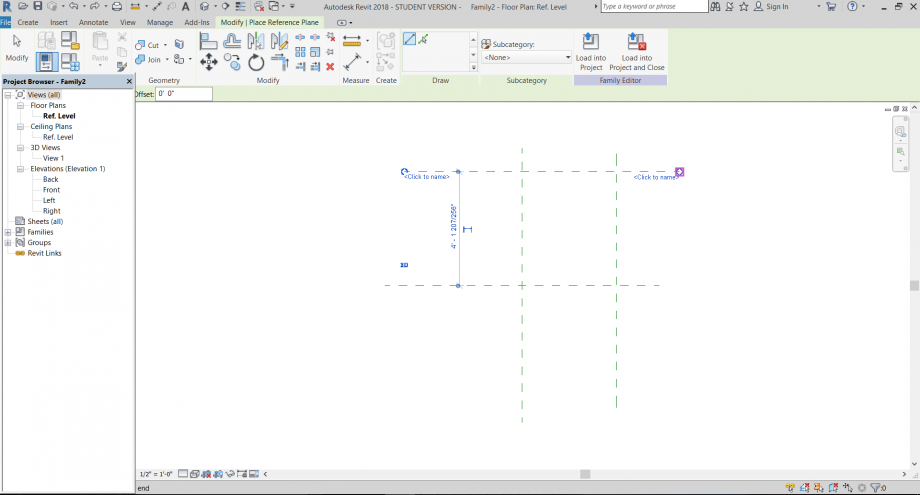
Poi creo un volume: "Create" / "Extrusion".
Dopodichè associo i tre lati del volume ai piani precedentemente creati: "Modify/Extrusion" / "Alling" selezionando prima il piano a cui associare il lato, e dopo il lato. Poi lo blocco.
Quoto la distanza tra i piani: "Annotate" / "Aligned".
In questo modo al variare della distanza tra i piani, varieranno le dimensioni del volume.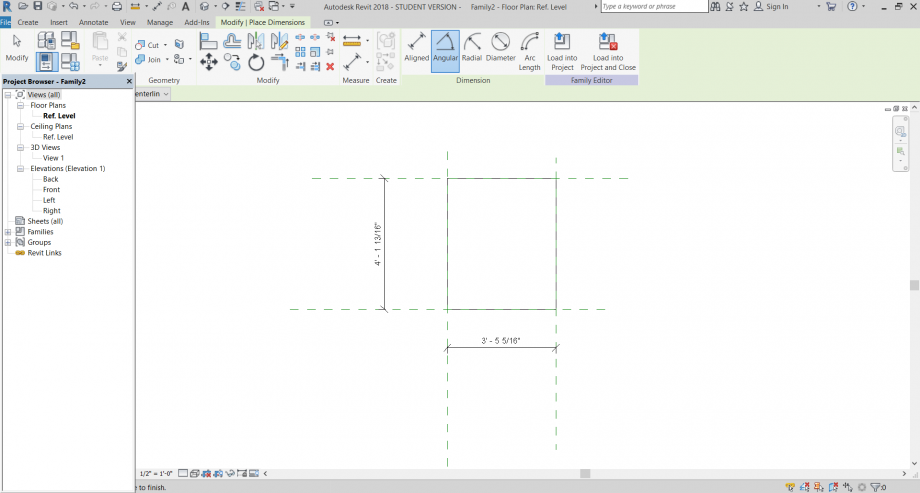
Assegno un nome alle quote precedentemente segnate. Seleziono la quota: "Modify/Dimension parameter properties" / "Label" nuovo. Rinomino le quote come: altezza, larghezza, profondità, i parametri che mi fanno variare le dimensioni del volume.
Dopodichè creo le famiglie, una per ogni tipo di volume che si vuole creare: "Create" / "Family types" e nella finestra che si apre creo una nuova famiglia andando a modificare i parametri (le misure saranno in metri).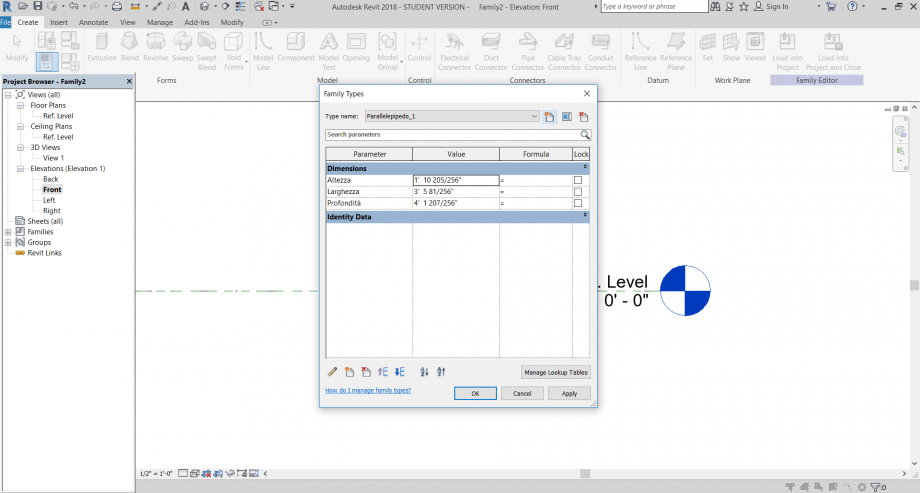
Apro un nuovo file di tipo "Project".
Dal file "Family" importo le famiglie dei volumi nel progetto: "Load into Project".
Sul file di progetto posso quindi disporre in una composizione i vari volumi.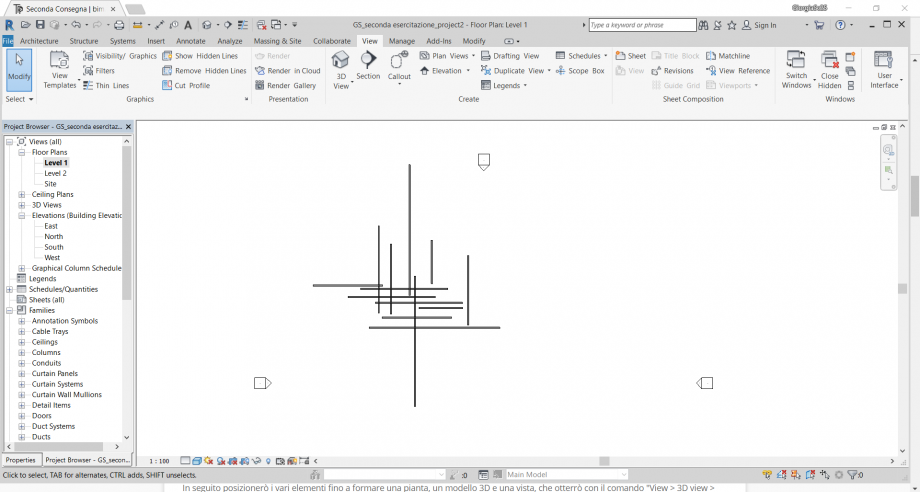
Posso conoscere la quantità di elementi presenti nella composizione e quanti per ogni tipo. Creo quindi una scheda con i dati: "View" / "Schedules".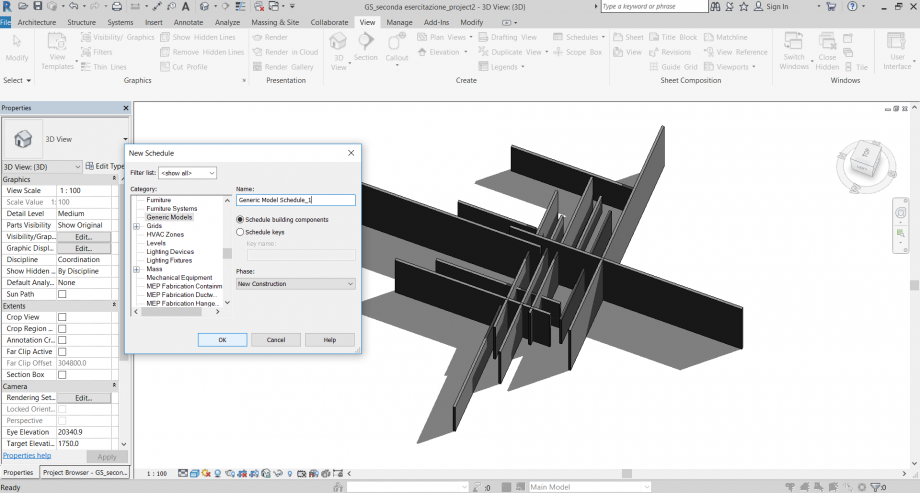
Inserisco i campi "Types" e "Count" per il conteggio. Posso anche sapere quale sarà il costo del mio progetto: creo un nuovo campo "Costo" tramite il comando "New Parameter", impostando "Number" come tipo di parametro.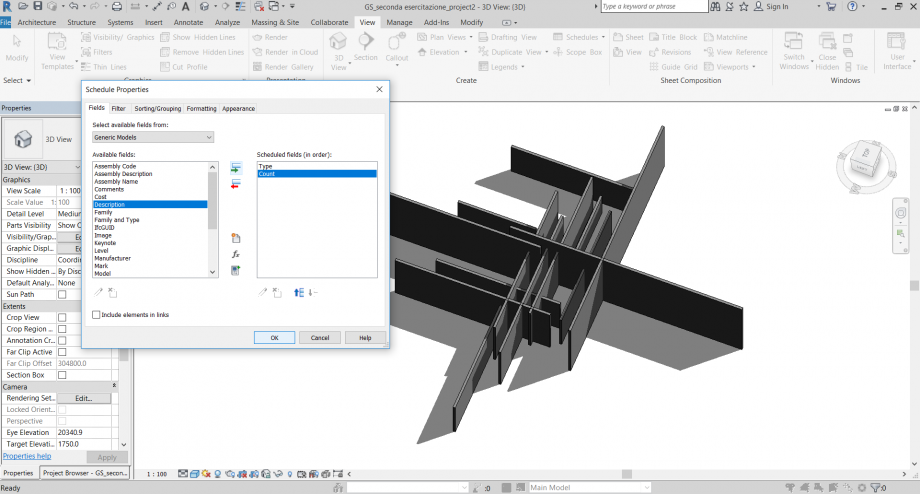
Creata la schedule, assegno ad ogni tipo un costo, che mi si applicherà automaticamente ad ogni elemento di quel tipo.
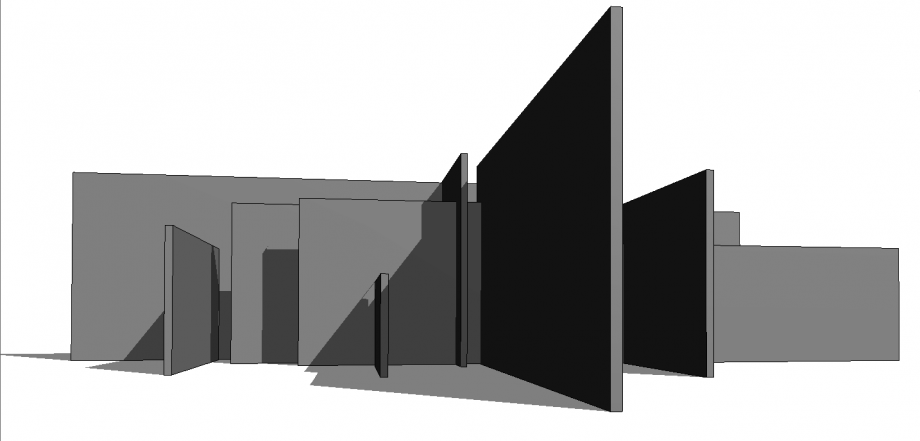

 Giorgia Scarnati
Gio, 12/04/2018 - 15:18
Giorgia Scarnati
Gio, 12/04/2018 - 15:18
Programmazione
Parametri
Variazione
Assemblare
Processo
Compatibilità
Sistema
Coordinabilità
Composizione
Tracciare
Gio, 12/04/2018 - 15:25

