 Simone.Romanini
Mar, 11/07/2017 - 20:39
Simone.Romanini
Mar, 11/07/2017 - 20:39
Sistemazione di un spazio esterno – PADIGLIONE PARAMETRICO
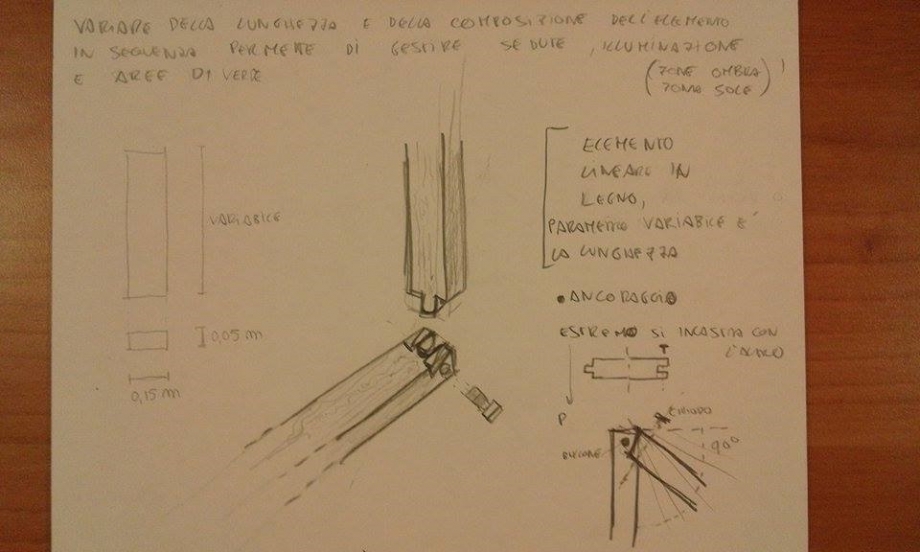

Scansione dell’idea progettuale. L’idea nasce da un concetto semplice, ovvero quello di creare un padiglione di forma scatolare allungato composto da un solo elemento lineare in legno (ripetuto in serie) dove l’unico parametro viariabile è la lunghezza.
Elemento verticale
Elemento orizzontale
Elemento inclinato
Prospetto lato lungo (dimensioni lunghezza 17,40m altezza 3m);
Prospetto lato corto(dimensioni base 5m altezza 3m);
Vista assonometrica 3d dell’intero padiglione;
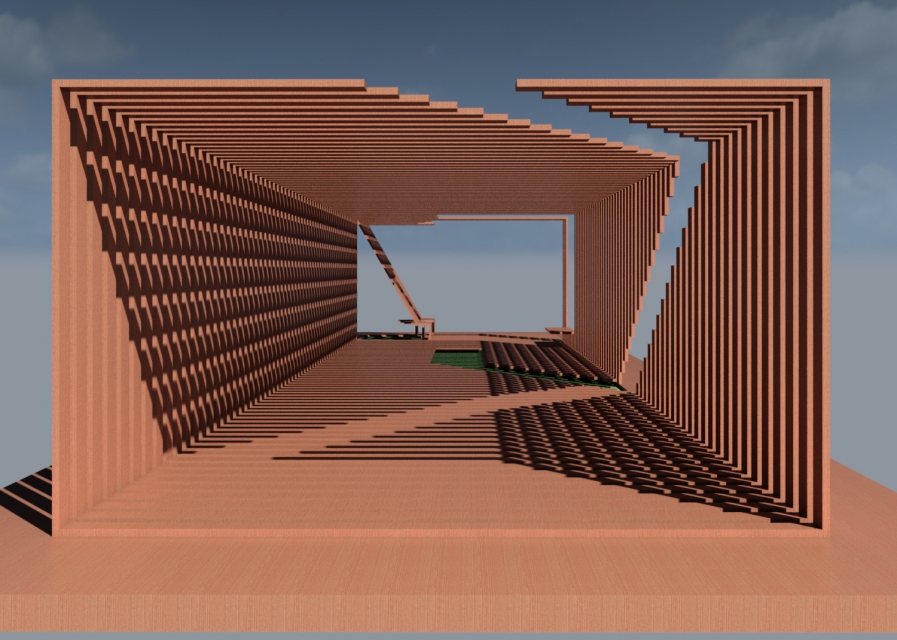 Vista prospettica da fuori veso l’interno lungo asse longitudinale della struttura.
Vista prospettica da fuori veso l’interno lungo asse longitudinale della struttura.
Da questa immagine si possono evidanziare alcuni dei problemi della struttura: non è stabile per via delle sue proporzioni, e la ripetizione seriale di diversi profili a forma di C indipendenti l'uno dagli altri. Evidenziando l’assenza di un vero e proprio elemento di connessione tra i profili.


Qui vediamo come alcuni profili non siano chiusi generando dei tagli per regolare l'entrata della luce, in questomodo alcuni profili risultano appessi o in aggetto.Questo ovviamente aumenta i problemi legati alla stabilità di alcuni profili.

Ovviamente questo è un modello poco maturo, dove la dinamicità dello spazio è poco accentuata.La presenza di elementi inclinati dovrebbe divenire quasi una costante per vari motivi:
1) La presenza di elementi inclinati e ruotati puo conferire maggiore stabilità all’intera struttura;
2) Lo spazio interno ed esterno diventano un luogo dinamico;
3) Gli elementi possono assumere un funzione comele sedute o veri e propri elementi su cui sdraiarsi.
QUESTO E SOLO UN PRIMO STEP DEL LAVORO SVOLTO FINO AD ORA, NELLE PROSSIME ORE CONDIVIDO L'AVANZAMENTO DEI LAVORI RELATIVO ALL'ULTIMA REVISIONE.
Mar, 11/07/2017 - 21:01 StefanoConverso
Mar, 11/07/2017 - 12:02
StefanoConverso
Mar, 11/07/2017 - 12:02
Le prossime revisioni si terranno nel padiglione 2B dell'ex-Mattatoio
a partire dalle 10. E' importante che confermiate la presenza rispondendo
a questo messaggio. In assenza di conferme verranno annullate.
Un saluto cordiale a tutti e buon lavoro!
S.C.
Mar, 11/07/2017 - 12:04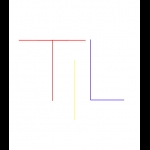 Lavinia Aru
Gio, 06/07/2017 - 15:35
Lavinia Aru
Gio, 06/07/2017 - 15:35
L'ultima fase del progetto è stata quella di concretizzare ciò che avevamo progettato. Siamo andate al FabLab e abbiamo realizzato tramite macchinario a taglio laser i nostri pezzi, precedentemente disegnati su tavola 50x70
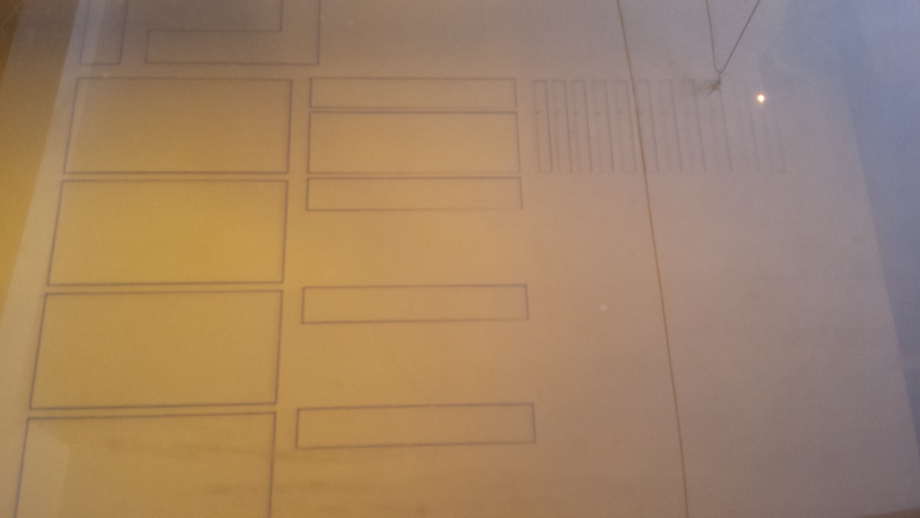

successivamente abbiamo montato i pezzi






inoltre,abbiamo realizzato un fotomontaggio di come effettivamente potesse venire

 JoaquinMauna
Ven, 07/07/2017 - 13:55
JoaquinMauna
Ven, 07/07/2017 - 13:55
Dalla prima volta che siamo stati in il parco ci siamo resi conto di la mancanza di spazi per il adulto chi acompagna alle bambino.
Per questo motivo abbiamo deciso diseñare una banca che fornire ombra insieme a un luogo per salvare la bicicletta.
La banca è constituita da quattro parti, due per construire la parti della sedia, due per generare l'ombra e uno di questi per dare sostenibilità alla struttura.

Questa figura anche e molto simile alle altra che construisce la sedia, si differisce per un pezzo sporgente che serve per tenere la bicicletta.



Per generare il corpo della struttura siamo stati fraposizione successivamente le parti pensando diversi tipi di ensamble per unire de il modo piu ottimale, abbiamo deciso disegnare le estremità della banca di una mesura individuale e lasciare il centro per due persone.




Qui si può guardare el disegno finale, dove si vede le structture.


Qui si vede l'ombra che genera il progetto.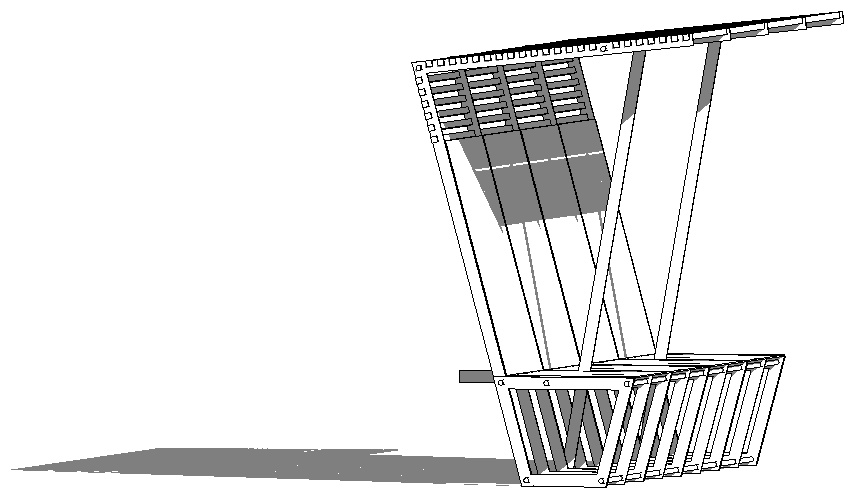
Nicole González | Joaquín Mauna...
Ven, 07/07/2017 - 14:09

