 Bruna Ferri.
Mer, 05/11/2014 - 19:35
Bruna Ferri.
Mer, 05/11/2014 - 19:35
Prima, per fare questo esercizio, io ho ricordato il progetto da un architetto brasiliano,un MOB, oggetti parametrici, con una forma variabile.

Prima, ho creato una famiglia, e sul piano left, ho iniziato a fare reference plane, e quindi utilizzando il comando extrusion, ho disegnato la mia forma e inserito un parametro.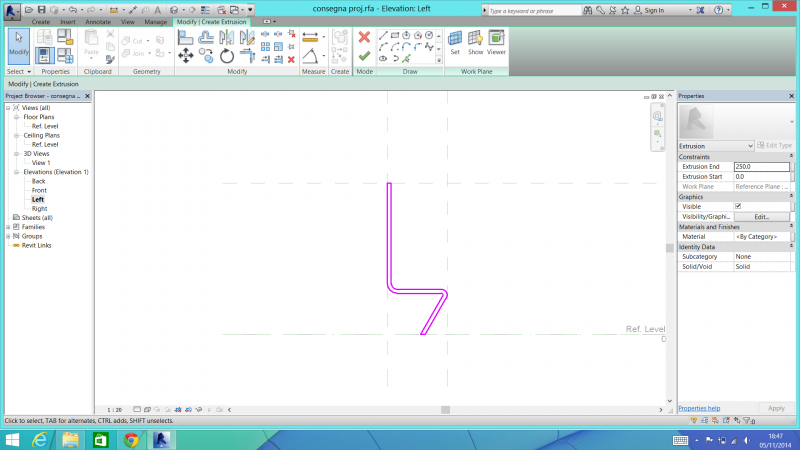
Poi ho cambiato lo spessore e ho inserito il materiale.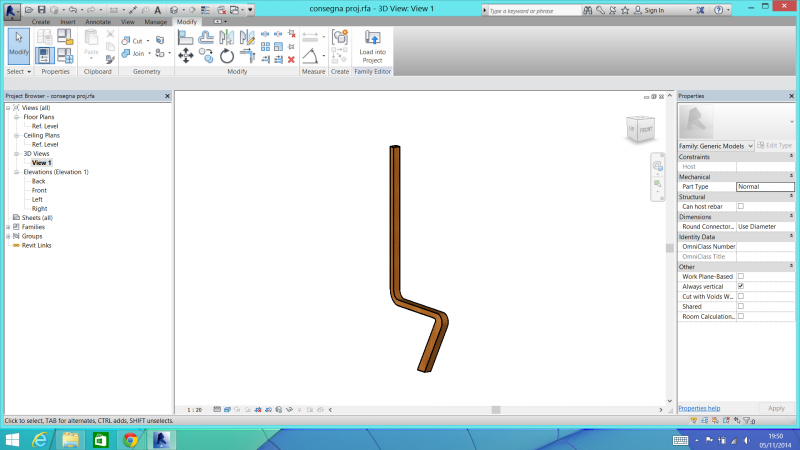
Sul floor plan, ho moltiplicato la mia forma e cambiato il parametro di alcuni, per fare una lunga seduta con variazioni parametriche.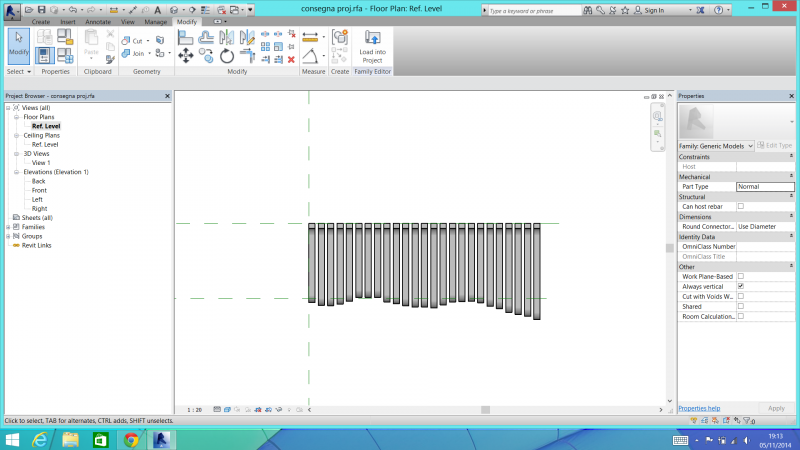
Alla fine, io ho aggiunto un altro materiale, di questo modo ho fatto una seduta di forma diversa e con due materiale.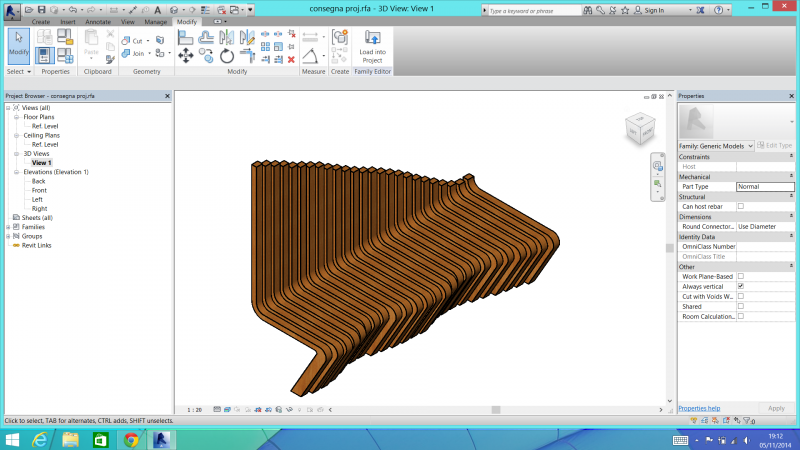
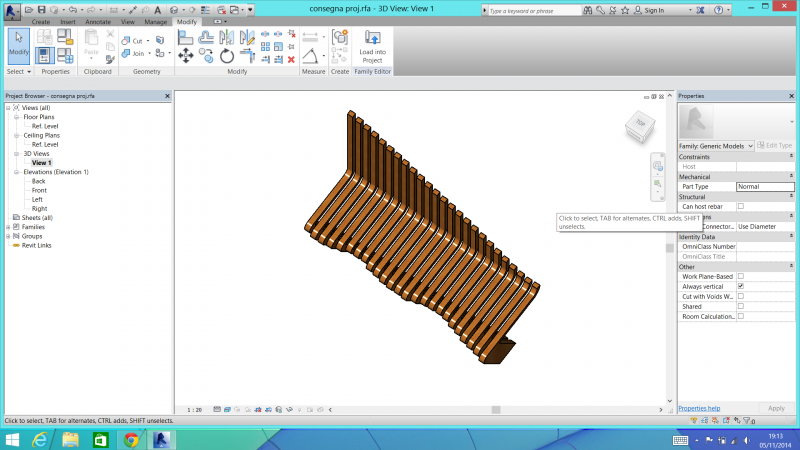
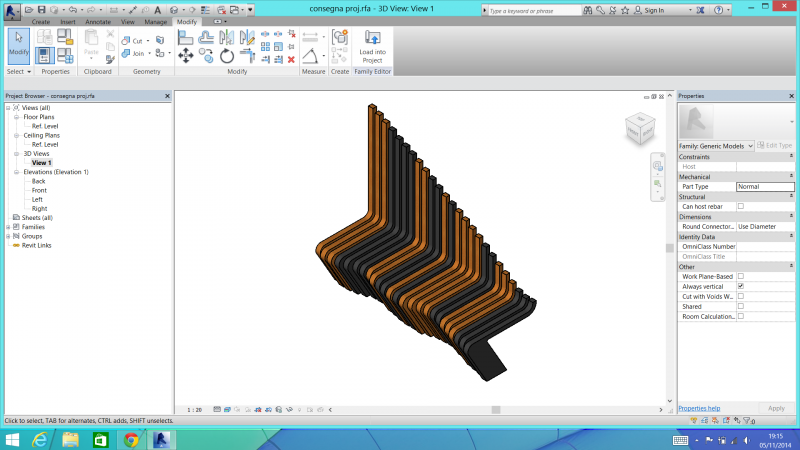
 fernandomoleta
Mer, 05/11/2014 - 19:40
fernandomoleta
Mer, 05/11/2014 - 19:40
Cobogó: un'invenzione brasiliana.
Ciao a tutti!
Il modernismo nasce in Brasile durante la dittatura di Vargas nel 1930. Il movimento moderno riceve forte stimolo dal 1936 in poi, con il concorso per il progetto del Ministero dell'Educazione e Salute a Rio de Janeiro. La squadra vincitrice del concorso è stata condotto dall'architetto Lucio Costa. Hanno proposto un progetto di accordo con i modernisti, chiaramente influenzato e guidato da consulenza personalizzata Le Corbusier fondamento.
Da questo momento, la Rio de Janeiro assume la posizione di centro irradiante della cultura e della produzione architettonica in Brasile, e, inoltre, contribuisce all'affermazione di un'architettura veramente brasiliana. La genialità della moderna architettura brasiliana è enfatizzato da un uso eccessivo di cemento, ma in modo leggero, attraverso l'uso di rampe, curve, pilastri ed elementi di protezione solare come brise solei e "cobogós".
L'elemento che io utilizzerò per la progettazione parametrica di questo oggetto è il "cobogó", un'invenzione brasiliana.
Cobogó è il nome attribuito ai elementi perforati, di solito di cemento, quali completano pareti per consentire più ventilazione e l'illuminazione all'interno di un edificio.
Il suo nome deriva dalle iniziali dei cognomi dei tre ingegneri (Amadeu Oliveira Coimbra, Ernest Boeckmann e Antonio de Gois) che hanno lavorato insieme a Recife agli inizi del secolo XX e hanno idealizzato congiuntamente il "cobogó".
Inizialmente, il “cobogó" erano fatti di cemento. Con la sua divulgazione hanno iniziato ad essere modellato con altri materiali quali argilla, vetro, ceramica, ecc.
Ecco:
1 - Dopo aver entrato nella progettazione delle famiglie, deve fare un clic su su l’estrusione.
2 - La prima cosa da fare è creare i piani di riferimento all'interno dell’estrusione.
3 - Ecco, con i piani di referimento già disegnato.
4 - Disegnare un rettangolo di qualsiasi dimensione.
5 - Ora, con il comando "align" è possibile allineare il rettangolo con i suoi piani di referimento. Ricordarvi sempre di chiudere la serratura.
6 - Il passo successivo è quello di quotare i piani referimento tra loro, con il comando “annotate” - “aligned”.
7 - é ora di creare un parametro. In “label" fa un clic su “add parameter…”. Qui si può dare un nome per lui. Ricordatevi di sempre fare clic su “instance”.
8 - Le due quote.
9 - Allora, creiamo una circonferenza per perforare il quadrato per permettere l'ingresso delle luce e delle ventilazione.
10 - Quotare il raggio della circonferenza per permettere di creare un’altro parametro.
11 - Poi, le altre due dimensioni. Con questo viene creato il nostro cobogó parametrico.
12 - Infine, dovete caricare nell'ambito del progetto.
13 - Può, anche, creare diversi tipi di cobogó.
14 - Ecco il mio cobogó.
15 - Un'immagine di rendering.
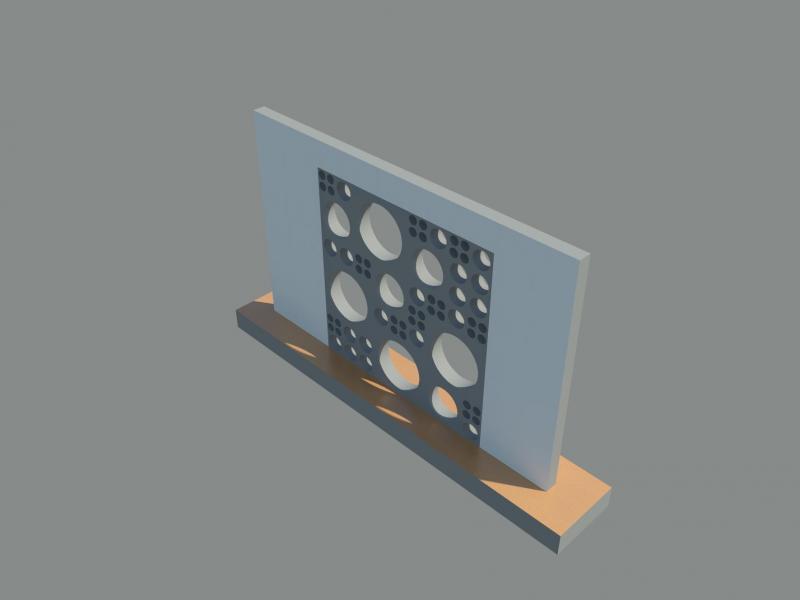
il mio progetto è ispirato ad un oggetto di design in cartone che estendendolo puo formare da una seduta singola ad una panchina. Si tratta di un oggetto parametrico semplice, variando l'altezza puo svolgere la funzione di seduta o tettoia/parasole per la seduta, l'idea è quella di ripetere in serie questo oggetto lungo una linea qualsiasi in modo da formare una panchina a doppia seduta.


1. Primo passaggio, nell'ambiente famiglie ho creto il mio oggetto e parametrizzato le varie dimensioni con dei piani di riferimento lavorando sulla faccia di destra e su quella frontale per lo spessore, lasciando variabili solo i parametri riguardanti la seduta e l'altezza;
2. creato il mio oggetto lo importo nell'ambiente progetto tramite il tasto "Load into Project";
3. Importato il mio oggetto cercato una composizione possibile per poter realizzare le mie panchine in serie;
4. utilizzando il comando "Array" ( AR, da tastiera ) ho cerato le mie serie in due modi, una lineare ( "linear"):
Selezionare l'oggetto della serie, da Modify cliccare il comando "Array" ( o AR da tastiera) cliccare sul pulsante "linear", indicare il numero delle ripetizioni dopo di che specificare se volete la vostra serie ripartita lungo una linea o ( come ho fatto in questo caso) selezionere "move to: 2nd" in questo modo potete dare la direzione e la distanza a cui volete che il vostro oggetto si ripeta.
e questo è il risultato finale;
Altra opzione disponibile con "Array" e la ripetizione "Radial" e questa volta farà la serie secondo un arco di circonferenza:
Selezionare l'oggetto della serie, da Modify cliccare il comando "Array" ( o AR da tastiera) cliccare sul pulsante "radial", indicare il numero delle ripetizioni in questo caso va scelto un centro della rotazione dopo di il metodo della ripetizione è simile a "liear" solo che lo sviluppera lungo una curva, selezionere "move to: 2nd" quindi dare la distanza di ripetizione e premere invio.
5. dopo aver giocato un poco con questo comando ho scoperto che è possibile modificare il numero degli elementi semplicemente selezionandone uno e cambiano il numero che compare nel riquadrino.
6. Il mio progetto è incompleto in quanto la mia idea prevedeva di poter replicare il mio oggetto facendo muovere lungo una qualsiasi linea per esempio una SPLINE , ma non ho trovato un comando che me lo permetta per il momento.
Il risultato finale è cosi.
Mer, 05/11/2014 - 19:56
Questo progetto è caratterizzato per una serie di ripetizione di quadrati, e questi possono variare sull'altezza, lunghezza e larghezza.
Come riferimento ho utilizzato il cobogó, principalmente quelli fatti da Márcio Kogan.

Per cominciare a usare il revit, deve prima criare una nuova famiglia
1) Families> New> Metric Generic Model
2) Dopo fato questo, prima di cominciare a disegnare, ho fatto i piani di riferimenti e ho messo le quote.
5) Dopo ho creato i parametri per tutte i dimensioni che vorrei variare
Per criare i parametri deve cliccare sul Family Type>Add
6) Per fare i quadrati prima ho creato una extrusion, e dopo ho fatto prima il quadrato principale di dimensione 1500x1500 e dopo gli altri.
7) per variare l'altezza degli elementi ho fatto una extrusion per ogni quadrati che volevo variare l'altezza
8) Per variare l'altezza ho cambiato di vista e ho messo una vista laterale e ho creato un piano di riferimento e un parametro per essere possibile variare l'altezza.
9) Ho fatto questo con gli altri quadrati.
10) Utilizzando il comando Load into project e ho fatto una serie con il modulo.
 Renan de Toledo...
Mer, 05/11/2014 - 17:00
Renan de Toledo...
Mer, 05/11/2014 - 17:00
1. Referenzia progettuale:
Per la prima consegna ho scelto una sedia di un ufficio di Design brasiliano, che si chiama Lattoog.

Siedi "Pantosh" progettata per Lattoog che fu usata come referenzia.
2. Per sviluppare questa sedia, ho creato una nuova Famiglia e ho cominciato facendo un Sweep. Per prima cosa ho creato un "patch" che è il modo in cui il "profilo" continuerà a creare la forma, ma anche la larghezza del mio pezzo. Avrebbe potuto anche fare una estrusione, ma ha funzionato in quel modo.
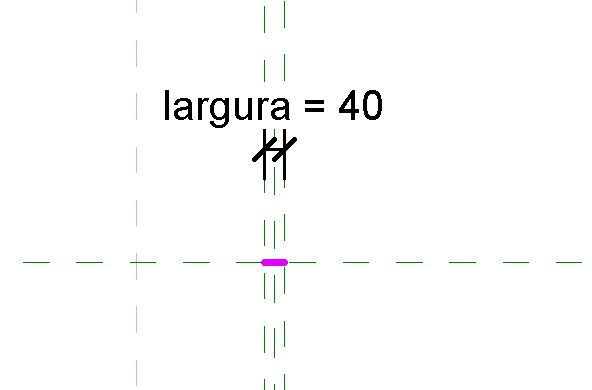
3. Dopo aver creato il percorso, ho dovuto creare un "profilo" che è la parte principale del lavoro. A questo punto, dopo aver trascorso alcuni problemi con forme curve, ho deciso di semplificare il mio disegno. Ho creato piani di riferimento, ho collegato le linee dei piani, e alla fine ho creato i parametri. Per modificare l'angolo del piede della sedia, ho creato un parametro per ogni linea che rappresenta la base. (Nota la formula per la "linea sinistra" muoversi insieme con la prima linea)
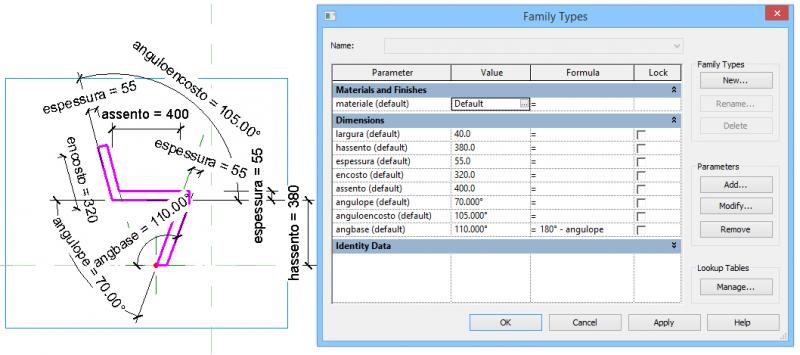
4. Con impostare i parametri, è possibile finalizzare l'oggetto di famiglia e di creare il materiale. Di seguito è riportato una vista 3D dell'oggetto creato.

5. Dopo che l'oggetto è pronto, contrassegnare tutte le possibilità di "blocco" in "Tipi di famiglie". Quindi, se è possibile esportare l'oggetto per l'area di progetto.
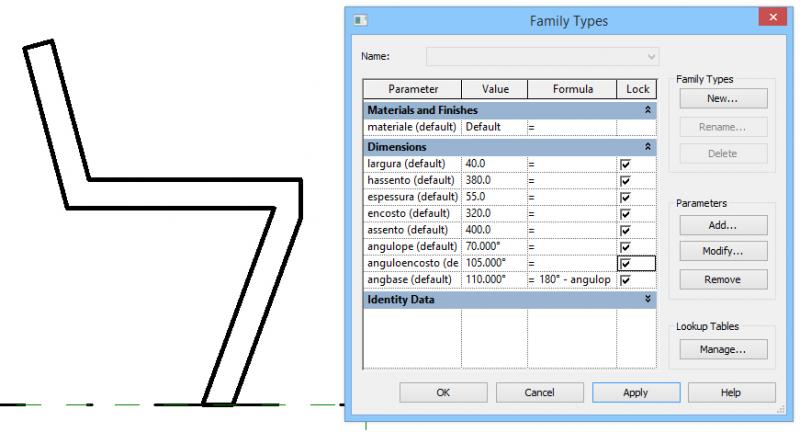
6. Dopo aver aperto l'area di progetto può mettere l'oggetto creato e quindi replicare e modificare i parametri per creare un oggetto parametrico. Nell'immagine qui sotto potete vedere che il parametro è stato cambiato l'angolo della gamba della sedia a guardare come il progetto di riferimento.
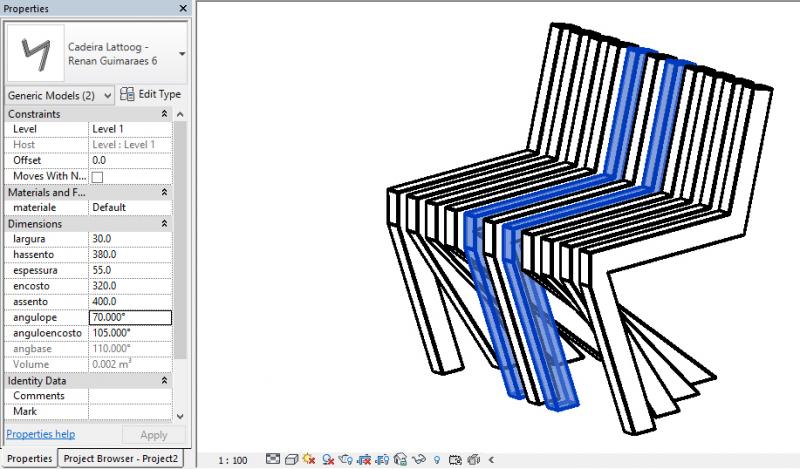
6. Di seguito abbiamo il modello pronto per la vista 3D.




