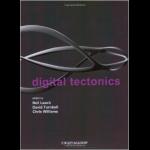 StefanoConverso
Mer, 05/11/2014 - 16:30
StefanoConverso
Mer, 05/11/2014 - 16:30
Verrà valutata la prima consegna: CONSEGNATE TUTTI, DOCUMENTANDO ANCHE EVENTUALI ERRORI SENZA PAURE. "Errors are portals of discovery"! Ricordatevi che valutiamo i processi.
Mer, 05/11/2014 - 18:33 marianagregori
Mer, 05/11/2014 - 17:30
marianagregori
Mer, 05/11/2014 - 17:30
L'idea era creare una scala con la variazione delle larghese e profundità del forma retangulare. Ho creato una new family, come mostrato nelle immagini:
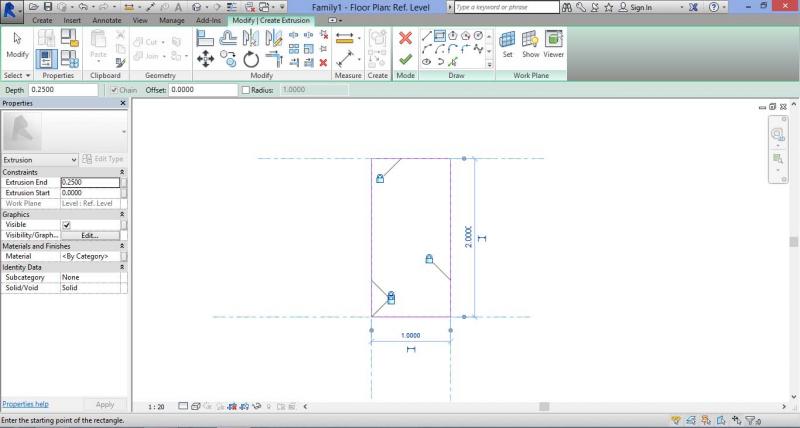
Ho creato i piani di riferimento, con o comando estrusione ho fatto la forma retangulare attribuito delle quote e con o comando add parameter trasformandoli in parametri.
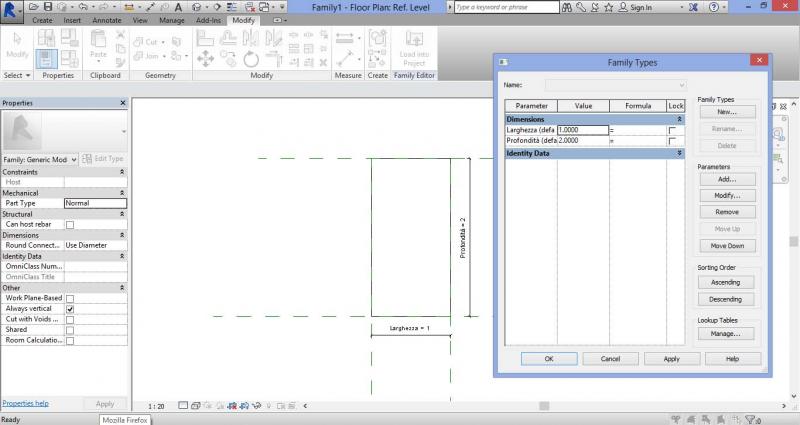
Poi ho creato un nuovo parametro di altezza.
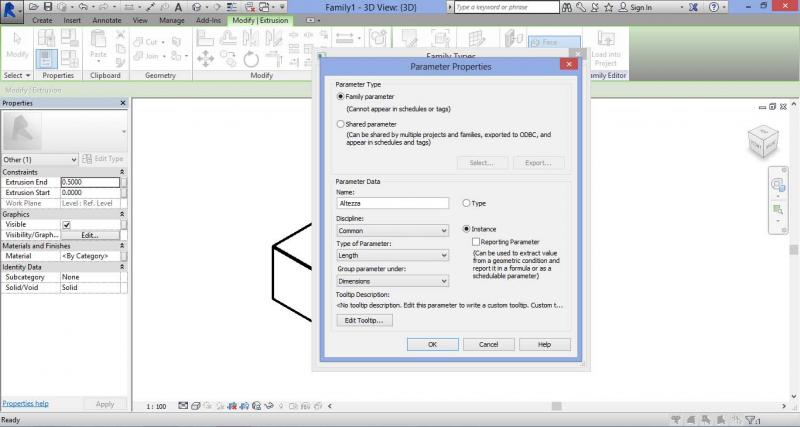
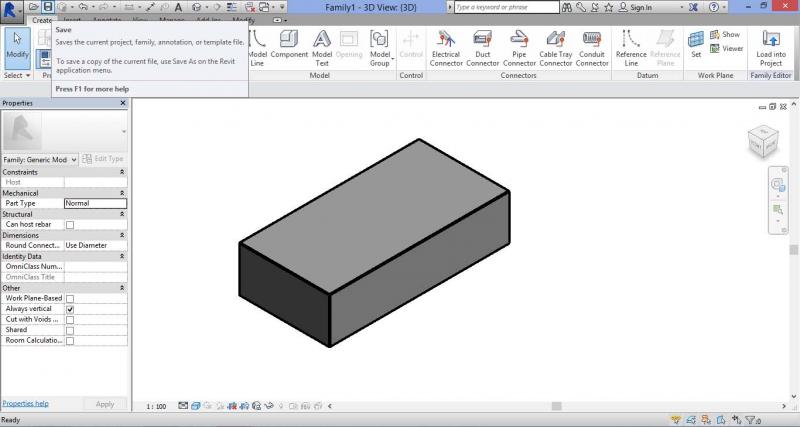
Dopo ho salvato la famiglia creata, ho aperto a New Project e ho cliccato sulla casella Load Family.
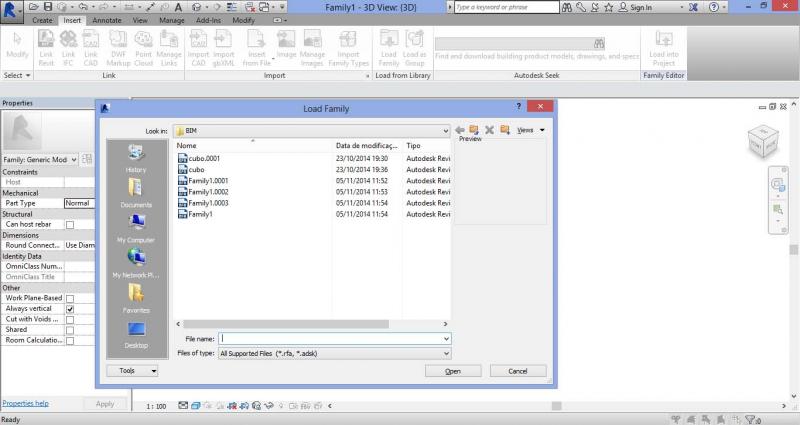
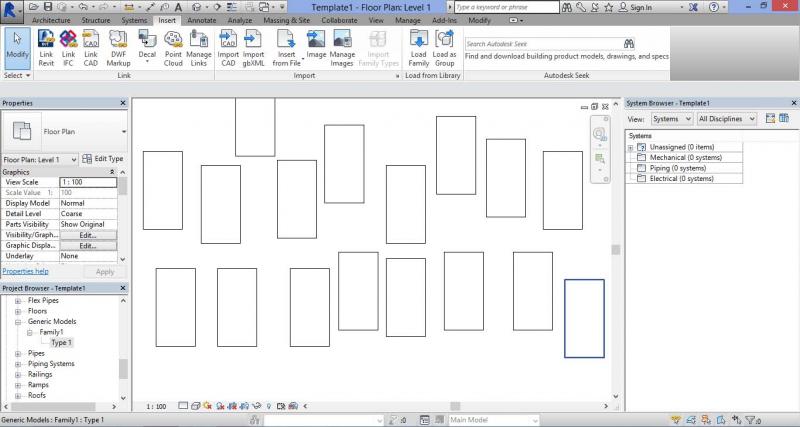
Ho aggiunto diverse copie, variandone le larghese e profundità
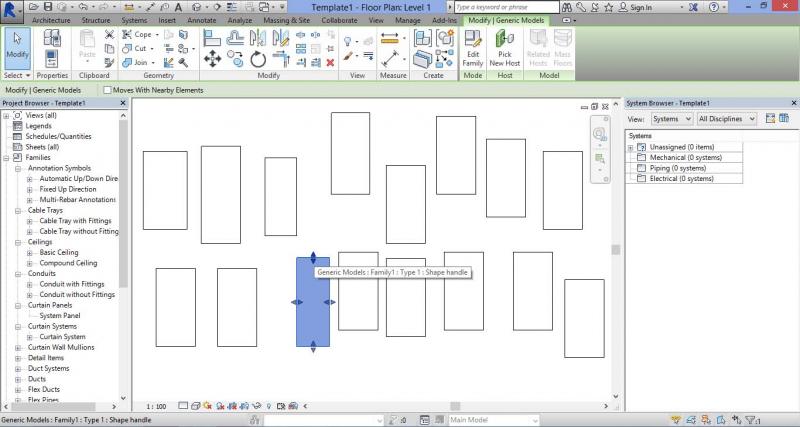
Dopo ho aggiunto i rettangoli per cercare di creare una scala, ma aveva difficoltà li mette correttamente
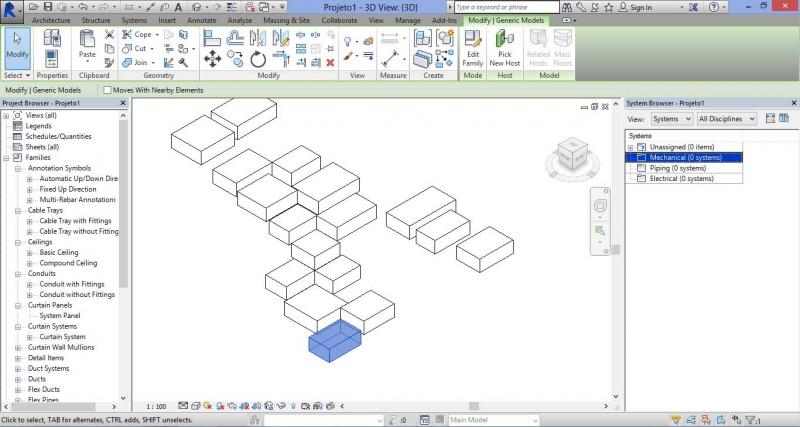
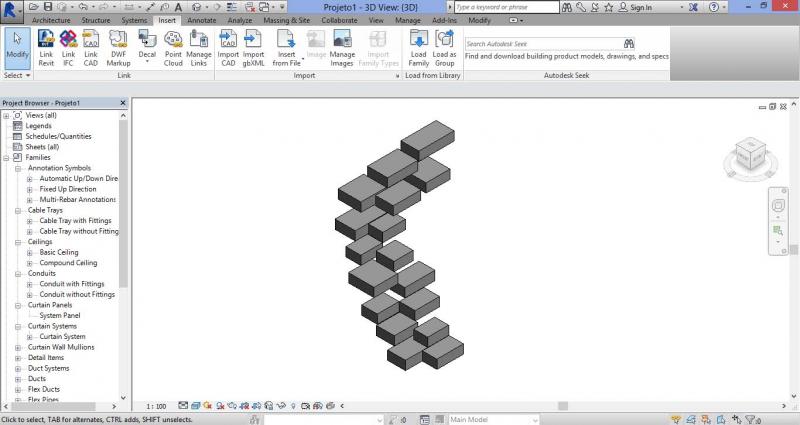
Mer, 05/11/2014 - 18:23
 Dorotea Sciacca
Mer, 05/11/2014 - 18:05
Dorotea Sciacca
Mer, 05/11/2014 - 18:05
L'idea di questo progetto parametrico nasce dalle immagini viste in aula e soprattutto dall'immagine presa come riferimento, ed è quella di creare una libreria attraverso la variazione degli angoli, della bordatura e dello spessore di un quadrlatero.

Creo una nuova famiglia: New Family > Metric Generic Model
Dovendo progettare una libreria scelgo di disegnare sulla vista frontale: Elevation > Front. Creo quindi i piani di riferimento in modo da disegnare un quadrilatero irregolare
Lego i piani tra loro attraverso quote angolari con il comando Annotate > Angular dimension
Fatto ciò associo un parametro alle quote: clicco sulla quota > menù a tendina Label > Add Parametre
Nella scheda do un nome al parametro e spunto Instance, clicco ok e blocco attraverso ai lucchetti. Faccio la stessa operazione per l’altra quota.
Disegno altri piani di riferimento per creare la bordatura e assegno anche qui i parametri con lo stesso procedimento.
A questo punto posso disegnare la famiglia: Modify- Create Extrusion > Line e allinearla ai piani di riferimento cliccando prima il piano di riferimento e poi la linea disegnata e infine bloccando tutto attraverso i lucchetti
Finish edit mode per finire l’oggetto
Andando su 3D view posso visualizzare la famiglia creata in 3D
Adesso devo parametrizzare lo spessore, e per farlo seleziono l’oggetto e associo un parametro ad Extrusion End nel menu a sinistra
Aprendo la scheda Family Types posso controllare tutti i parametri della famiglia
A questo punto posso caricare la famiglia all’interno di un progetto: Load Into Project ( dobbiamo prima aprire un progetto per poter caricare la famiglia)
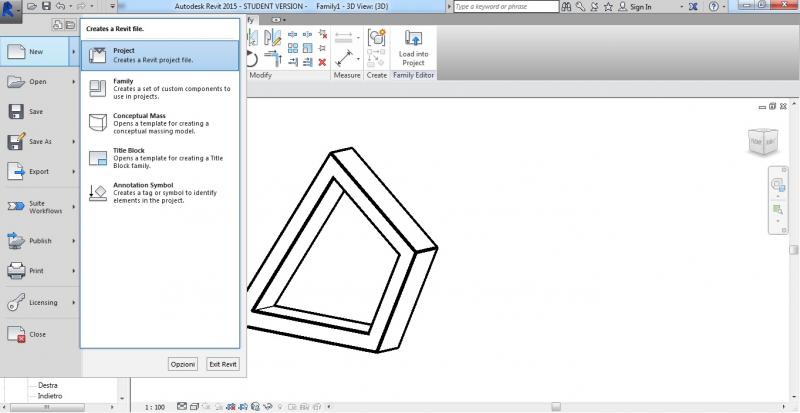
Carico più di una famiglia e inizio a modificare i vari parametri
Mer, 05/11/2014 - 18:22
 Andrea Porcai
Mer, 05/11/2014 - 17:15
Andrea Porcai
Mer, 05/11/2014 - 17:15
Il progetto consiste nella creazione di una serie di cornici tridimensionali disposte in serie, che, modificate parametricamente in sezione, rendono la galleria uno spazio dinamico sviluppato in lunghezza.
Il primo passo è la creazione di una nuova famiglia(Metric generic model), poi impostiamo gli assi di riferimento e definiamo gli spessori e la larghezza della cornice:
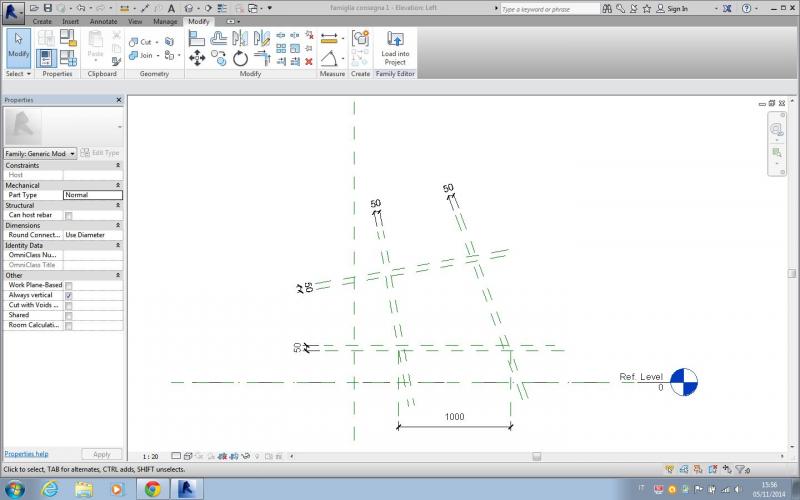
Disegniamo due sagome generiche nella modalità sketch:

Sempre in modalità sketch, andiamo ad allineare le forme create cosi da ancorarle alla forma che mi indicano i piani di riferimento impostati precedentemente:
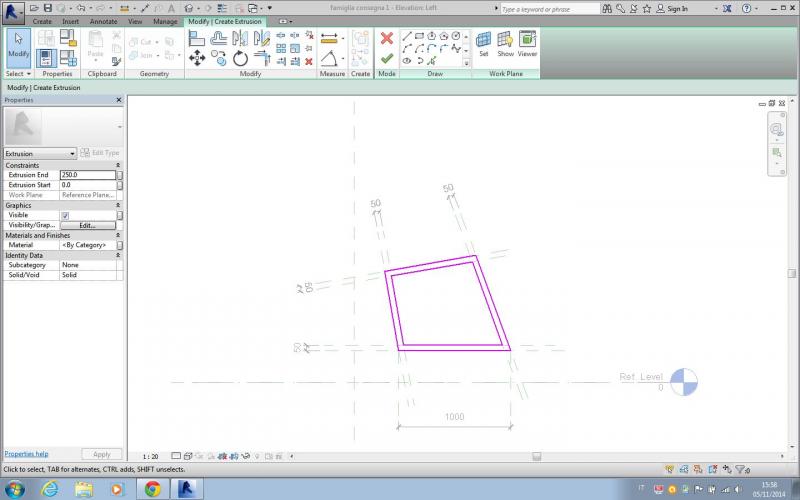
Usciamo dalla modalità sketch cosi da avere la forma definitiva della cornice:
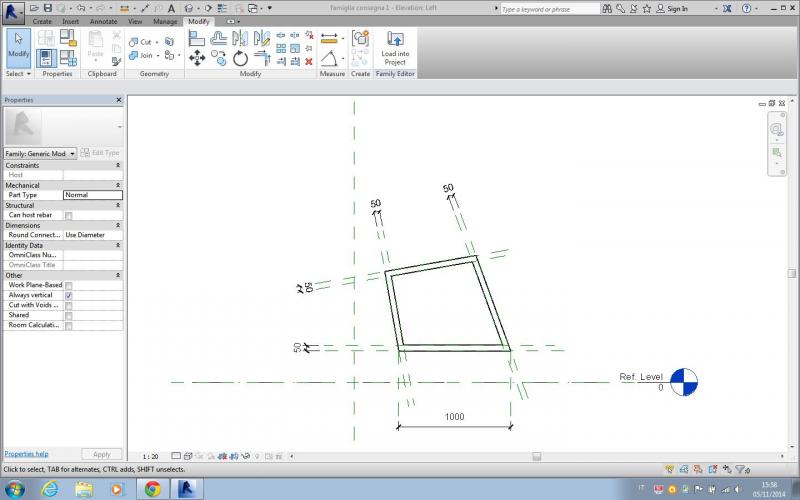
Impostiamo le quote larghezza 1000 e angolo 70° poichè sono le uniche quote che poi ci interesserà parametrizzare:
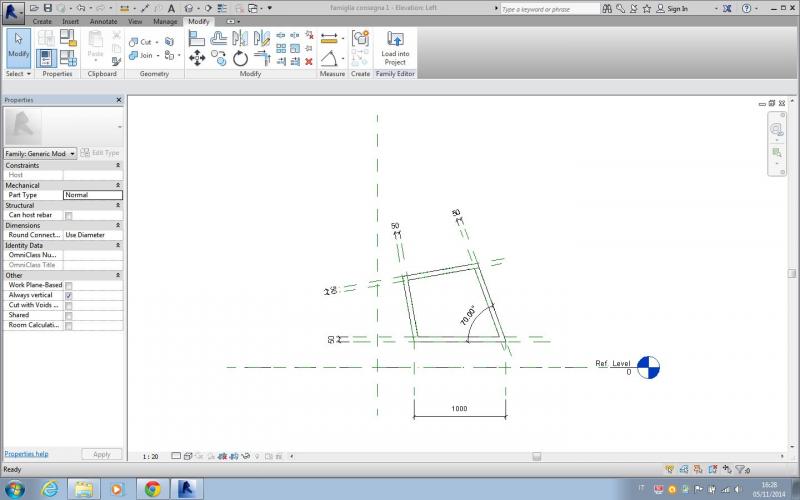
Parametrizziamo le due quote chiamandole Larghezza e Angolo 1:
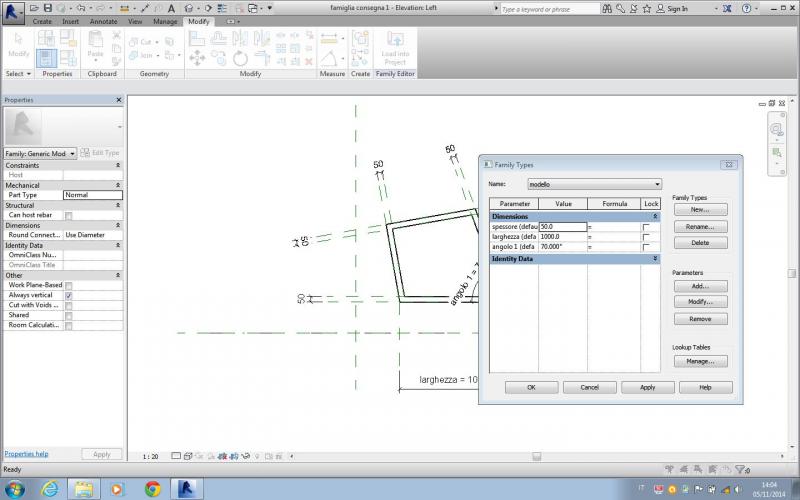
Ora selezioniamo la visualizzazione 3D:
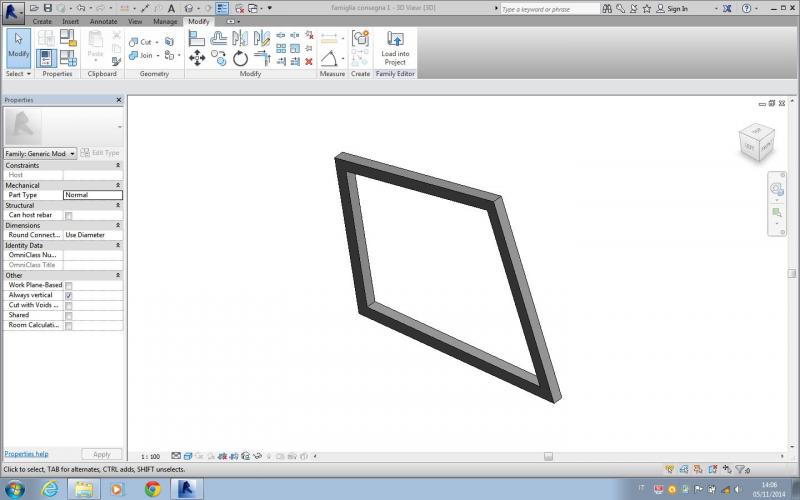
Creiamo un nuovo progetto e vi importiamo la famiglia appena creata:
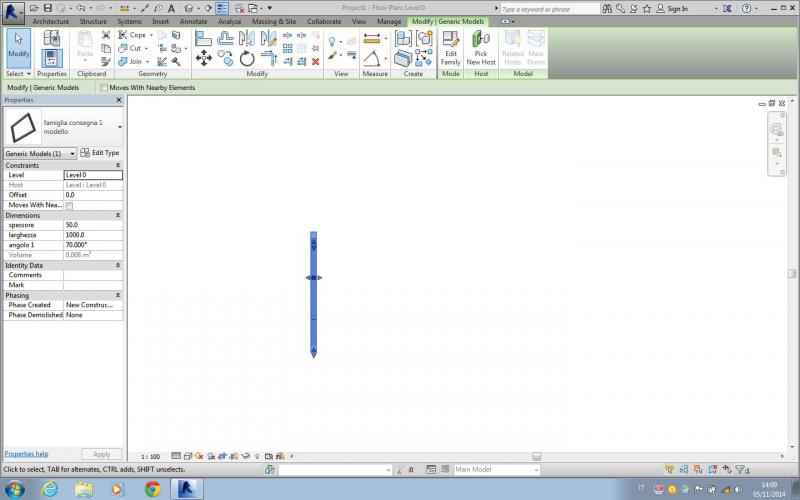
Copiamo in serie la cornice importata cosi da formare una sorta di galleria:
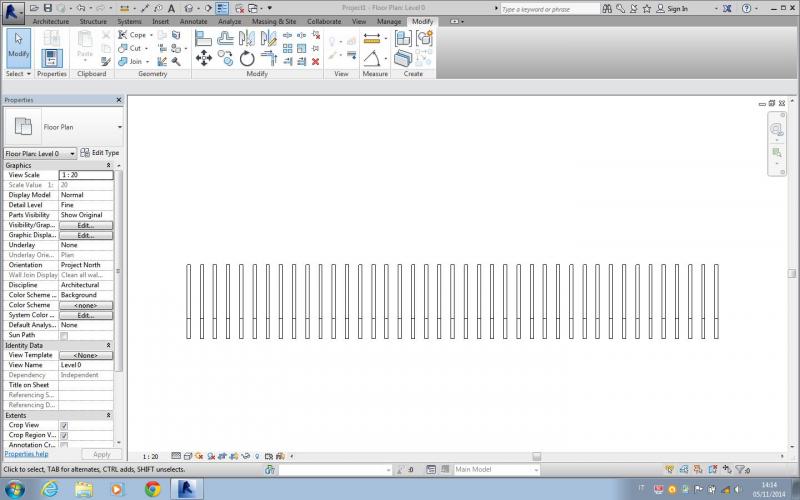
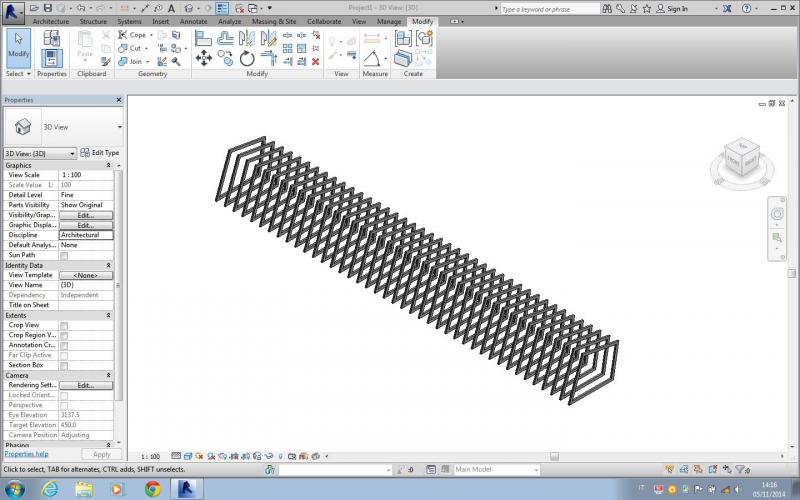
Modificando i parametri della larghezza e dell'angolo nelle proprietà a sinistra dello schermo, originiamo una variazione della sezione della galleria:

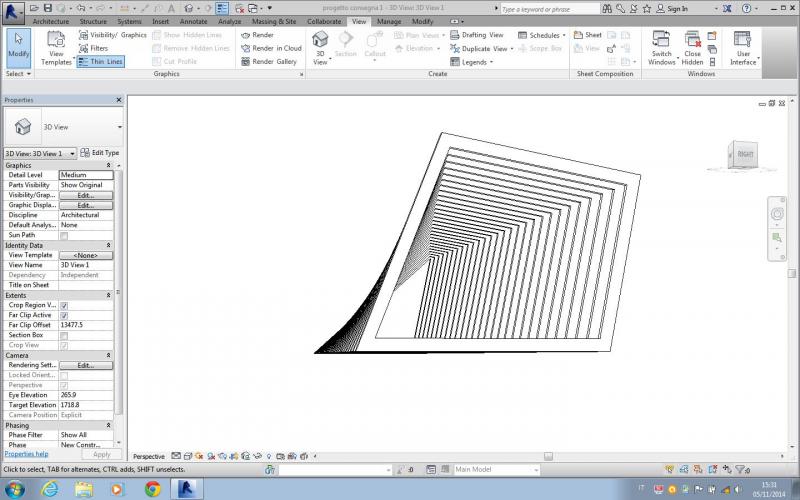
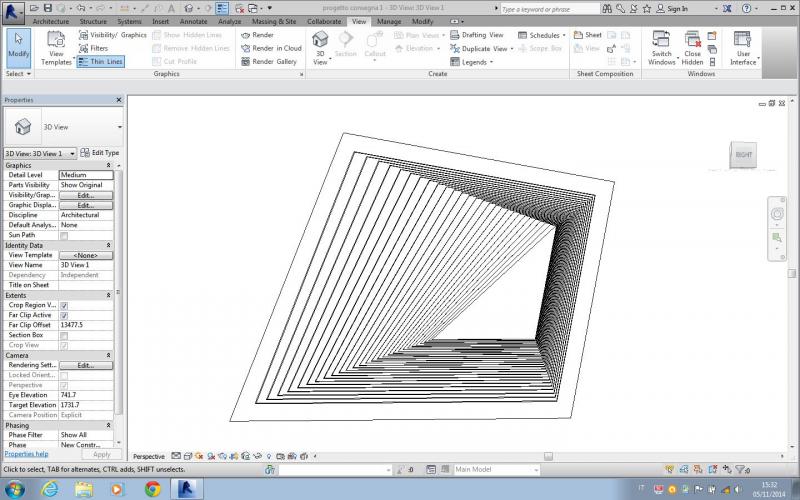
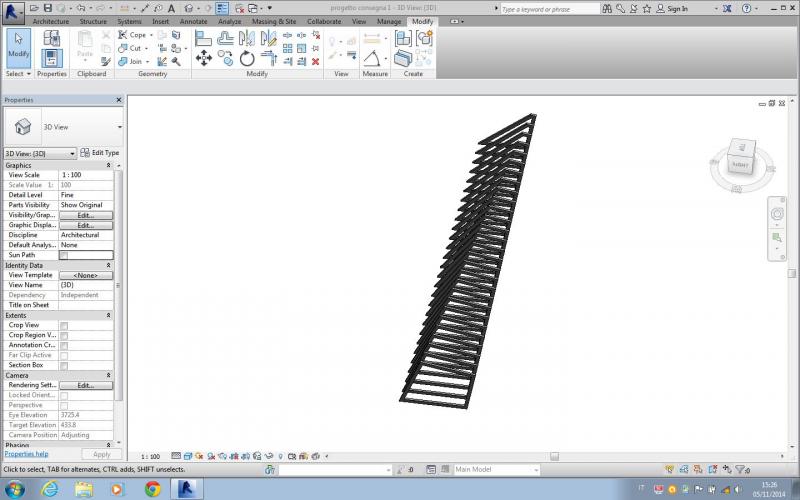
Mer, 05/11/2014 - 17:52
 Luca.Meloni
Mer, 05/11/2014 - 16:45
Luca.Meloni
Mer, 05/11/2014 - 16:45
Il progetto consiste nel creare un sistema di schermatura parametrico per una facciata che sia legato all'infisso, quindi al variare dell'infisso il sistema varia e si adatta alle nuove dimensioni.
Apriamo una nuova famiglia del genere Metric Generic Model.
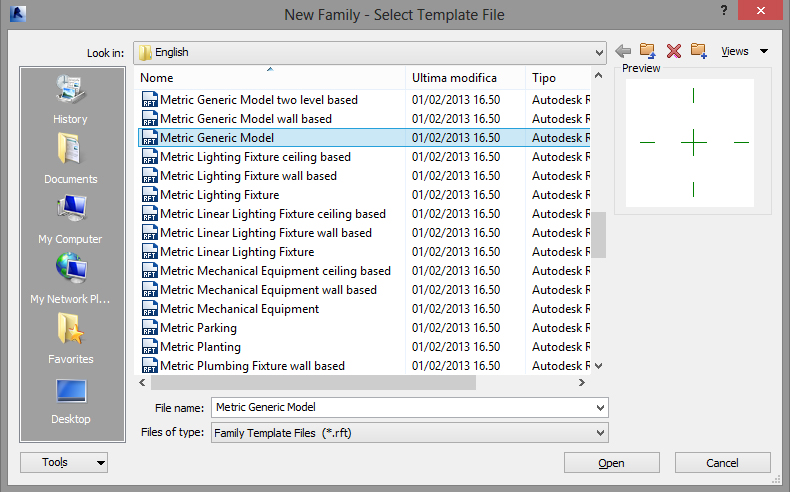
Definiamo la forma dell'infisso tracciando dei piani di riferimento. Vincoliamo tra loro i piani di riferimento con delle quote lineari alle quali, in seguito, attribuiremo dei parametri.

Selezioniamo le quote e, per ognuna, definiamo il tipo di parametro attraverso la finestra Parameter Properties. Inseriamo il nome del parametro e spuntiamo la casella Istance (in modo da poter modificare tale parametro nella finestra di progetto).

Ho assegnato lo stesso parametro ai vari spessori dell'infisso (Offset Infisso) e legato Profondità e Larghezza fra loro, in questo modo è possiile gestire più semplicemente il tutto.
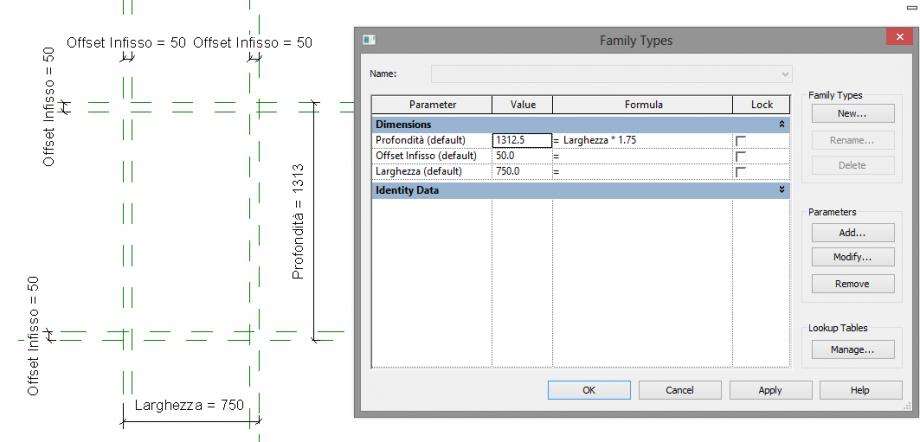
Tramite il comando Create -> Extrusion disegniamo l'infisso e con il comando Allign vincoliamo lo stesso ai piani di riferimento precendetemente creati.
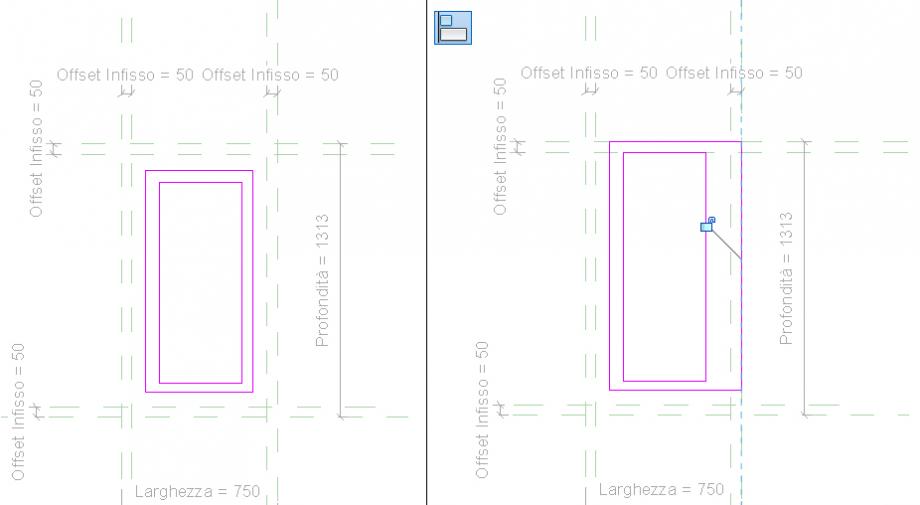
Cliccando su Elevations -> Front nel pannello Project Browser - Family 1 disegniamo un nuovo piano di riferimento vincolandolo al piano di riferimento di base con una quota (Altezza).
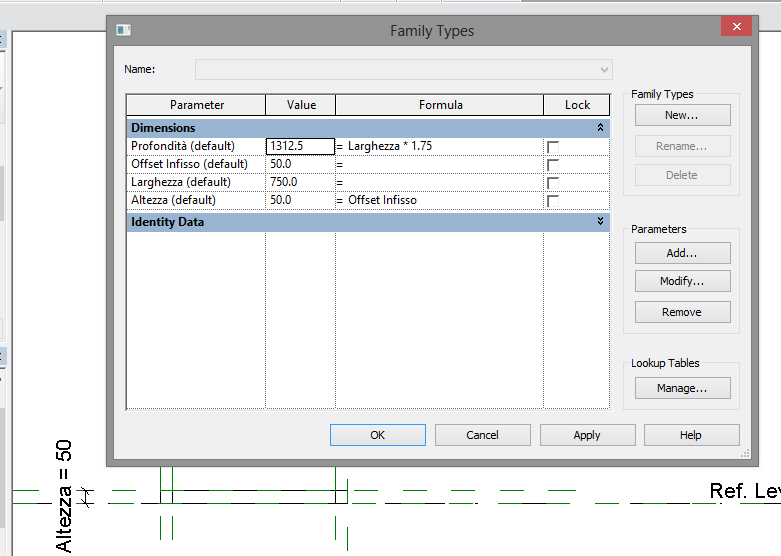
L'infisso finale è il seguente
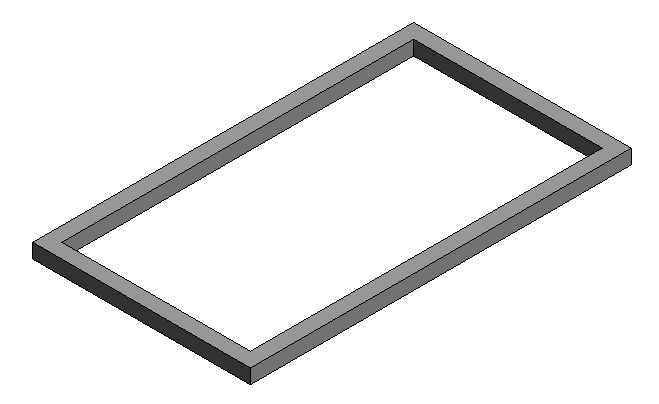
Tracciamo altri tre piani di riferimento che serviranno per la creazione del sistema di schermatura. Il primo piano di riferimento (1) va dal vertice B al vertice C. Il secondo piano di riferimento (2) è parallelo al primo passante per il vertice A. Il terzo piano di riferimento (3) parte dal vertice A e interseca il piano di riferimento 1. Inseriamo tre nuovi parametri in relazione ai nuovi piani tracciati.
1 - Questo piano di riferimento serve per avere una direzione lungo la quale far variare la schermatura.
2- Questo piano di riferimento serve per legare il sistema di schermatura all'infisso, ovvero al variare delle dimensioni dell'infisso il sistema di schermatura varia di conseguenza adattandosi alle nuove dimenisoni. (Parametri: DistDiagonale e AngFisso).
3 - Questo piano di riferimento serve per aumentare o diminuire il grado di schermatura. (Parametro: AngSchermatura).
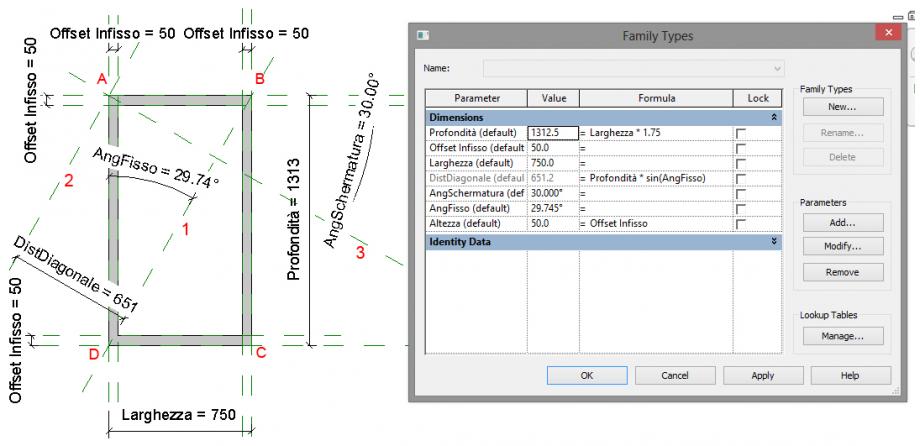
Utilizzando il comando Create -> Extrusion disegniamo il sistema di schermatura partendo sempre da piani di riferimento e vincoliamo i due lati perpendicolari e il lato adiacente al piano di riferimento obliquo. Il lato obliquo è vincolato al vertice A e al punto di intersezione fra i piani 1 e 3, di conseguenza al variare del parametro AngSchermatura tale lato si adatterà alla nuova distanza fra il vertice e il punto di intersezione.
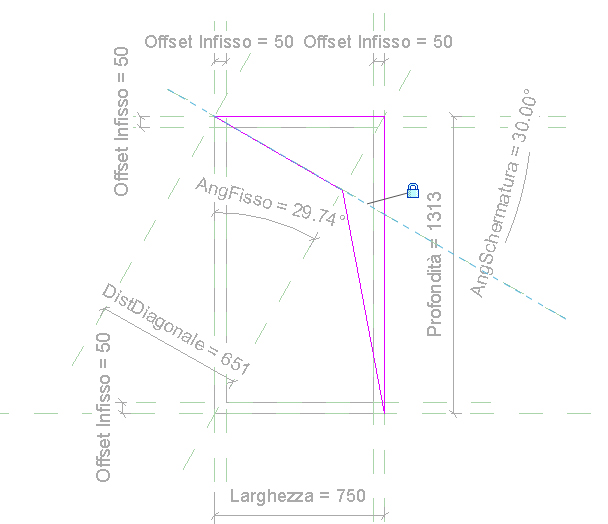
Avendo legato fra loro alcuni parametri possiamo gestire l'insieme semplicemente variando la Larghezza e l'AngSchermatura.
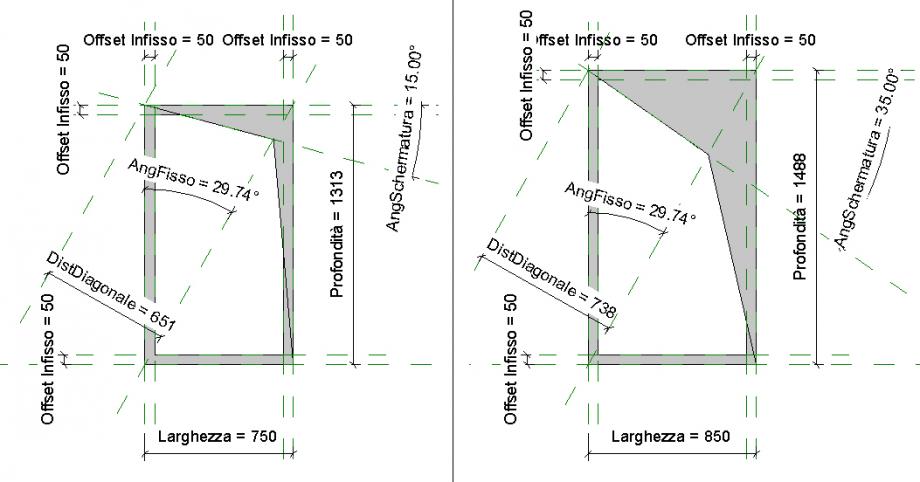
Nella vista in 3D spostiamo il sistema nella parte superiore dell'infisso modificando i parametri Extrusion Start e Extrusion End nel pannello delle proprietà.
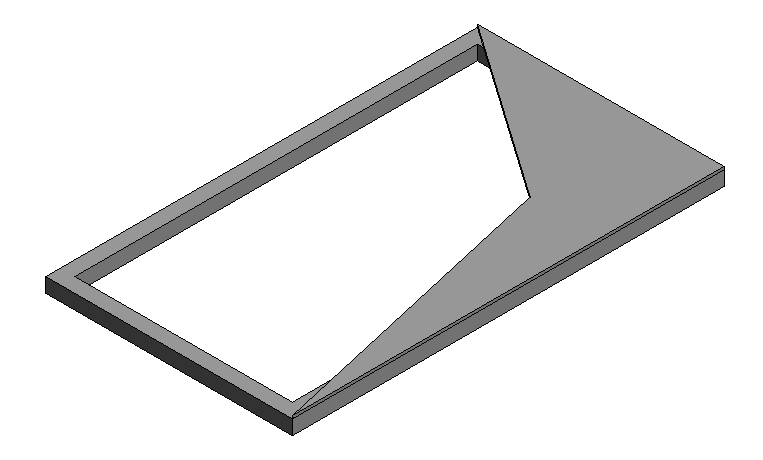
Terminata la modellazione clicchiamo su Load into Project e assembliamo una parte di facciata.
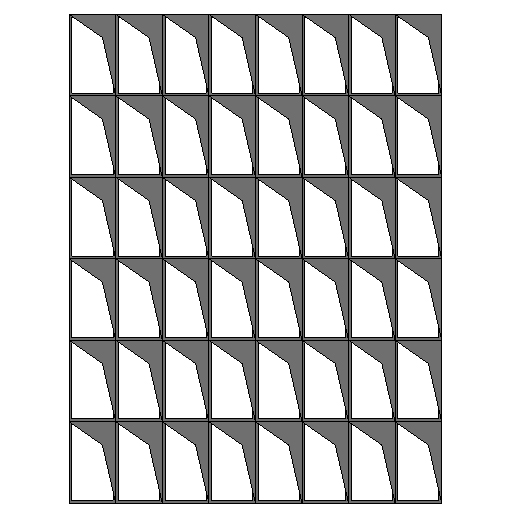
Selezioniamo gli elementi che vogliamo diversificare dal resto e modifichiamo il parametro AngSchermatura nella finestra Properties.
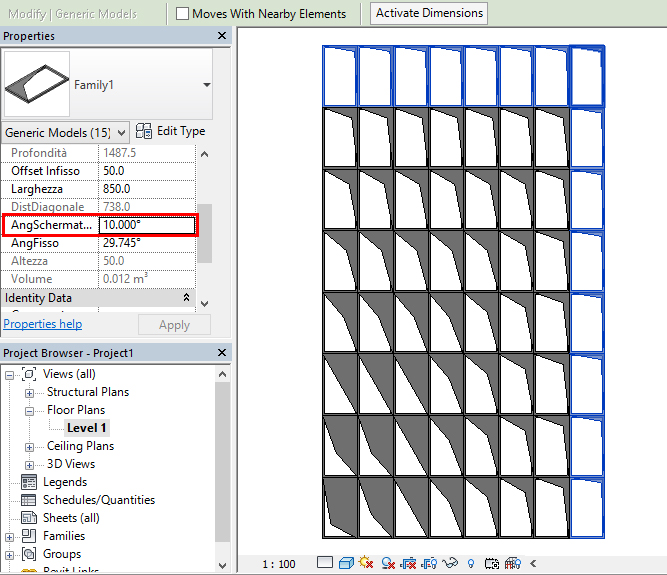
Riferimenti: Schuco Parametric Facade

Mer, 05/11/2014 - 17:52


