 Federica Pellegrino
Mer, 05/11/2014 - 15:30
Federica Pellegrino
Mer, 05/11/2014 - 15:30
Il mio modello si ispira al sistema di arredamento modulare TETRAN che permette ai possessori di organizzare il proprio spazio utilizzando solo dei moduli base.
1_Il nostro primo passo è dunque quello di creare il cubetto di MDF, modulo del progetto.
Innanzitutto apriamo il programma Autodesk Revit e carichiamo un nuovo file famiglia; ci troveremo così nella schermata iniziale con i due assi di riferimento di default.
Il solido che noi vogliamo creare è un cubo con una bucatura che lo attraversa da parte a parte, il piano piano di riferimento dunque per disegnare il profilo dell'estrusione non sarà quello a terra (Floor plan - Ref. Level), ma dovremo andare a posizionarci su uno dei piani d'alzato, in questo caso scegliamo il FRONT. Andiamo dunque sul pannello in basso a sinistra, dove vi sono tutte le viste, e facciamo doppio clik su FRONT nella raccolta ELEVATIONS.
Una volta posizionati sulla vista giusta, iniziamo a disegnare la nostra estrusione: creiamo innanzitutto due piani di riferimento ulteriori paralleli a quello già presenti sul foglio di lavoro tramite il comando REFERENCE PLANES nel tab CREATE o semplicemente premendo i tasti R P sulla tastiera (senza premere invio); una volta creati, se selezioniamo uno di questi piani, viene visualizzata automaticamente una quota di distanza tra il piano selezionato e il piano di default parallelo che può essere modificata. Andiamo dunque ad inserire in questa quota il valore di 450mm, ovvero i 45cm di larghezza del nostro modulo (Vedi Screen); effettuiamo la stessa operazione selezionando l'altro piano precedentemente creato. Otteniamo così un'area quadrata 45cmx45cm delimitata dai piani di riferimento.
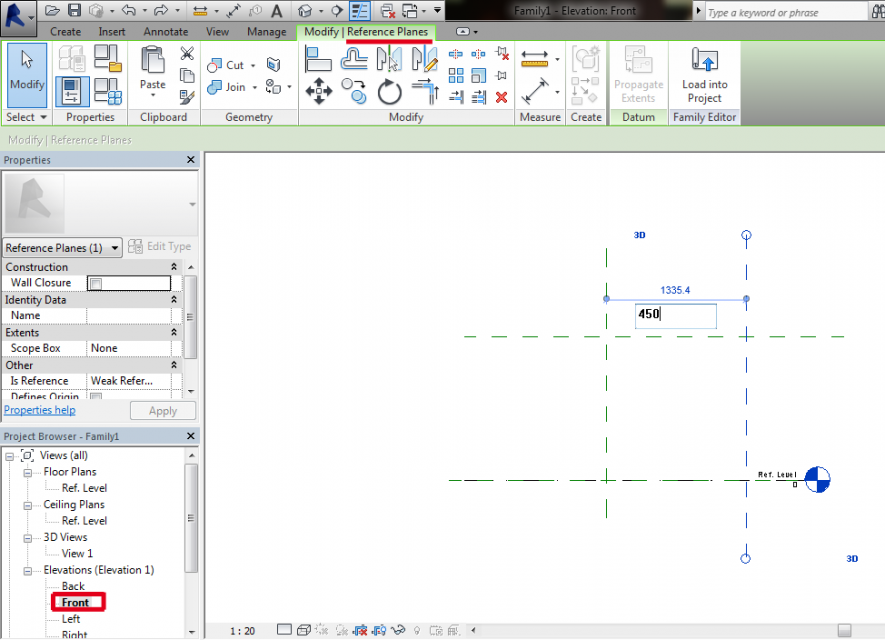
2_ Una volta sistemati i piani di riferimento, andiamo a creare il profilo esterno della nostra estrusione cliccando nel tab CREATE il comando CREATE EXTRUSION: disegnamo un rettangolo all'interno dello spazio delimitato dai nostri piani di rif. facendo in modo che risulti racchiuso, e che quindi non tocchi i piani. Questo perchè, una volta disegnato, andremo ad allinearlo ai piani tramite il comando ALLIGN evidenziato di rosso nello screen sottostante. Dato il comando, selezioniamo prima il piano di rif. e poi il lato che vogliamo allineare, ed infine clicchiamo sul lucchetto in modo da bloccare l'allineamento.
Eseguiamo l'operazione per gli altri tre lati, stando attenti a bloccare tutti i lati e a selezionare prima il piano di riferimento.
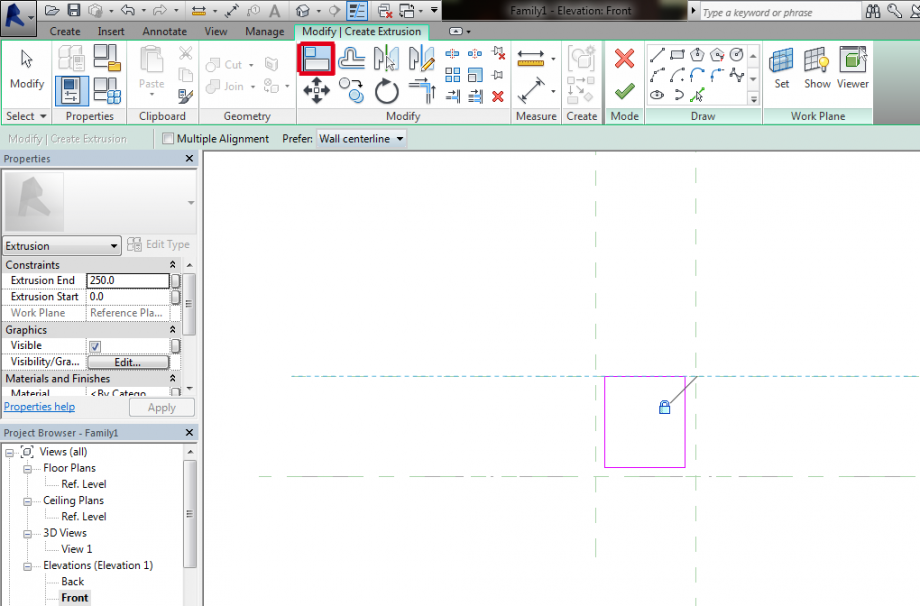
3_Abbiamo creato il profilo esterno, dobbiamo ora creare il profilo della bucatura con un procedimento simile a quello appena seguito, iniziamo dunque inserendo altri 4 piani di riferimento. Selezioniamo uno dei nuovi piani e stabiliamo la distanza di questo dai precedenti piani attribuendo il valore di 30mm. Effettuiamo l'operazione per i tre piani rimanenti, ottenendo un'area interna a distanza 30mm dal profilo esterno.
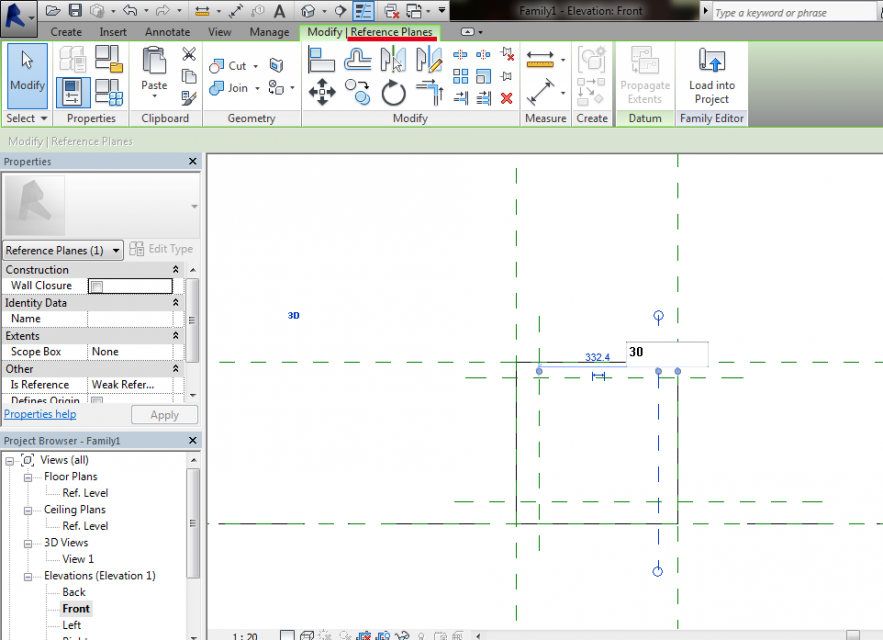
4_Attribuiamo adesso il parametro alla distanza dell'area interna da quella esterna,ovvero a quello che sarà lo spessore del nostro modulo. Per prima cosa usiamo il comando QUOTE e quotiamo la distanza di ogni piano di riferimento rispetto al parallelo vicino (Vedi Screen).
Selezioniamo dunque una quota. Come si può vedere dallo screen sottostante, compariranno delle opzioni sotto la barra degli strumenti. Nell'opzione LABEL andiamo ad aprire il menù a tendina e selezioniamo ADD A PARAMETER.
Si aprirà così una finestra PARAMETER PROPERTIES, che ci permetterà di attribuire a quella distanza un parametro. Inseriamo dunque il nome del parametro e stiamo attenti a spuntare la casella INSTANCE.
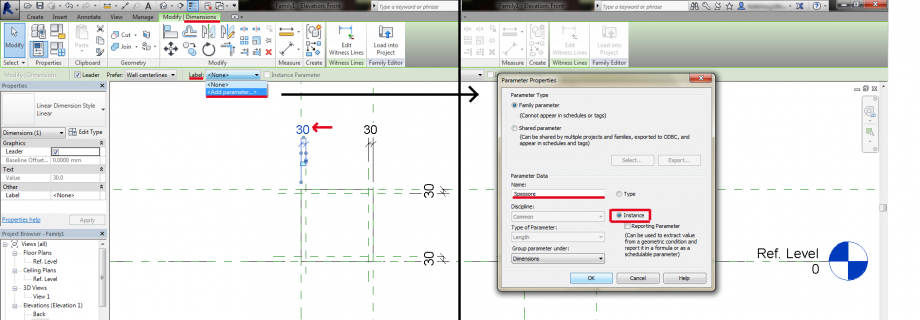
5_Facendo doppio clik sulla prima estrusione precedentemente creata, entriamo nella modalità di modifica dell'estrusione. Disegnamo una seconda estrusione rettangolare all'interno dell'area più piccola, e con il comando ALLIGN evidenziato nello screen sottostante andiamo ad allineare il disegno ai piani precedentemente creati.
Ricordarsi di selezionare prima il piano di riferimento e successivamente il lato che vogliamo allineare, ed infine di bloccare l'allineamento cliccando sul simbolo del lucchetto.
Una volta terminato, clicchiamosulla spunta verde per uscire dalla modalità di modifica dell'estrusione.
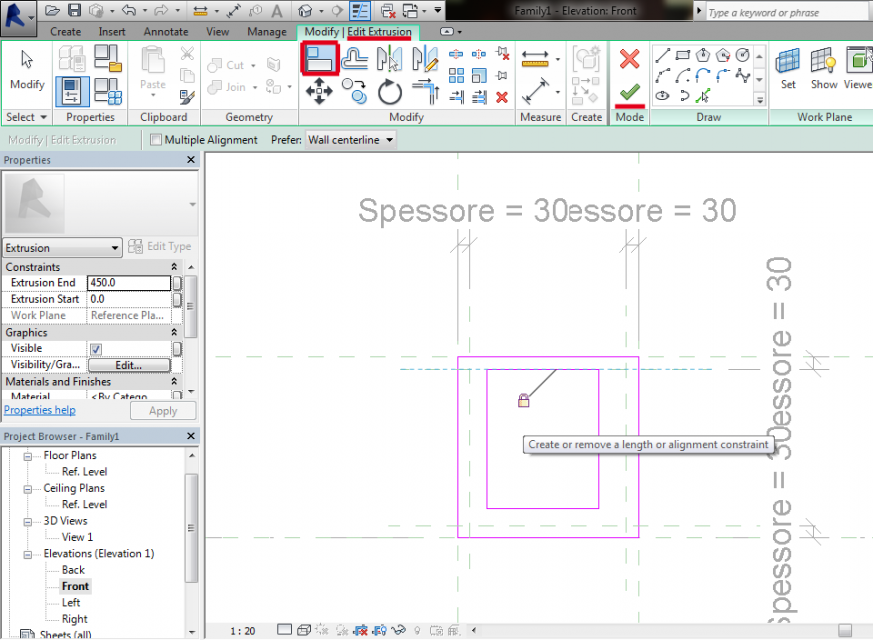
6_ Rimanendo ancora nella vista FRONT, inseriamo altre due quote in corrispondenza della larghezza e della lunghezza del profilo esterno e attribuiamo ad ogni dimensione un parametro seguendo lo stesso procedimento utilizzato precedentemente.
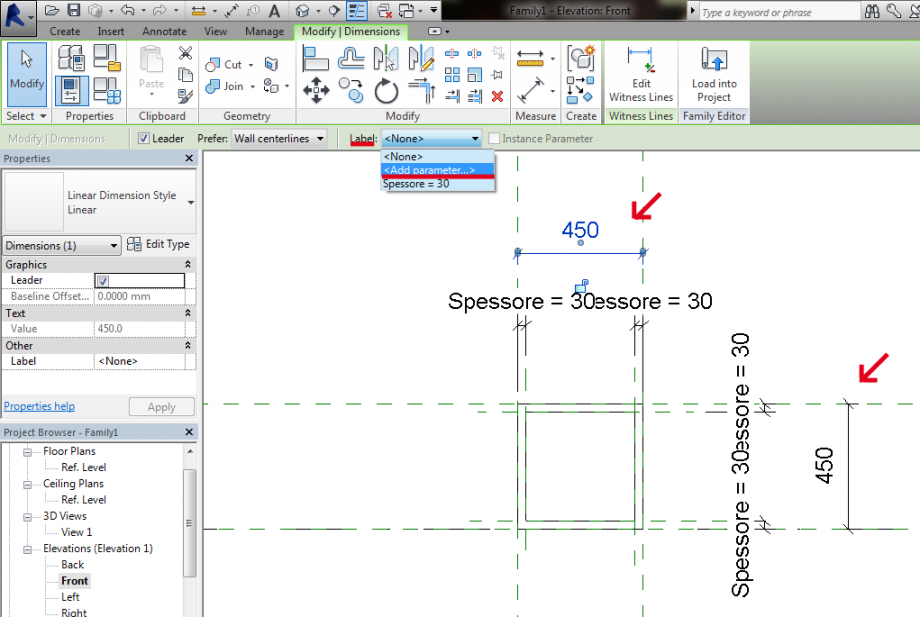
7_ Spostiamoci adesso sulla vista laterale LEFT nel pannello in basso a sinistra in modo da poter vedere l'estrusione terminata. Poichè vogliamo controllare anche questa dimensione, inseriamo anche qui un piano di riferimento, allineiamo il volume al piano bloccando l'allineamento, inseriamo una quota ed associamo alla quota il parametro Profondità, attribuendogli un valore di 450mm.
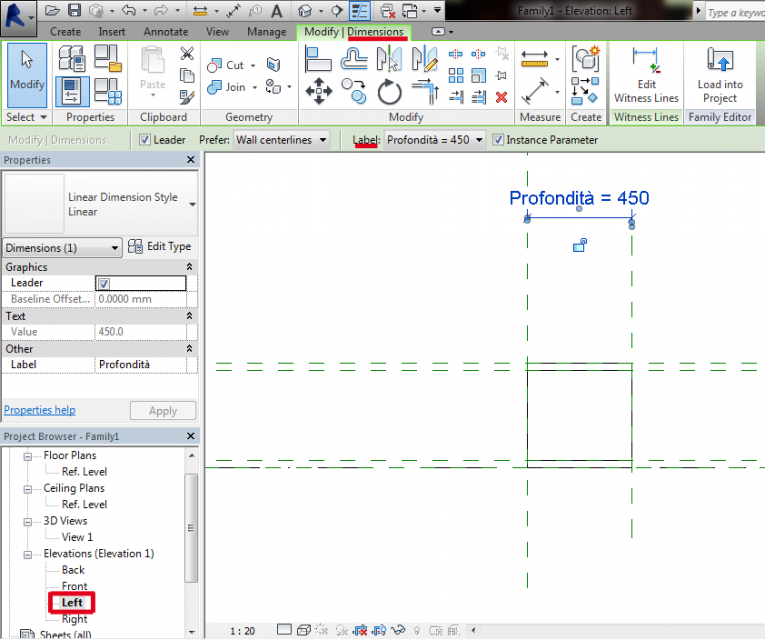
8_Per gestire e controllare tutti i parametri, basta cliccare su FAMILY TYPES nel tab PROPERTIES. Da qui si ha la possibilità di cambiare il valore del parametro, di inserire una formula o di bloccarlo. Nel nostro caso, abbiamo necessità di bloccare il parametro Spessore: spuntiamo dunque la casellina sotto la colonna LOCK. Clicchiamo su Apply e dunque su OK.
A destra possiamo vedere nella vista 3D il nostro modulo finito, in modalità ombreggiata (si può cambiare cliccando sul volumetto evidenziato in fondo alla pagina sullo screen) .
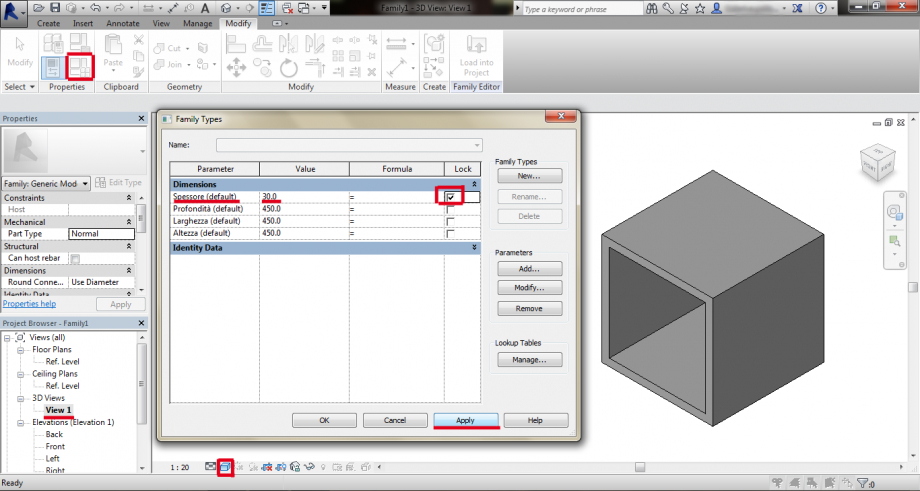
9_Una volta creata la nostra famiglia, non ci resta che importarla in un nuovo progetto e iniziare a comporre la nostra camera, modificando all'occorrenza il parametro necessario. Questo passo è molto semplice: selezionando il modulo interessato, compariranno le proprietà alla sinistra della finestra; tra le varie proprietà, saranno visibili i parametri, modificabili direttamente inserendo il valore che vogliamo attribuirgli.
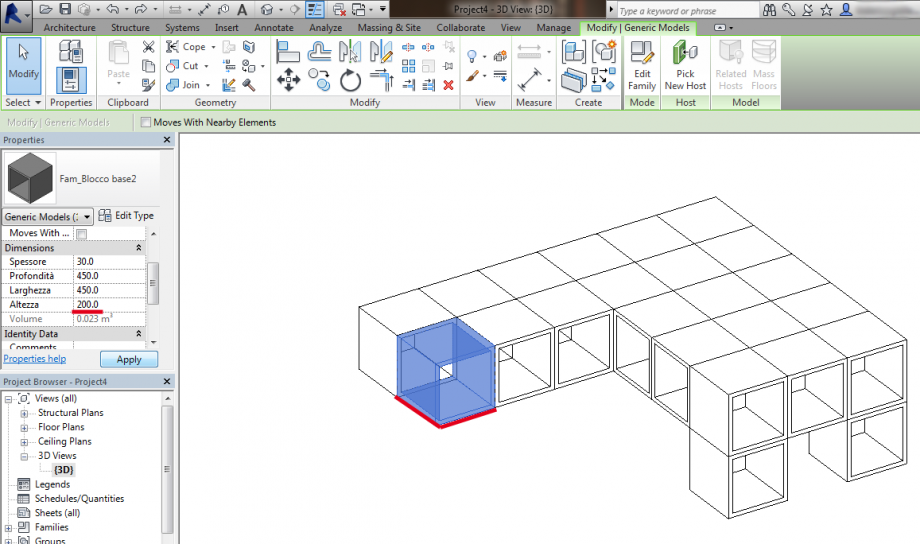
Ecco il risultato finale:
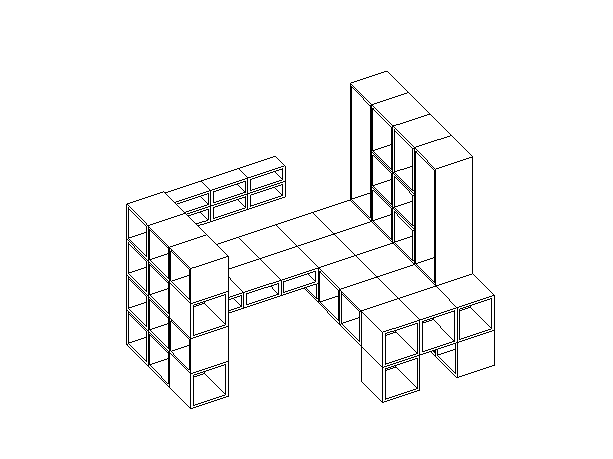
Mer, 05/11/2014 - 15:32
 Natalie Ruggiero
Lun, 17/11/2014 - 23:26
Natalie Ruggiero
Lun, 17/11/2014 - 23:26
Hi,
I tried to design a facade for a building which creates different areas of shadow and light based on an parametric element. The element is a cube with a whole which can be modified by parameters and also the hight can be changed. By that the facade can also interact with the space infront of the building.
My only problem is, that I couldn't find out how to rotate the facade in the three dimensions. That's why my facade is in the "wrong" level. It's presented in the horizontal level instead of the vertical..I read that I'm not able to rotate in 3D in the project file so that I have to change the family file. But I don't know how. Can anyone help me?
Greetings, Natalie
Add of the process 17.11.
First I opened a new family file "Metric_Genetric_Model"
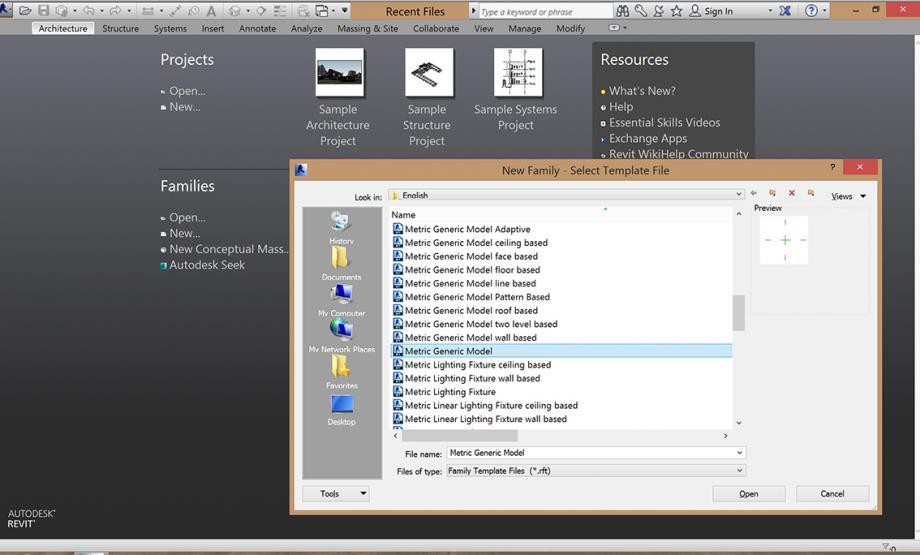
Then I selected the tool reference plan and added two of them
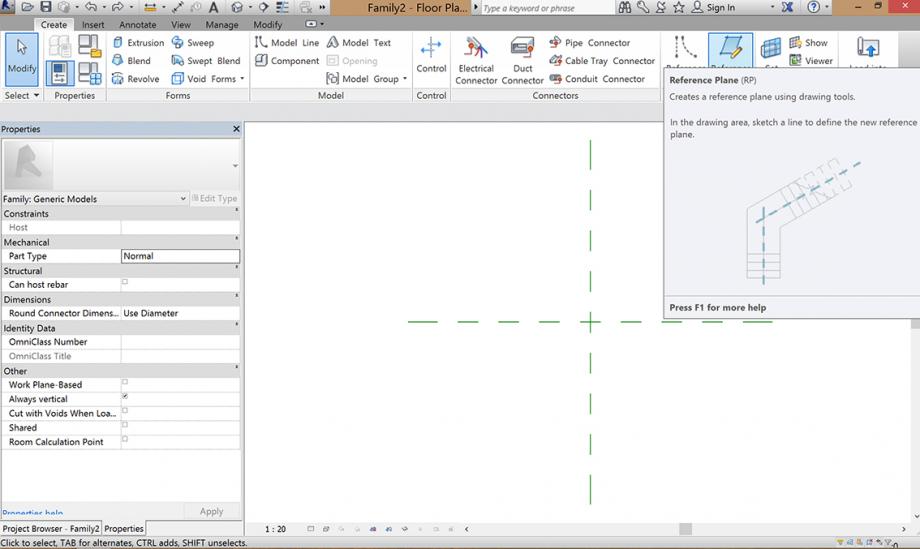
After that I selected the tool EXTRUSION to build a cube. First I created a "free" rectangle and then with the tool ALIGN while first choosing the reference plane and the the line of the retangle I modified the form of the cube.
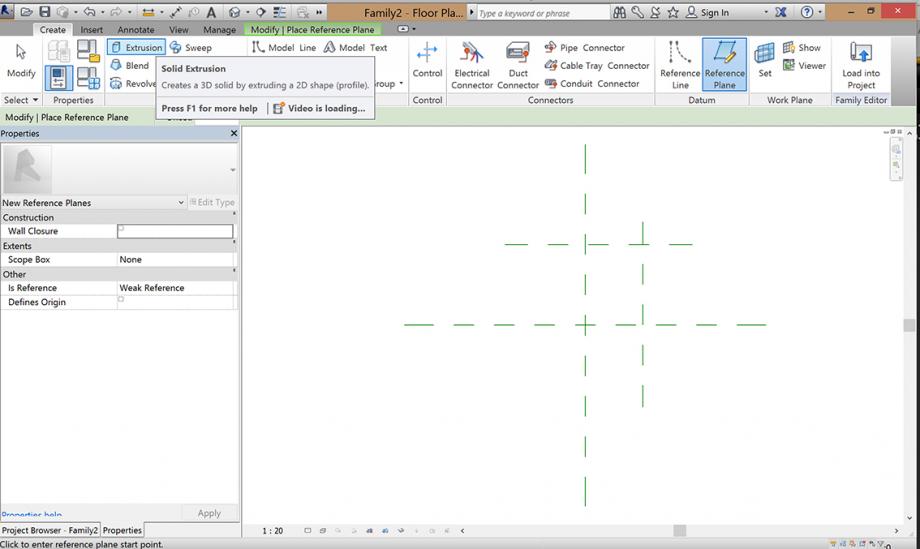
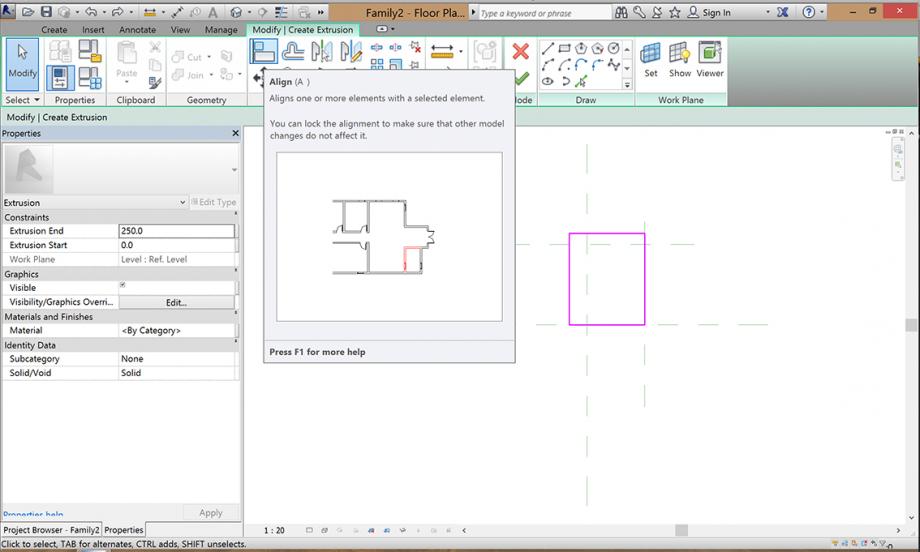 It is very important that you lock the relation of the lines after each step while using ALIGN and when you are done press green check
It is very important that you lock the relation of the lines after each step while using ALIGN and when you are done press green check
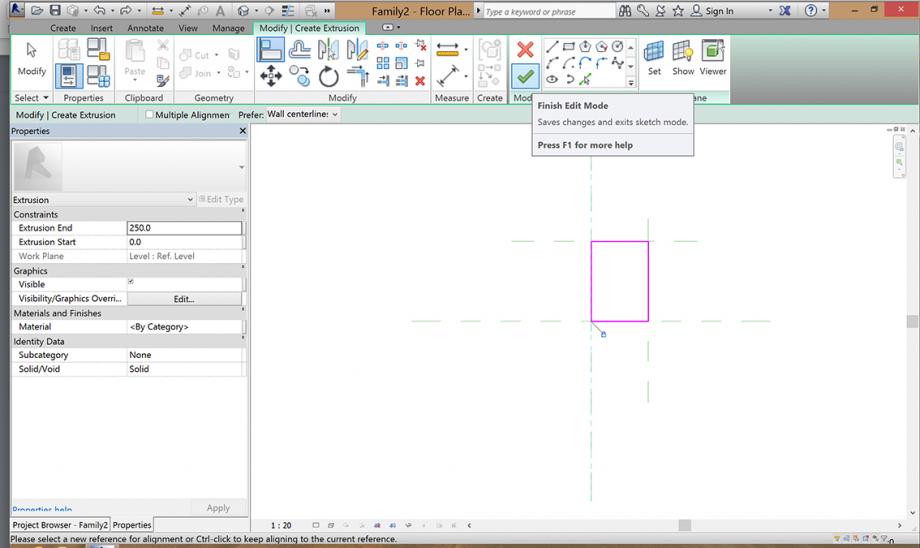
The next step is to add the quotes. While using the putton in the top with I selected always the reference planes for adding the quotes. The third click has to be in the middle of the quote to complete the action. I added quotes on both sides of the retangle.
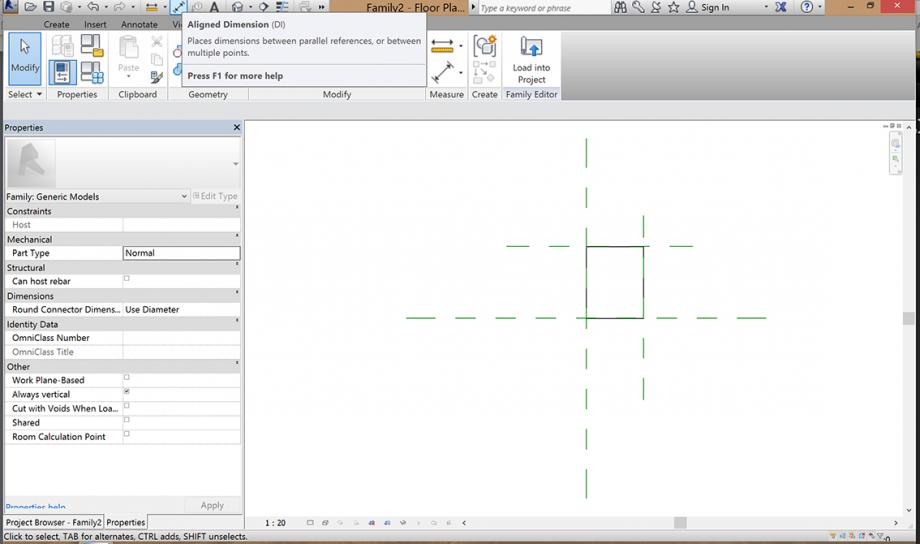
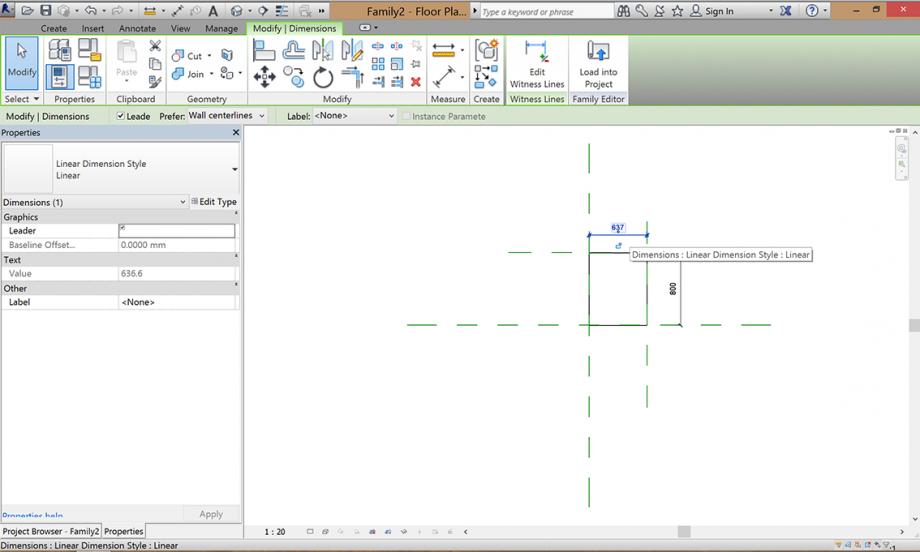
Now I've added my first parameter. In the green row while selecting a quote you see next to the word "Label" written the word "None". You can select this window and click an "add new parameter". In a new window you can create now your new parameter. You have to name it with a sense for your project and then select "Instance". Press OK and you have created your first parameter. I've added mine to both quotes so I can have automatically a quadrat which I can regulate with one parameter.
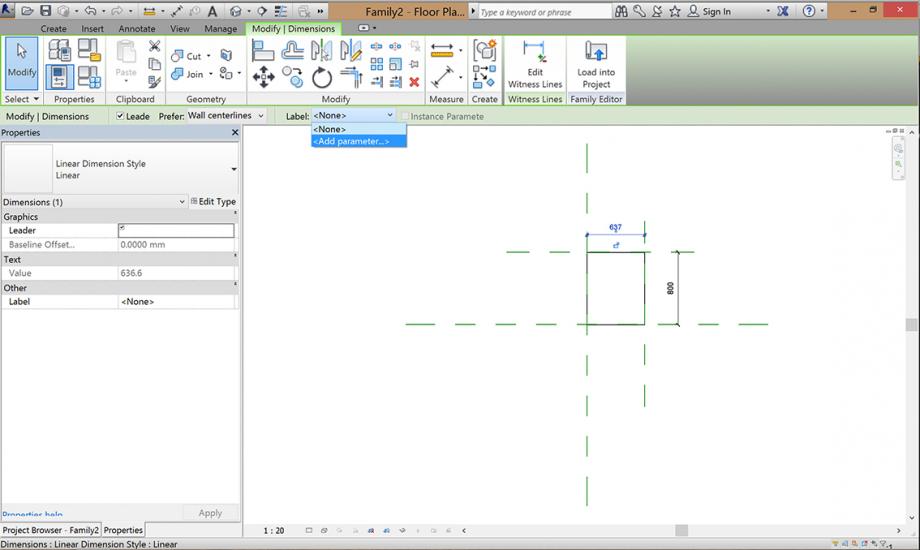
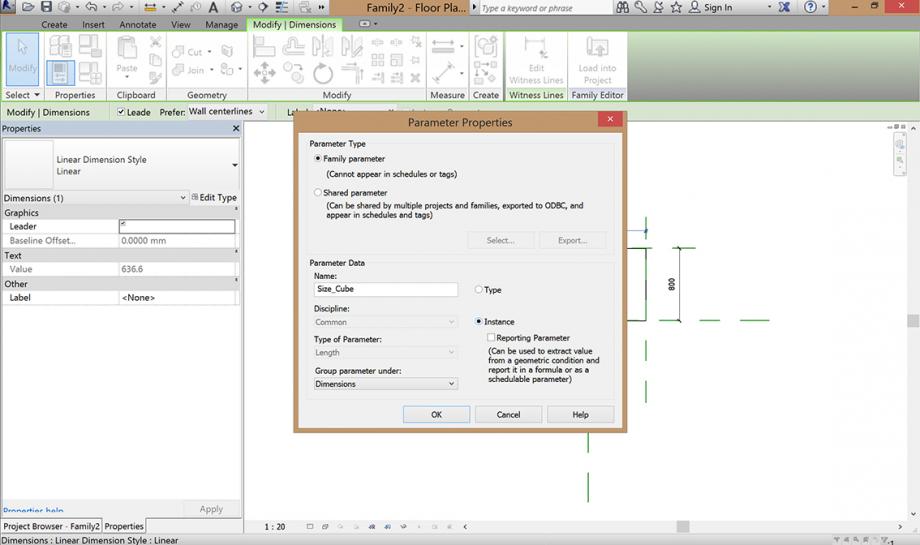
To create the hole in my cube after I had add 4 new reference planes, I clicked on "Edit Extrusion" und created the second retangle which I aligned also on the reference planes, locked the relation and than add one parameter for the regulation of the hole.
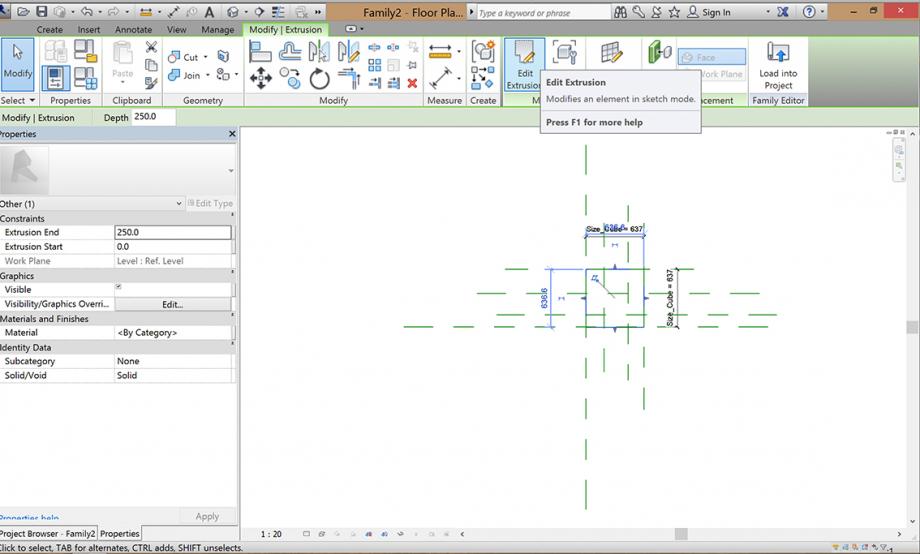
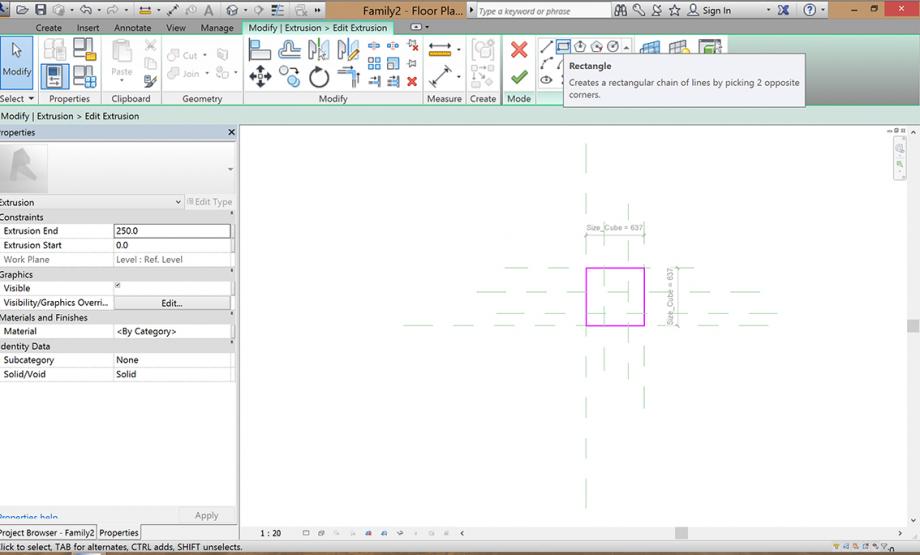
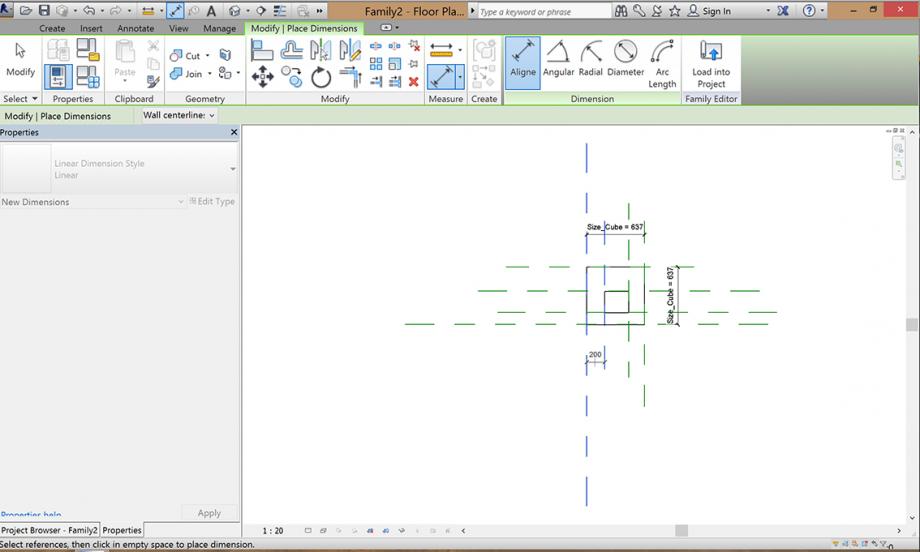
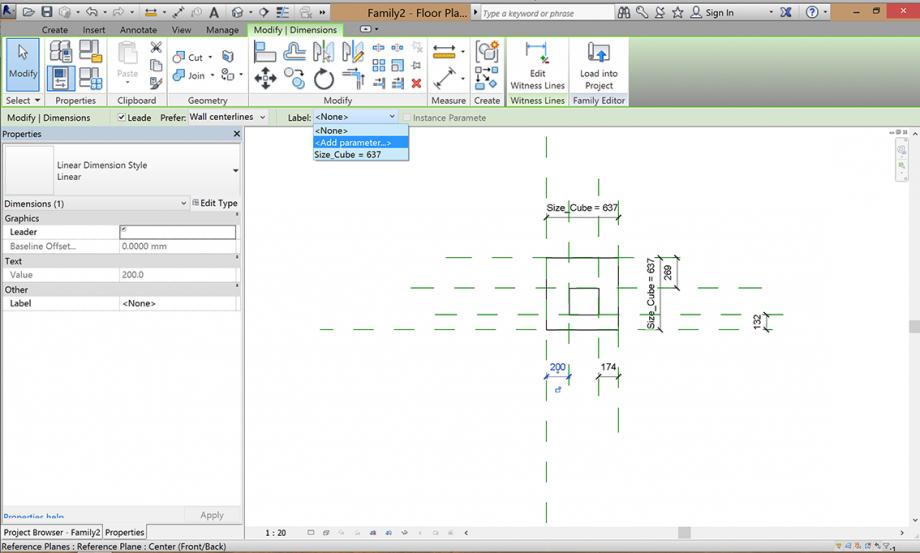
Now I chose a different view on the cube (Elevations - Back) and added one reference plane to create a parameter for the high of the cube. always aligned and locked.
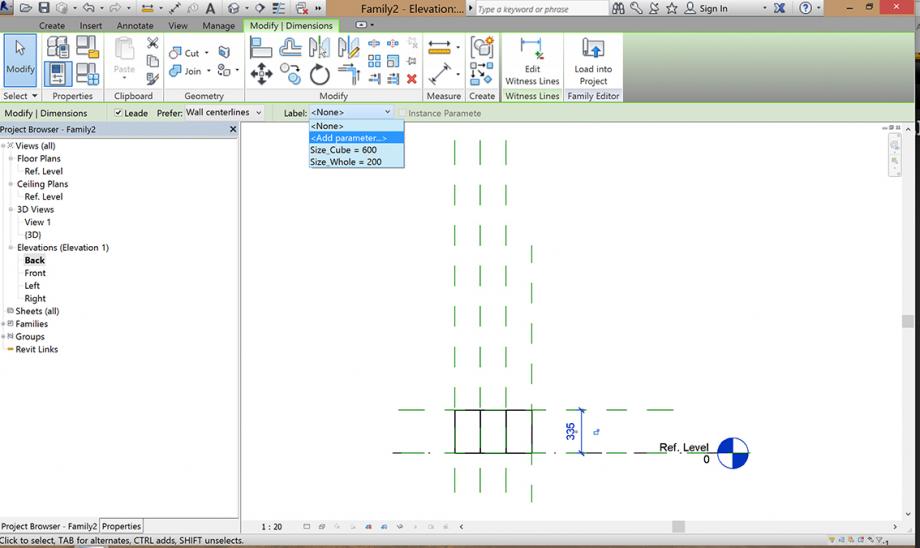 Now I can controll my parameters with clicking on Family types in the taskline and I am able to modify or create parameters.
Now I can controll my parameters with clicking on Family types in the taskline and I am able to modify or create parameters.
 Next step: I created a new project as an metric one and then I can load, after saving the family the family in the project while click on "load into a project"
Next step: I created a new project as an metric one and then I can load, after saving the family the family in the project while click on "load into a project"
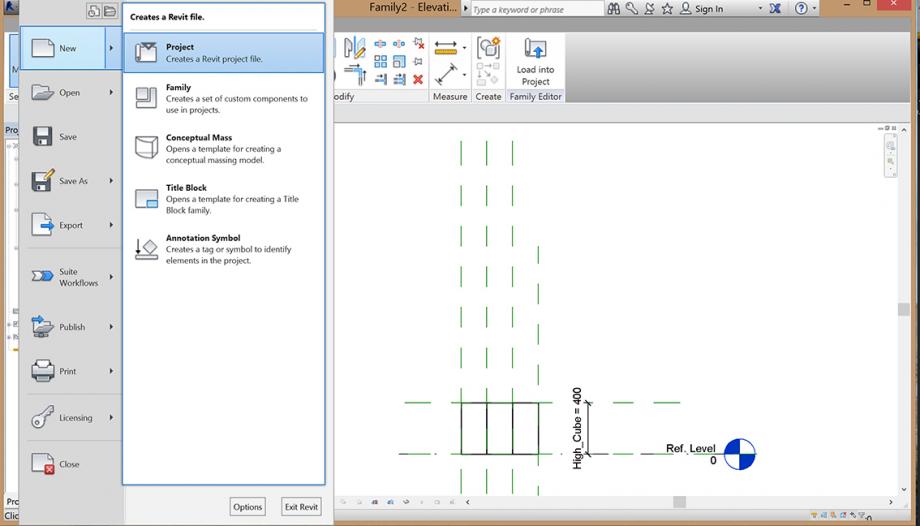
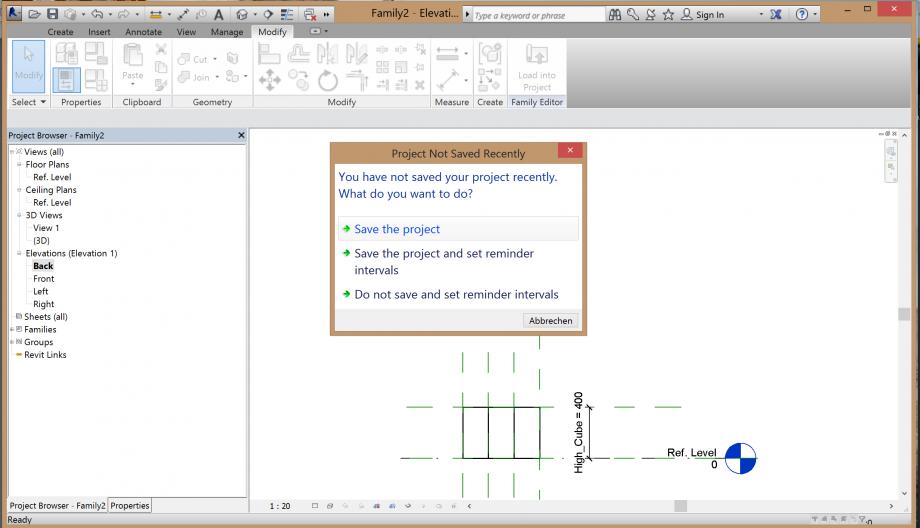
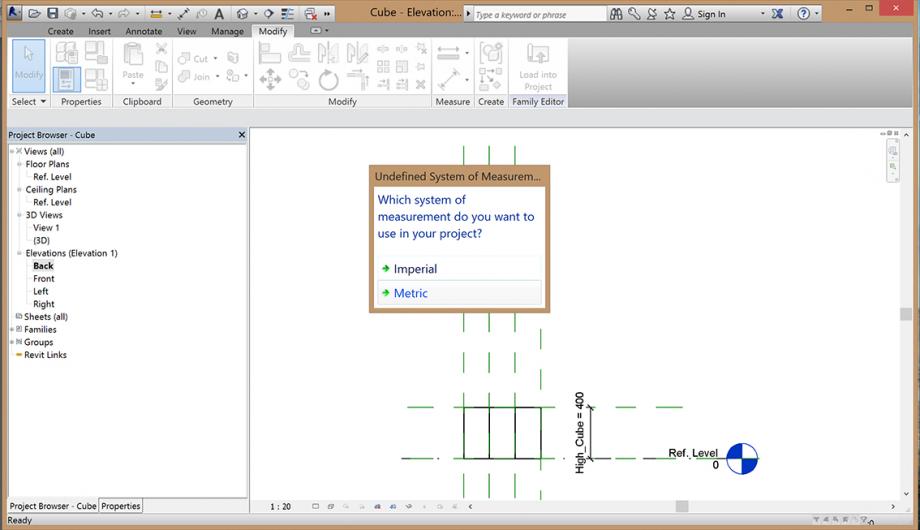
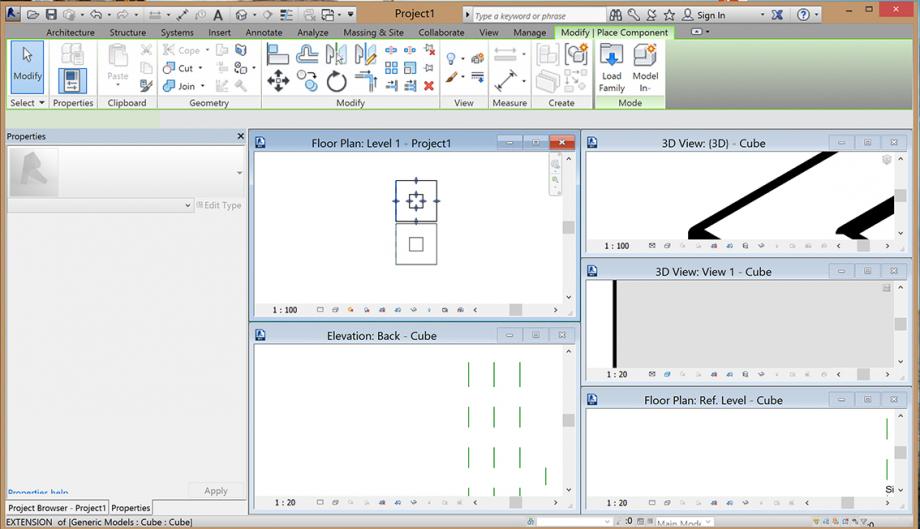 Then I can as many cubes I want into the project and create my facade pattern. While clicking on a cube in the field of properties I can change the parameters of every cube and like this I created my facade. You can have a 3D view if you click on the House in the topline of the programm.
Then I can as many cubes I want into the project and create my facade pattern. While clicking on a cube in the field of properties I can change the parameters of every cube and like this I created my facade. You can have a 3D view if you click on the House in the topline of the programm.
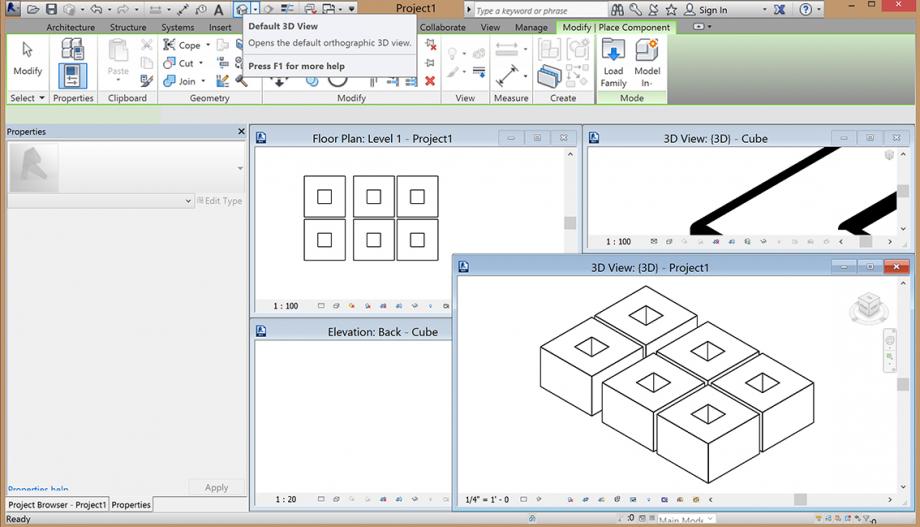
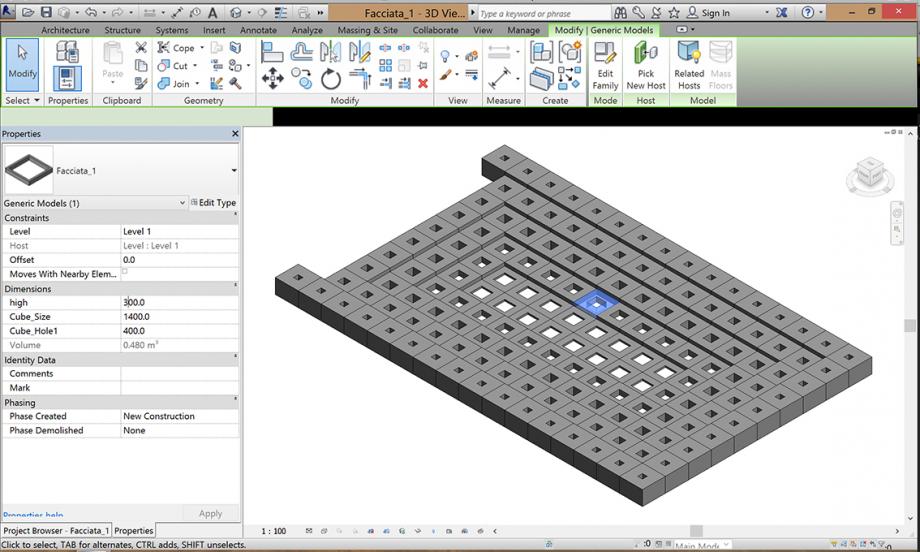
Per creare questa serie parametrica,ho preso spunto dalle librerie dell'azienda Lago ( http://www.lago.it ) e della famosa libreria Nuage di C.Perriand.


Lo schizzo nato da questi elementi è il seguente:

Una serie di rettangoli di diverse misure si sovrappongono in modo irregolare creando un gioco di forme e sbalzi.Essendo elementi modulari ripetuti che differiscono per lunghezza è un elemento che risulta essere adattabile alle diverse necessità e ai diversi ambienti.
Procediamo quindi con la modellazione del componente parametrico.
Creiamo una nuova famiglia con il template “metric generic model”.
Creiamo una un rettangolo attraverso il comando Extrude e 4 piani di riferimento.Colleghiamo i piani con ogni lato del rettangolo e facciamo lo stesso procedimento anche per creare il rettangolo all'interno.Poi aggiungiamo le quote che misurano la distanza tra i piani.
Impostiamo quindi i parametri associati alle quote larghezza e lunghezza in modo da poter far variare l'oggetto.Cliccando dal menù a tendina Label,seleziono Add parameter e imposto i miei parametri tutti su instance.Aggiungiamo anche il parametro dell'altezza e del materiale.
L'oggetto ora creato risulta essere questo:
Ora che la famiglia è pronta la posizioniamo in un nuovo file di tipo Project.Inseriamo all'interno dell'area tutti i componenti che crediamo ci servano per comporre la libreria.Gli elementi verranno poi modificati tramite i parametri singolarmente e questo permetterà di dare variazioni diverse all'oggetto.
La libreria alla fine della progettazione risulta essere:ho provato io stessa a generare composizioni diverse aggiungendo e spostando i moduli.Ho inoltre provato a cambiare il materiale,ma ho riscontrato qualche difficoltà.
Mer, 05/11/2014 - 14:09
I wanted to create design by using parameters. When I create this design, I applied these steps:
1- I opened new families file as Generic Model
2- I created my referense lines
3- I defined my parameters
4- I created my basic shapes by using extrusion tool. To fit the shapes in my references, I used align tool. (Red color shows my shape)
5- I opened new file for project. Then I uploaded my shape to the project file.
6- Click one of the object and I changed the parameters of the object by using family type. I applied this all the object.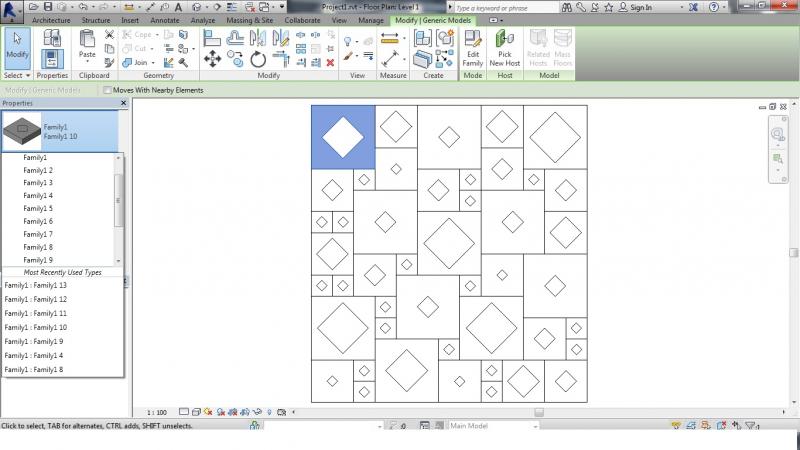
8- I used "visual style" tool to change the appearence of the design. This images shows the 3D of my design.
9- I changed the material of the project.
This is the final view of the project:
L'idea era quella di creare una lunga seduta tramite la variazione degli angoli del profilo principale.
Perciò ho creato una NEW FAMILY attraverso i seguenti passaggi:
Dopodiché, posizionandomi sulla vista Elevation>Front, ho creato i REFERENCE PLANES dal comando Create, attribuito delle QUOTE (Modify>Measure) legate ai piani di riferimento, trasformandole in parametri (comando Add PARAMETER): utilizzerò questi parametri, in un secondo momento, per modificare la famiglia.
Ora posso dare forma al profilo attraverso il comando Create>Extrusion>Draw>Line ed allineando le linee ai piani di riferimenti attraverso Modify>Align, ricordandomi di chiudere il lucchetto che compare.
Nel mio caso la forma iniziale prevedeva delle linee più morbide, ma ho riscontrato alcune difficoltà nella gestione delle parti curve, perciò ho semplificato la forma.
A questo punto cambio vista da Front a Floor Plans>Reference Level e, ripetendo i comandi, do una profondità al mio profilo.
Dopo aver salvato la famiglia appena creata, posso aprire a NEW PROJECT e, selezionando il profilo creato, clicco sulla casella LOAD INTO PROJECT.
Ho così caricato la famiglia all'interno del progetto.
Ho aggiunto diverse copie, variandone l'angolo della seduta e della gamba, ottenendo metà della seduta;
Con il comando Modify>Mirror ho ottenuto l'altra metà della panchina.
RIFERIMENTO:
Urban Movement Design - Bench


Mer, 05/11/2014 - 11:49


