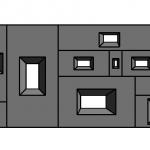 bleda oztek
Mer, 05/11/2014 - 15:55
bleda oztek
Mer, 05/11/2014 - 15:55
I wanted to create rectangular parametric walls which can also get daylight through in it.
My impression was Le Corbusier's chapel "Notre Dame du Haut"

First of all in family template, I created reference lines to make a proportional rectangular shape.
I drew the biggest rectangular first (height,width without numbers) and after that I tried to create this inner shape form with void forms>void blend.
I used the smallest rectangular reference for edit base (height2,width2) and used the middle one for edit top (height3,width3)
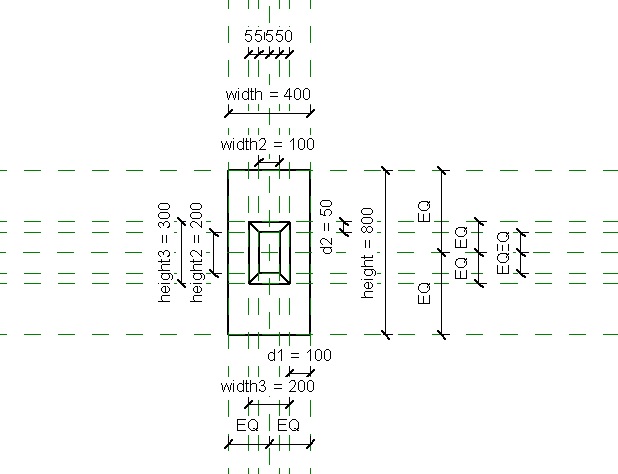
After I designed my rectangular shapes added them as parameter and gave them names.(Label>add parameter)
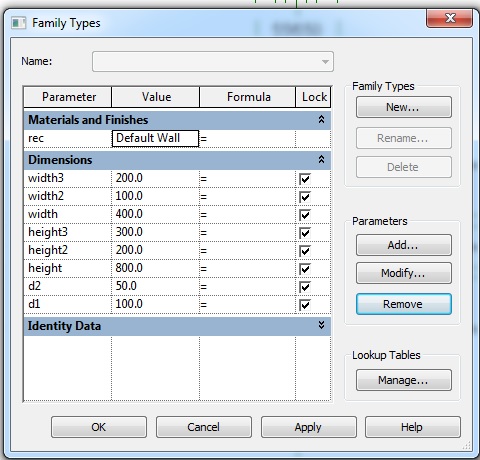
After I locked all of them created a new project template loaded them into project.
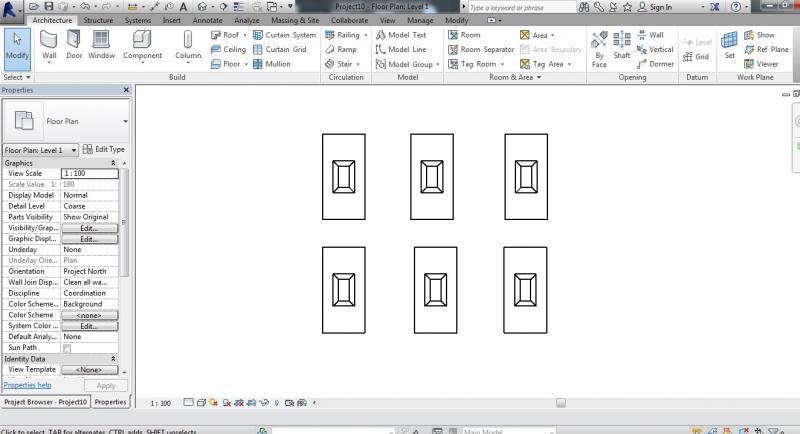
I changed the sizes of the rectangular shapes and created different facades
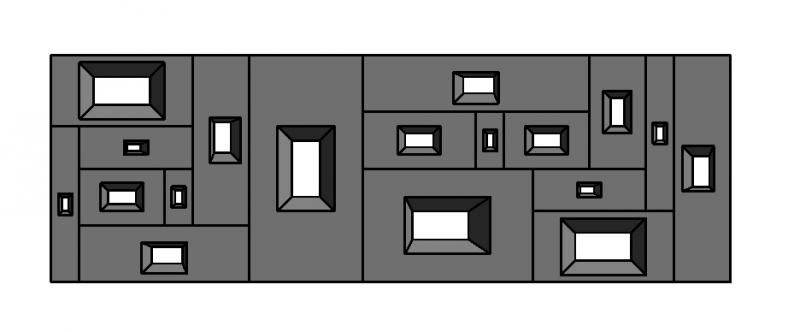
Mer, 05/11/2014 - 16:44
La mie idea per la prima consegna si basa sulla proposta di un riproduzione di un modulo di base e alla sua combinazione.
-dallo studio tramite schizzi la mia idea è la realizzazione di una pensilina che in base al suo variare dei parametri cambia la sua funzione e percezione.

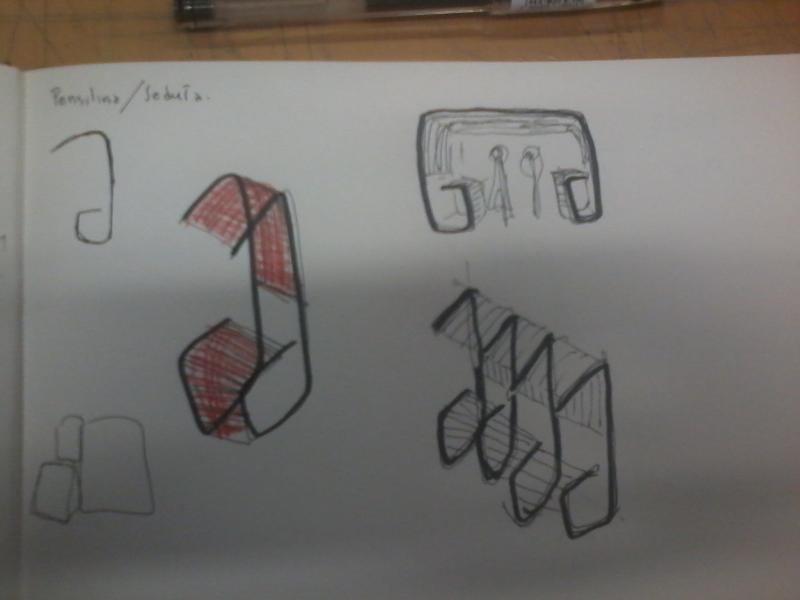
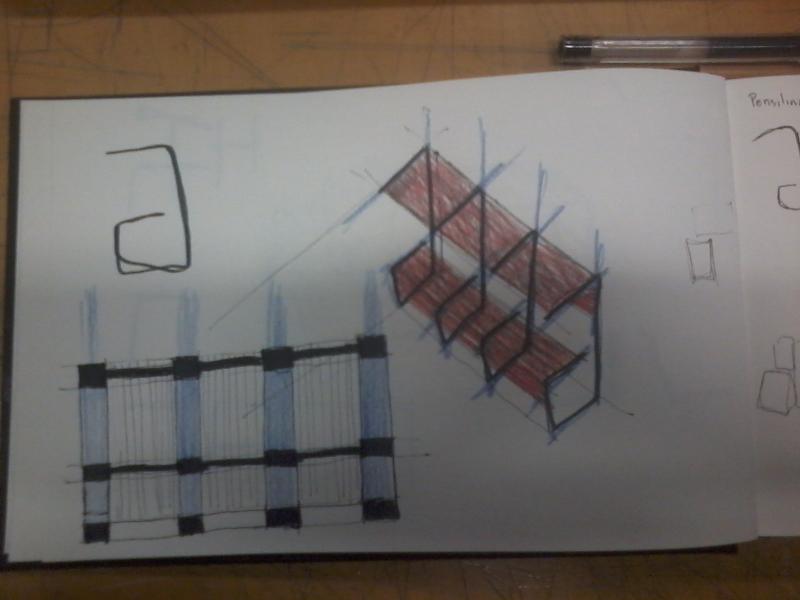
Da questi schizzi sono passato alla realizzazione della mia Family. Realizzando passo passo ogni pezzo della mia seduta di base.
con il tasto Create_Extrusion ho creato il mio solido di base dove alliandoli con i piani di riferimento sono riuscito a parametrizzare le sue lunghezze di base: lunghezzablocco1; larghezzablocco1;altezzablocco1.
il secondo passaggio è stato, essendo questo l'elmento della base del mio costolone della pensilina, quello di bloccare i valori dei suoi parametri cliccando su lock
.
sono passato alla realizzazione del secondo elemento che compone la struttura della pensilina associando tre dei suoi lati a i piani gia esistenti e associando il quarto piano a un nuovo piano. Sono passato alla realizzazione delle quote della larghezza e della lunghezza.
per quanto riguarda la sua altezza sono passato nella vista 3d e nella finestra di proprietà di sinistra dove mi dà extrusion start e extrusion end sono andato a creare il mio parametro dell'altezzablocco2 dove posso andare a variare il punto di partenza e il punto finale della mia estrusione.
in questo passaggio, rendendomi conto che molti dei miei parametri rimangono costanti tra di loro, ho deciso di associarli utilizzando nella finestra dei parametri una formula comune. Che al variare del parametro del blocco1 variano di conseguenza anche gli altri.
nello stesso procedimento dei blocchi1 e 2 ho realizzato ho creato i blocchi 3 4.
a questo punto, realizzata la seduta della mia pensilina, ho modificato i parametri dei miei elementi per ottenere una giusta proporzione tra alzato e seduta tramite la finetra dei parametri (Family Types).
Realizzata la seduta, sono passato alla creazione del blocco che sorreggerarà sopra la copertura della pensilina. Sempre dal comando extrusion ho creato il mio solido e di pari passo ho associato i lati dei questo blocco a i piani gia presenti e parametrizzare i vari lati del nuovo blocco.
A QUESTO PUNTO HO CREATO LA MIA STRUTTURA BASE CHE SOSTRERRA' LA PENSILINA.
Adesso sono passato alla realizzazione dei miei piani di seduta e della copertura.
Dopo avere realizzato il modulo di base della mia pensilina, sono passato con l' apertura del foglio Project.
premendo il tasto Load into Project ho inserito la mia Family. Mi sono reso conto, nel momento di assembrare tra loro i vari moduli, che la mia idea aveva un errore. Aveva bisogno dell'altra stuttura che sorregge la pensilina.
Sono tornato nella Family e con il comando copia ho copiato l'intera struttura e l'ho incollata dove vi serviva. Mi sono reso conto che i valori dei parametri della struttura copiata erano gli stessi parametri della struttura madre. quindi al variare di un parametro mi variavano entrambe le strutture.
con il tasto Load into project ho caricato le muove modifiche all'idea di partenza.
trovandomi nel foglio di progetto ho iniziato ad unire i miei moduli base e a individuare nuove relazioni nella mia pensilina. Modificando solo il parametro della copertura, accostare una di fronte all'altra o ruotando una delle due sedute di 180° le mie sedute, si possono unite da una lunga copertura. Dando la possibilita di avere posti a sedere e anche zone in piedi al coperto.
Oppure modificando il parametro della seduta, si puo ottenere una pensilina piu lunga con molte sedute.
dalle considerazioni fatte dal prof e dall'assistente mi sono accorto che dalla mi G di base che sorregge la stuttura posso creare una nuova pensilina che si basa dalla modulazione parametrica di questa forma. ho collegato, tramite i piani e le unità delle variabili variabili tramite le formule, il solido di alzato e il piano di appoggio. Alzato del blocco 2 con il blocco 3.
ho introdotto l mia familia di base all'interno di un nuovo progetto.
e al variare delle altezza, tramite la finesta delle proprietà di ogni singolo elemento posto sulla sinistra, del mio piano posso creare diverse situazioni. come sedute, tavoli di appoggio o zone di sosta
Aquesto punto ho associato alla mia struttura a G base della pensilina il materiale legno. quindi sono tornato nella family e andando nella finestra della propieta sono andato a aggiungere un nuovo parametri inerente al tipo di materiale. Il nuovo parametro è il materiale legno.
Ho deciso di definire il materiale legno come un materiale di Typo cosi che in seguito posso associare a questo tipo osso dargli fari tipi di materile.
A questo punto sono andato ad associare a questo nuovo parametro creato (legno) una sua definizione di materiale. Cliccando nella finestra di proprietà sulla sinitra all'altezza del materiale possiamo aprire una finestra dove a questo parametro "legno" associamo un vero materiale, che possiamo creare noi andando a duplicare il materiale poche e a cambiare i parametri, e per aiutare la resa grafica del progetto un colore e una texture.
a questo punto possiamo caricare le modifiche fatte all'interno della family nel file di progetto e vedere come ogni nostro singolo pezzo assume automaticamente le nuove proprietà di materiale.
Mer, 05/11/2014 - 16:17
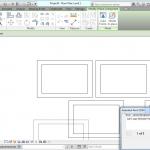 Marco Molinari
Mer, 05/11/2014 - 15:20
Marco Molinari
Mer, 05/11/2014 - 15:20
allora...creato il file "Family" ma quando lo vado ad importare nel progetto non mi carica i parametri. ho aperto e chiuso revit piu volte , ho rifatto la famiglia piu volte ; mi da sempre lo stesso errore come faccio?
Mer, 05/11/2014 - 16:10
Per la prima consegna ho assemblato in un file progetto di Revit un mobile tv / libreria accostando e modificando un unico modulo creato in un ambiente famiglia.
Nell'ambiente Family ho assemblato il modulo utilizzando i seguenti parametri:
in questo modo ho potuto controllare le dimensioni e lo spessore degli elementi, e assegnare automaticamente la posizione del piano centrale (altezza/2).
Ai parametri direttamente modificabili ho aggiunto dei parametri "d'informazione" (lato_Z,lato_B, lato_A) per avere immediatamente idea delle dimensioni complessive dell'oggetto,
Lo stesso oggetto modificato attraverso i parametri può assumere forma e utilizzo leggermente differenti
Terminato il lavoro nell'ambiente famiglia, ho importato alcuni moduli in un progetto e li ho combinati fra loro variandone le dimensioni per ottenere il mobile
Riparto da capo per rivedere in dettaglio il procedimento ripetendolo similmente.
1_ CREAZIONE DI UN PARALLELEPIPEDO ASSOCIATO A PIANI DI RIFERIMENTO
In un file Family di Revit ho creato 4 "reference planes" (rp da tastiera senza invio), dopodichè ho usato la forma rettangolo dal comando 'Extrusion' del pannello 'Create' per creare un parallelepipedo. Con il comando align (al da tastiera) del pannello modifica ho associato gli spostamenti dei lati dell'oggetto a quelli dei relativi piani.
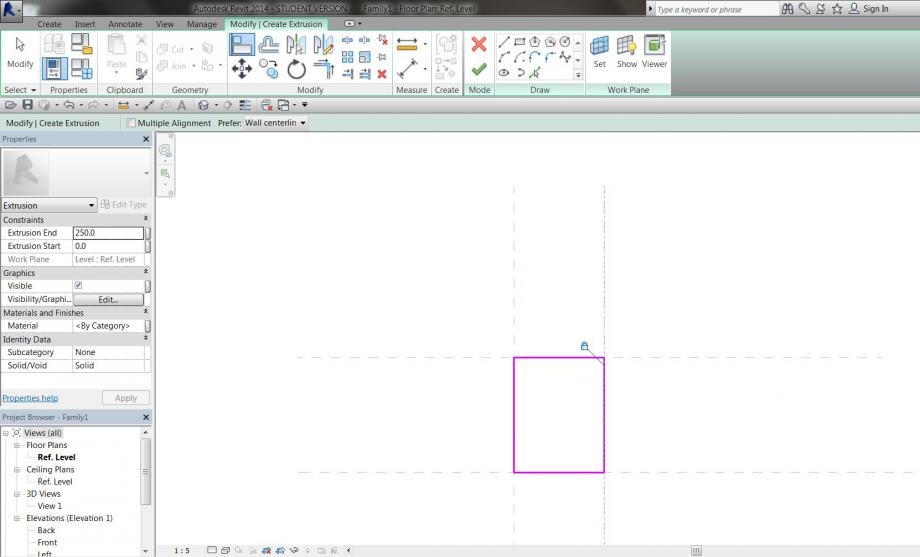
2_ COPIA DELL'ELEMENTO
Con il comando copia ho creato dal primo oggetto altri 3 parallelepipedi associandoli agli stessi piani di riferimento e agli altri necessari (come in figura sotto)

3_ CREAZIONE DI PARAMETRI INSTANCE
A questo punto ho creato i primi 3 parametri 'instance' dal pulsante 'Family types' del pannello 'properties' attribuendo 3 valori: uno per lo spessore degli elementi, e due per le distanze orizzontali X eY fra gli elementi
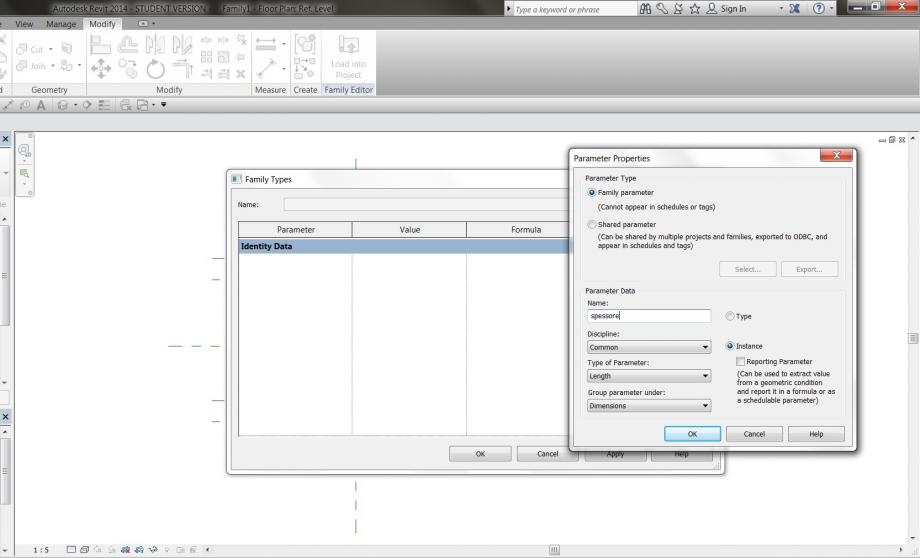
4_ QUOTE ASSOCIATE AI PIANI DI RIFERIMENTO
Dopo aver creato le quote di distanza fra i piani ('di' da tastiera) cliccando con il tasto destro sulla cifra della quota le ho associate ai parametri appena creati selezionandoli dal pannello 'family types'.
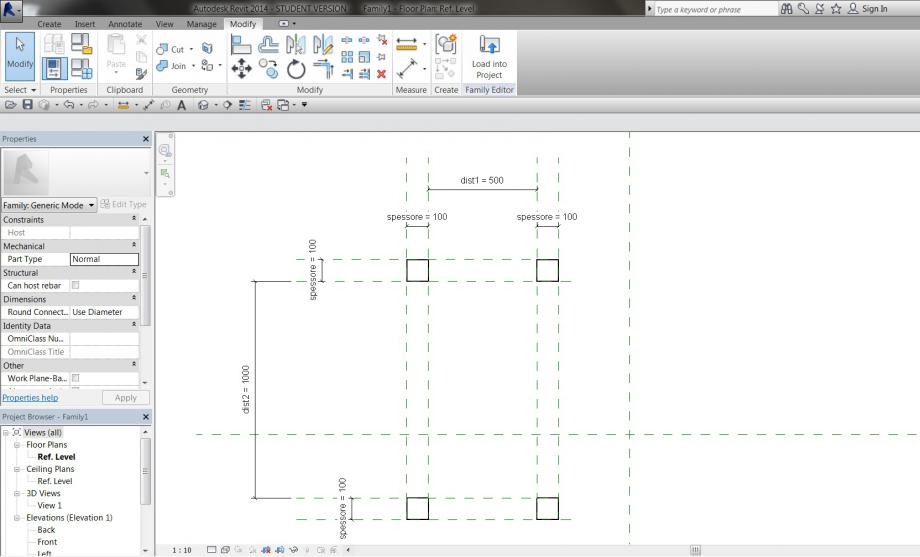
5_ ALTEZZA DEGLI OGGETTI
Da vista frontale ho creato un piano di riferimento orizzontale a cui ho associato i lati alla sommità dei paralellepipedi. Con la relativa quota fra linea di terra (base dei parallelpipedi per default) e il piano appena creato si controlla l'altezza di tutti oggetti presenti nella scena da un solo parametro (creato sempre nel pannello family types e associato alla quota).
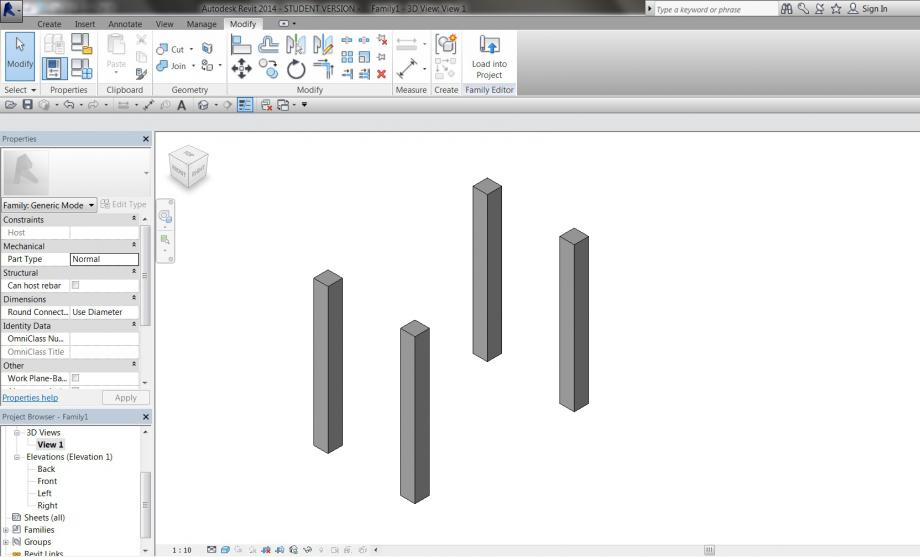
6_ CREAZIONE DI ELEMENTI DI CONGIUNZIONE
Tornato in vista dall'alto ho creato con lo stesso metodo usato in precedenza altri 4 parallelepipedi (di forma orizzontale questa volta) alla base degli elementi verticali associandoli con 'align' ai piani precedentemente usati. Poi ho ripetuto l'operazione per altri 4 parallelepipedi da collocare alla sommità degli elementi verticali.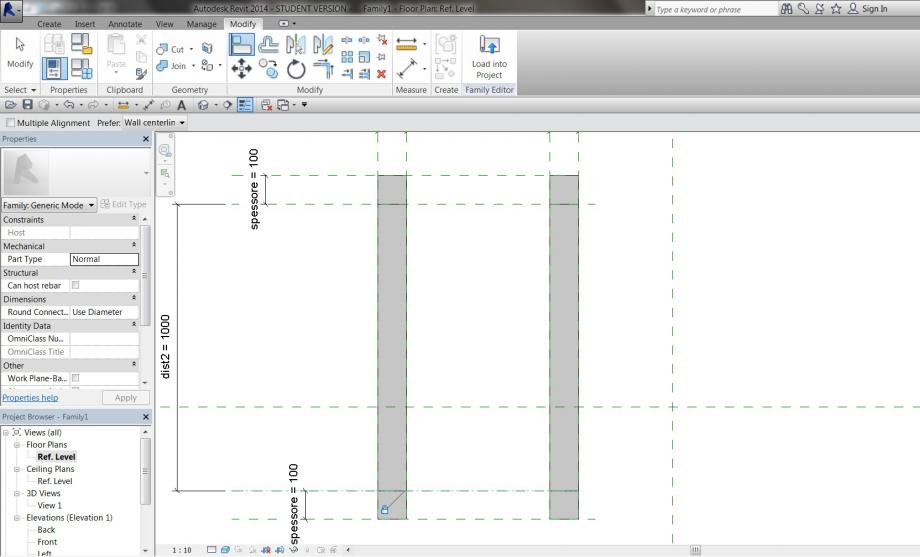
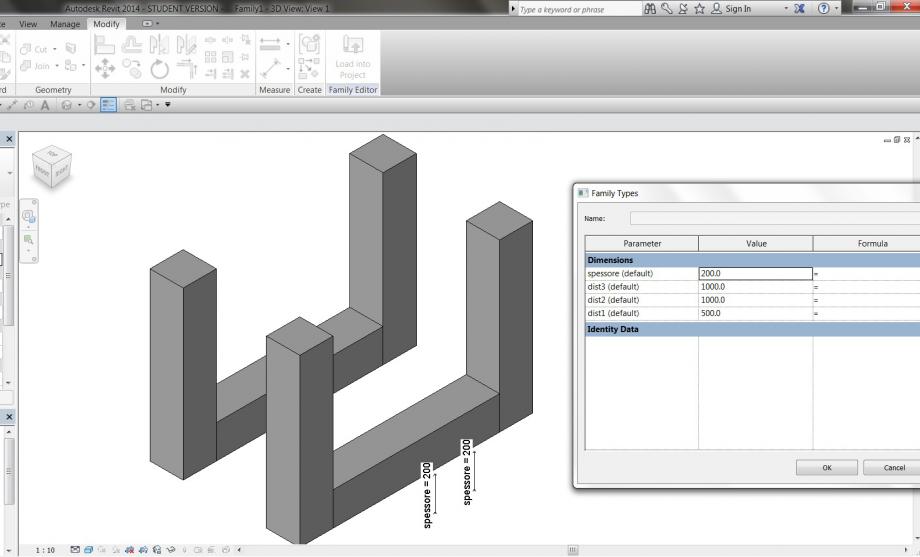
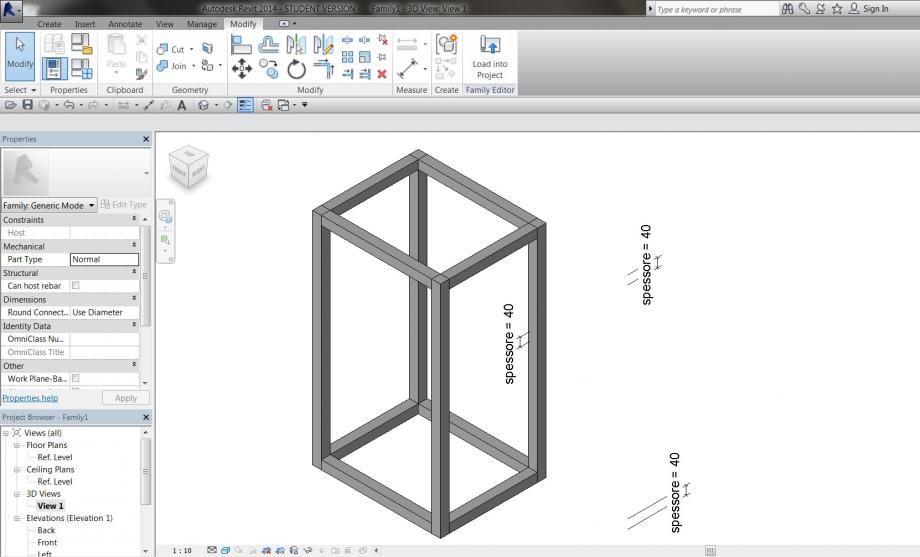
7_ CREAZIONE DI UN PIANO SAGOMATO CON IL COMANDO ESTRUDI -> LINEA
+ PARAMETRO CONTROLLATO DA UNA FORMULA
Fino ad ora ho ottenuto in pratica un volume cavo di cui posso controllare altezza, larghezza, profondità, e spessore dei suoi elementi. Sono passato alla costruzione degli oggetti piani per chiuderlo parzialmente. Per ottenere un oggetto che si incastrasse alla configurazione già data di elementi montanti ho utilizzato la forma linea del comando estrusione con cui ho ricalcato i contorni interni dei montanti verticali e le linee esterne dei montanti orizzontali. Dopodichè ho estruso l'elemento, e immaginandolo molto meno spesso dei montanti gli ho attribuito un valore di altezza pari a 1/3 del loro spessore. In questo modo ho ottenuto un parametro con modifica del valore in automatico e ho così snellito le operazioni di controllo. Ho svolto questa operazione utilizzando la casella 'formula' nel pannello family types, scrivendoci semplicemente spessore/3 (dove spessore era nel mio caso il nome proprio del parametro).
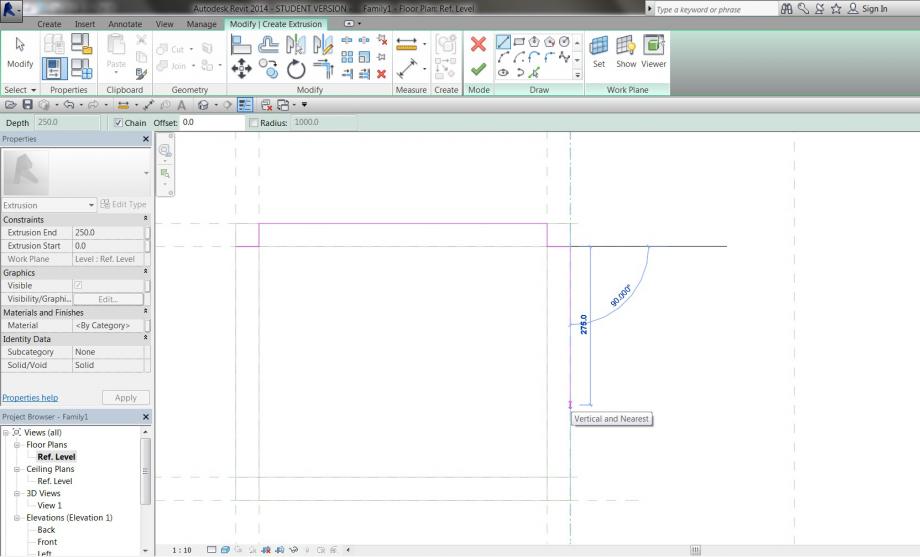
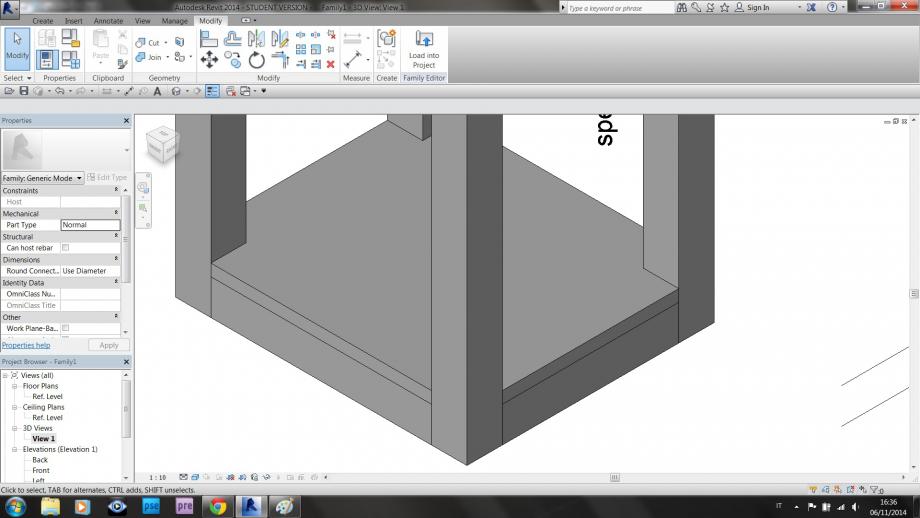
8_ QUOTA DEL PIANO
Ho creato un piano di riferimento e gli ho associato una quota pari all'altezza degli elementi verticali fratto 2 (sempre come formula in family types), poi al piano di riferimento ho associato una copia dell'oggetto piano appena costruito per fare in modo che al variare dell'altezza del mobile il piano risultasse sempre centrale.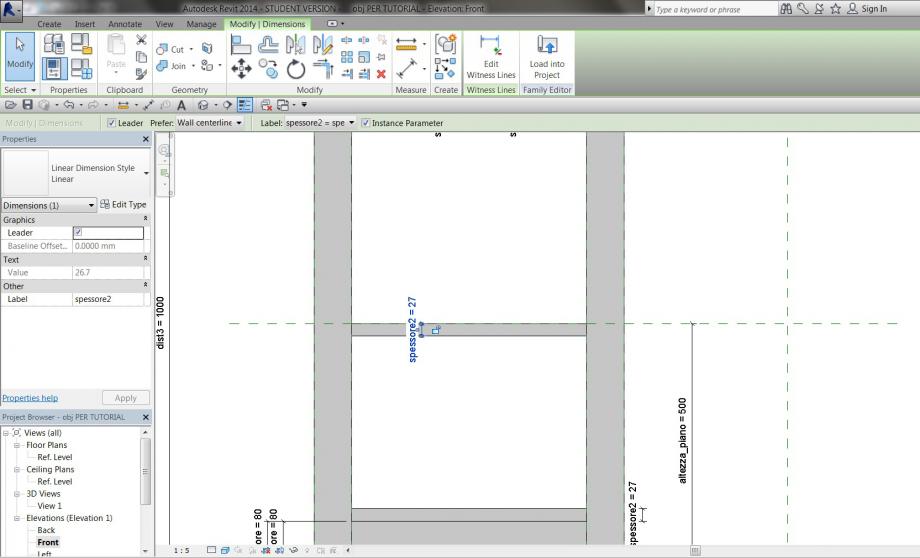
9_ PIANO SUPERIORE DI CHIUSURA
Ho appoggiato un ultimo piano rettangolare sopra a chiusura del mobile, bloccandolo al piano di riferimento d'altezza dei montanti verticali e attribuendogli valore di spessore "spessore/3". Una volta ritenuto concluso l'oggetto mi sono assicurato che tutti i parametri funzionassero facendo un po' di prove.
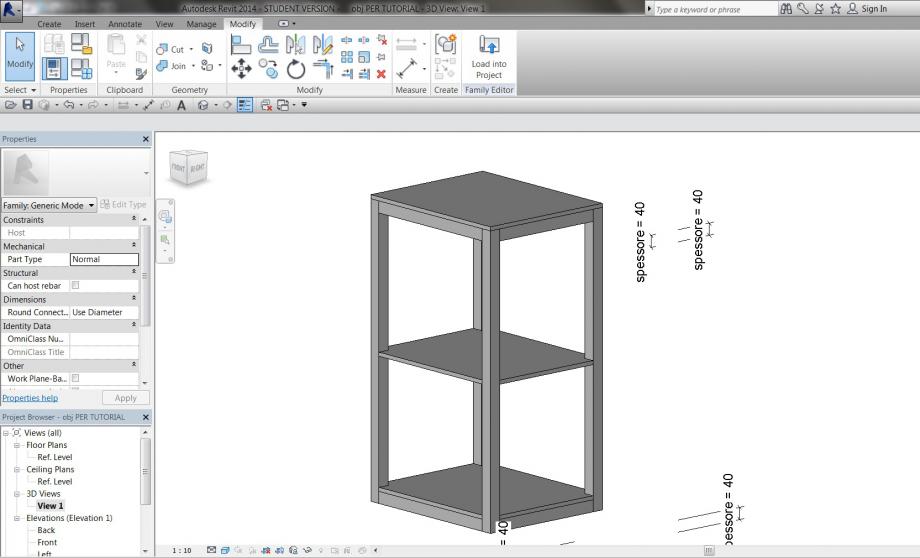
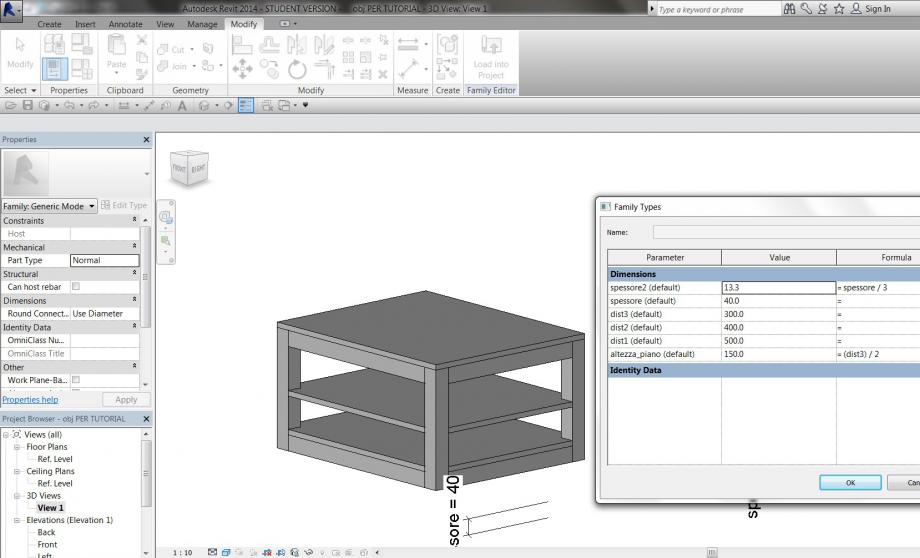
10_ LOAD FAMILY IN UN FILE PROGETTO DI REVIT
Salvato e chiuso il file Family ho aperto un file Revit di progetto. Per caricare il modulo di mobile appena creato ho cliccato Load Family nel pannello 'insert' per caricarlo nel file progetto.
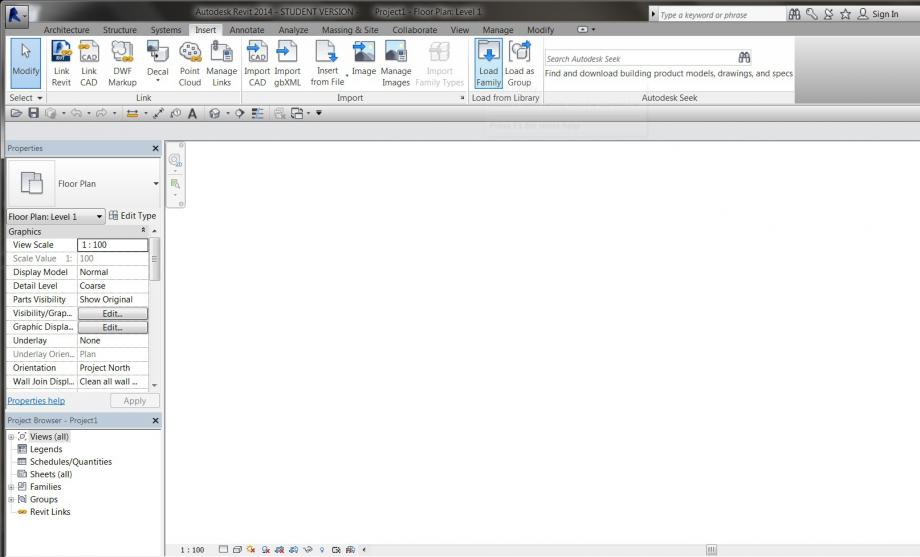
11_ COME RICHIAMARE IL FILE FAMILY CARICATO NELLA SCENA
Per richiamare nella scena il modulo bisogna andare nella finestra project browser in basso a sinistra, cliccare su families, poi generic models, e trascinare il nome all'interno della scena.
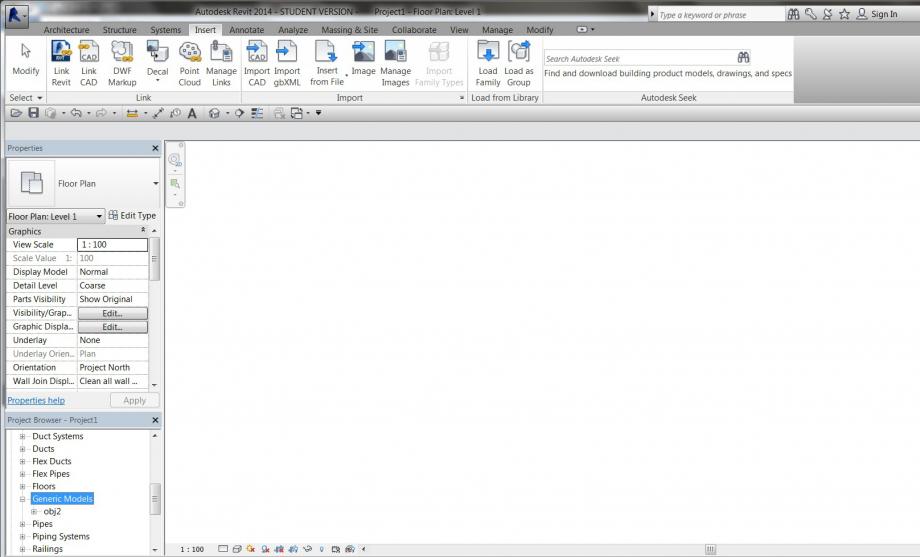
12_ VISTE
Copiati primi tre moduli in pianta ho avuto la necessità di vedere l'effetto degli elementi accostati da un altro punto di vista. Cliccando su 3d view nel pannello view si può posizionare una camera nella scena e si può utilizzare selezionandola dal project browser. Similmente si può anche creare una vista frontale dell'oggetto con il comando 'elevation'.
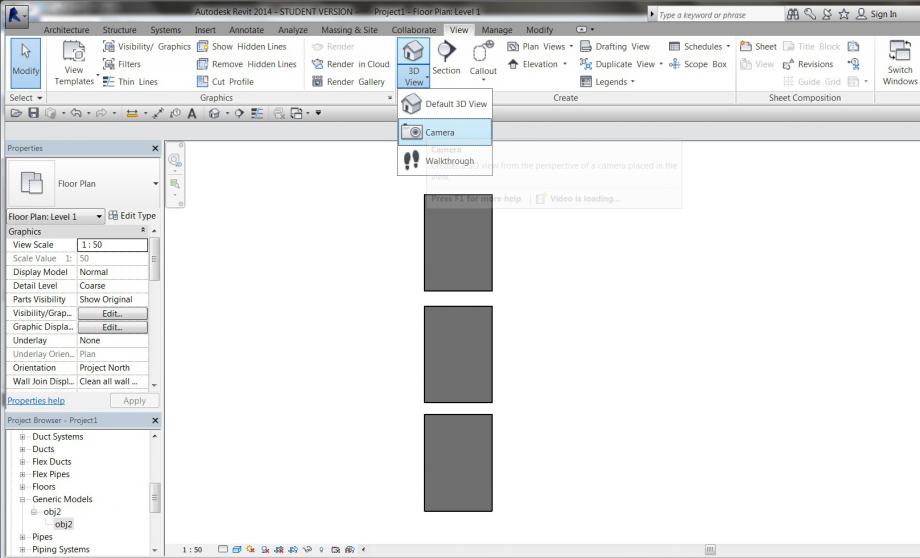
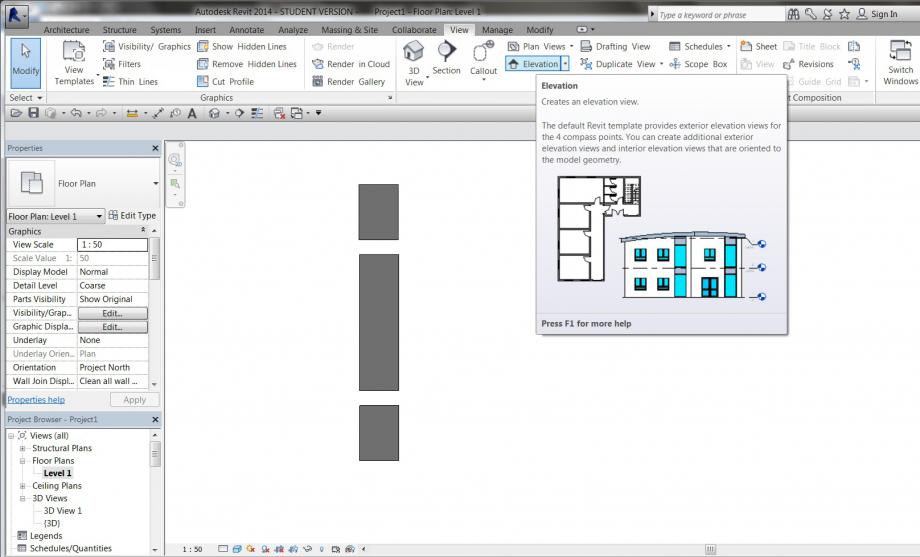
13_ CONTROLLO DELLA CAMERA
La vista della camera si può modificare dalla pianta muovendo la camera e il suo punto di vista, poi direttamente dalla camera si può allargare o restringere il perimetro dell'immagine usando i punti di controllo 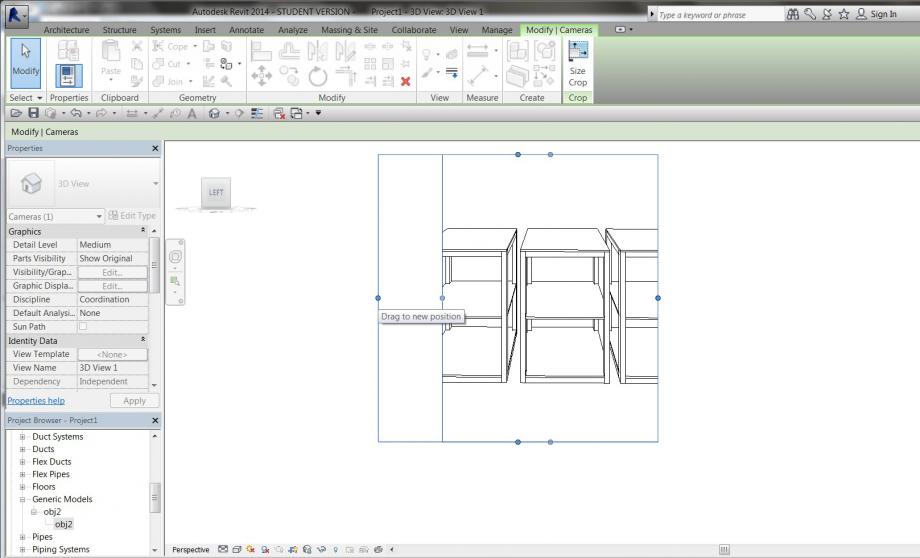
14_ MODIFICHE DEI VALORI DI PARAMETRO SUL SINGOLO ELEMENTO FAMILY
Cliccando su uno degli oggetti si ha la possibilità di modificare i valori dei parametri impostati nell'ambiente famiglia dal pannello properties sulla sinistra dello schermo, quindi non mi è rimasto che combinare fra loro i moduli modificati a mio piacimento.
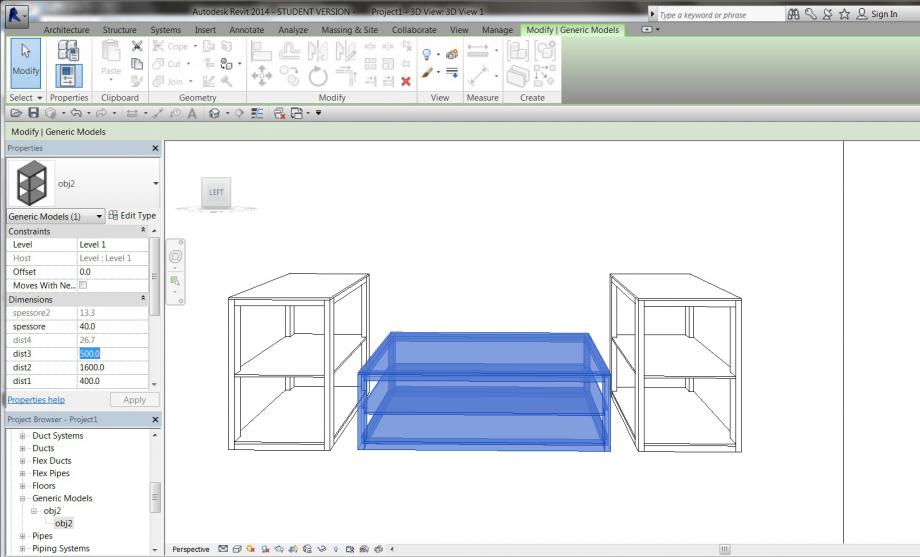
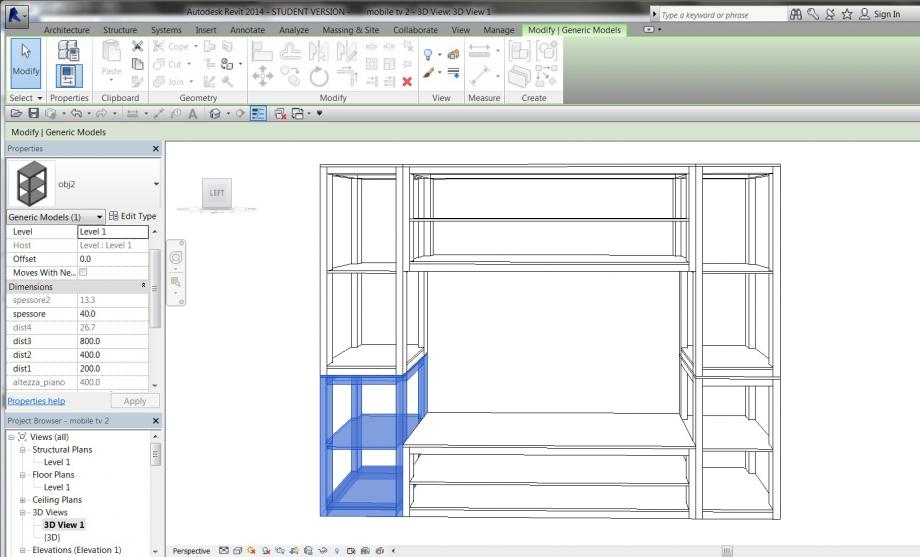
Considerazioni:
Sviluppando quest'oggetto tutto sommato molto semplice ho pensato che aggiungere una variabile per il numero di piani e la ripartizione relativa dell'altezza avrebbe esteso in modo interessante l'esercizio. Ho provato a utilizzare il comando Array, ma non sono riuscito a controllare i lock e l'oggetto risultava overconstrainted, per cui ho rimandato il mio intento.
Problemi:
-Nel file famiglia ho quote-label molto grandi in pianta e presenti (fastidiosissime) nel 3d, non sono riuscito a capire come eliminarle.
-Importando l'oggetto da famiglia a progetto, uno dei parametri assegnati (profondità dell'oggetto) non solo non era modificabile ma non era neppure presente nella lista. Ritornando all'ambiente famiglia il parametro è presente e modificabile come gli altri.
Mer, 05/11/2014 - 15:59Ciao a tutti!
Per questa consegna ho sviluppato una serie parametrica molto semplice prendendo spunto dalle caratterische delle matrioske e dal loro possibile uso nell'arredo.


Ho modellato un elemento sostanzialmente scatolare, con una facciata laterale quadrata, pensando ai possibili usi di tale elemento in uno studio o in una camera. Ho quindi ipotizzato una sorta di "set" d'arredo facilmente trasportabile, data la possibilità di poter inserire ogni oggetto in quello più grande.
Il set è composto da:
- scrivania 1,8m x 0,7m
- panca 1,28m x 0,5m
- mensola 0,77m x 0,3m
- porta cd 0,38m x 0,15m
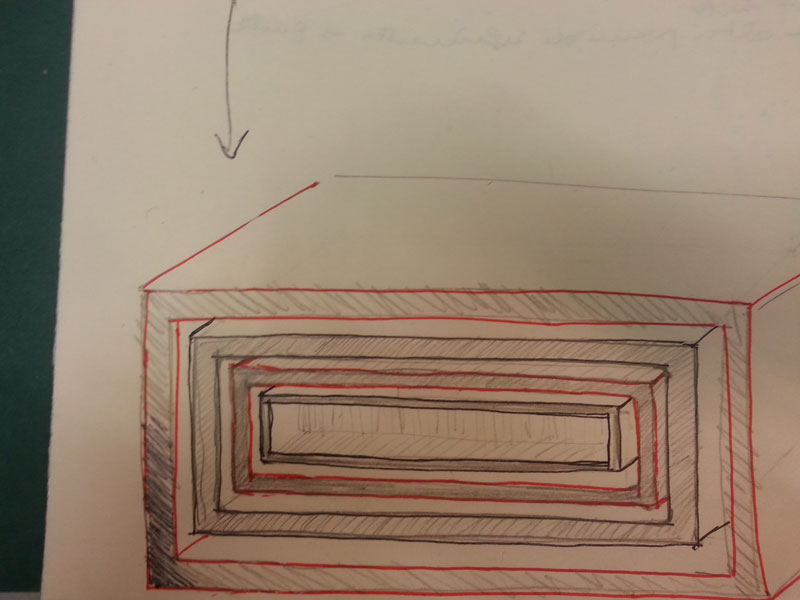
Per prima cosa ho creato una nuova famiglia su Revit impostando come template "metric generic model".
Per impostare il disegno ho tracciato i piani di riferimento con il comando Create>Reference Plane. Ho tracciato quindi 2 piani ortogonali, utilizzando per gli altri lati del modello quelli di riferimento che Revit da come base.
Si procede dunque con il comando Create>Extrusion e dalla finestra Draw ho potuto disegnare un rettangolo.
Ho poi assegnato a ogni lato il proprio piano di riferimento con il comando Modify>Align, bloccandolo successivamente al piano con il lucchetto.
Per assegnare i parametri alle dimensioni del modello ho dovuto creare delle quote lineari con il comando Annotate>Aligned.
Cliccando sulle quote si apre un menù a tendina: occorre quindi aprire Label e poi selezionare l'opzione Add parameter.
Comparirà quindi una finestra in cui possiamo definire il paramentro. Prima però dobbiamo selezionare l'opzione "instance".
Ho così definito i parametri "lunghezza" e "lato quadrato" rimanendo sul piano orizzontale Ref.Level.
Spostando la vista da Ref.Level a Elevations>Front posso modellare l'altezza dell'estrusione. Dato che il modello che voglio disegnare ha la facciata laterale quadrata, ho voluto assegnare il parametro "lato quadrato" anche all'altezza del solido modellato. Per assegnare il parametro alla dimensione ho usato lo stesso procedimento di prima.
Successivamente ho deciso di cambiare l'unità di misura del disegno (usando il comando Manage>Project Units) da millimetri a metri per maneggiare meglio le misure.
Ho voluto poi mettere in relazione i due parametri che definiscono il solido,"lato quadrato" e "lunghezza". Con il comando Modify>Family Types ho cambiato il valore dei parametri e nella sezione "Formula" ho inserito la proporzionalità tra i due parametri.
Per fare la bucatura del solido sono andata nella vista Elevations>Front, nella quale ho impostato per prima cosa i piani di riferimento.
Tornata nella vista 3D view1, ho dato il comando Create>Void Forms>Void Extrusion e ho tracciato non troppo precisamente l'ingombro del bucatura usando sempre lo strumento "rettangolo".
Da qui, dato che non mi permetteva immediatamente di definire l'estrusione, ho cambiato la vista dal 3D view1 a Left e per poi ritornare a 3D view1.
Ho poi modellato la forma vuota tramite le frecce blu, ridirezzionando il vesro di estrusione.
Cambiando stile di visualizzazione da quello di Default a Shaded ho potuto verificare l'effetto ottenuto.
Tornando alla vista Elevations>Front ho potuto allineare (e bloccare) i lati della forma vuota ai piani di riferimento con il comando Modify>Align.
Ho voluto poi parametrizzare la distanza tra la superfice esterna e quella interna. Ho creato quindi il nuovo parametro "perimetro int" con lo stesso procedimento di prima (quota>label>add parameter..) e l'ho assegnato a tutte le distanze significative. Dopodiché ho bloccato il parametro da Modify>Family Types dato che non volevo variare lo spessore della famiglia sia per motivi estetici che per motivi pratici.
Infine, tornando alla vista Ref.Level, ho modellato il fondo della "scatola", assegnandogli il paramentro "perimetro int".
Prima di chiudere e salvare la famiglia ho aggiunto un parametro materiale. Per quest'ultimo passaggio ho seguito il procedimento che suggerisce Manuel in questo commento.
http://bim.rootiers.it/comment/20#comment-20
Ho quindi assegnato poplar (pioppo) e ho salvato la famiglia.
Con il comando "Load into Project" ho importato la famiglia nel progetto e l'ho copiata 4 volte così da avere ogni elemento del "set" d'arredo ipotizzato.
Ho poi cambiato dalle proprietà i parametri di ogni elemento per formare i singoli oggetti.


