La mia idea iniziale consiste nel creare una serie di tavoli esagonali che possono variare in base alle diverse altezze, lunghezze e larghezze.
primo passo _ ho creato i piani di riferimenti e i parametri relativi alla lunghezza e larghezza del tavolo inferiore con le sue rispettive misure
secondo passo _ ho creato i piani di riferimenti e i parametri relativi alle diverse altezze (ci sono due livelli nel tavolo) e spessore con le sue rispettive misure
terzo passo _ ho fatto le diverse estrusione e le ho colleggate... coi parametri di lunghezza e larghezza,
... coi assi e i parametri riferiti alle 'gambe' del tavolo,
... e coi i assi e i parametri dei appoggi del tavolo superiore.
quarto passo _ ho creato la estrusione del tavolo superiore esagonale (non sono riuscito a collegarla con qualsiasi piani di riferimenti)
vista laterale del tavolo
quinto passo _ infine, ho creato le seguente parametri relativi alle dimensione e ai materiali e ho caricato la famiglia nel proggeto
vista 3D del tavolo
sesto passo _ ho fatto delle modificazione diferenziando i tavoli secondo cambiamenti di altezza, spessore, larghezza e spaziature relaivi ai parametri della famiglia
Mer, 05/11/2014 - 00:10
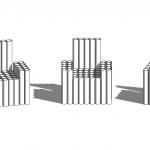 Giovanni Schiappa
Mer, 05/11/2014 - 00:05
Giovanni Schiappa
Mer, 05/11/2014 - 00:05
L'idea di partenza è stata quella di riproporre delle sedie create da double-ei.Queste sedie hanno la caratteristica di essere costruite interamente da tubi di cartoni che sono tenuti insieme da fil di ferro.

http://design-me.it/5399/double-ei/fantubes
Per cominciare ho aperto una nuova famiglia di modello generico metrico:
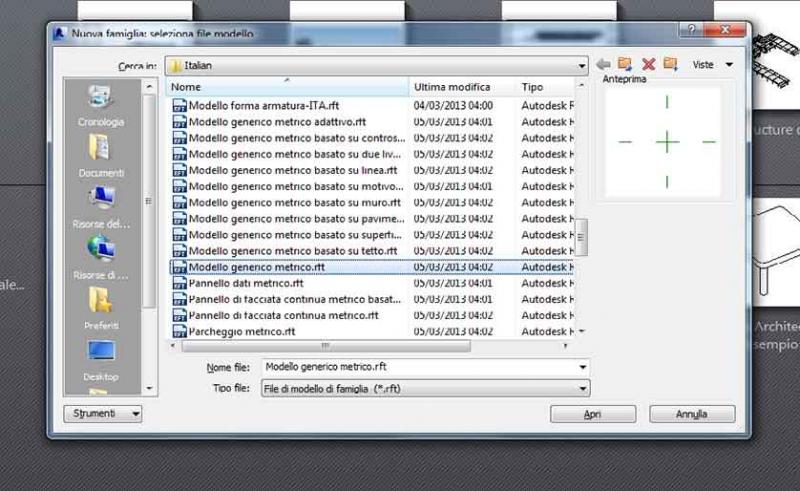
Mi posiziono in pianta dei pavimenti e clicco sul comando estrusione. Nella scheda disegna seleziono il comando cerchio e creo la mia circonferenza con raggio a piacere. Seleziono la circonferenza e trasformo la quota temporanea in permanente cliccando sul simbolo sotto la quota.
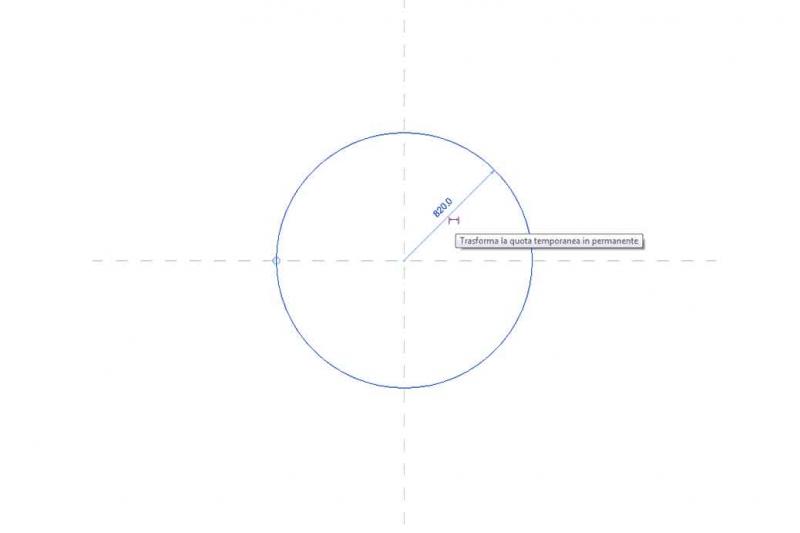
Adesso assegno alla quota un parametro che chiamo Raggio esterno
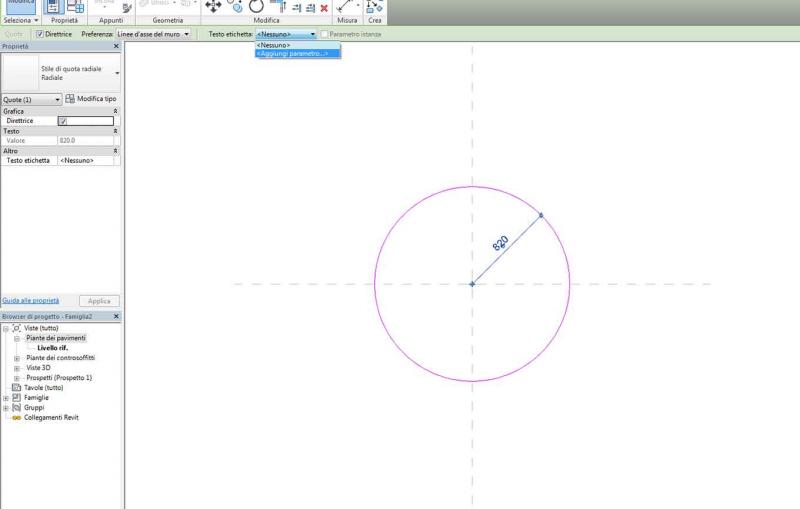
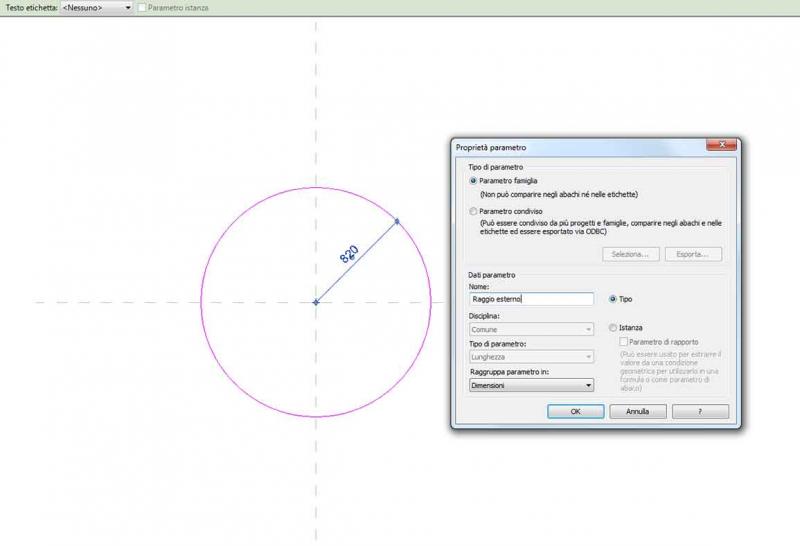
Termino l'estrusione creando così un cilindro pieno. Adesso ripeto questa operazione un'altra volta per creare un secondo cilindro di raggio minore che mi servirà per ottenere il cilindro cavo.
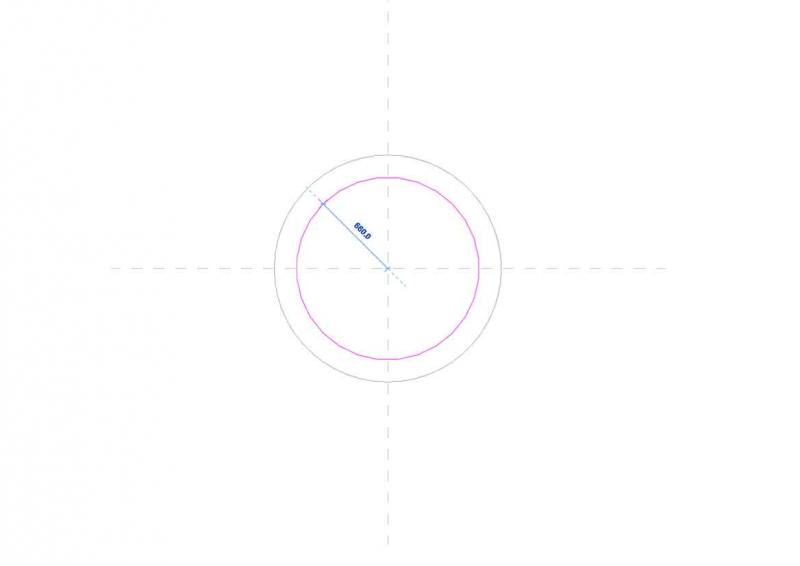
Assegno al raggio del secondo cilindro un nuovo parametro che chiamo Raggio Interno e termino l'estrusione
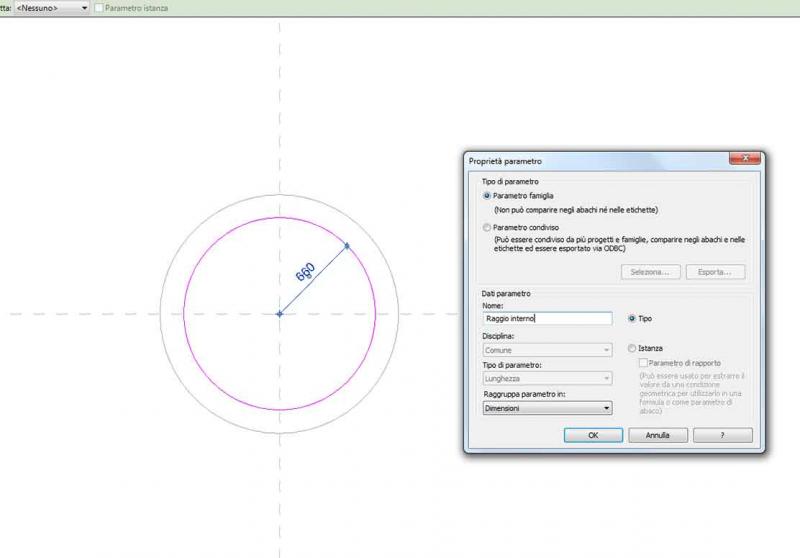
Ora ho ottenuto due cilindri uno all'interno dell'altro con raggio parametrico.
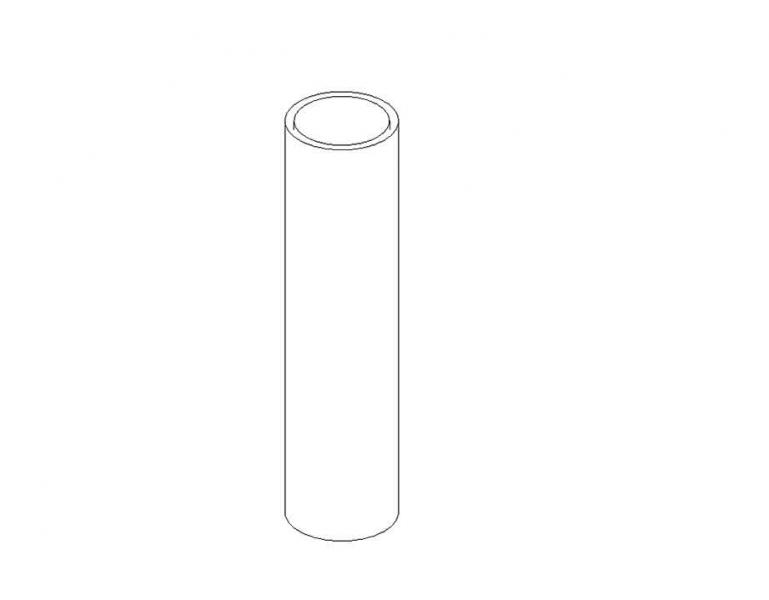
Il prossimo passo è quello di parametrizzare anche l'altezza dei due cilindri per cui mi sposto in una vista di prospetto e creo un nuovo piano di riferimento. Ora allineo i due cilindri al piano di riferimento appena creato
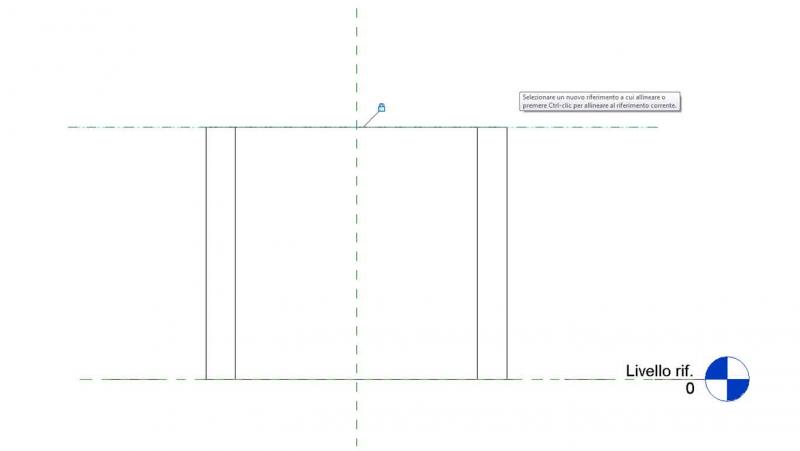
Quoto i due piani di riferimento e assegno a questa quota il parametro Altezza
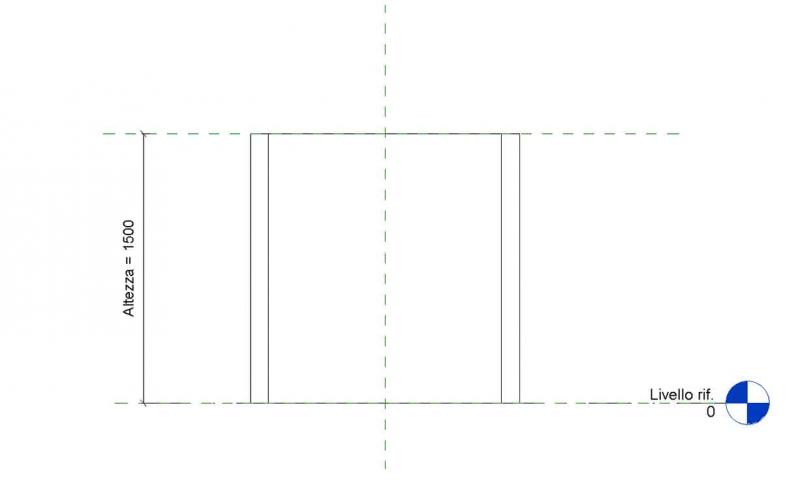
Adesso possiamo sottrarre il cilindro più piccolo a quello più grande per creare il nostro tubo cavo. Seleziono il cilindro più piccolo e nelle proprietà, sotto la voce dati di identità, seleziono solido di sottrazione
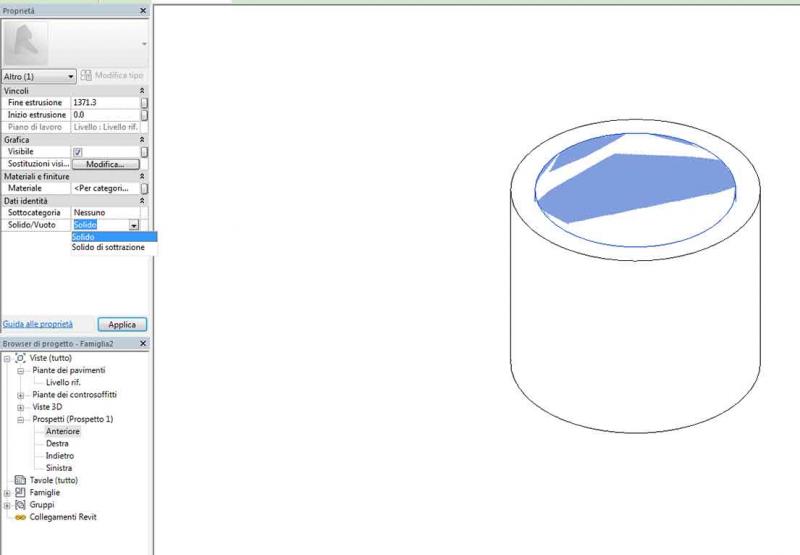
Ora dobbiamo usare il comando taglia per andare a sottrarre i due solidi ottenendo così un cilindro cavo all'interno, dove lo spessore sarà uguale alla differenza dei raggi dei due cilindri.
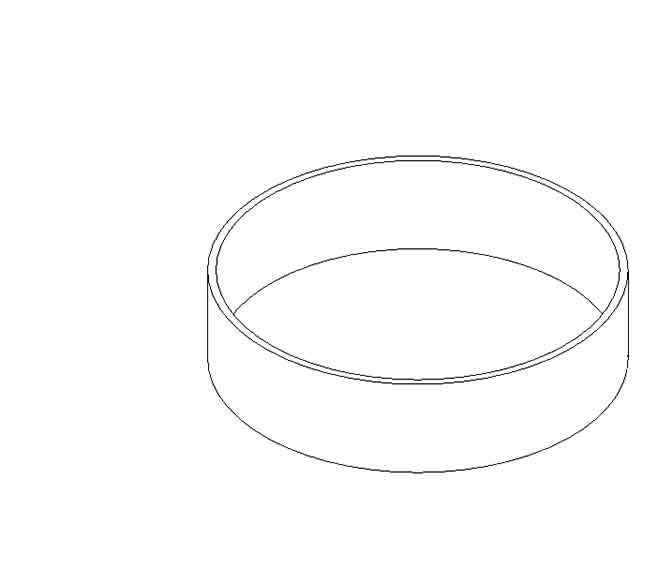
A questo punto abbiamo i seguenti parametri: Raggio esterno, Raggio interno e Altezza che ci permettono di modificare a piacere le dimensioni dei due cilindri.
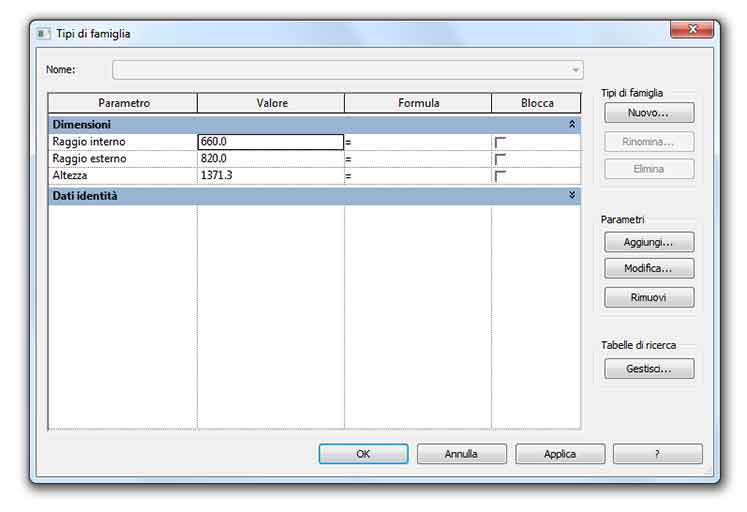
Dobbiamo fare in modo da avere dei parametri più comodi per gestire le dimensioni del nostro tubo. Voglio che i parametri principali siano il Diametro, lo Spessore e l'Altezza. Sono questi i parametri dimensionali che voglio avere.
Per farlo riapro la scheda Tipi di famiglia e da qui creo due nuovi parametri; Spessore e Diametro
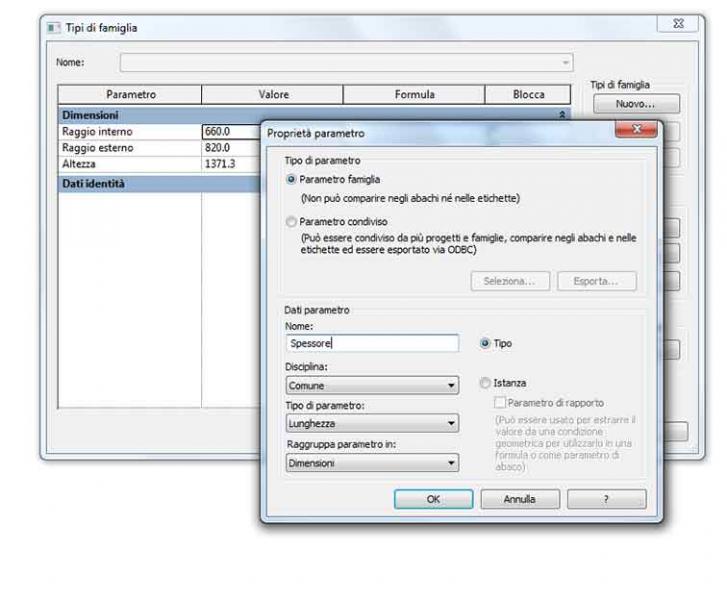
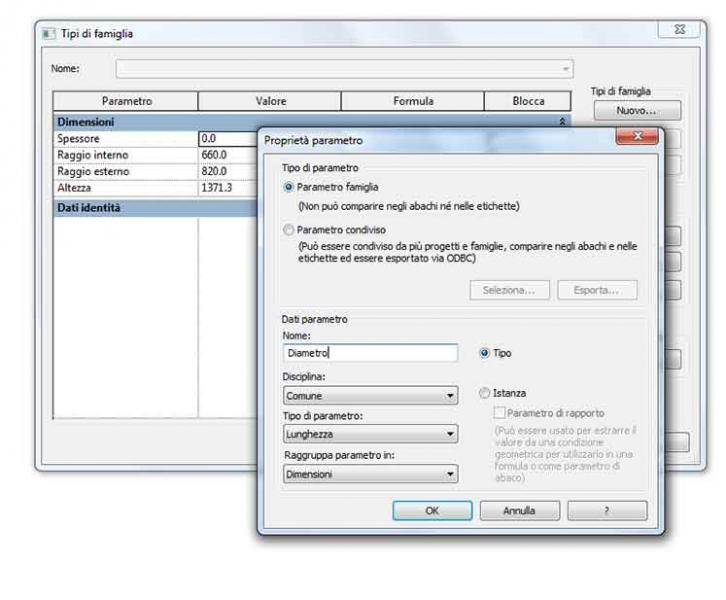
a questo punto devo fare in modo che cambiando il diametro o lo spessore il tubo cambi forma. Allora aggiungo delle formule nella scheda tipi di famiglia
Diametro=2*Raggio esterno allora posso scrivere che Raggio esterno=Diametro/2
Spessore=Raggio esterno-Raggio interno allora posso scrivere che Raggio interno=Raggio esterno-Spessore
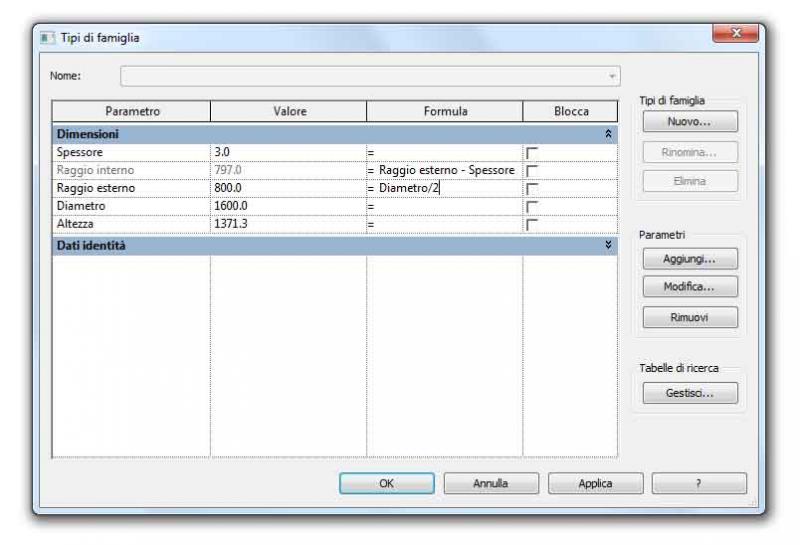
Abbiamo fatto in modo di poter decidere le dimensioni del tubo attraverso parametri più comodi e intuitivi.
Ora per comodità sposto i parametri Raggio esterno e Raggio interno sotto la voce vincoli, per distinguerli, una volta importata la famiglia nel progetto, dai parametri dimensionali. Per fare questo seleziono i singoli parametri dalla scheda tipi di famiglia e clicco su modifica. Ora nel menù a tendina raggruppa parametro in, scelgo vincoli.
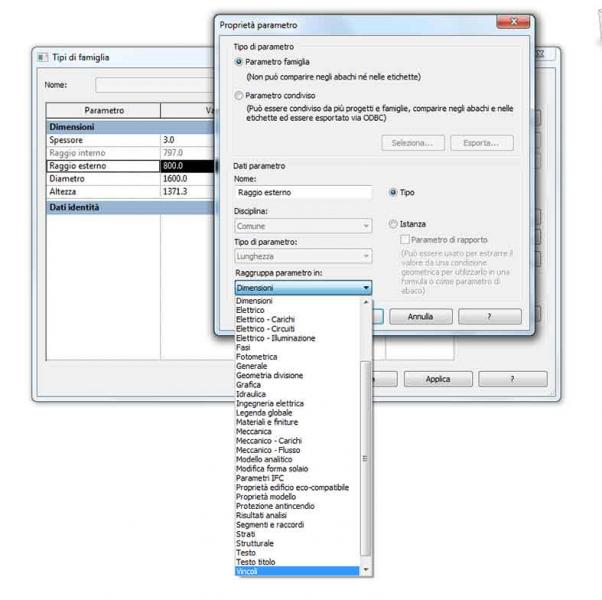
Ora ho una situazione di questo tipo
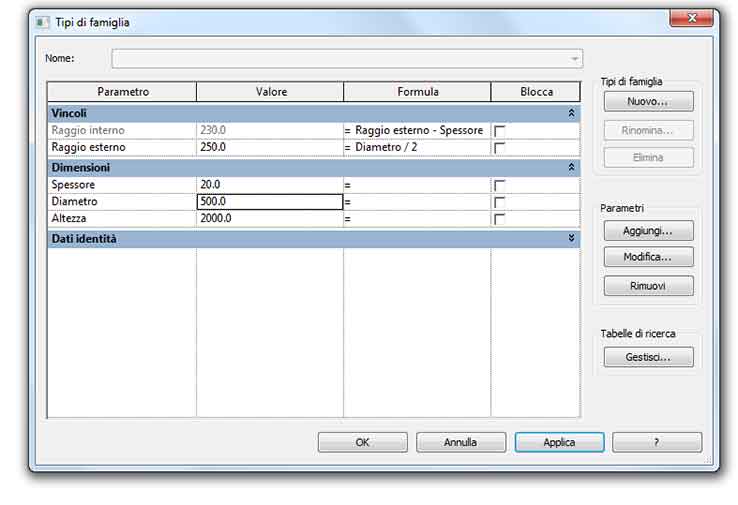
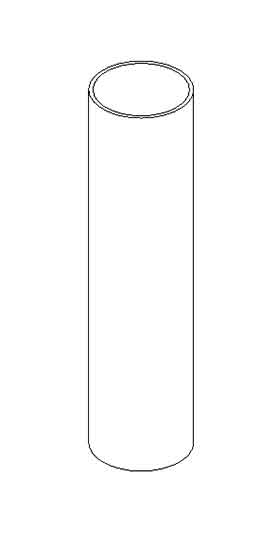
Testiamo la nostra famiglia cambiando i parametri in modo casuale, se la famiglia funziona bene possimao importarla nel progetto altrimenti dobiamo capire cosa non funziona e rimediare.
Importo il mio tubo parametrico in un nuovo progetto. Lo copio per averne tre
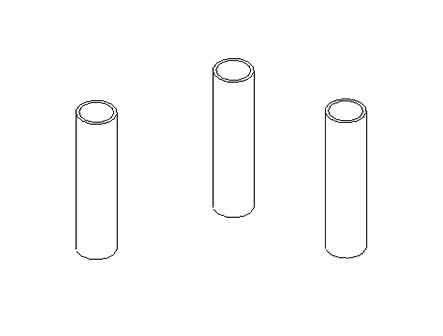
Per creare la nostra sedia abbiamo bisogno di tre diversi tipi di tubo, uno di h 105 cm per lo schienale, uno di h 50 cm per la seduta e uno di h 65 cm per i braccioli. Selezioniamo un tubo e nelle proprietà clicchiamo su modifica tipo
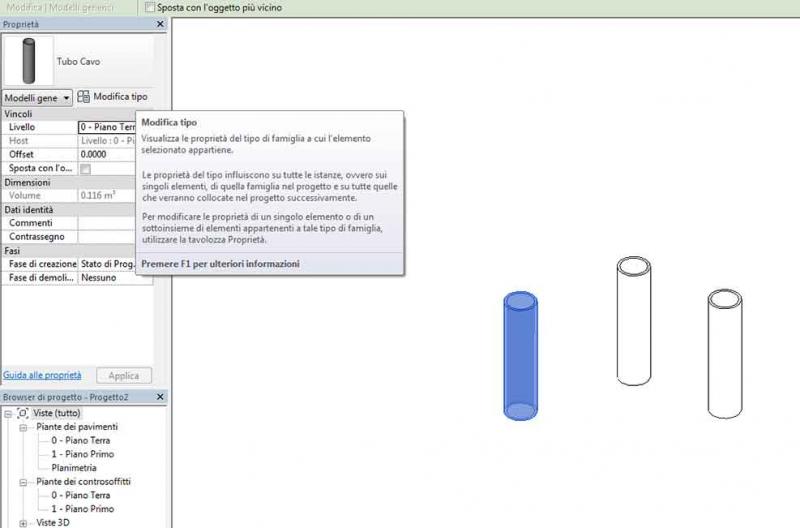
Clicchiamo su duplica e assegnamo un nuovo nome al tipo creato. In questo caso Tubo cavo h 50 cm e assegnamo al parametro altezza il valore di 50 cm . Scegliamo anche il valore dei parametri diametro e spessore che per ora, per comodità manterremo uguali per tutti e tre i tipi
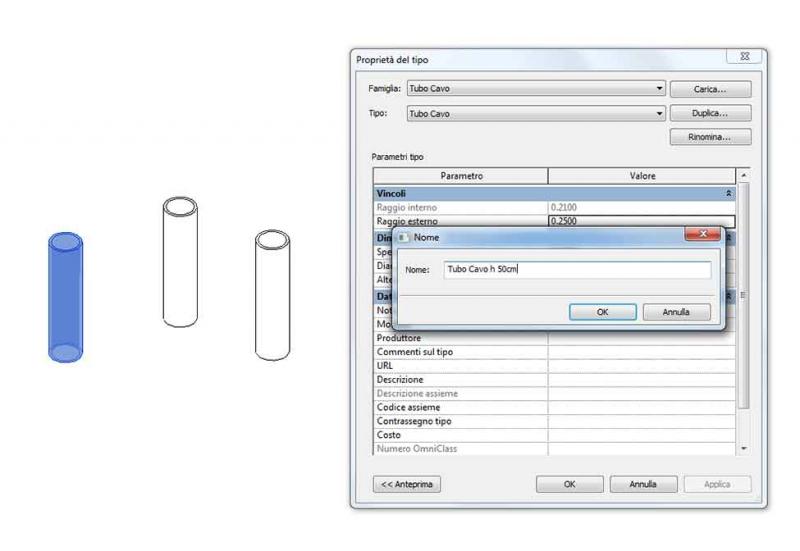
ripetiamo l'operazione per i due tubi rimasti, impostando i parametri di altezza rispettivamente di 105 cm e 65 cm (i parametri spessore e Diametro teniamoli uguali a quelli del primo tipo creato). Otteniamo così tre tipi di tubo con altezza differente.
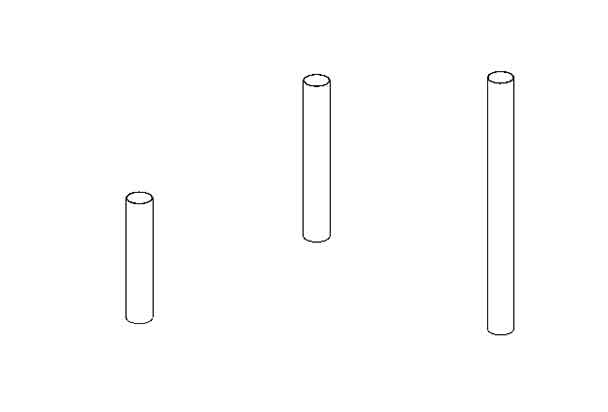
Non ci resta che copiare ogni tipo di tubo per il numero di volte che ci serve e di montarli insieme nella posizione voluta

Otteniamo così la nostra sedia
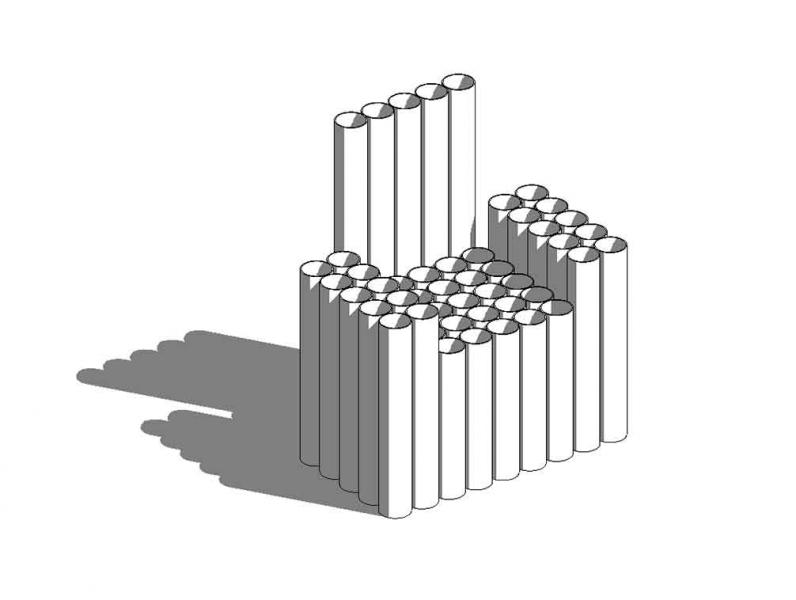
Ovviamente giocando con i parametri possiamo ottenere combinazioni diverse
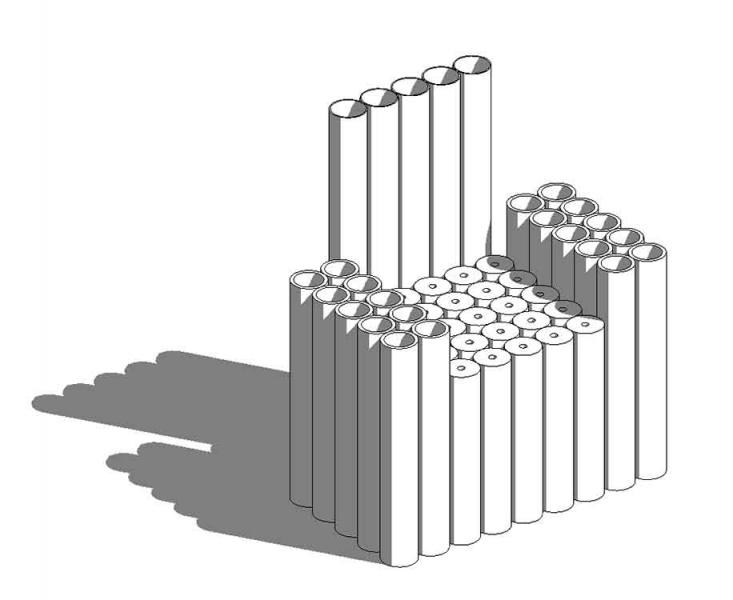
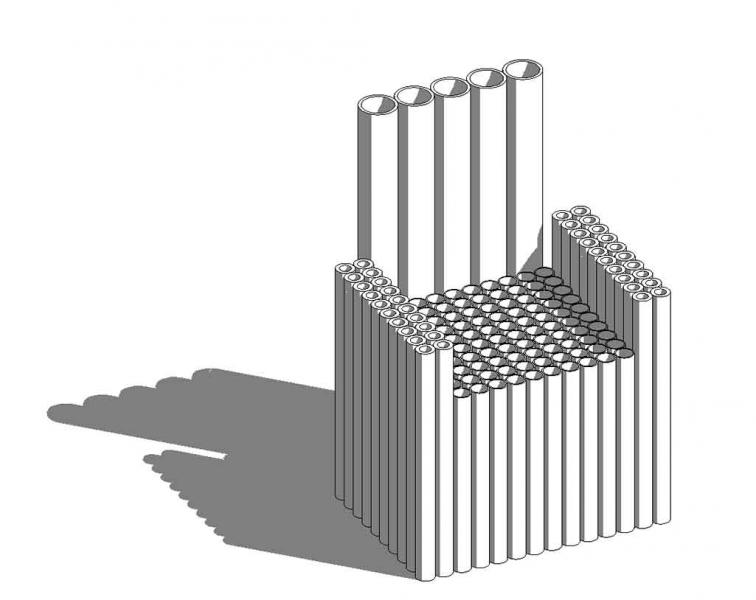
Mer, 05/11/2014 - 00:10
 Daniele Martini
Mar, 04/11/2014 - 22:45
Daniele Martini
Mar, 04/11/2014 - 22:45
L'idea è quella di creare una seduta generata da un profilo ripetuto molte volte:

Per fare ciò ho dovuto creare una nuova famiglia, di seguito elenco i passaggi principali:
New family -> Metric Generic Model
Dalla vistra Front creo i piani di lavoro che mi serviranno per creare il profilo della nuova famiglia:
Lego i piani tra loro attraverso le quote e a queste ultime attribuisco dei parametri che mi serviranno per modificare in fase di progetto la famiglia. A questo punto sono pronto per disegnare la famiglia che verrà allineata ai piani e bloccata ad essi attraverso i lucchetti che si vedono in figura:
Ponendomi nella vista dall'alto creo un parametro anche per la profondità della nuova famiglia con lo stesso procedimento visto nei passaggi precedenti:
A questo punto ho i miei parametri con cui posso controllare la nuova famiglia:
Ecco la famiglia creata:
Attraverso il comando Load to project possiamo caricare la nuova famiglia all'interno del progetto. L'ho copiata molte volte variando le altezza con il comando Family Parameter ed ho ottenuto la seduta:
Purtroppo non sono riuscito ad assegnare il materiale, spero di riuscire a farlo prossimamente. Nel frattempo carico un render fatto con un altro programma: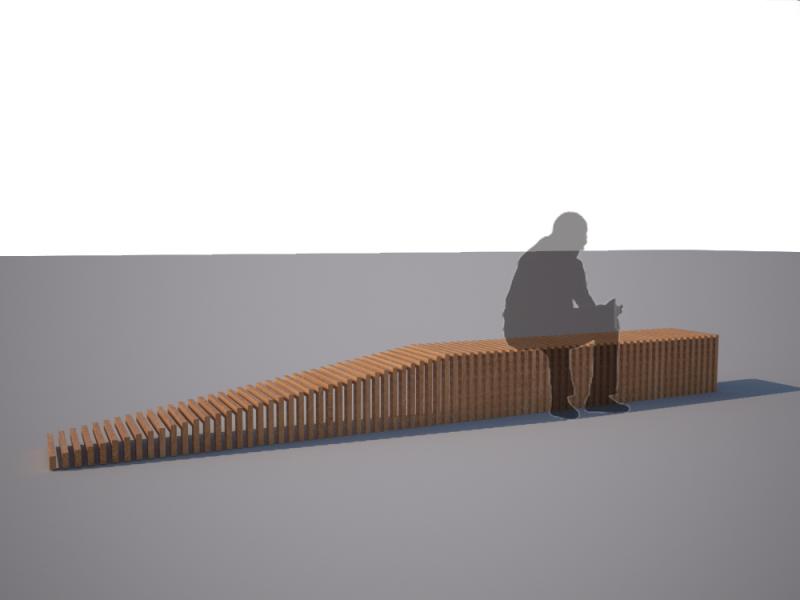
RIFERIMENTI:
per quanto riguarda la forma generale della seduta mi sono ispirato alle sedute della Highline di New York
mentre per quanto riguarda la ripetizione della singola forma, variando alcuni parametri, mi sono ispirato alle contemporanee sedute parametriche come questa (anche se come geometria è molto più complessa):

Mer, 05/11/2014 - 00:07
Per creare una famiglia il primo passo è aprire il Metric Generic Model.
La mia idea è creare una famiglia semplice, quindi un rettangolo, con un apertura modificabile per le sue semplici dimensioni (a, b e c).
Dato che sto creando una ringhiera, lavoro con il prospetto anteriore disegnando le varie Reference Plane, dal tasto Annotate - Aligned inserisco le quote da un piano di riferimento all'altro, poi traccio i miei due rettangoli estrudendoli entrambi con il tasto Estrusion. DA NON DIMENTICARE allineare, con il tasto Align, i piani di riferimento con ogni singolo lato del rettangolo (chiudere i lucchetti che compaiono quando clicchiamo l'elemento). Lo stesso precedimento viene fatto con il rettangolo interno ma deve essere estruso come volume vuoto con il tasto Void Forms.
Dopo aver realizzato una famiglia con vari piani di collegamento e impostato le misure dell'elemento, passo al livello di riferimento così posso decidere lo spessore.
Per ogni quota segnata creo un nuovo parametro che posso benissimo cambiare dalla schermata Family Types e per la stessa cosa riguarda il parametro del materiale, quale il legno di Betulla.
Dopo aver creato la famiglia imposto la vista 3D e la riporto nel nuovo progetto con il tasto Load into Project,
copio lo stesso elemento più volte così da creare vari parametri (tasto evidenziato in giallo).
Per finire riportandomi sulla vista 3D ho realizzato tre esempi di serie parametriche, che possono essere utilizzate come idee di progetto differenziandosi dal luogo (esterno o interno) o dai diversi piaceri di ogni singolo utente, e disegnato una scala utilizzando il tasto evidenziato in giallo.
Questa è la vista migliore per osservare le tre serie parametriche.
 karinecout
Mar, 04/11/2014 - 21:50
karinecout
Mar, 04/11/2014 - 21:50
La mia ispirazione per fare questo lavoro è la criazione di un labirinto in modo diverso.

Qui sono i parametri legati all'oggetto:
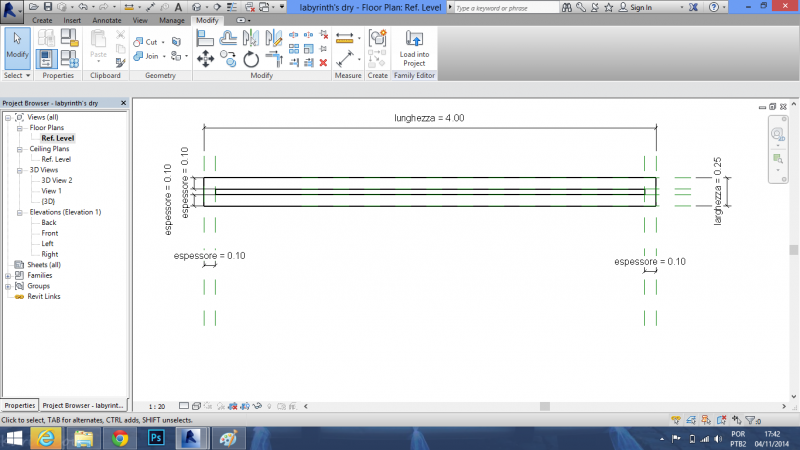
Dopo, ho fatto i parametri.

E anche il parametro materiale.
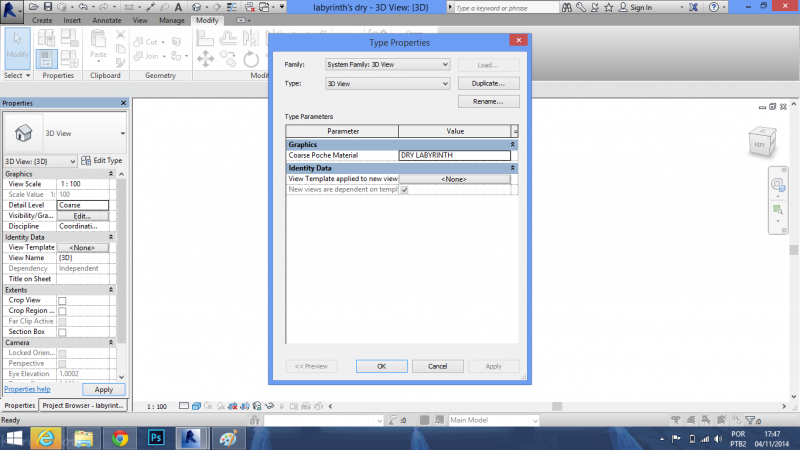
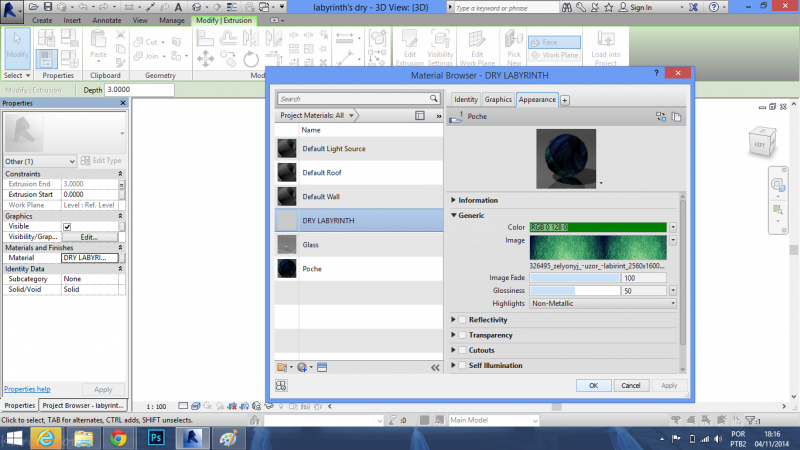
È una parete cava come "dry wall" e da lì ho creato questo labirinto. È cava perché penso che è più economico e conferisce maggiore stabilità.

Questo disegno è parte del mio processo proggetuale, la sua forma scrive "ROMA TRE", però mi sono accorta che alla fine non va bene le lettere "T" e "E".

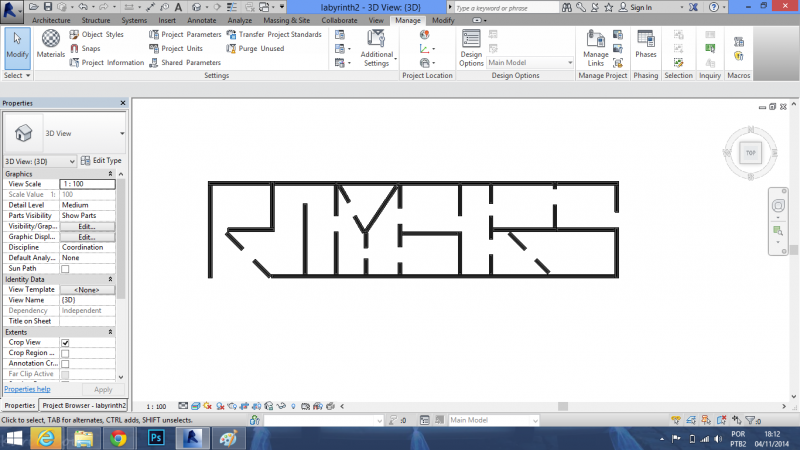

Ecco il nuovo modo del labirinto dove si può capire meglio le lettere "T" e "E"

Quindi questo è il proggetto finale!!!!
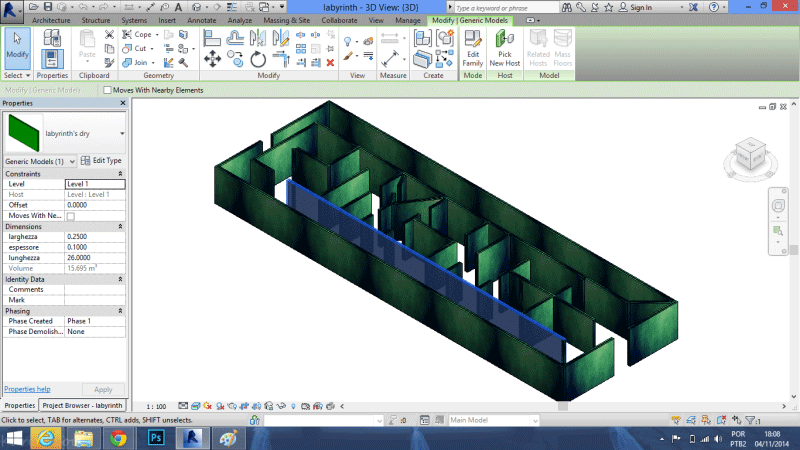
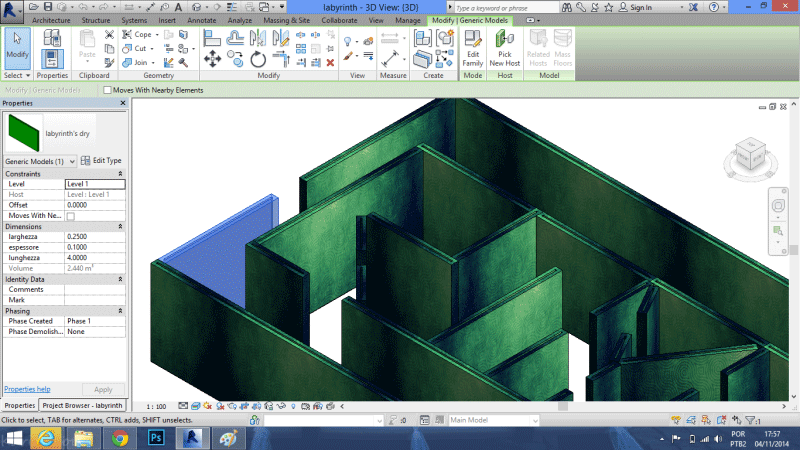
Mar, 04/11/2014 - 22:58


