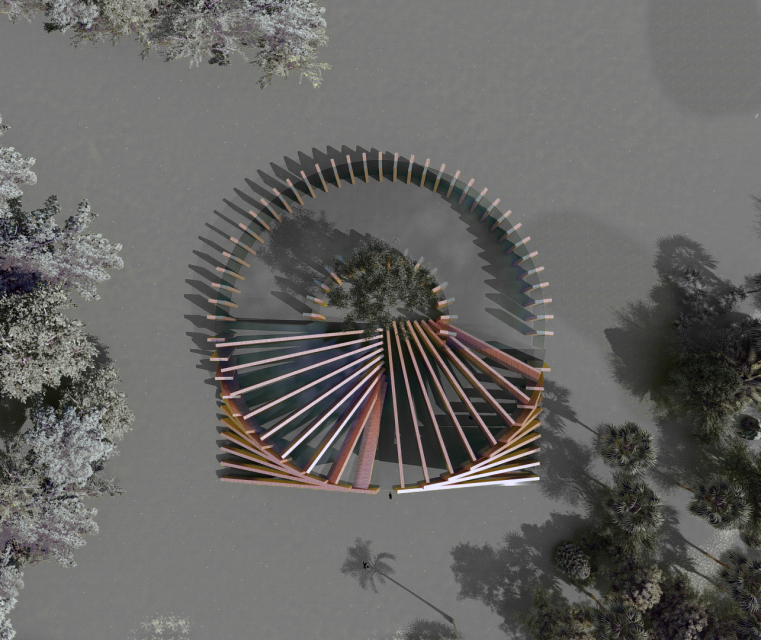Francesco Aglioti
Mar, 14/07/2020 - 18:47
Francesco Aglioti
Mar, 14/07/2020 - 18:47
L'idea di progetto consiste nella realizzazione di un sistema di schermatura costituito da coppie di listelli di legno posizionati secondo diverse angolazioni, tali angolazioni possono essere eventualmente modificate dall'utente a seconda delle proprie esigenze facendo scorrere gli elementi su dei montanti. Nella conformazione proposta vengono usate per l'individuazione dell'ingresso quando sono spinte verso l'alto o per creare delle superfici d'appoggio, quando si trovano verso il basso).
Apertura del progamma Revit (2018) andando a creare una nuova famiglia del tipo Metric Generic Model (FPA-famiglia listello) nella quale si andrà a definire l'elemento di base tramite il comando Extrusion. Vengono successivamente creati una serie di parametri del tipo "shared parameter" (larghezza,base, altezza e materiale del listello).


Si procede creando una nuova famiglia, questa volta del tipo Metric Generic Model line based, nella quale andrà caricata la famiglia "listello" precedentemente creata tramite il comando "Load family". Creazione di una Reference Line che verrà successivamente selezionata come piano di riferimento tramite il comando "Set" , a questo punto si crea un' ulteriore reference line partendo dal vertice più alto della prima.A tale struttura verrano allineati i listelli tramite il comando "Align" (chiudendo il lucchetto). Per finire si creano due quote del tipo "angular" (angolo alla base, angolo di mezzo) di tipo "instance". Salvo la famiflia come "FPA-famiglia listelli".

Apertura di una nuova famiglia del tipo Metric Generic Model nella quale verrà caricata "FPA-famiglia listelli". una volta inserita (dalla vista "front", in modo da ottenere un posizionamento come in immagine) se ne andranno a creare14 copie che verranno successivamente allineate ad una "Reference line".


A questo punto dalla vista 3D si iniziano a variare i parametri degli angoli , partendo da 20' per l'angolo alla base ( aumentando via via di 10') e da 120' per quello di mezzo (diminuendo di via via di 20'). I 2 listelli centrali avrano le stesse misure (80',20').


L'elemento ottenuto verrà poi copiato e ruotato, eliminando i primi listelli a destra e sinistra. La famiglia verrà poi salvata come "FPA-facciata d'ingresso".


Aprendo una nuova famiglia, questa volta dl tipo "Metric Curtain Wall Panel", si procederà alla creazione di un pannello composto da una lastra di fondo di dimensioni 5x2 cm (alla quale verrà assegnato un parametro del tipo "material" vetro) separata da un'estrusione opaca (il montante). Su altre due famiglie dello stesso tipo si andranno a creare due nuovi pannell, questa volta utilizzando la "famiglia listello", andandone a modificare le dimensioni. Salvo le tre famiglie come "FPA-famiglia pannello 2", "FPA-famiglia pannello 3" e "FPA-famiglia pannello 4"


A questo punto si apre un nuovo file di progetto in cui andare a caricare le tre famiglie del tipo curtain wall panel e "FPA-famiglia ingresso". Tramite i pannelli 2 e 4 si andranno a creare due curtain wall, per muoversi meglio all'interno del progetto si andranno a sviluppare 3 sezioni attorno agli elementi.


Si proseguirà posizionando la famiglia "ingresso" , allineandone i listelli ai montanti del curtain wall retrostante mentre tramite il pannello 3 si andrà a creare una copertura del tipo "Sloped glazing". Per concluder tramite i comandi wall, roof e floor si andrà a costruire una simulazione dell'ambiente al quale applicare la "pelle".

Il progetto si compone quindidi una facciata vetrata schermata da una serie di listelli, la cui inclinazione può segnalare l'ingresso oppure un eventuale seduta ( o semplicemente una zona d'appoggio. Nella parte retrostante invece si viene a creare una percorrenza aperta ma schermata, i cui sistemi d'ombreggiamento vengono collegati agli elementi in copertura creando cosi una continuità esterna attorno l'ambiente.



Mar, 14/07/2020 - 20:50
 Leonardo Ferrara
Mar, 14/07/2020 - 19:49
Leonardo Ferrara
Mar, 14/07/2020 - 19:49
Per questo progetto, mi sono lasciato ispirare dalla natura, poiché gli elementi creati sono simili a degli alberi o addirittura dei funghi. La loro funzione è di creare spazi d'ombra all'interno di parcheggi ,proprio come si vede alcune volte negli autogrill.
Per prima cosa ho creato la famiglia dei sostegni, realizzandoli con dimensioni 20 x 20 x 300 cm e creando poi un nuovo materiale chiamato acciaio dei sostegni.
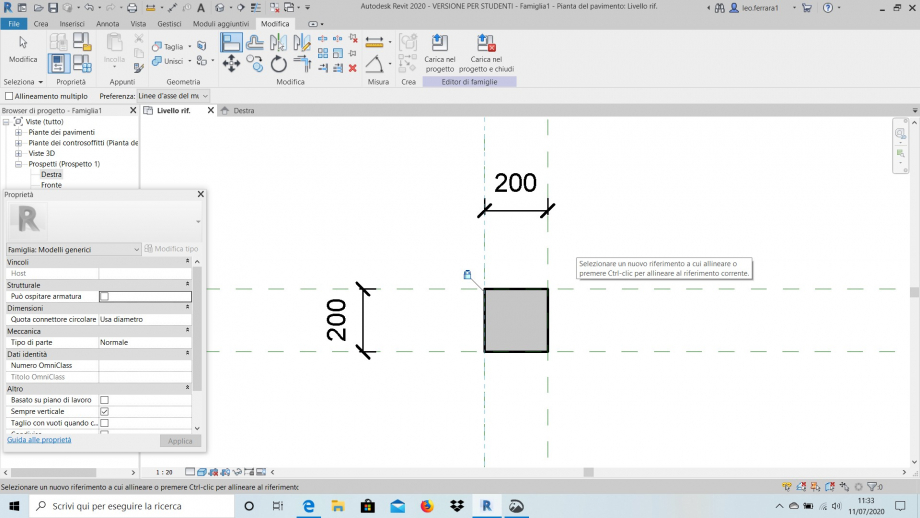
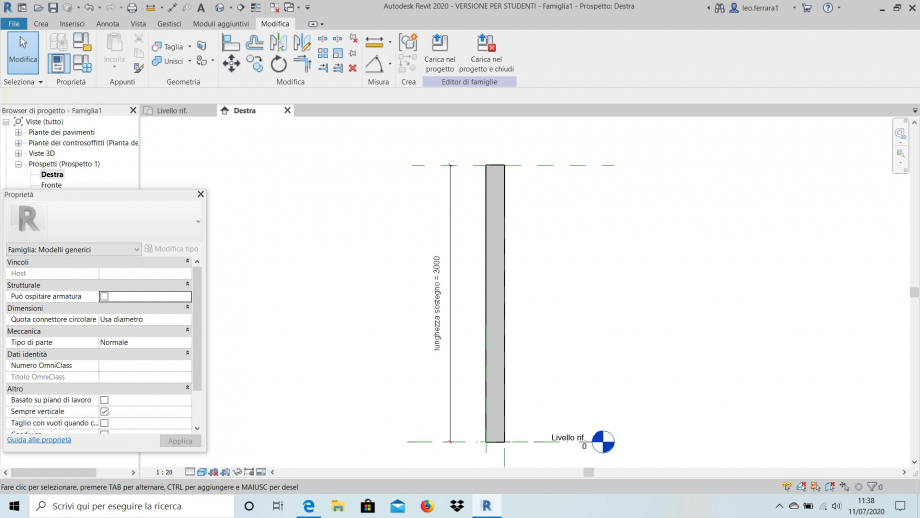

Successivamente ho aperto un'altra famiglia , questa l'ho chiamata travetti. Gli ho dato le dimensioni 10 x 5 x 100 cm e un nuovo materiale chiamato legno dei travetti, come ho fatto precedentemente.
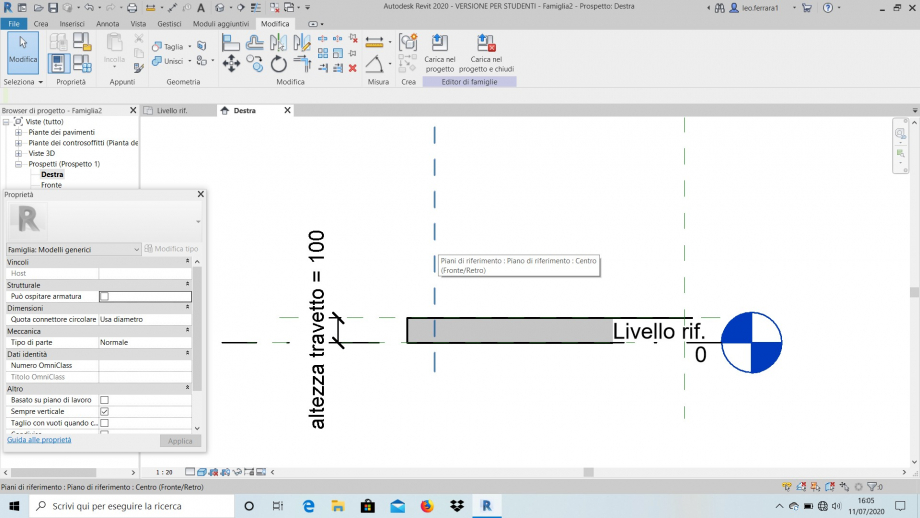
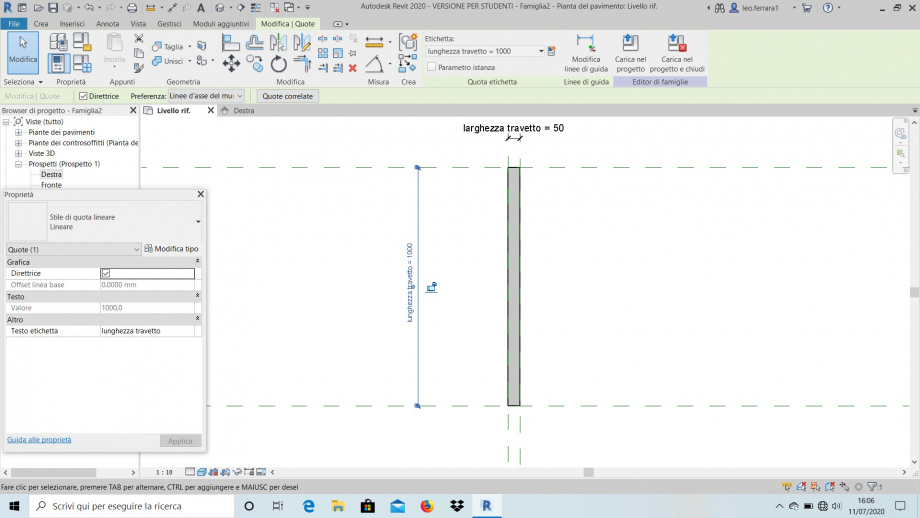

Ora, ho aperto un' altra famiglia dove fare l'assemblaggio dei vari elementi. Ho tracciato tre linee di riferimento disegnandole con gli angoli che poi avrebbero costituito la forma finale dei sostegni.
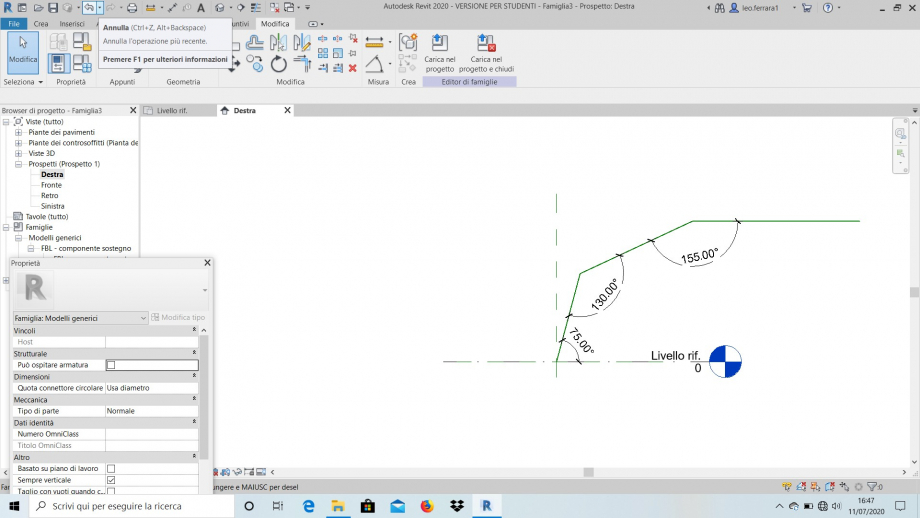
Ho caricato la famiglia dei sostegni ed ho duplicato il tipo creando Componente sostegno a metà di dimensioni 20 x 20 x 1500. In seguito li ho messi sulle linee di riferimento.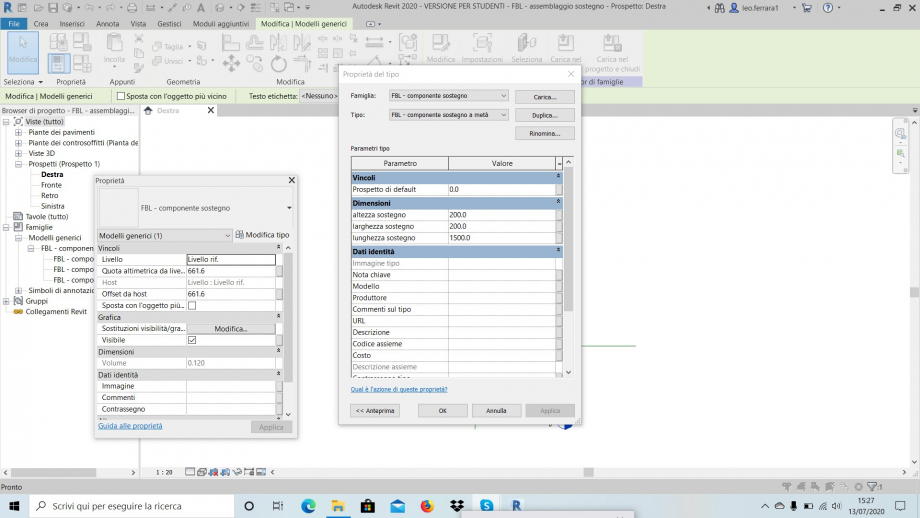
In questo passaggio ho imposto i vari piani di lavoro sulle linee di riferimento.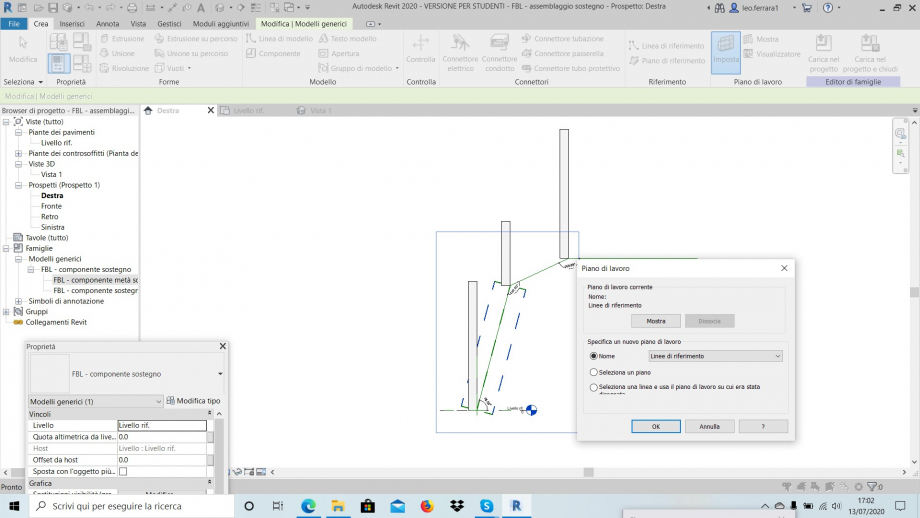
Successivamente ho allineato i vari pezzi alle linee.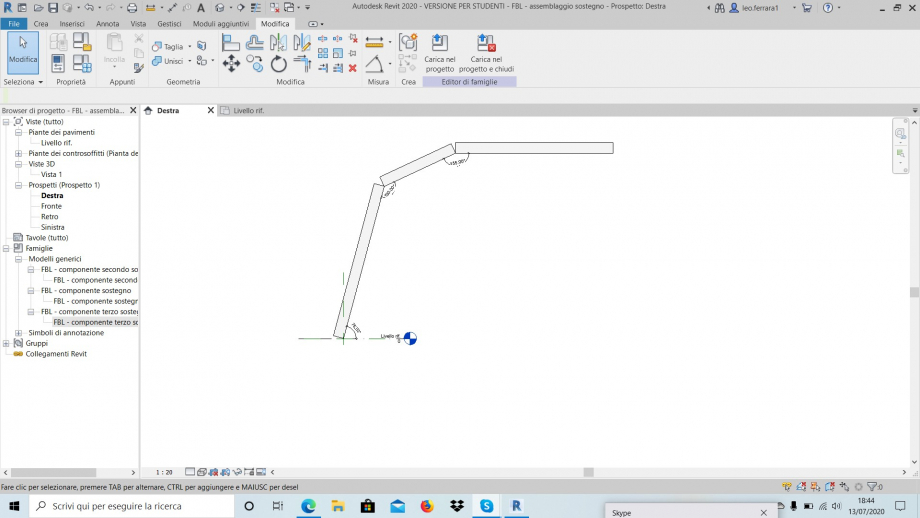
Nel passaggio successivo ho imposto i vari interassi dei travetti che distano 35 cm tra loro.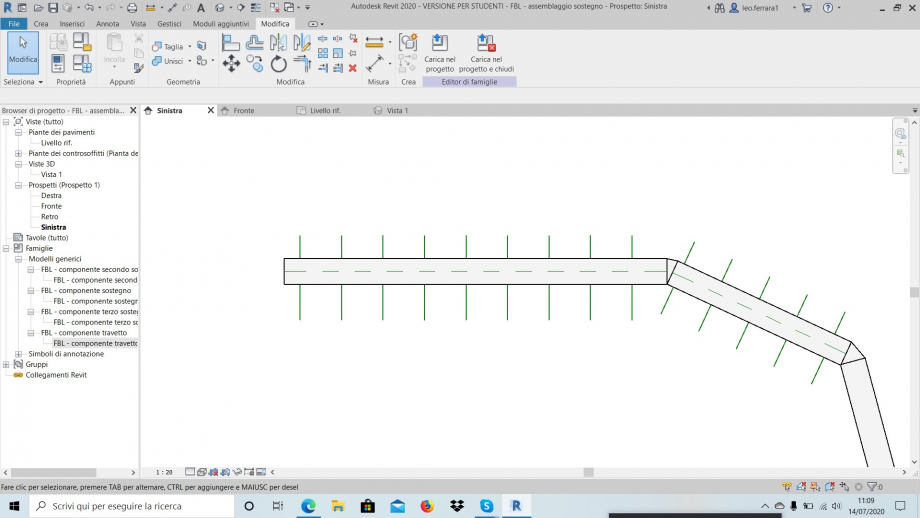
Per ultimo passaggio ho caricato i travetti e li ho messi sul sostegno copiandoli specularmente per entrambi i lati. 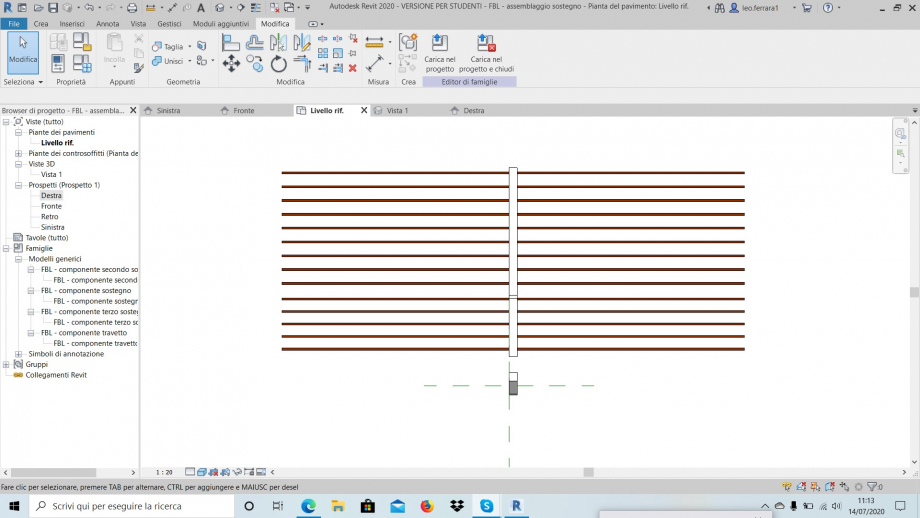
A questo punto ho aperto il modello di progetto e ci ho caricato la famiglia dell'intero assemblaggio. Sul livello 1 ho messo i 4 sostegni a formare una croce, come se fossero dei rami di un albero che sbucano dal terreno.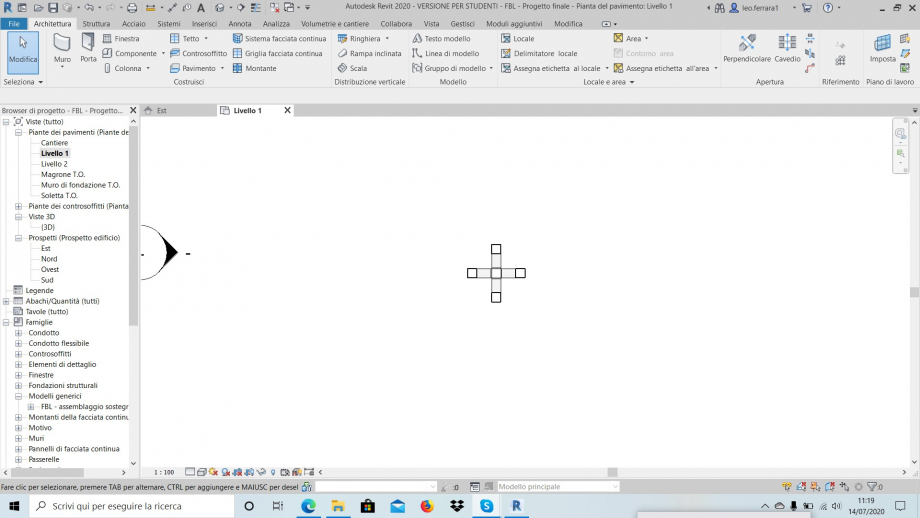
L'ultimo passaggio in realtà e totamente compositivo, perche ho voluto dimostrare che partendo da questi 4 sostegni a croce si possono realizzare diverse architetture, con un ombreggiamento continuo lineare e modulare oppure singolo e puntuale , e si possono anche avere accostamenti tra più strutture in modi differenti.
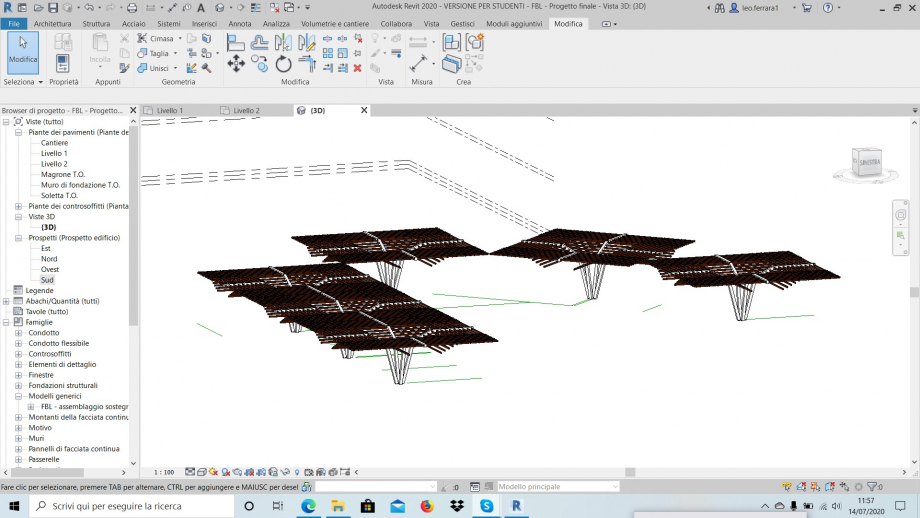
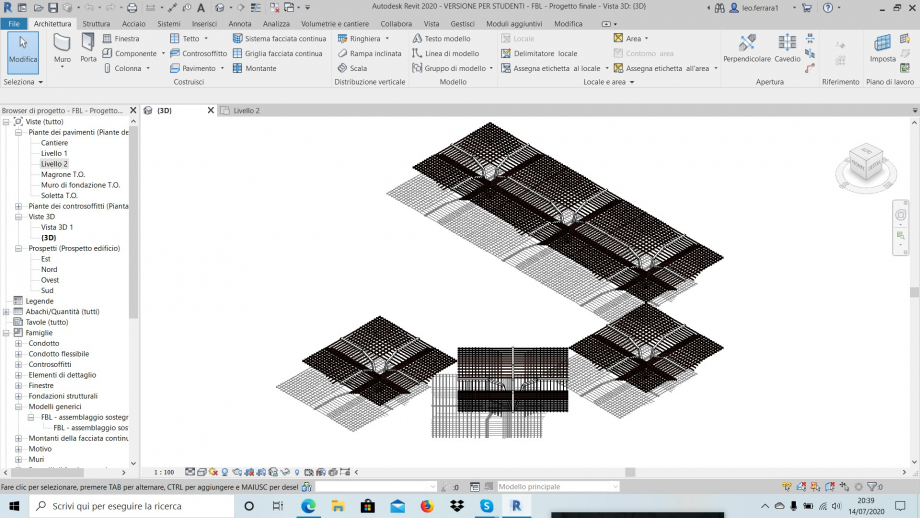
 J.Ganebo
Mar, 14/07/2020 - 18:51
J.Ganebo
Mar, 14/07/2020 - 18:51
Questo progetto si compone di 6 componenti parametrici di base [famiglie “figlie”] e 3 nested family [famiglie “mamme”], assemblate poi assieme in una famiglia “nonna”.
Mi sarebbe piaciuto avere una panoramica completa del numero totale dei componenti del progetto elencati per tipi/dimensioni ma non ne sono stato in grado. Sono riuscito solamente a visualizzare queste Schedule [partendo dal file di Progetto andando su View > Schedule > Schedule/Quantities > Generic Models selezionando le voci Count/Type e poi facendo lo stesso per i Curtain Panels]

Da cui mi sono poi ricavato le quantità effettive.
l progetto si compone in tutto di:
. 260 elementi in legno, di cui
. n. 62 aste 10x200x3 cm
. n. 62 aste 15x200x5 cm
. n. 14 aste 20x300x5 cm
. n. 2 aste 30x400x5 cm
. n. 10 pannelli 60x50x5 cm
. n. 20 pannelli 60x60x5 cm
. n. 10 pannelli 60x80x5 cm
. n. 10 pannelli 60x100x5 cm
. n. 40 pannelli 40x40x5 cm
. n. 20 pannelli 50x50x5 cm
. n. 10 pannelli 50x80x5 cm
e 33 elementi in metallo
di cui 28 cavi e 5 profili triassiali
realizzazione componenti parametrici
[alcuni passaggi non verranno esplicitati per non appesantire eccessivamente la lettura del post nella speranza di rimanere comunque sufficientemente esaustivo]
Sono partito dal realizzare i componenti parametrici da cui poi ho ricavato i diversi Tipi di aste partendo una volta da un MetricGenericModel [JEG - famiglia asta base] e poi partendo da un MetricGenericModel - Face based [JEG - famiglia trave base - face based]
Per le aste del MetricGenericModel ho creato dei piani di riferimento a cui ho allineato, mettendo un lucchetto, le superfici di un’estrusione a base rettangolare, come fatto spesso a lezione. Ho quindi associato 3 parametri Tipo relativi all’altezza e alla base dell’asta [in pianta - Floor Plans > Ref. Level] e alla lunghezza dell’asta [in prospetto - Elevations > Front]
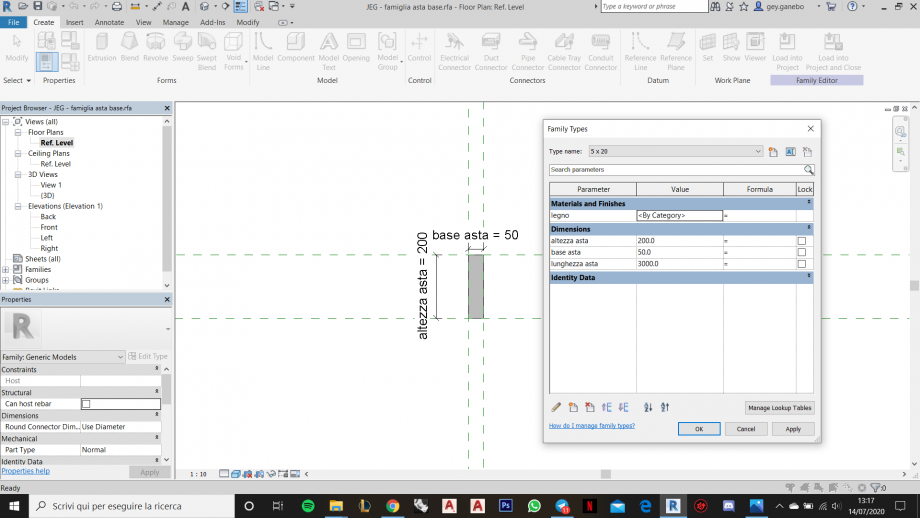
selezionando poi l’elemento, andando sulle proprietà, sotto la dicitura Materials&Finishes > Material ho aperto l’interfaccia dei materiali. Ho quindi cliccato su Create new material e ho quindi realizzato un nuovo materiale che ho rinominato “Wood - Bright”. Andando poi nel menù del materiale Appearance ho potuto applicare un pattern partendo da un’immagine da me scelta:
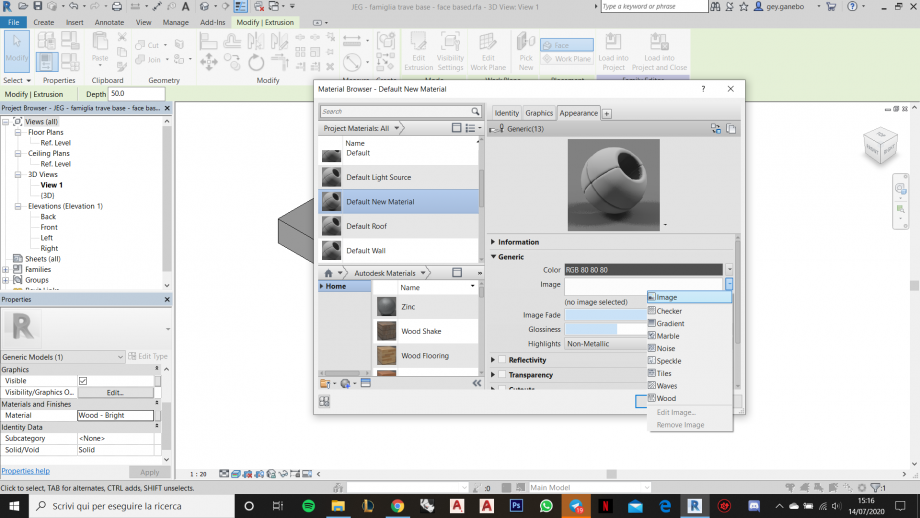
andando su edit image si apre una schermata che permette di apportare modifiche al pattern di base e ho modificato la scala a 1m x 1m
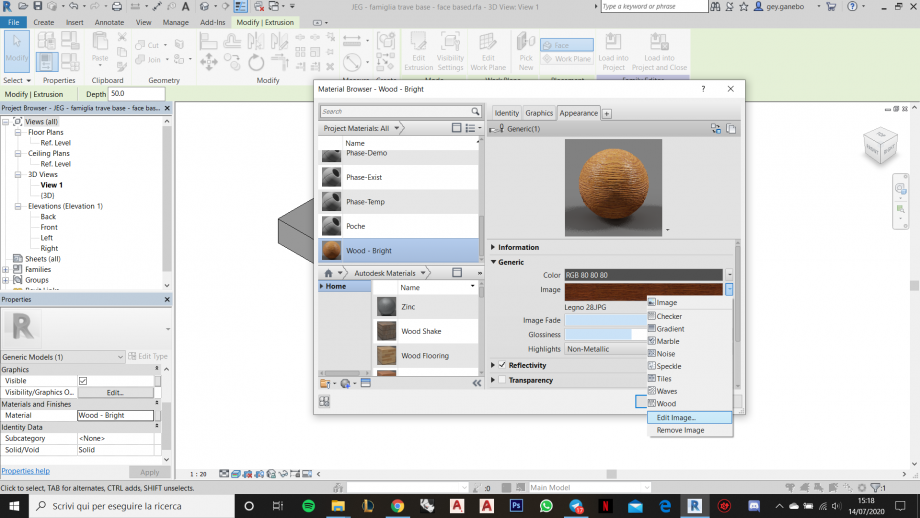
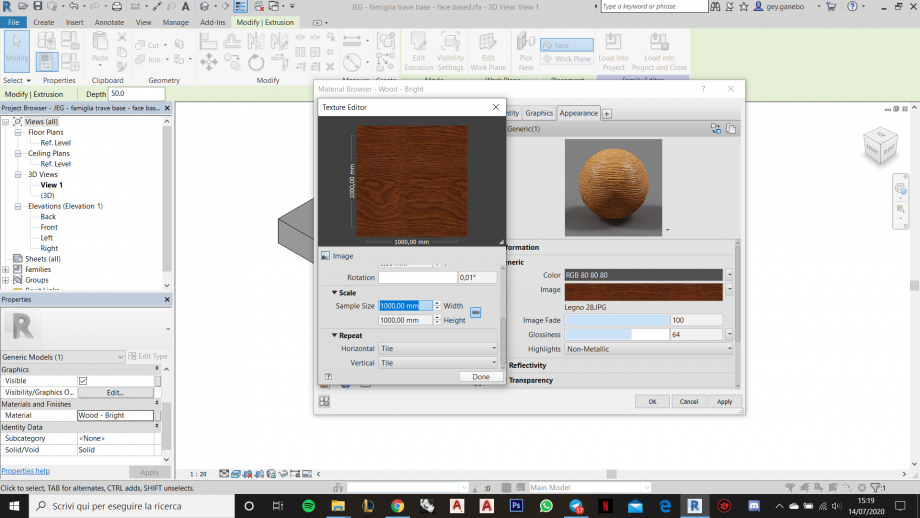
sempre nel menù Appearance sotto la dicitura Bump, selezionando la stessa immagine e modificandone la scala [mettendo sempre 1m x 1m] è possibile dare un effetto rilievo al materiale più o meno accentuato in base al valore che si inserisce in Amount [io ho trovato opportuno inserire 120]
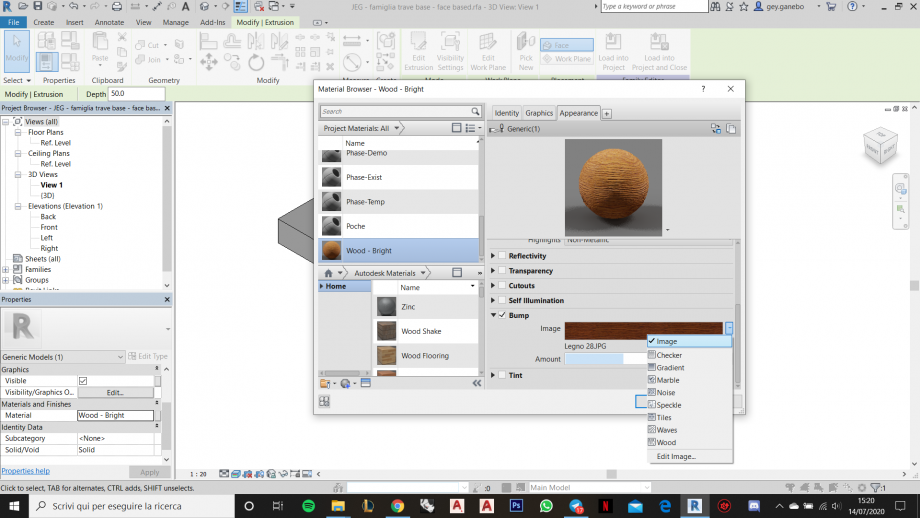
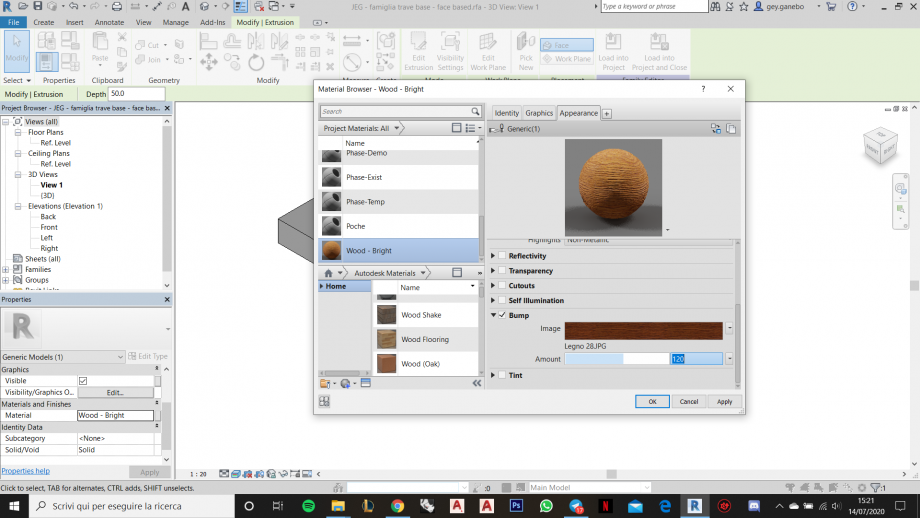
Ho applicato il materiale all’asta per poi creare una Libreria materiali che ho salvato in una cartella e su cui ho caricato il nuovo materiale appena creato, così da averlo già pronto all’evenienza e non doverlo ricreare ogni volta per ogni componente.
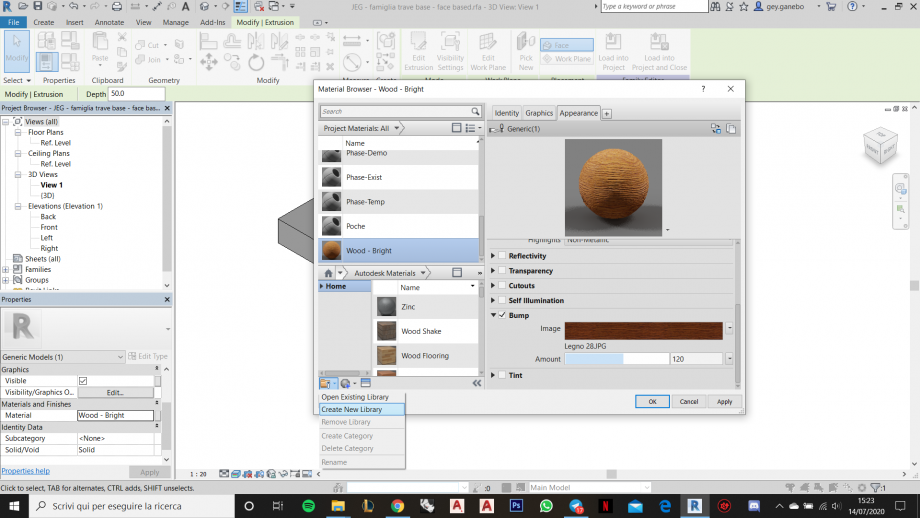
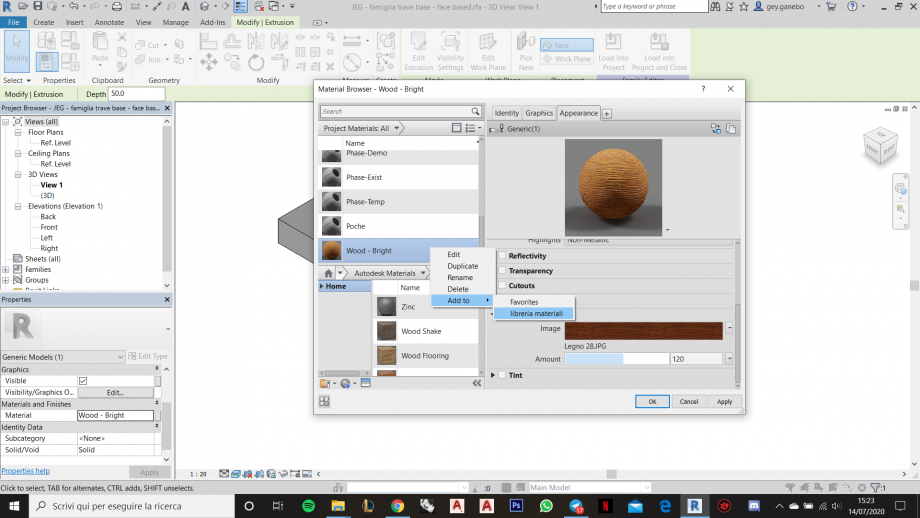
Per le aste del MetricGenericModel - Face based ho creato un’estrusione a base rettangolare allineandola, mettendo il lucchetto, in pianta [Floor Plans > Ref. Level] al quadrante inferiore destro e a due piani di riferimento da me realizzati [uno verticale e uno orizzontale] associandone le distanze a due parametri Tipo: altezza trave e lunghezza trave come mostrato in figura, e in prospetto [Elevations > Left] ho associato la distanza tra i piani di riferimento ad un altro parametro Tipo: base trave. Ho quindi associato il materiale “Wood - Bright” caricandolo dalla Libreria materiali realizzata precedentemente.
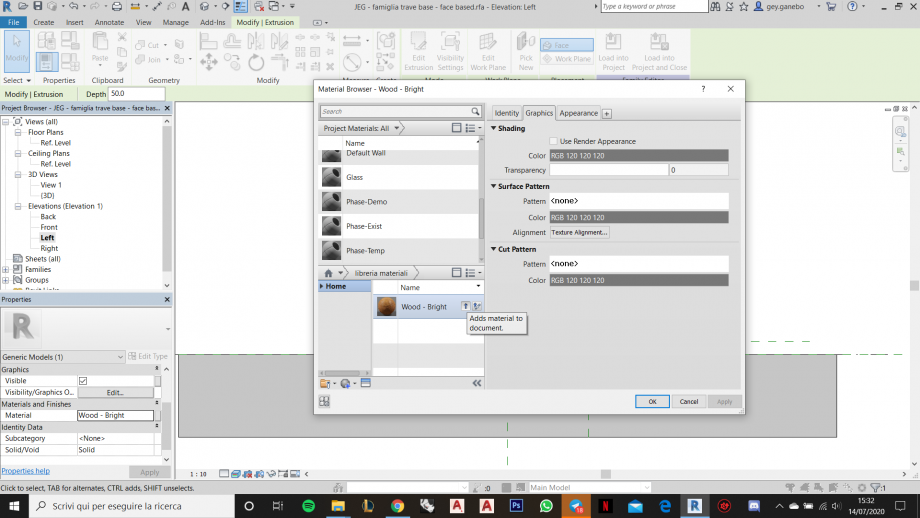
Ho quindi realizzato i due componenti parametrici da cui ho ricavato i diversi tipi di pannelli, partendo in entrambi i casi da un MetricGenericModel - Face based.
Ho realizzato prima quello che ho salvato come “JEG - famiglia pannello base - face based” seguendo un procedimento analogo alle aste e quindi creando un’estrusione da allineare con piani di riferimento [mettendo il lucchetto], associando le distanze tra i suddetti piani a dei Type parameters [altezza, lunghezza e spessore pannello] per poi assegnare lo stesso materiale [“Wood - Bright”] degli altri componenti.
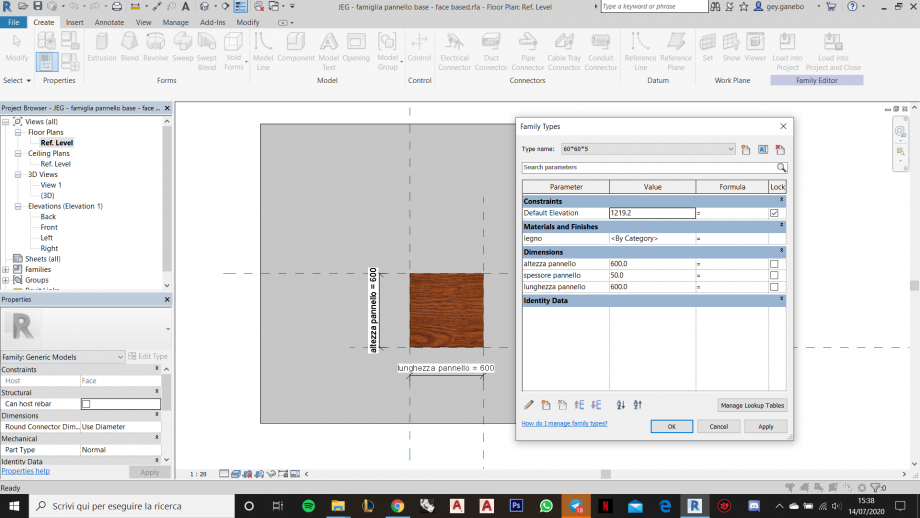
Ho poi realizzato quello che ho salvato come “JEG - famiglia pannello verticale base - face based” con lo stesso procedimento [modificando solo l’assegnazione degli stessi parametri] con un’unica differenza: l’altezza del pannello è stavolta associata ad un parametro Istanza per avere la possibilità di controllarli singolarmente durante la nidificazione. Ho poi assegnato lo stesso materiale anche a questo elemento.
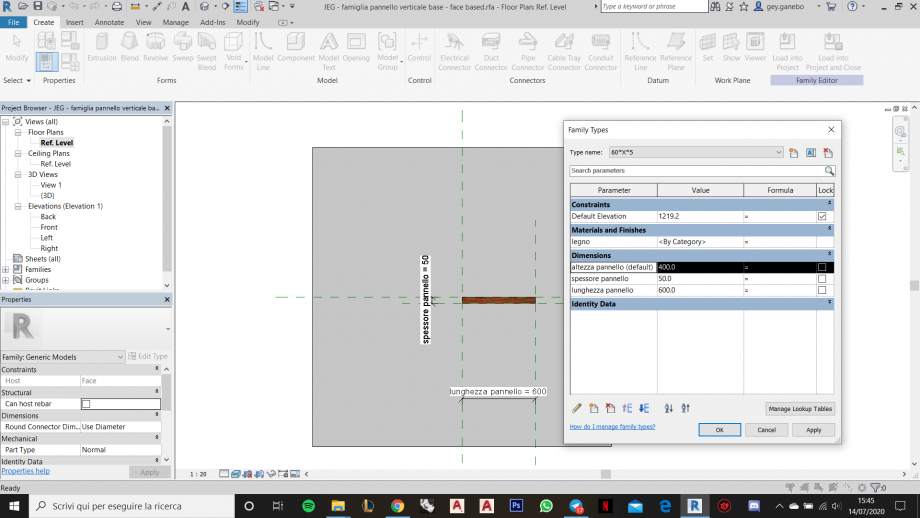
Ho poi realizzato quello che ho salvato come “JEG - cavo metallo base - line based” partendo da un MetricGenericModel - Line based, creando un’estrusione, questa volta a base circolare [raggio 0,5cm] a partire dall’incrocio degli assi nella vista Elevations > Left
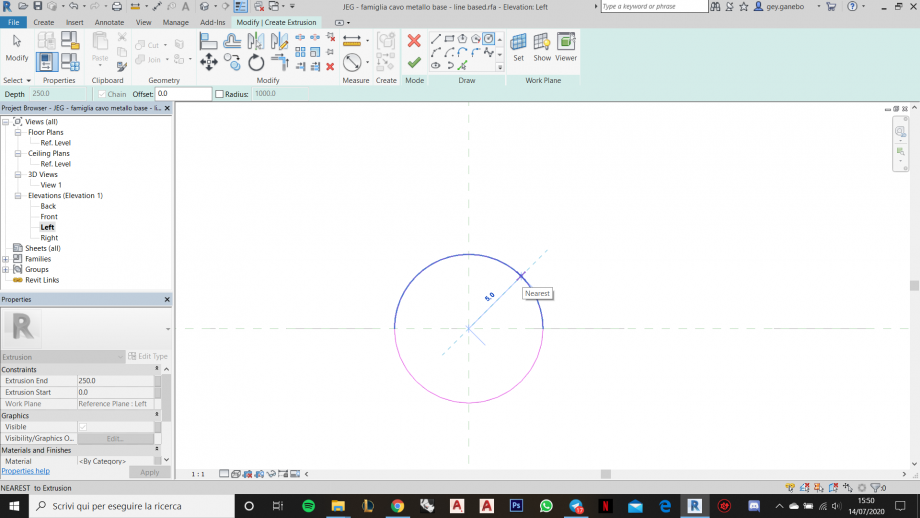
Gli ho assegnato un materiale metallico dalla libreria di base Autodesk [Steel, mild] e ho poi allineato [in Floor Plans > Ref. Plane], mettendo il lucchetto, la lunghezza del cavo al piano di riferimento di default così da poterne variare la lunghezza durante l’assemblaggio.

Ho poi realizzato l’ultimo componente parametrico che ho salvato come “JEG - famiglia simil-trefolo base” partendo da un MetricGenericModel. Sono partito dal creare la geometria di base di riferimento [poi da estrudere] tracciando una circonferenza di raggio 2cm con una Model Line.

Ho poi realizzato un Array radiale, mettendo Number: 3 e Angle: 360° e spostando il centro di rotazione come in figura

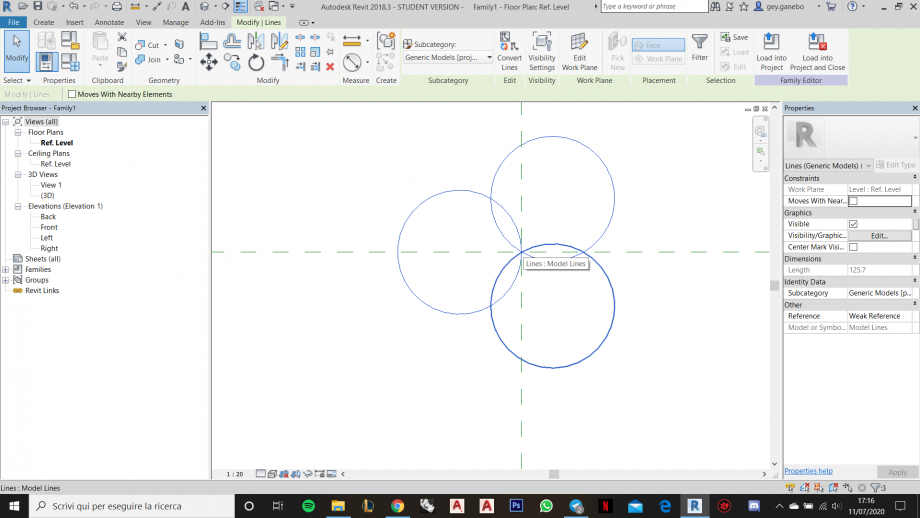
Ho poi selezionato lo strumento Reference Line > Start-End-Radius Arc selezionando come punto di inizio e di fine le intersezioni di due circonferenze per poi cliccare sull’estremità della circonferenza come mostrato nella sequenza di immagini per creare un arco di circonferenza.
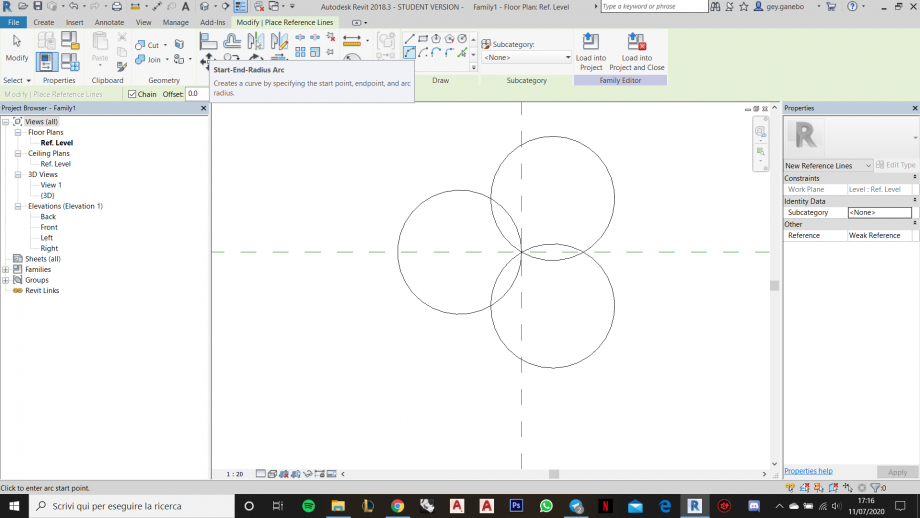

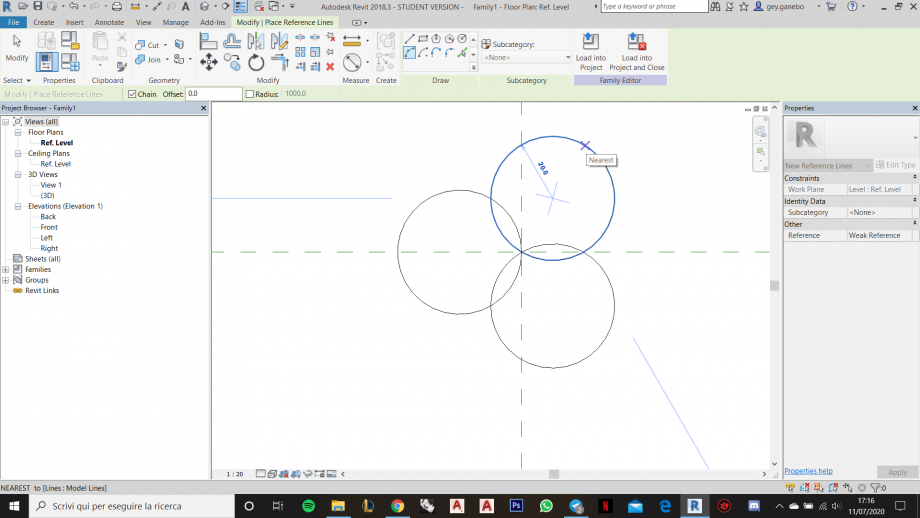
Ripetendo l’operazione su tutte e tre le circonferenze e cancellando le Model Line di base si ottiene la geometria che può essere selezionata ed estrusa con il comando Create > Extrusion > Pick Lines
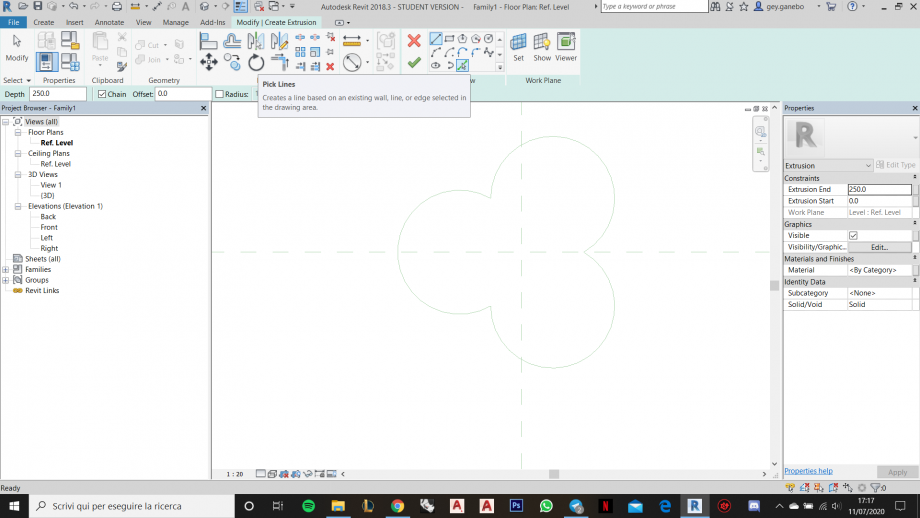
Mi sono poi spostato su Elevations > Front, ho allineato [lucchettando] l’estremità superiore dell’estrusione ad un piano di riferimento creato appositamente e ho associato le distanze tra il Ref. Plane e il suddetto piano di riferimento appena creato ad un parametro Tipo: altezza simil-trefolo a cui ho poi assegnato un valore di 3m
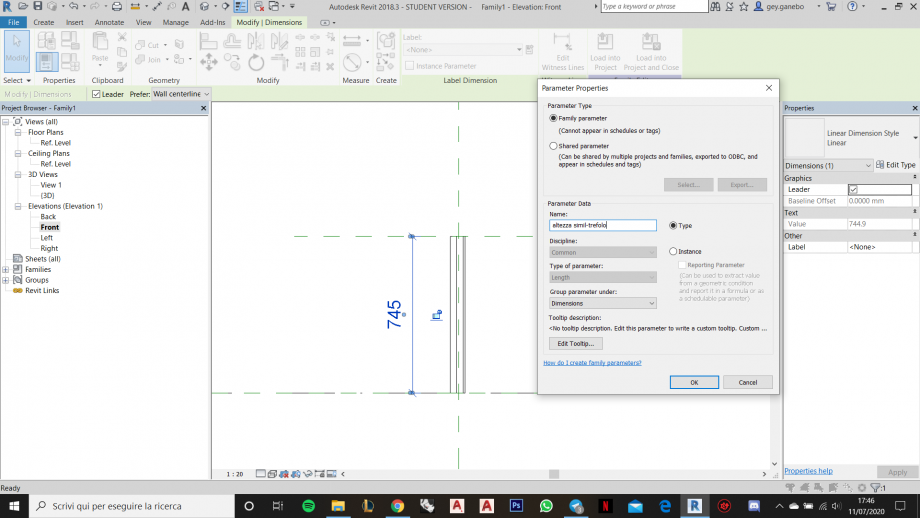
nidificazione
una volta realizzate le famiglie base le ho nidificate in tre Nested family, tutte e tre partendo da Metric Curtain Wall Panel.
creazione file famiglia nidificata: JEG - nested family aste semplici - pannello curtain wall
Ho aperto un nuovo file famiglia Metric Curtain Wall Panel e ho caricato la famiglia “JEG - famiglia asta base” rinominando il Tipo in “5x20” e modificando i parametri con i valori mostrati in figura
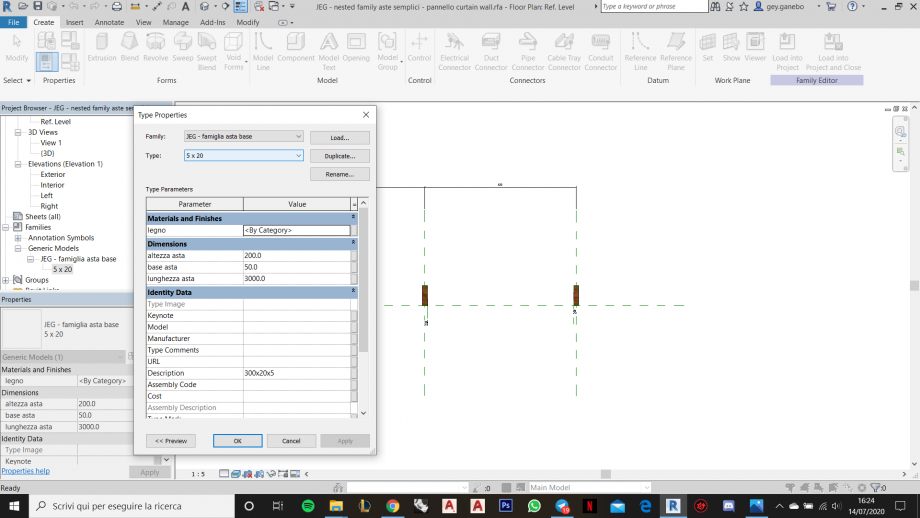
li ho quindi inseriti nel modello, allineandoli [con lucchetto] come in figura creando dei piani di riferimento a distanza fissa [lucchettata], come mostrato nelle immagini, così che le aste seguissero il pattern del Curtain Wall
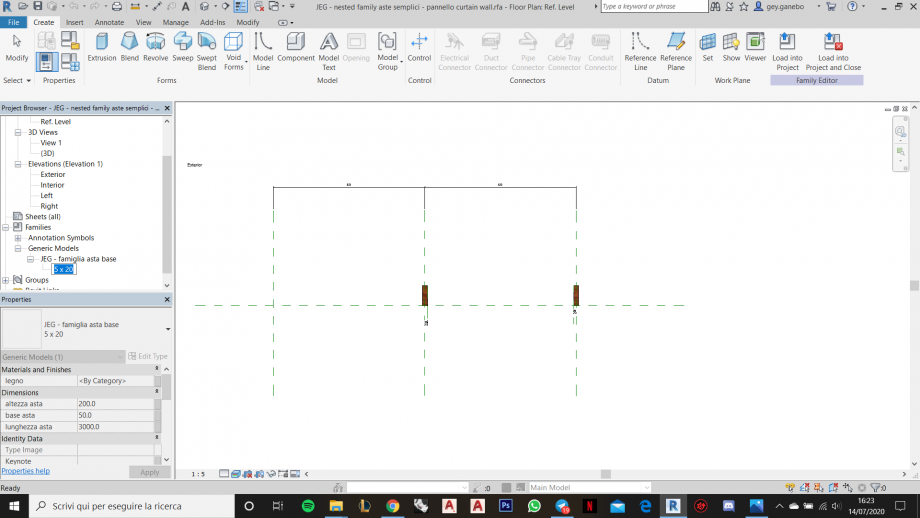


creazione file famiglia nidificata: JEG - nested family aste-asticelle - pannello curtain wall
Analogamente al precedente ho aperto un nuovo file famiglia Metric Curtain Wall Panel e ho caricato la famiglia “JEG - famiglia asta base” creando però due tipi diversi, uno rinominato 3x10 con i valori mostrati in figura
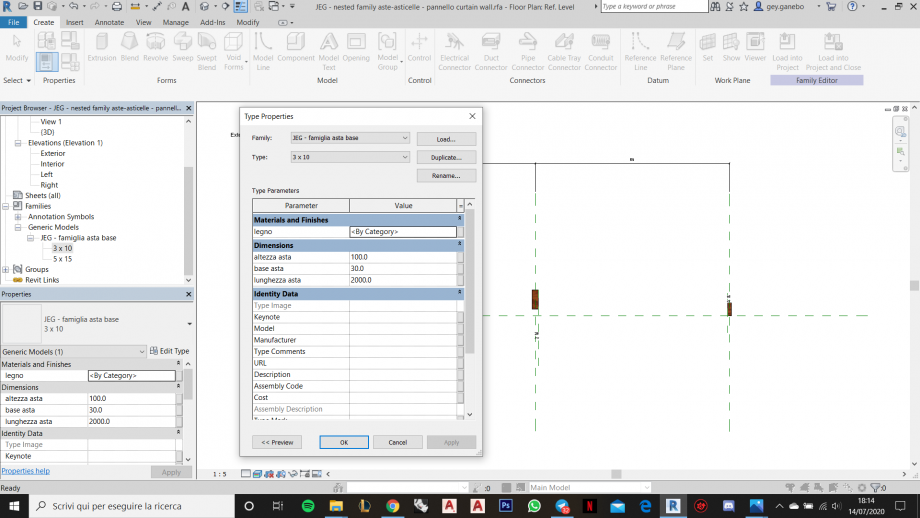
e un altro 5x15 con i valori mostrati in figura
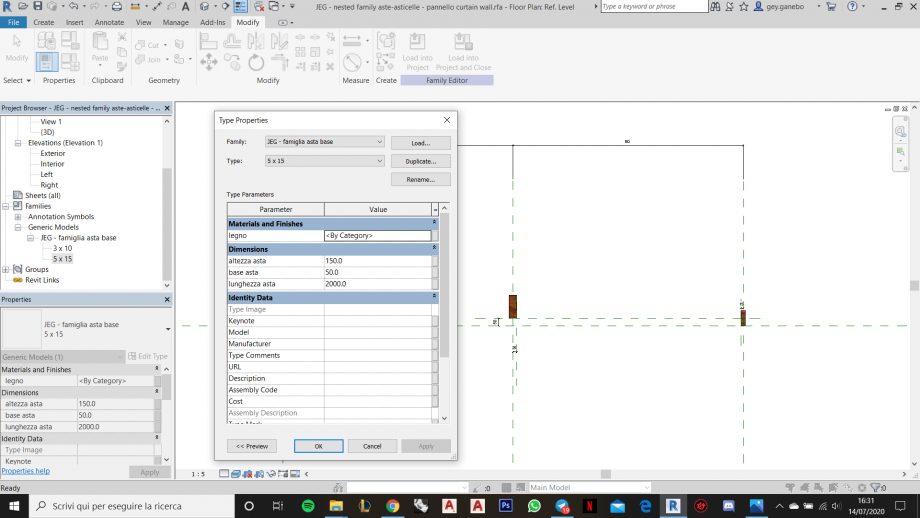
Le aste sono posizionate in questo modo [NB: tutti gli allineamenti sono lucchettati e anche le quote]
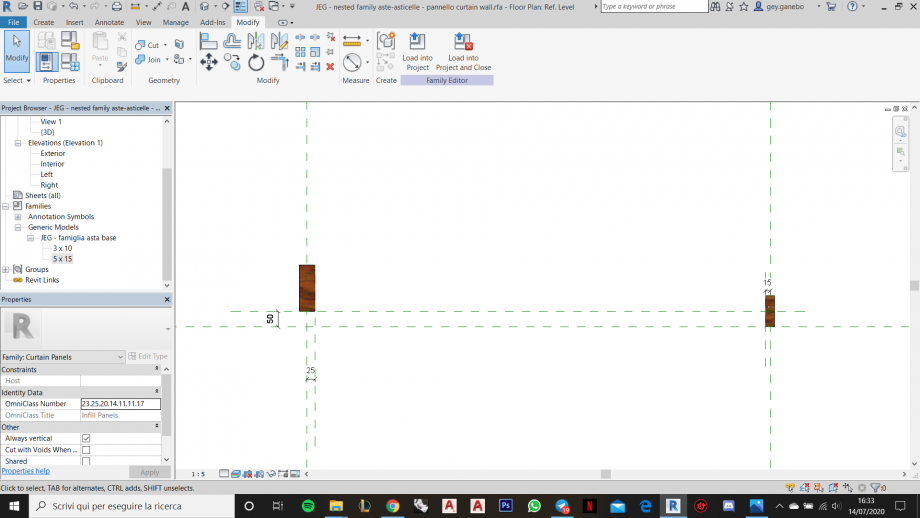
creazione file famiglia nidificata: JEG - nested family pannelli - sedute - curtain wall panel
Apro un nuovo file famiglia Metric Curtain Wall Panel e ci carico la famiglia “JEG - asta pannello base - face based” e creo 3 tipi diversi con misure diverse come mostrato in figura:
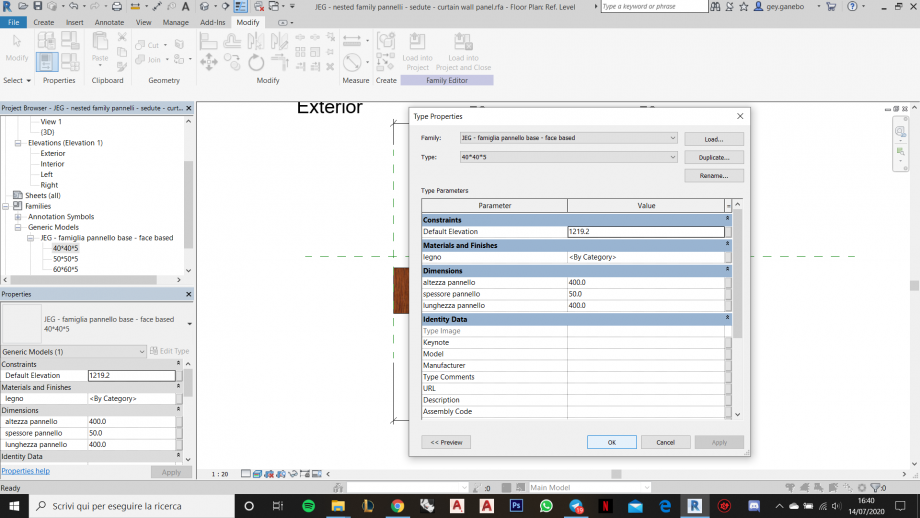
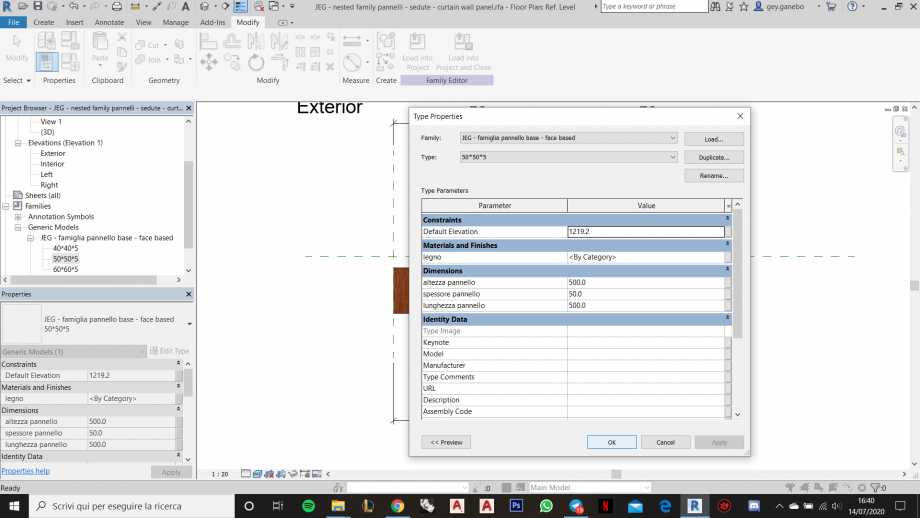
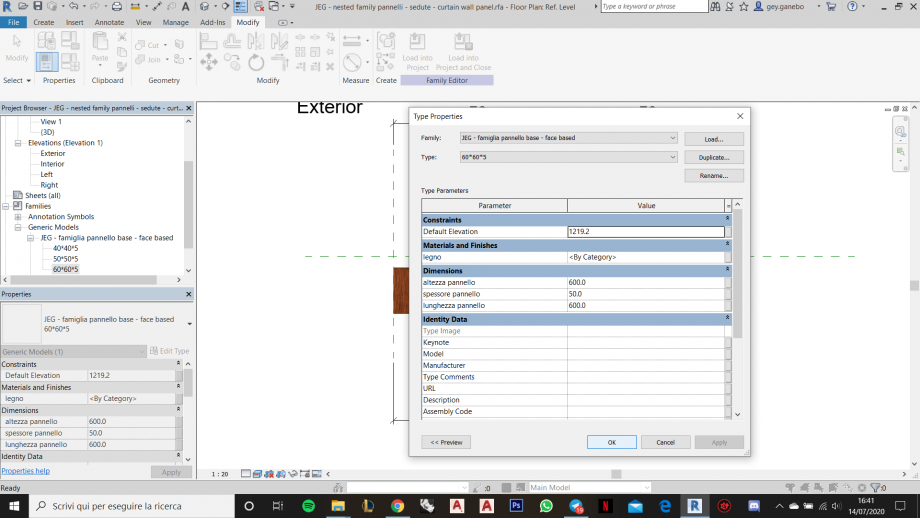
E li dispongo randomicamente nel modello facendo attenzione a rimanere entro i due piani di riferimento laterali [a distanza di 3m]. Questa accortezza mi eviterà eventuali sovrapposizioni durante l’assemblaggio del Curtain Wall.
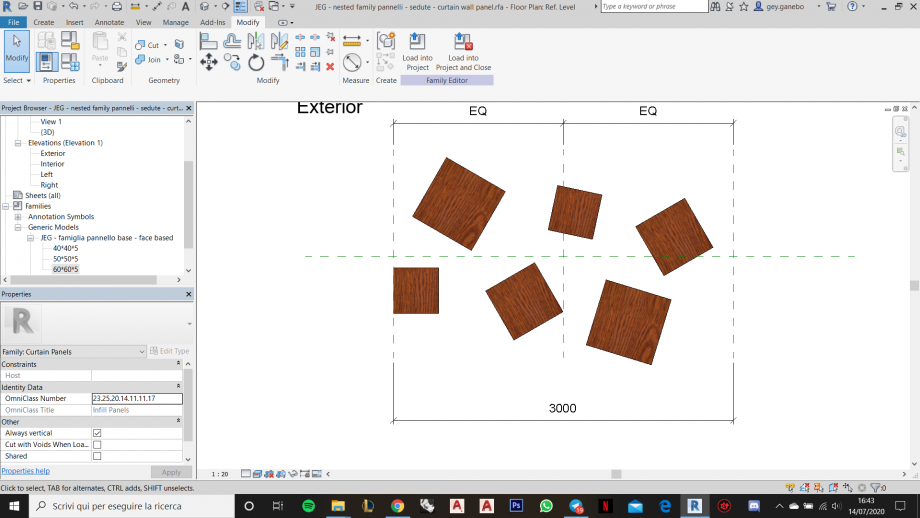
Carico quindi la famiglia “JEG - famiglia pannello verticale base - face based” e creo 3 tipi anche di quel pannello [ricordandomi che hanno altezze variabili perché il parametro è di istanza]
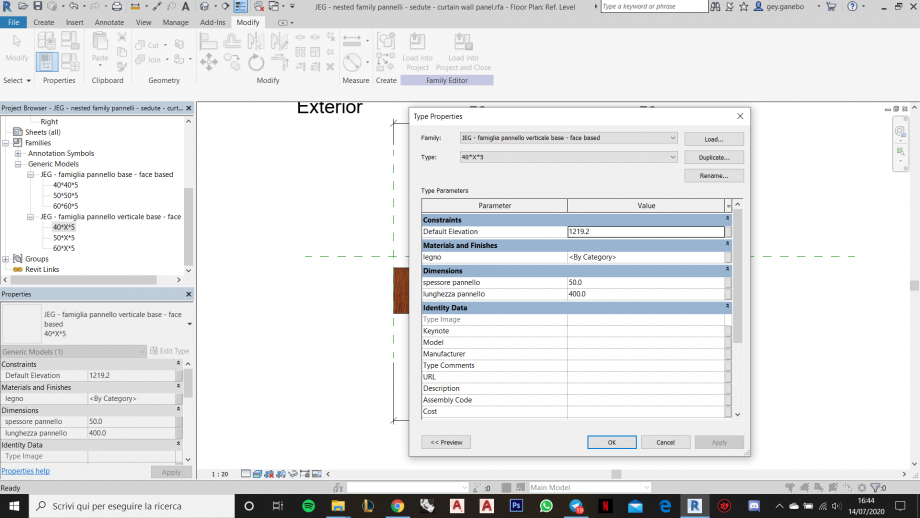
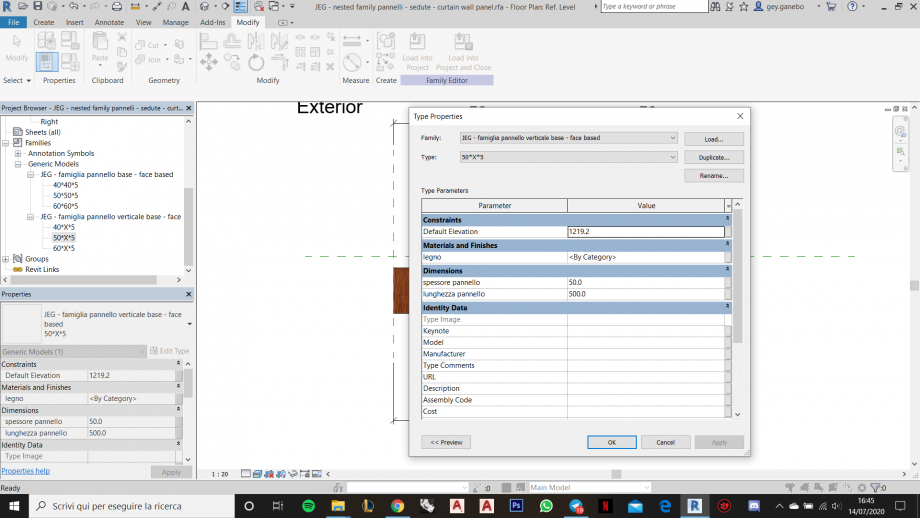
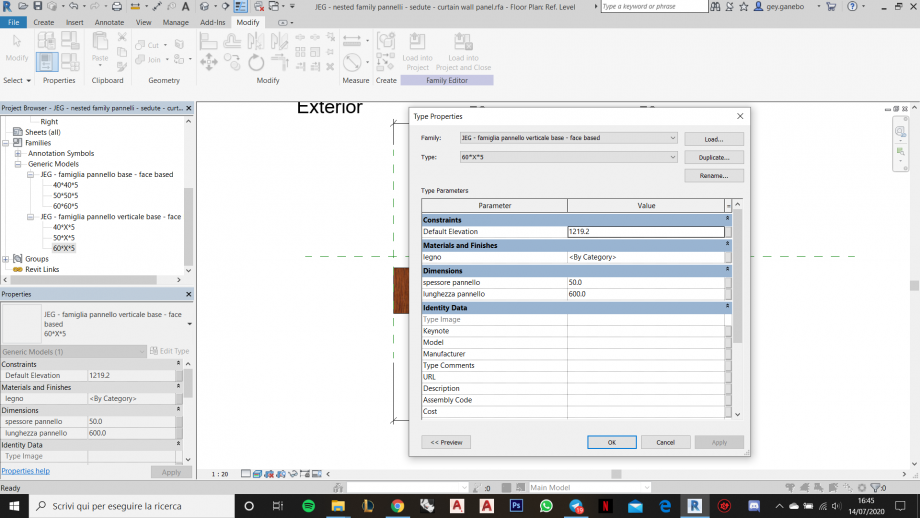
Mi sposto quindi nella vista 3D per poter assemblare i pannelli verticali a quelli orizzontali.
Clicco e trascino nel modello il tipo 40*X*5 e, avendo l’accortezza di avere spuntato l’opzione Place on face, lo posiziono ai lati del pannello 40x40x5
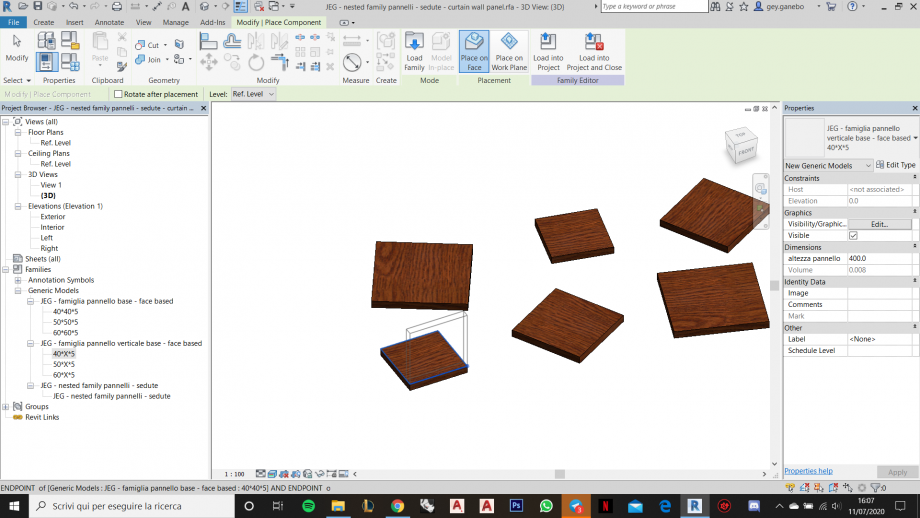

Trascino quindi il pannello 40x40x5 sopra al pannello verticale [usando eventualmente la barra spaziatrice per ruotare il posizionamento] completando la prima seduta.
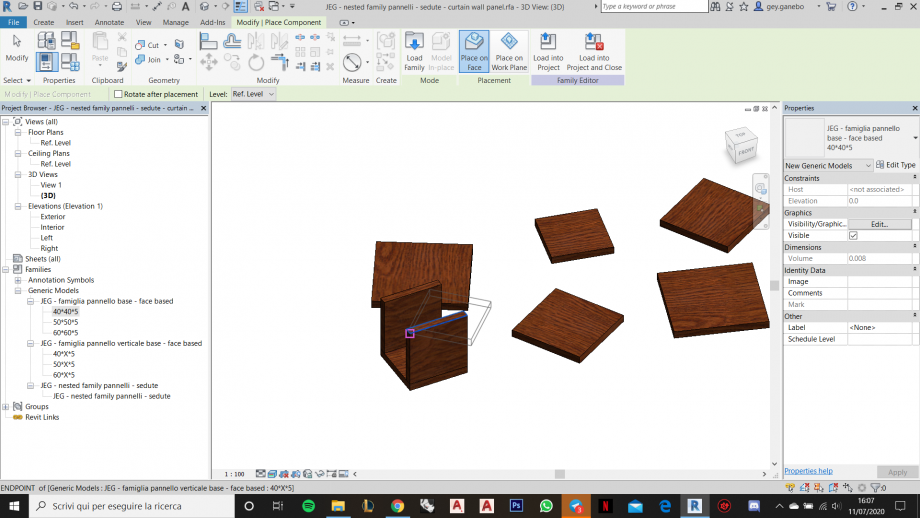
Faccio lo stesso procedimento con le altre sedute come mostrato nella sequenza delle immagini


Le sedute si presentano tutte con la stessa altezza ma avendo utilizzato un parametro istanza ora posso modificarle come mostrato in figura con dimensioni a scelta tra 40, 60, 80 o 100cm. Non vuole esserci una regola precisa, sebbene per mio amore delle proporzioni ho assegnato i valori più alti ai pannelli con dimensioni maggiori e viceversa.
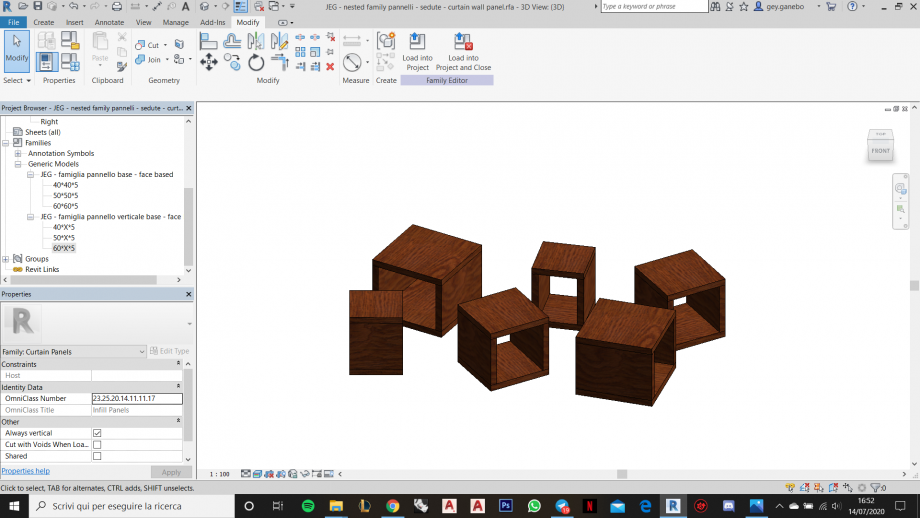
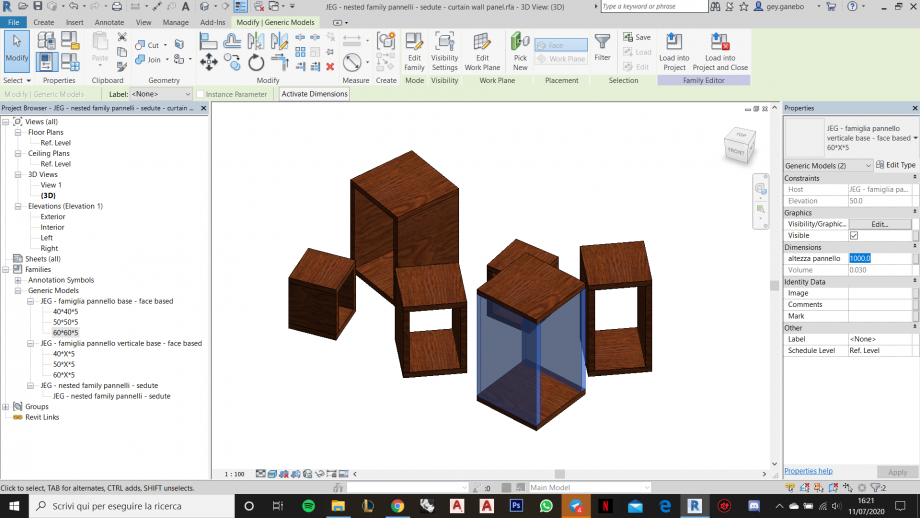
Assemblaggio
Una volta create le famiglie nidificate, si può passare alla fase di assemblaggio. Per farlo, creo un nuovo file di Progetto, senza nessun template e traccio un quadrato 4x4m aiutandomi con linee e piani di riferimento. Seleziono quel quadrato e lo copio traslandolo seguendo la direzione di una diagonale, come in figura:

Dopo aver ruotato di 30° il secondo quadrato, copio il quadrato iniziale e lo traslo seguendo gli allineamenti come mostrato in figura:
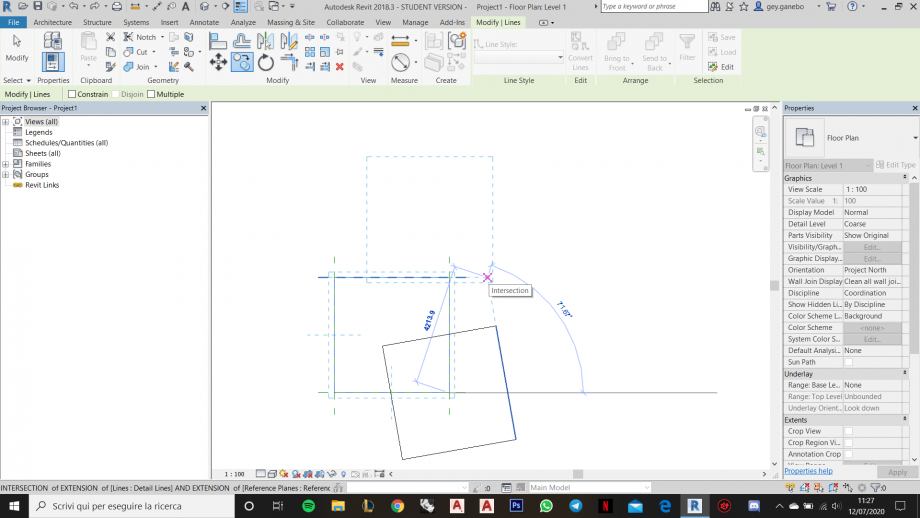
Suddivido quindi il quadrato iniziale in quattro parti uguali usando quattro piani di riferimento orizzontali, tutti a distanza reciproca di 1m:
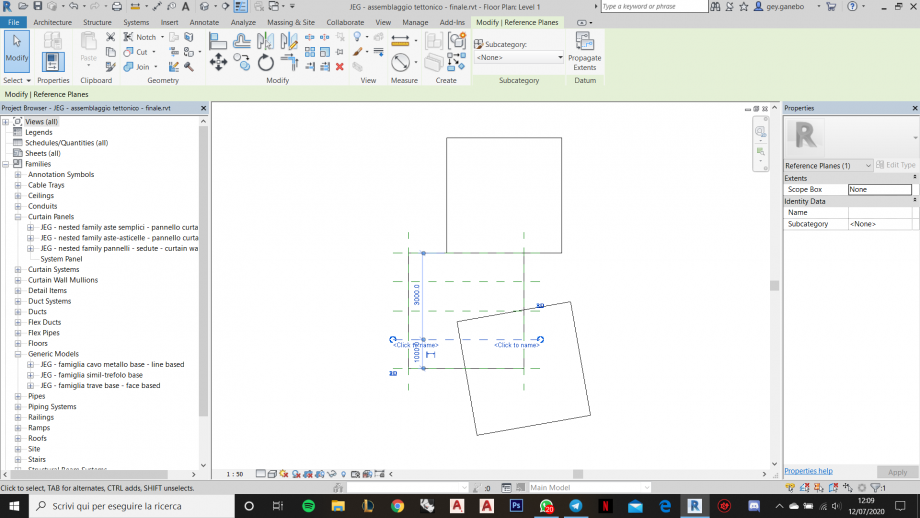
Ora che ho le tracce di base, posso cominciare a tracciare i vari muri seguendo solo alcune linee guida, come mostrato dalla sequenza di queste immagini:
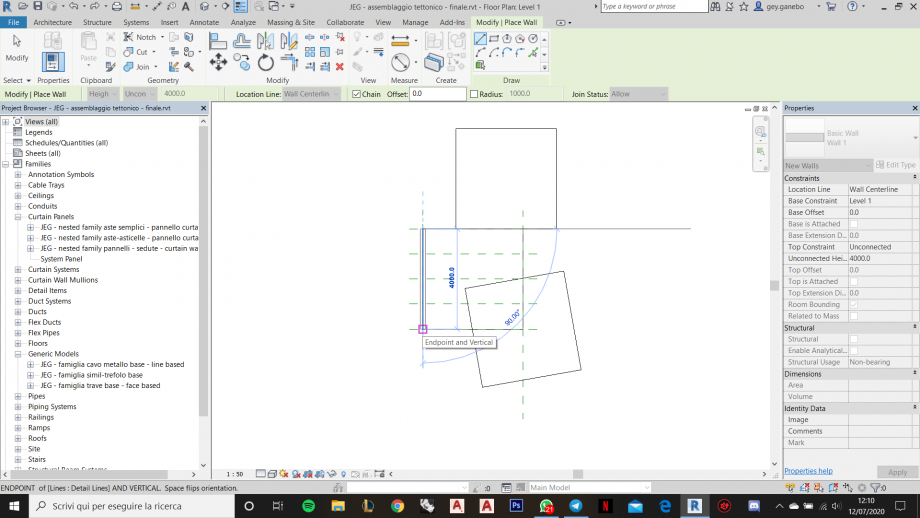
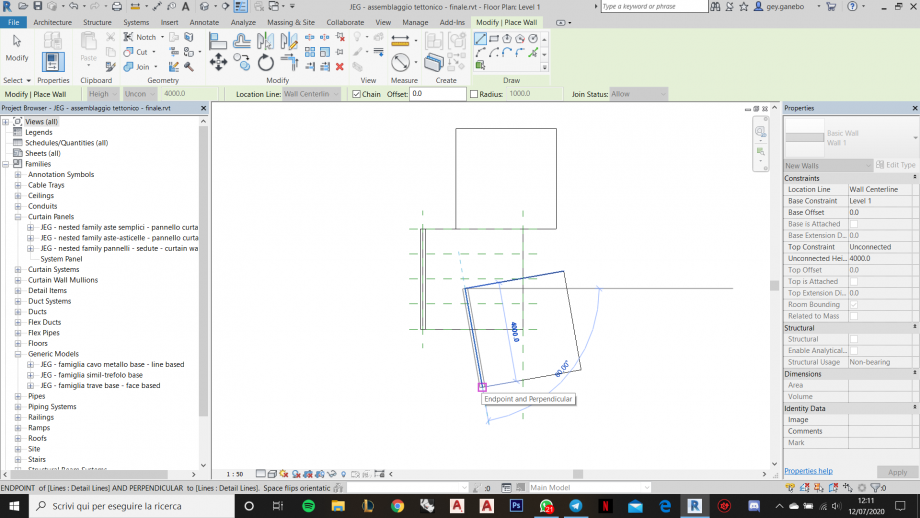

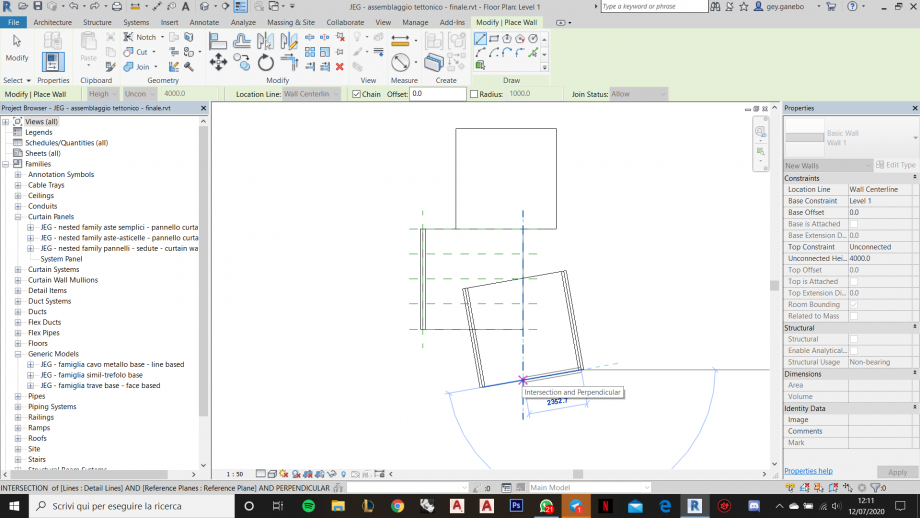
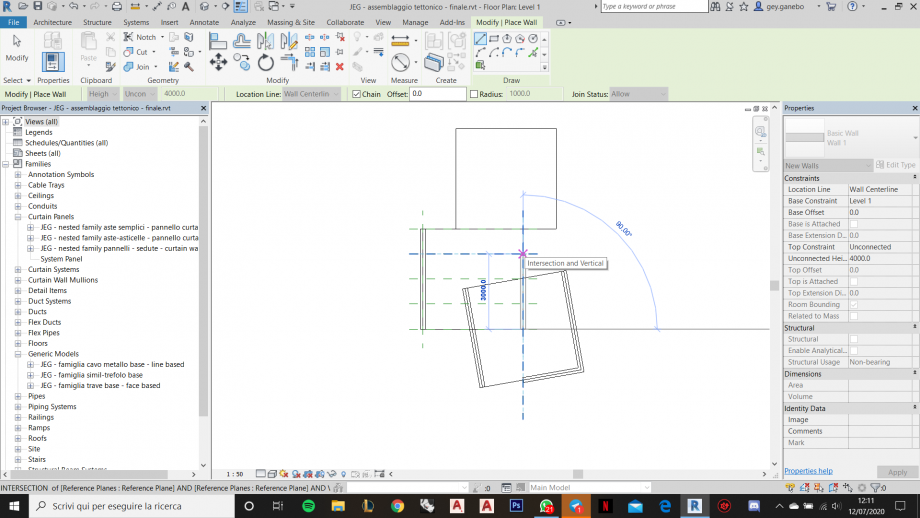

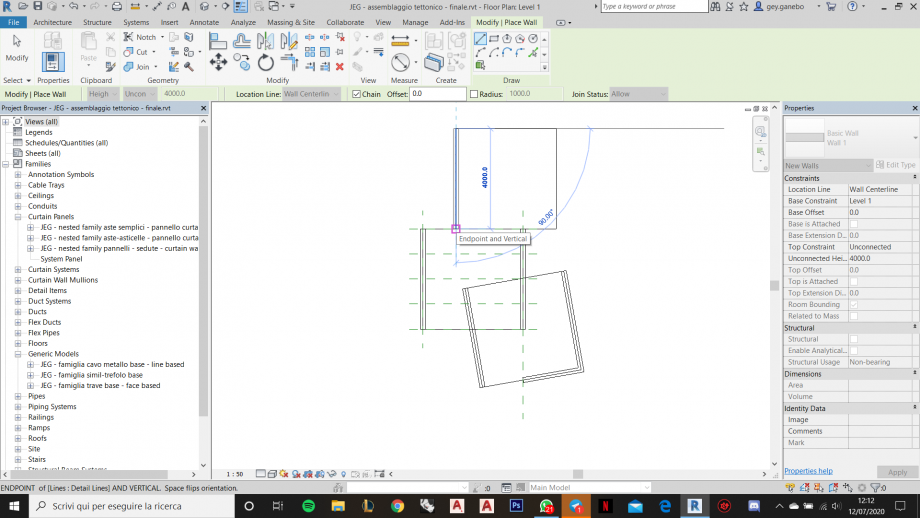

Creo quindi un’ultima sequenza di 3 muri consequenziali facendo una linea spezzata irregolare
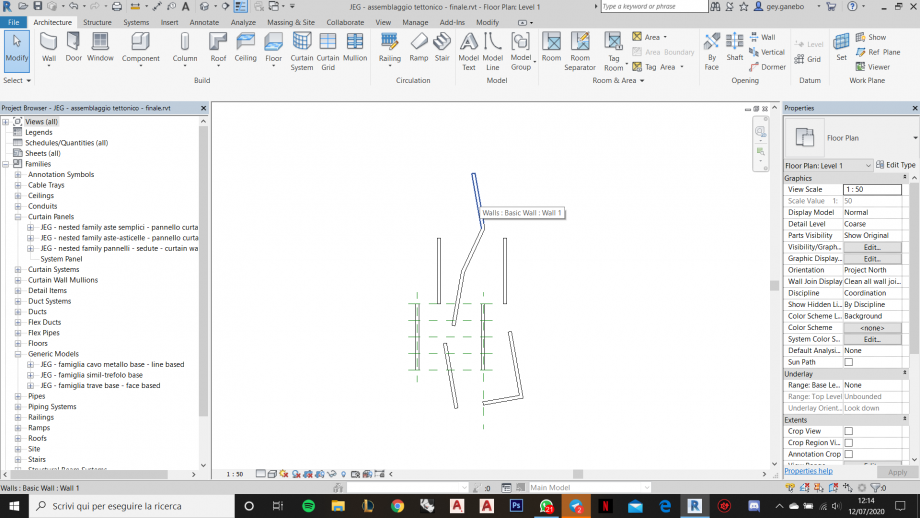
Carico tutte e tre le famiglie nidificate [ricordo che sono tutte Curtain wall panel], la famiglia del cavo metallico, la famiglia face-based della trave e la famiglia del simil-trefolo. Seleziono quindi tutti i muri appena creati e cambio il tipo, selezionando “Curtain Wall”
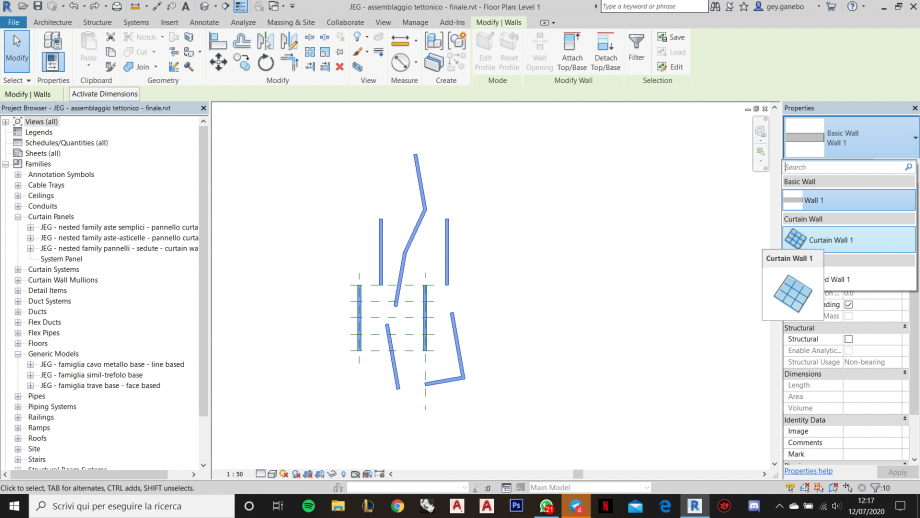

e seleziono la famiglia aste-asticelle come pannello modificandone le proprietà come mostrato in figura: Vertical grid > Layout: Fixed distance; Spacing: 30cm
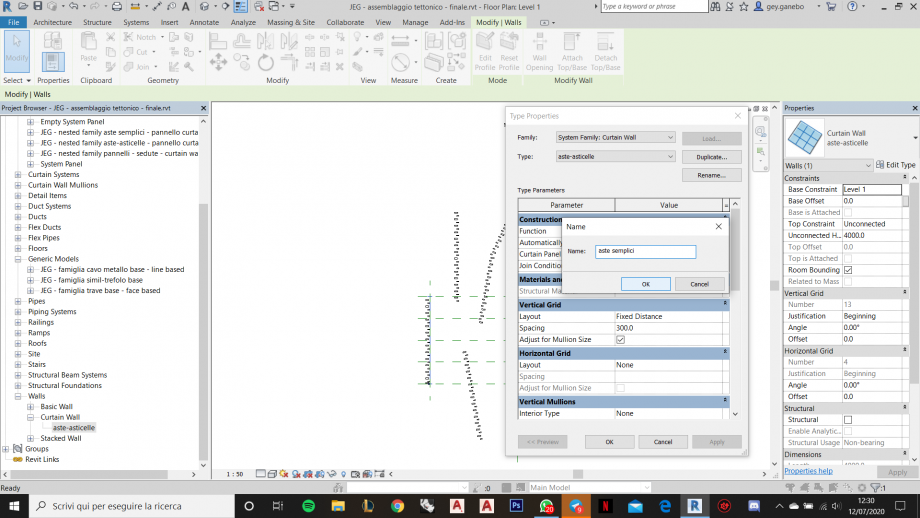
Devo quindi creare altri due tipi di pannello. Uno che utilizzi come pannello la famiglia nidificata “JEG - nested family aste semplici - pannello curtain wall” con queste proprietà: Vertical grid > Layout: Fixed distance; Spacing: 60cm
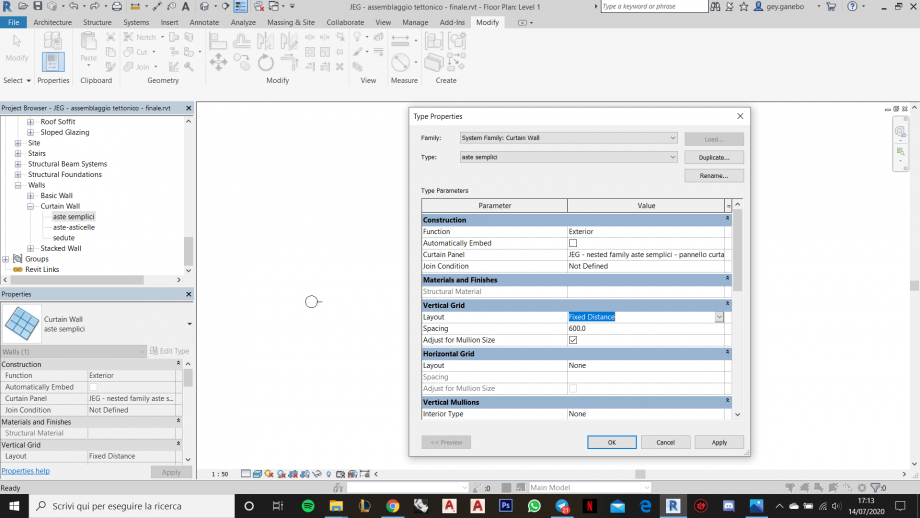
e un altro che usi come pannello la famiglia nidificata “JEG - nested family pannelli - sedute - curtain wall panel” con queste proprietà: Vertical grid > Layout: Fixed distance; Spacing: 3m
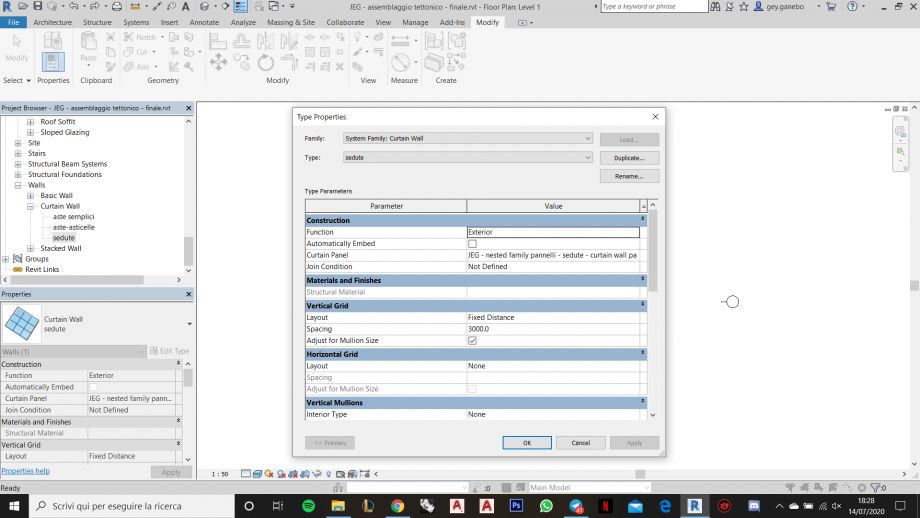
Posso quindi ora associare a diversi Curtain Wall, diversi pannelli. Nello specifico lascio le aste-asticelle come pannelli dei muri perimetrali, fatta eccezione del muro a sinistra che invece avrà come pannello le aste semplici. Tutti i muri interni alla composizione avranno invece come pannelli le sedute.
Posso quindi ora posizionare i simil-trefoli alle intersezioni dei piani di riferimento creati prima
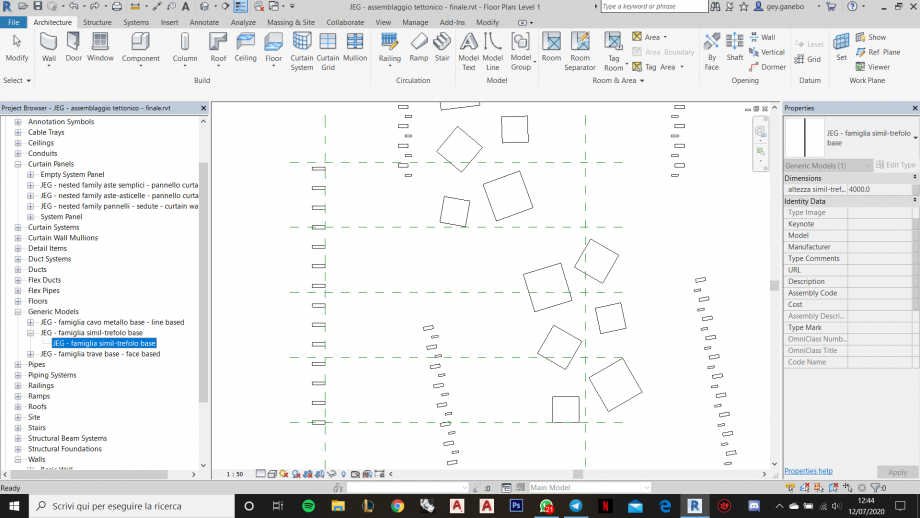
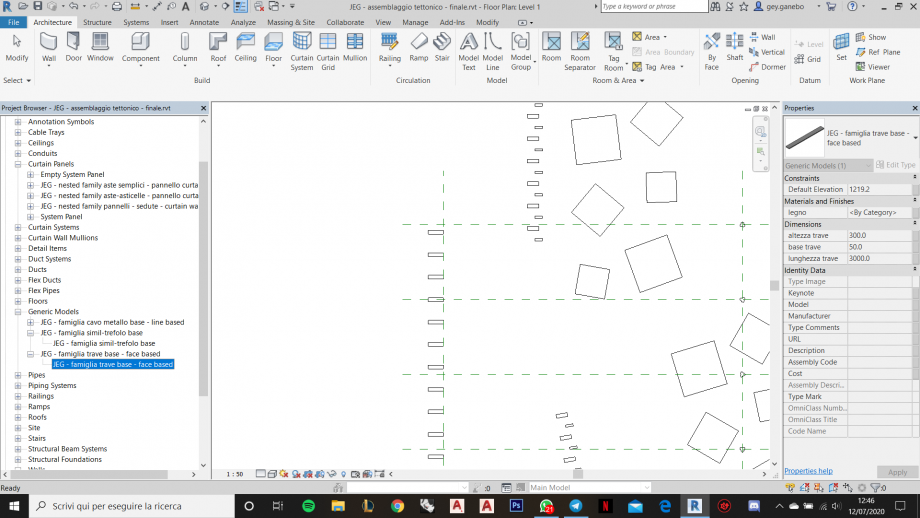
E posso ora posizionare, trascinandola, la trave sopra le aste semplici e sopra i profili metallici [simil-trefoli]

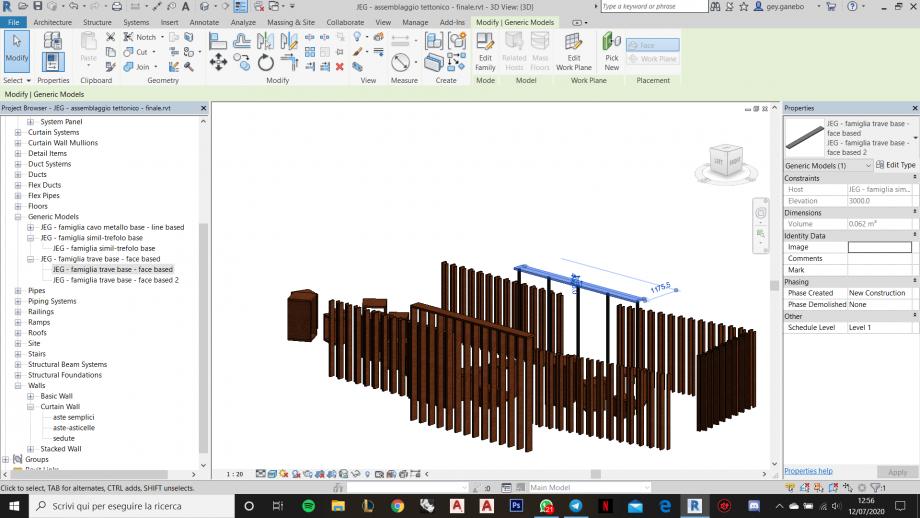
Mancano da posizionare solo i cavi metallici. Per farlo creo una griglia di linee di riferimento come mostrato in figura e dopo essermi spostato nel Ceiling Plan comincio a posizionare i vari cavi usando le linee di riferimento come guida. Essendo il cavo line-based devo cliccare da un’estremità all’altra proprio come se stessi tirando una corda.
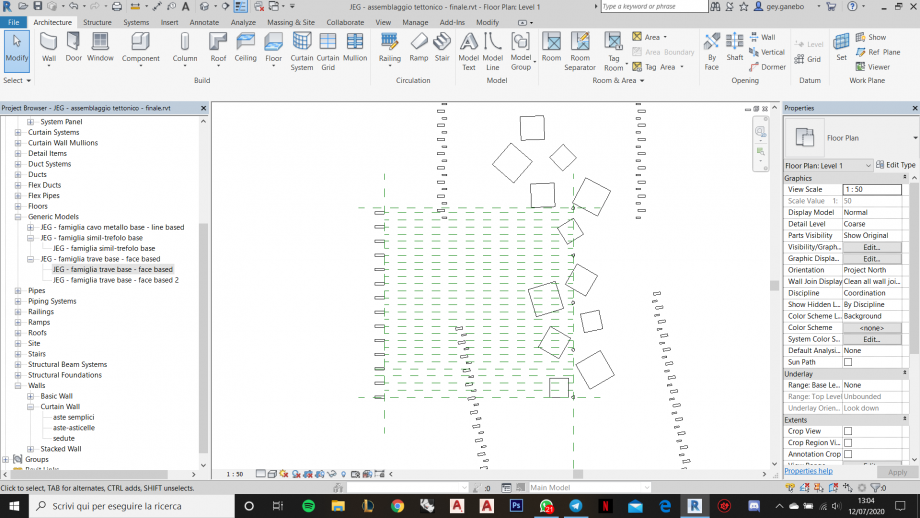
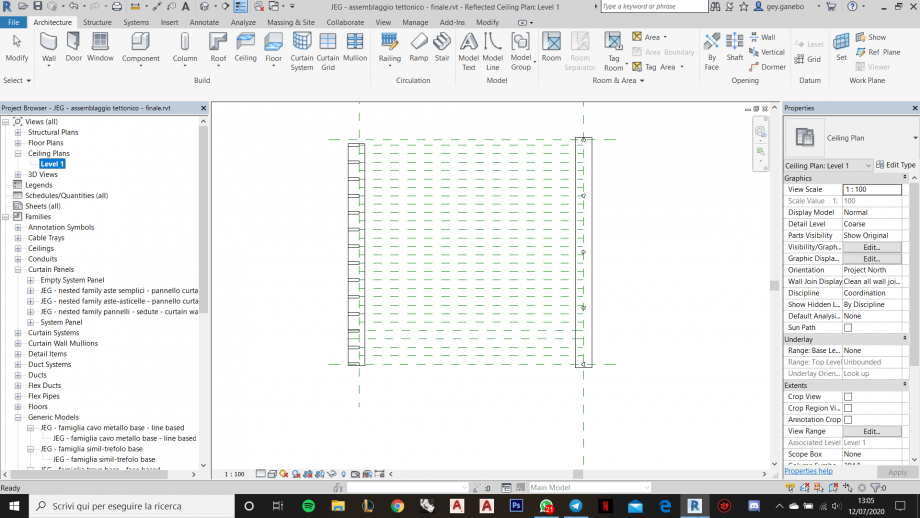

La pianta del progetto si presenta quindi così:

È quindi ora possibile fare eventuali modifiche, spostando i vari Curtain Wall. Ad esempio per motivi di pura composizione, faccio slittare in alto una delle pareti perimetrali e faccio “fuoriuscire” le sedute
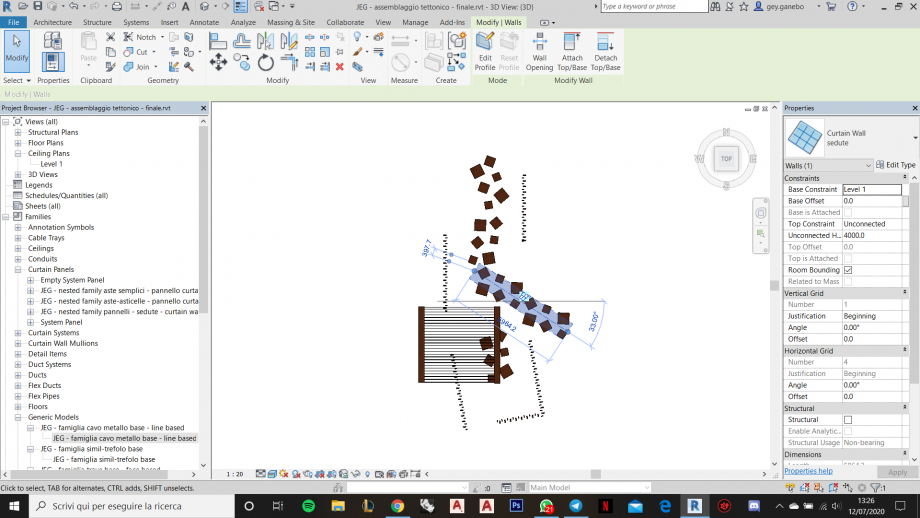
Realizzo quindi le viste ed ottengo i prospetti

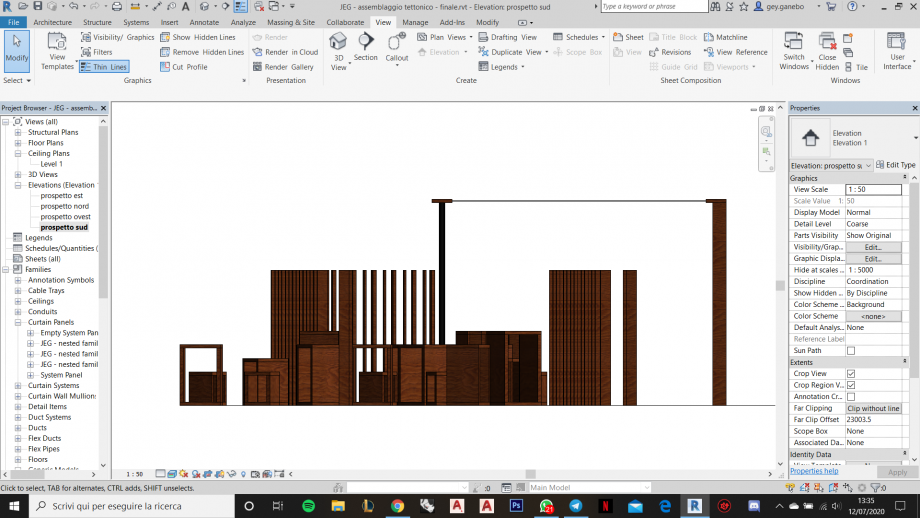
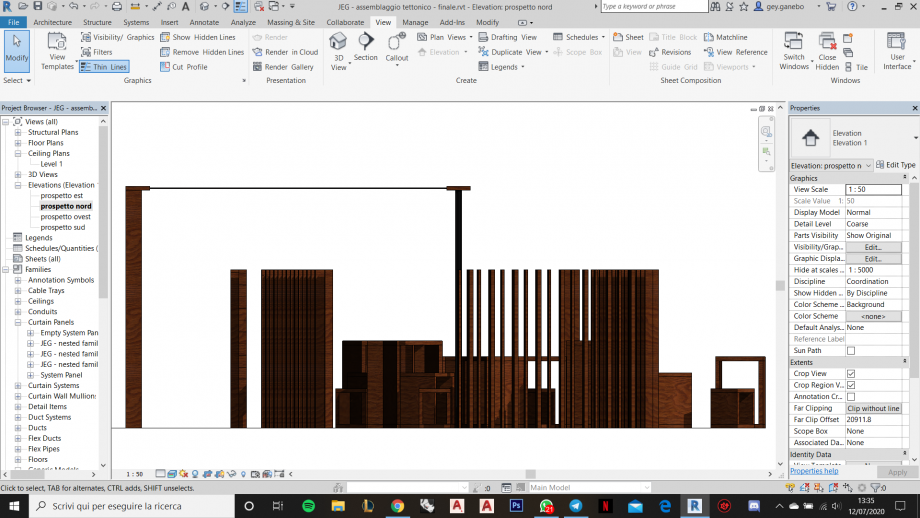
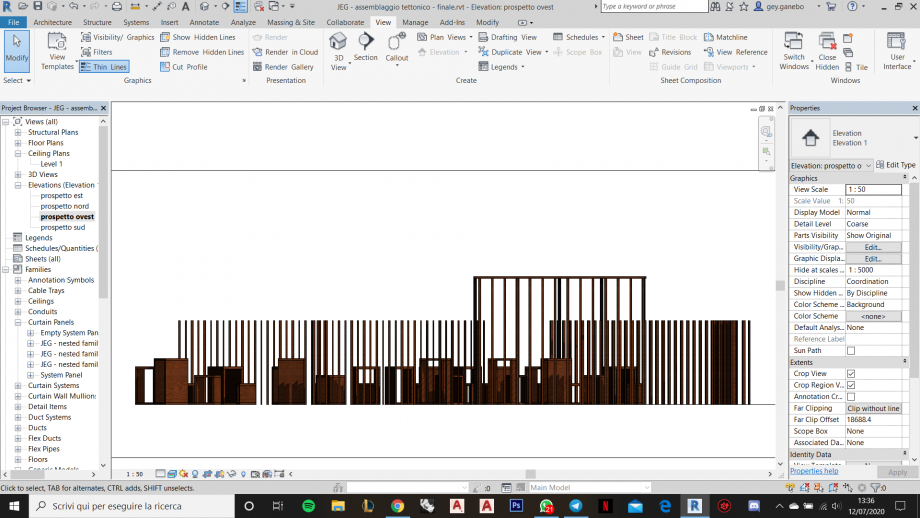
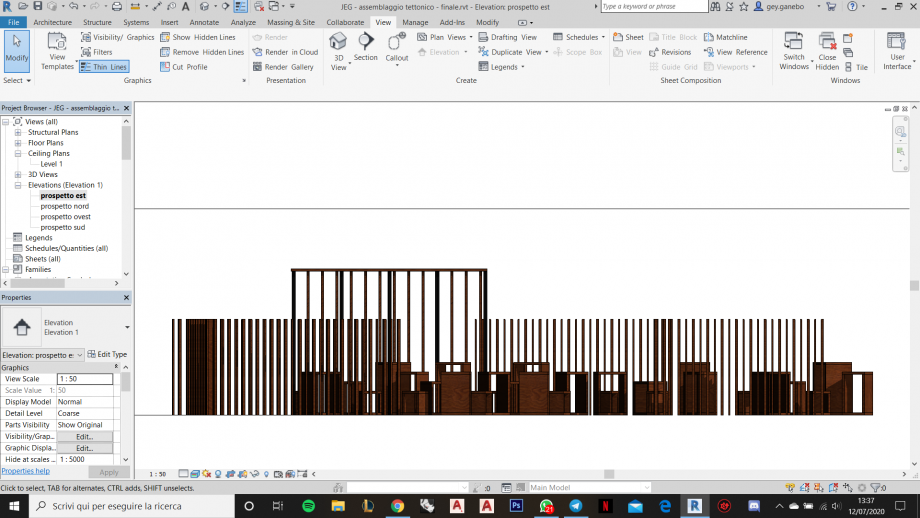
È un progetto che secondo me si racconta meglio nelle viste prospettiche ma che soprattutto è pensato per innescare dei meccanismi di interazione sia con l’eventuale utenza che con il contesto. L’utenza è infatti libera di spostare e interagire con le sedute come meglio crede e l’intera struttura si presta bene per poter accogliere delle eventuali piante rampicanti.
Ho realizzato due render per far comprendere la potenzialità d’uso di questo progetto.



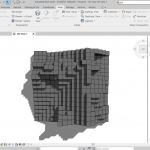 palomacorrea
Mar, 14/07/2020 - 18:08
palomacorrea
Mar, 14/07/2020 - 18:08
Il mio progetto consiste in un blocco quadrato di 2x2 che con variazioni di altezza crea un gioco formale che potrebbe essere visto come una scala irregolare o come le stalagmiti di una grotta.
Prima di tutto ho disesegnato una nuova famiglia. In cui il elemento a modificare sarebbe le spessore.

La ho inserito sul mio proggetto e ho messo diversi piani di reference tutte alla stessa distanza, formando una griglia.
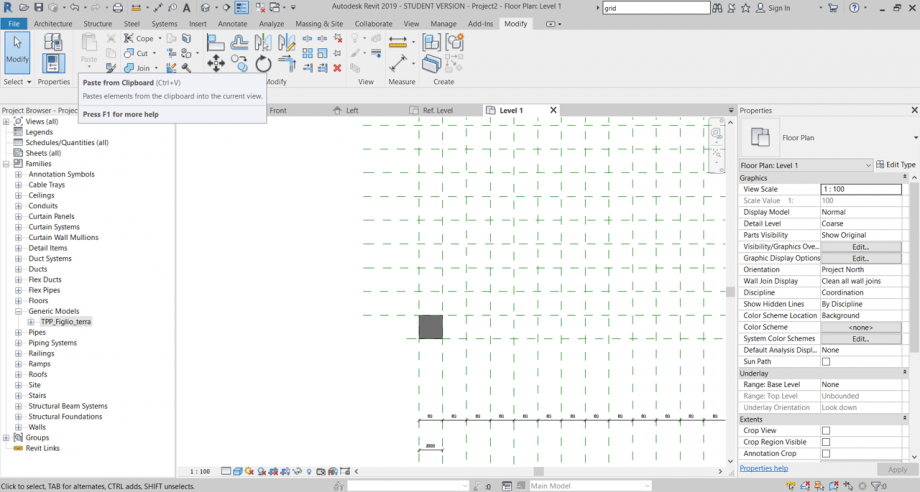
Facciamo quanti "types" come vogliamo variando la altezza, poi cominciamo a asignarli a ogni spazio della nostra "griglia"
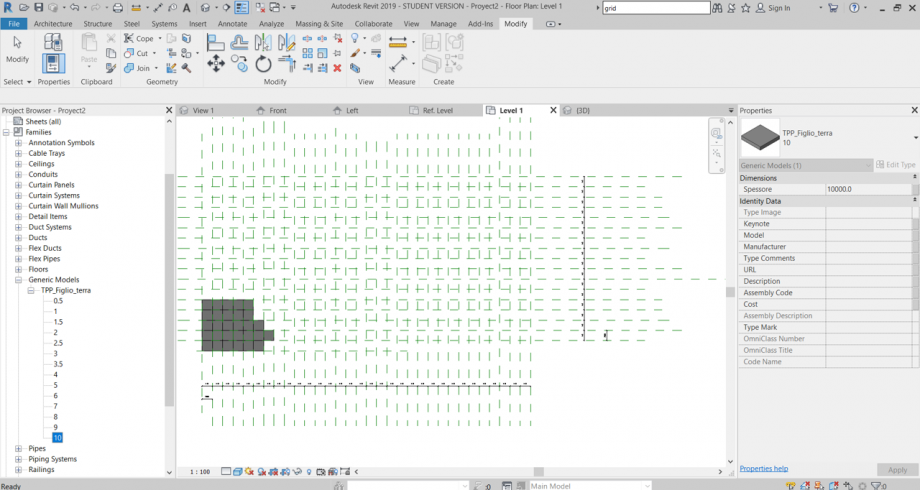
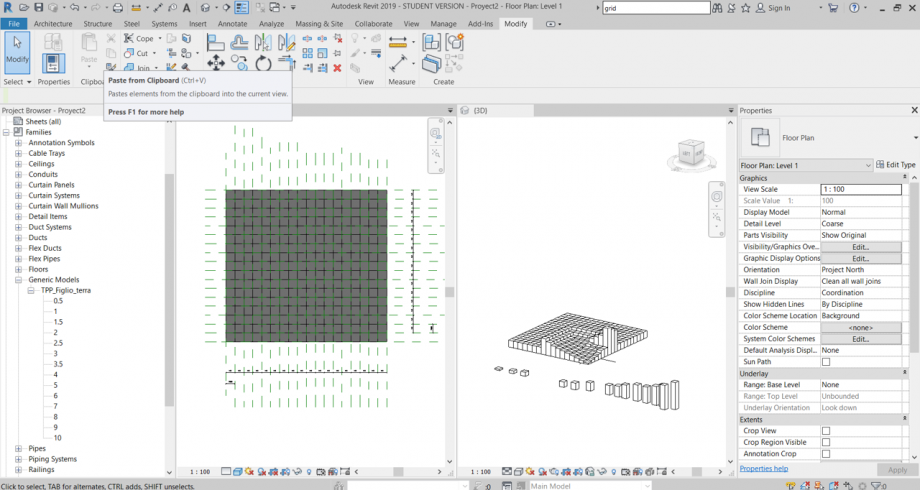

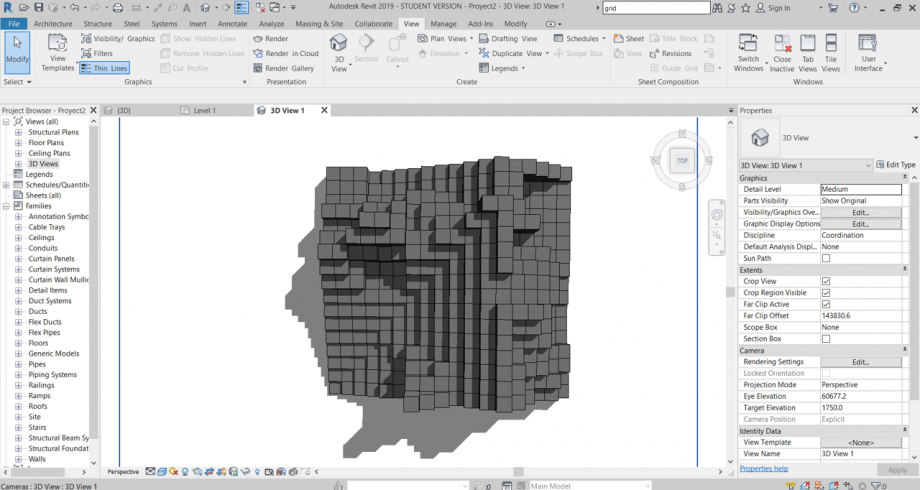
 Gianmarco ottaviani
Mar, 14/07/2020 - 17:19
Gianmarco ottaviani
Mar, 14/07/2020 - 17:19
Per la realizzazione del progetto finale ho pensato di realizzare una struttura, che avesse la funzione di percorso pedonale, il quale si integrasse e facesse entrare dentro di se il paesaggio circostante. Per fare questo mi sono ispirato al progettto dello studio d'architettura BIG, per l'University of Massachusetts.
Come prima cosa ho creato un'asta, come quelle realizzate a lezione, ho creato un'asta con un template line based. Ho assegnato i parametri, sezione ed altezza, mentre il parametro lunghezza era già impostato dal template. 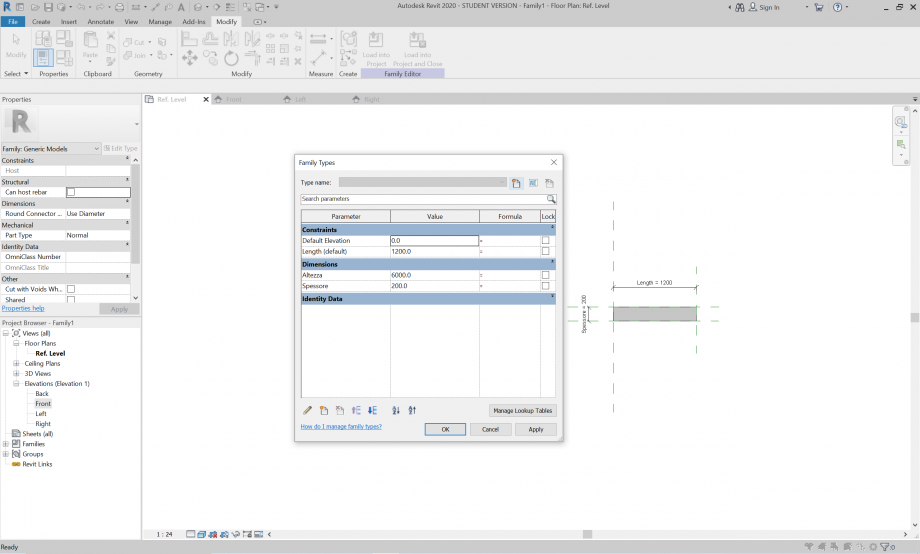 In seguito su un file di progetto, ho realizzato le due superficie di basi dell'architettura, un semicerchio il quale ho realizzato sul livello 1 per poi copiarlo su di un nuovo livello, realizzato da me, che aveva funzione di copertura.
In seguito su un file di progetto, ho realizzato le due superficie di basi dell'architettura, un semicerchio il quale ho realizzato sul livello 1 per poi copiarlo su di un nuovo livello, realizzato da me, che aveva funzione di copertura. 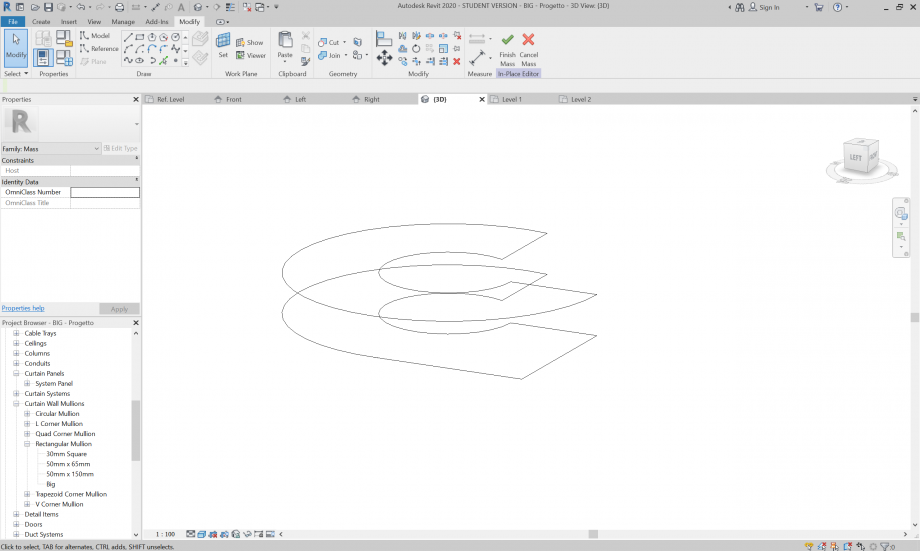 Dalle superfici di basi ho creato i volumi su cui in seguito ho appoggiato il telaio di aste. Un volume è stata generata da un semicerchio, mentre ho realizzato una superficie inclinata, che ,in seguito, sarà l'ingresso del percorso.
Dalle superfici di basi ho creato i volumi su cui in seguito ho appoggiato il telaio di aste. Un volume è stata generata da un semicerchio, mentre ho realizzato una superficie inclinata, che ,in seguito, sarà l'ingresso del percorso.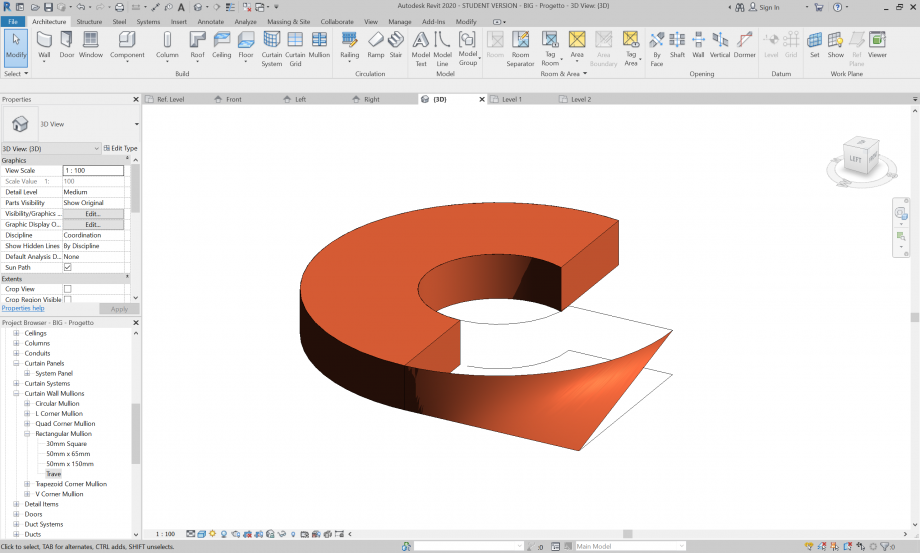 Sui volumi ho realizzato un telaio di aste verticali, 40 x 20 cm, con il comando Curtain System
Sui volumi ho realizzato un telaio di aste verticali, 40 x 20 cm, con il comando Curtain System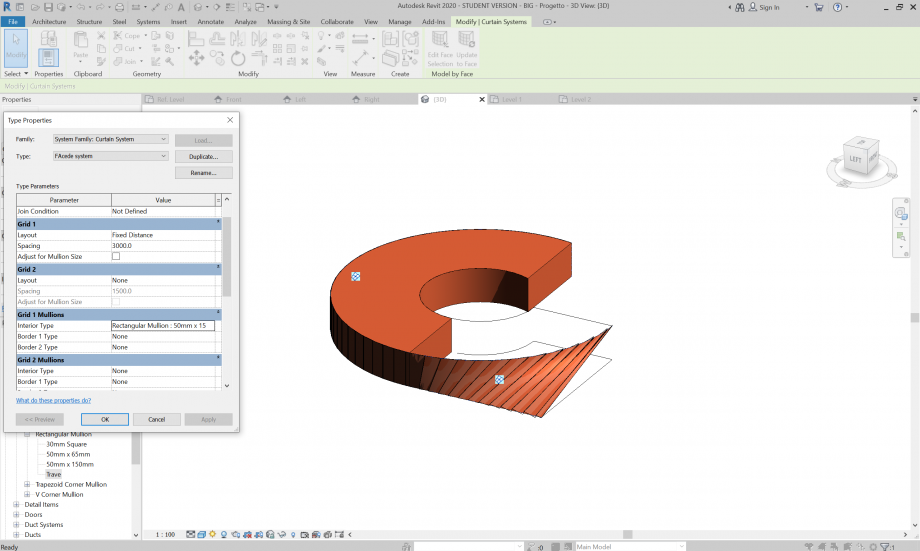 Ho caricato adesso la famiglia realizzata in precedenza, l'asta generatrice del progetto, che è stata sostituita con il precendete telaio di aste realizzato con il Curtain System
Ho caricato adesso la famiglia realizzata in precedenza, l'asta generatrice del progetto, che è stata sostituita con il precendete telaio di aste realizzato con il Curtain System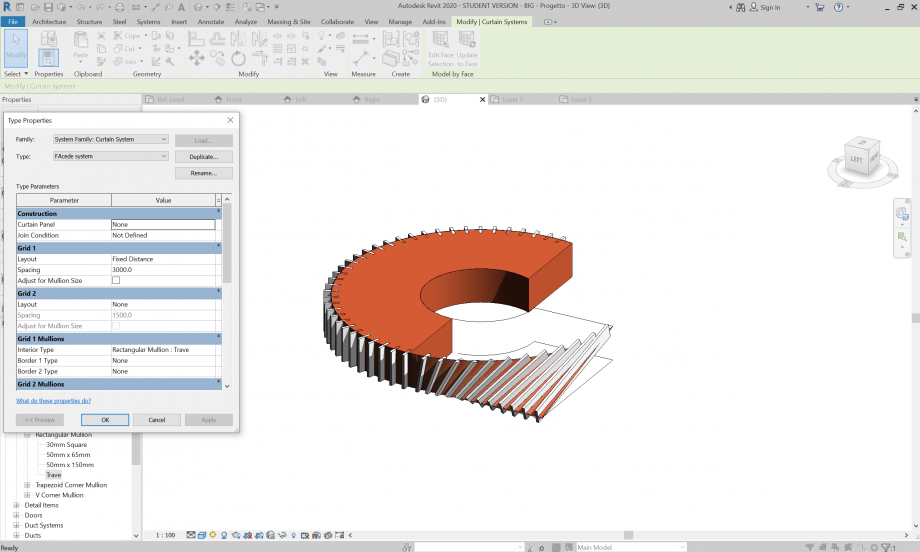 Adesso per la realizzazione dell'imagine finale del progetto, ho dovuto solamente copiare il telaio creato e ruotarlo.
Adesso per la realizzazione dell'imagine finale del progetto, ho dovuto solamente copiare il telaio creato e ruotarlo. Per l'immagine renderizzata ho esportato il progetto in Dwg per poi caricarlo su di un programma specifico.
Per l'immagine renderizzata ho esportato il progetto in Dwg per poi caricarlo su di un programma specifico.