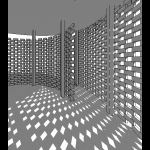 Ludovica Casatelli
Mer, 15/07/2020 - 14:58
Ludovica Casatelli
Mer, 15/07/2020 - 14:58
TERZA CONSEGNA - Rifugio in mattoni
Come primo passaggio ho realizzato l'elemento base del mattone utilizzando il "METRIC GENERIC MODEL" e credo appunto la famiglia.
Dopo ne ho determinato le dimensioni attraverso l'utilizzo dei piani e dei parametri.
Per concludere ho assegnato il materiale.
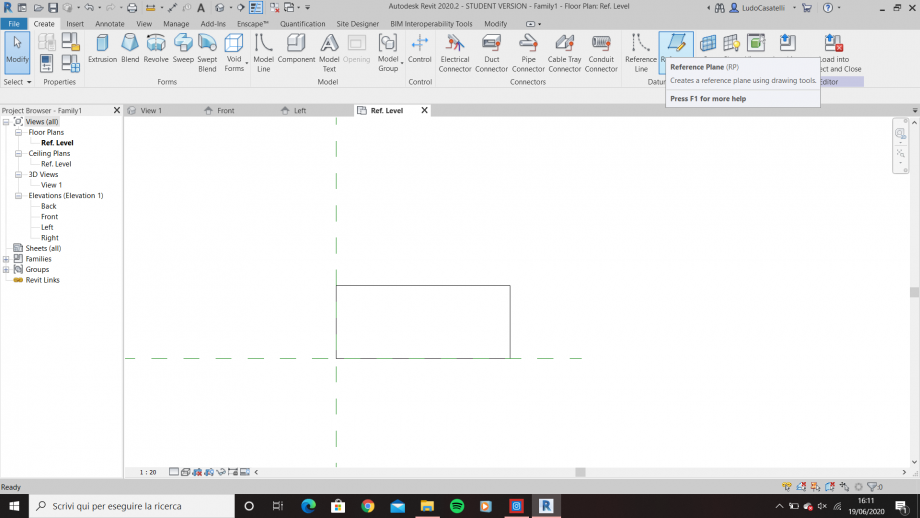

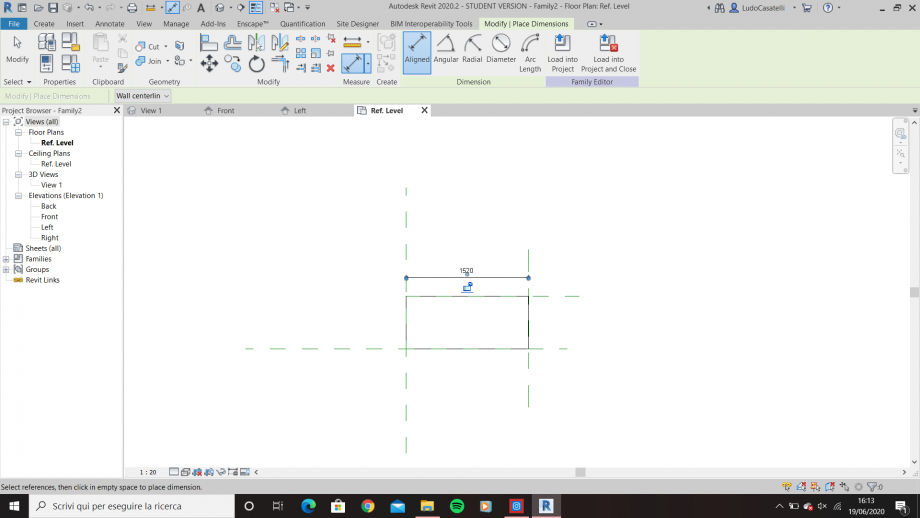
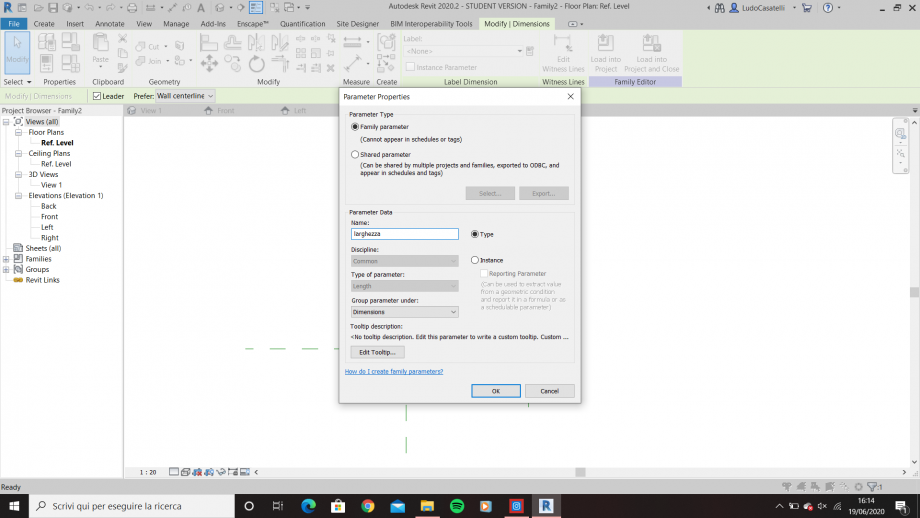

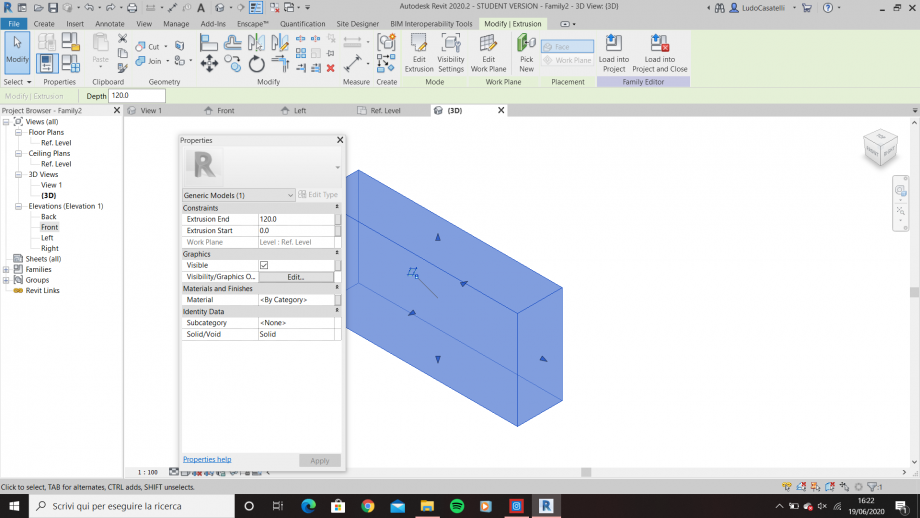
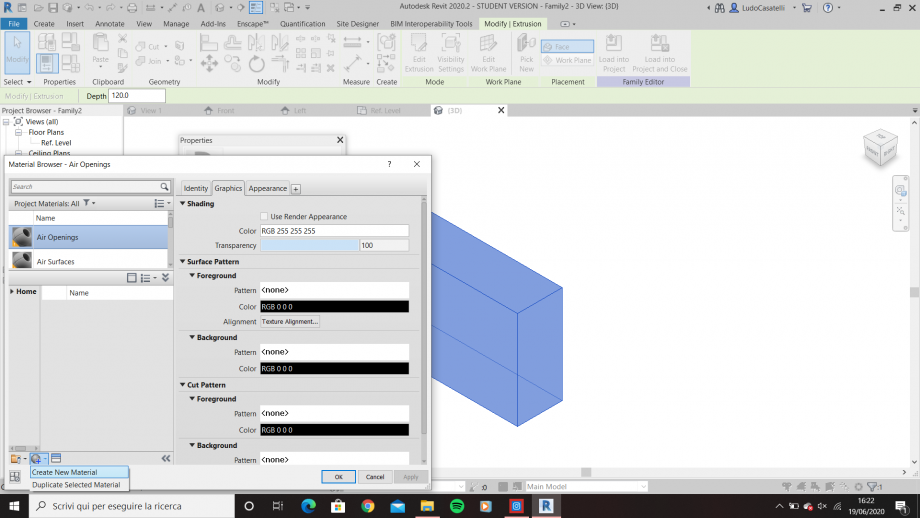
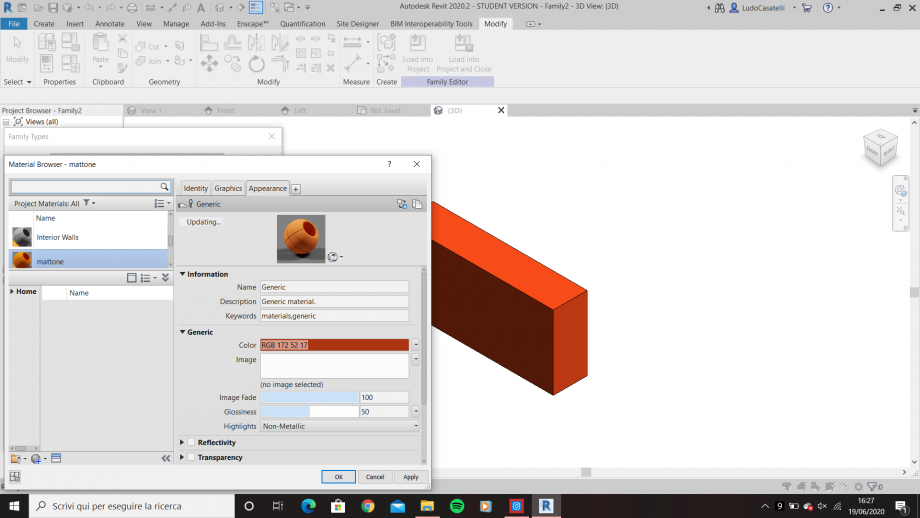
Dopodiche ho iniziato ad assemblare una seconda famiglia in cui fosse possibile sfalzare i mattoni, creando appunto due tipologie di griglie attraverso l'utilizzo dei piani.
Ho utilizzato di nuovo un "METRIC GENERIC MODEL" ed ho aggiunto al suo interno la famiglia del mattone base.
Dopodichè ho creto i parametri che mi permettessero di gestire le distanze tra gli elementi e tra le file.
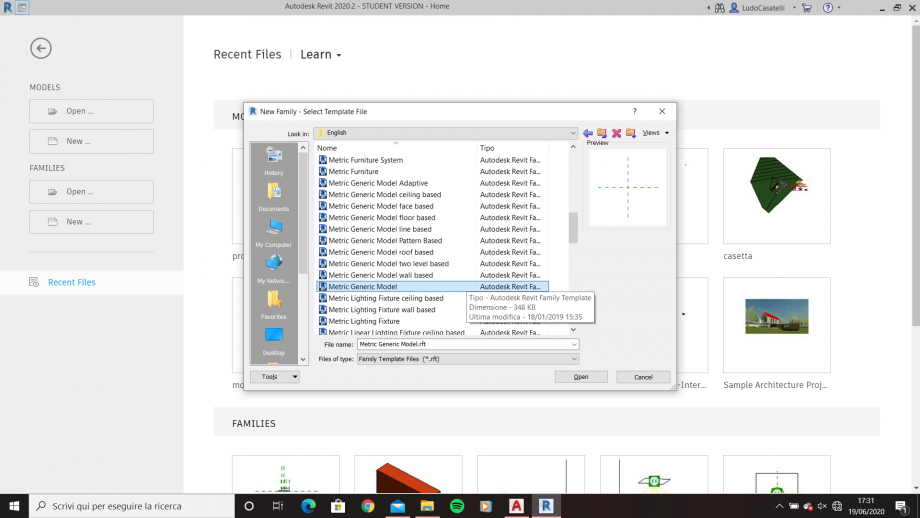
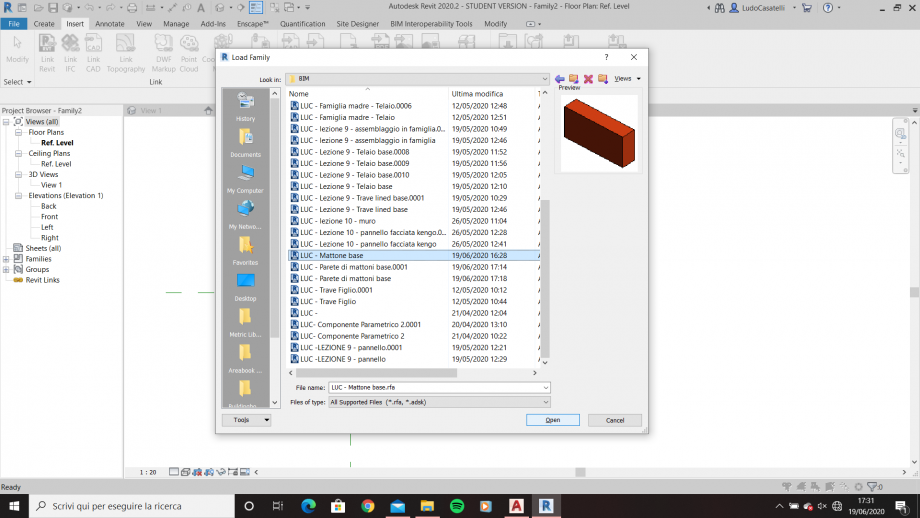
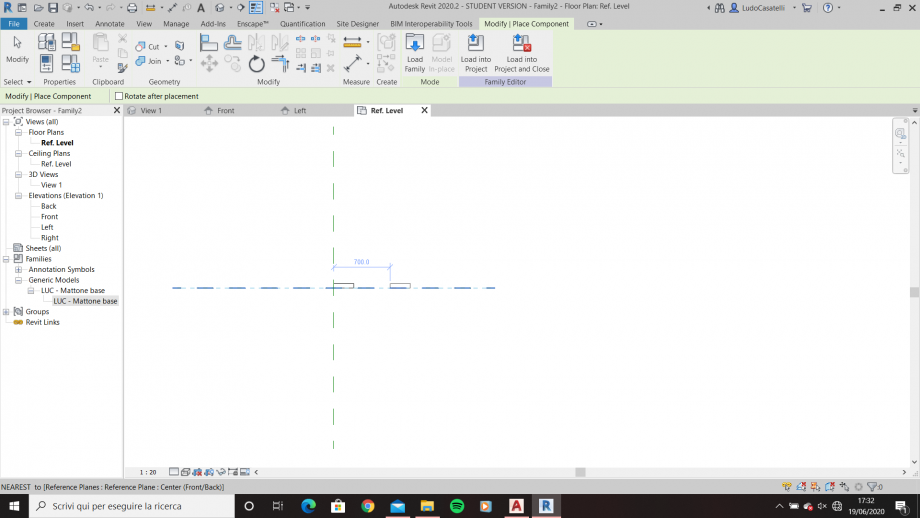
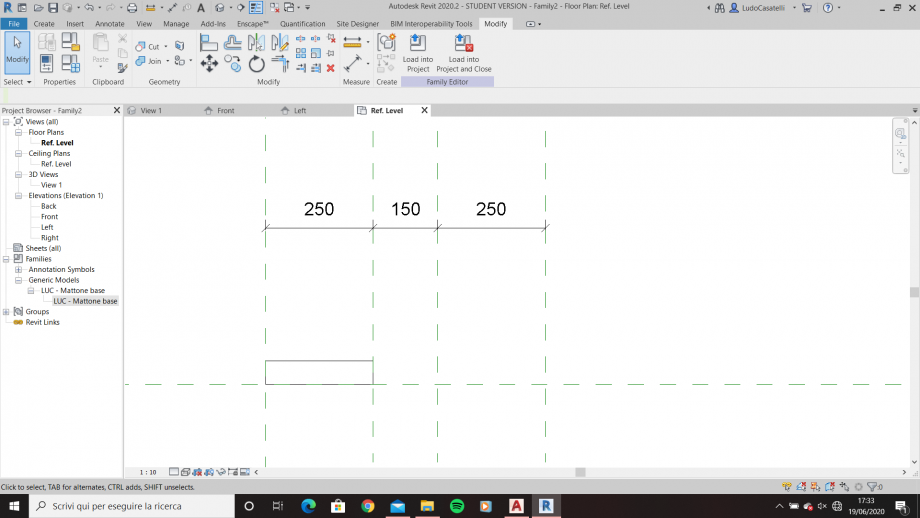
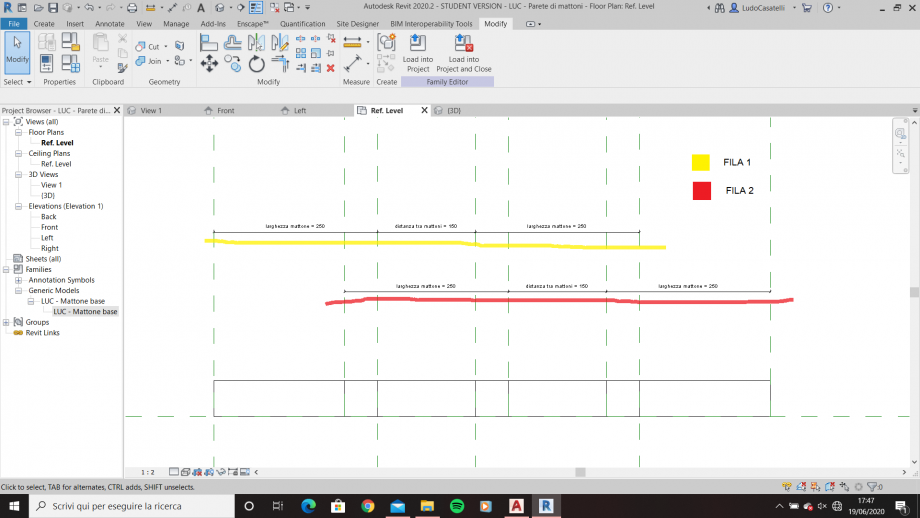
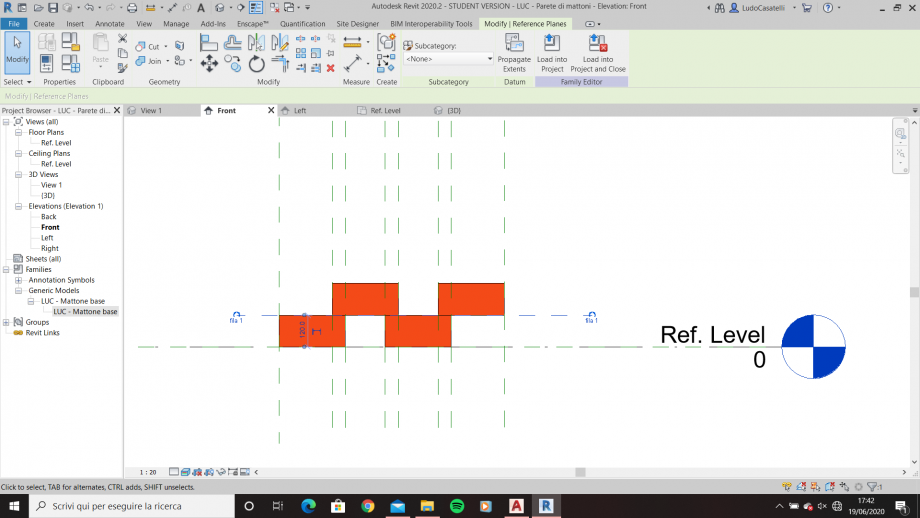
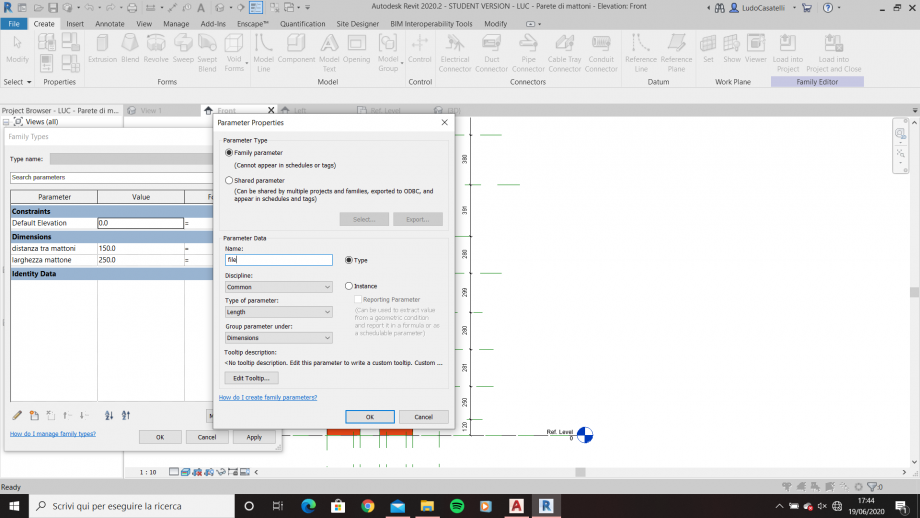
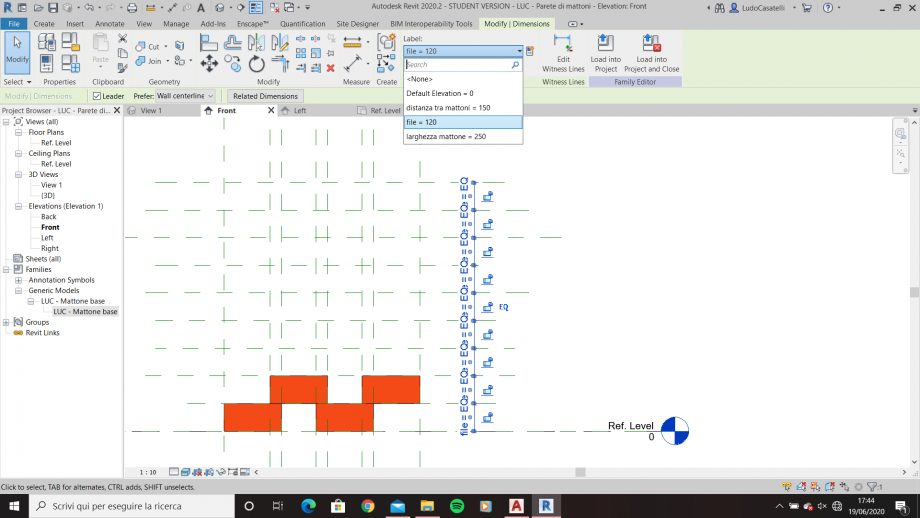
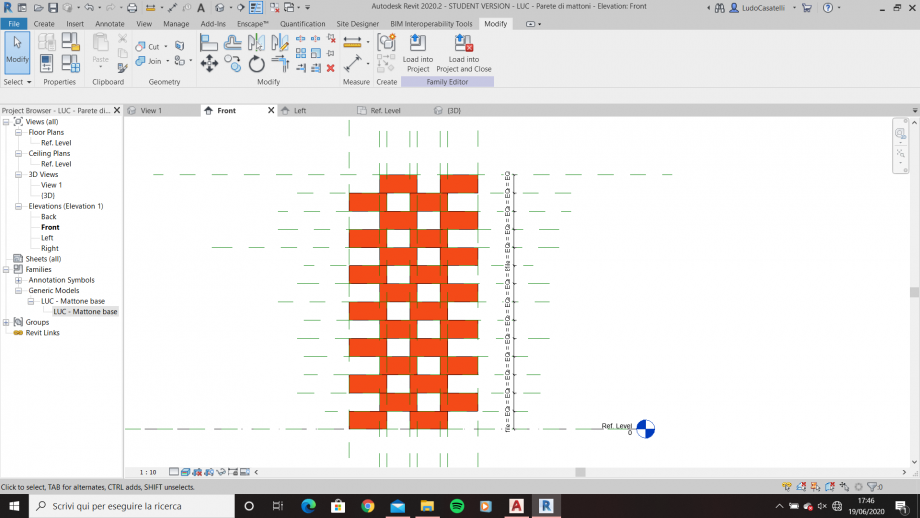
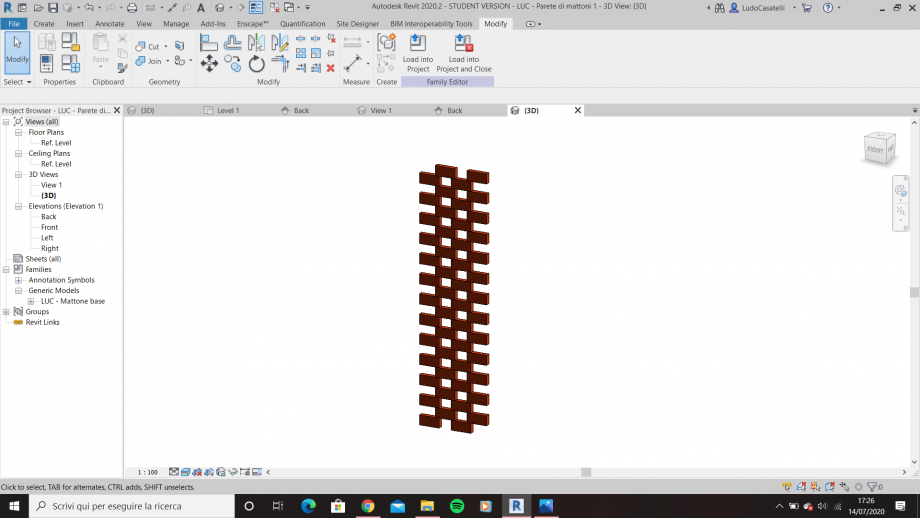
A questo punto ho aperto un nuovo file di progetto dove ho iniziato ad assemblare il progetto; consiste in un muro perimetrale con andamento ad aspirale che andra a determinare l'involucro.
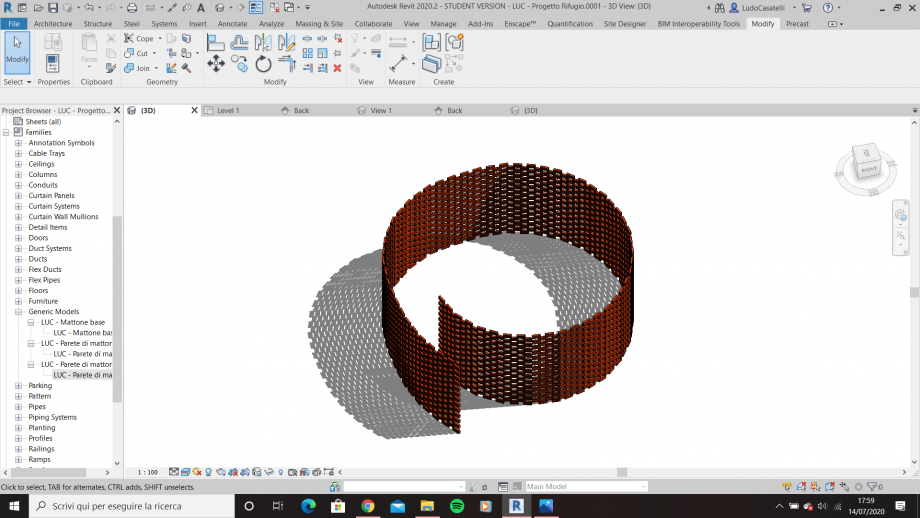 Passo poi alla realizzazione della struttura vera e propria dell'elemento attraverso la creazione dei pilasti. Per realizzarli creo una famiglia dove determino le sue misure grazie ai parametri (altezza, larghezza) e ne determino il materiale, sempre parametrizzato, che in questo caso sarà il calcestruzzo.
Passo poi alla realizzazione della struttura vera e propria dell'elemento attraverso la creazione dei pilasti. Per realizzarli creo una famiglia dove determino le sue misure grazie ai parametri (altezza, larghezza) e ne determino il materiale, sempre parametrizzato, che in questo caso sarà il calcestruzzo.
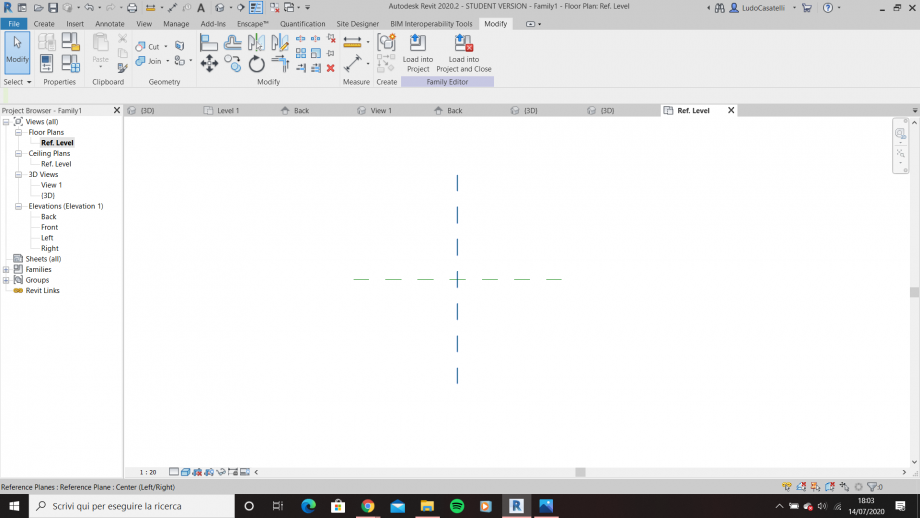
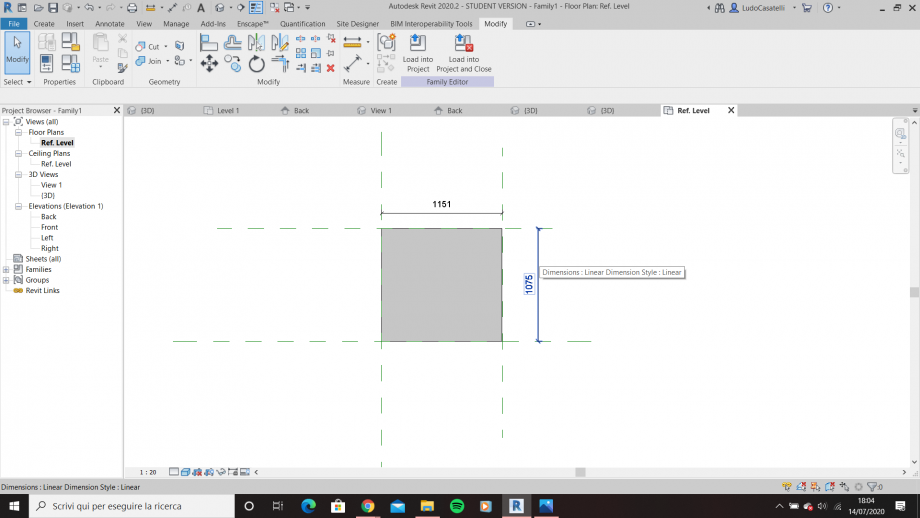
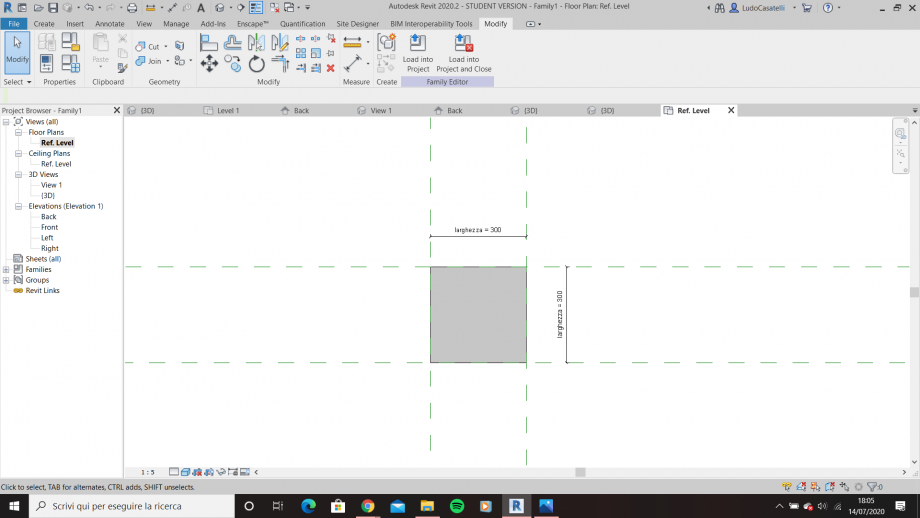
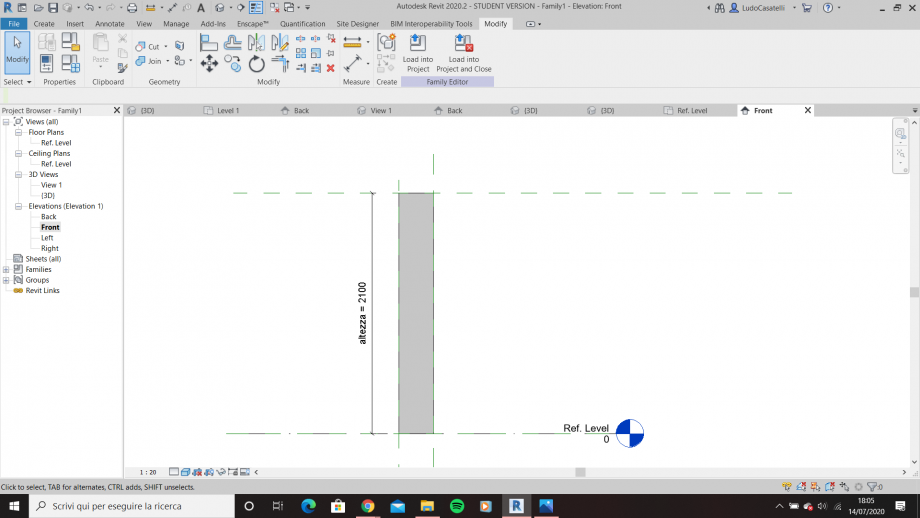
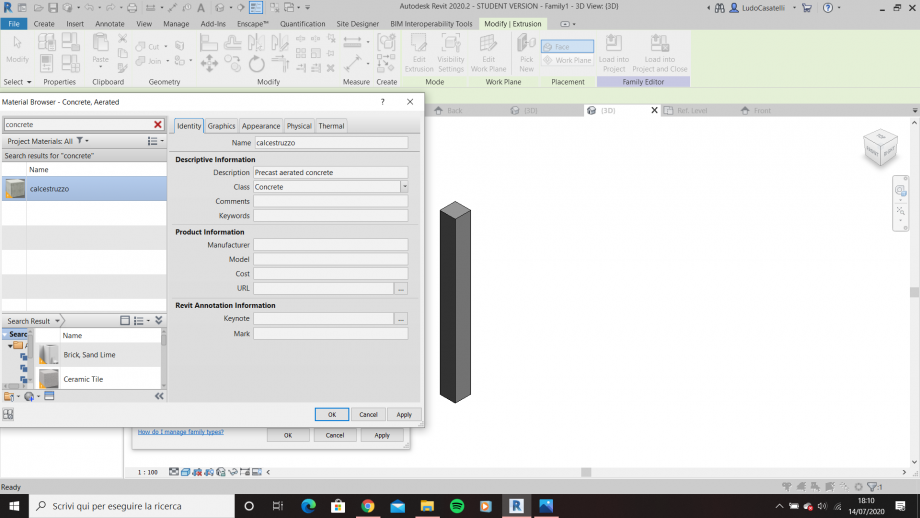
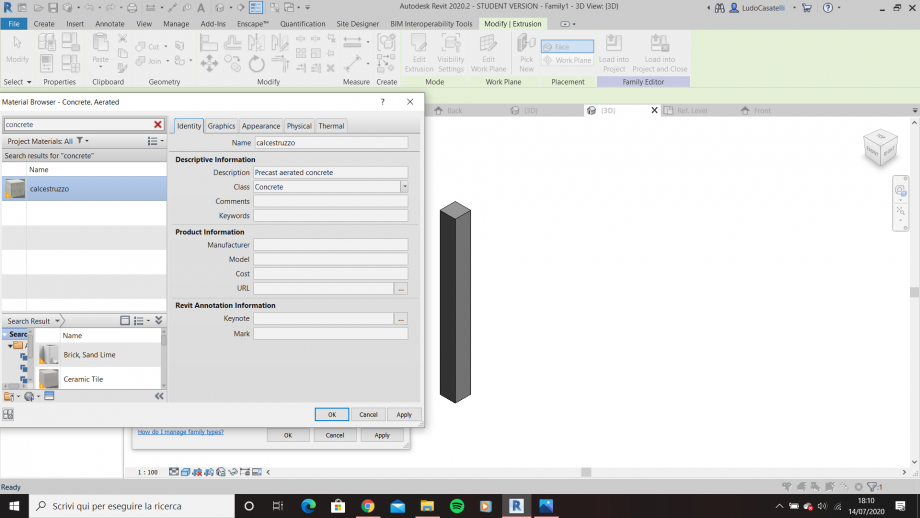
 Che verranno poi successivamente aggiunti nel progetto.
Che verranno poi successivamente aggiunti nel progetto.
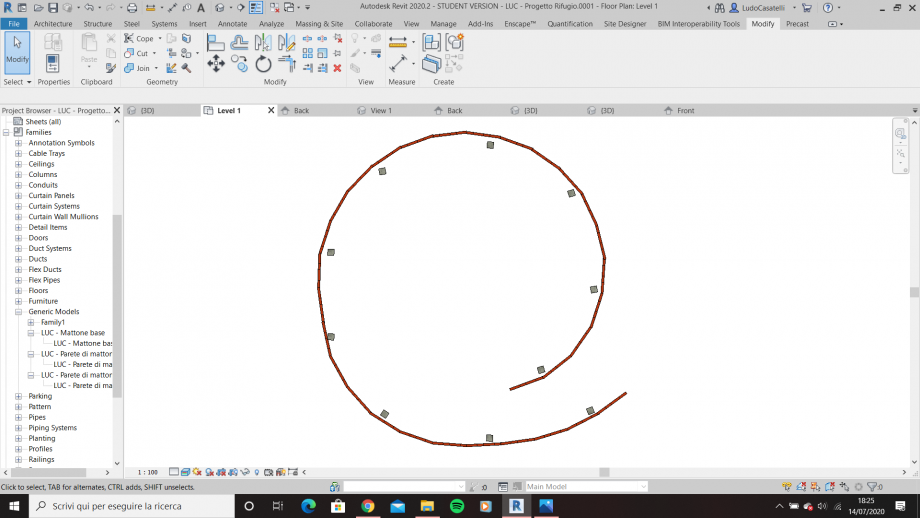
Realizzo tramite un METRIC GENERIC MODEL la copertura che avrà l'inclinazione ed il materiale parametrizzato.
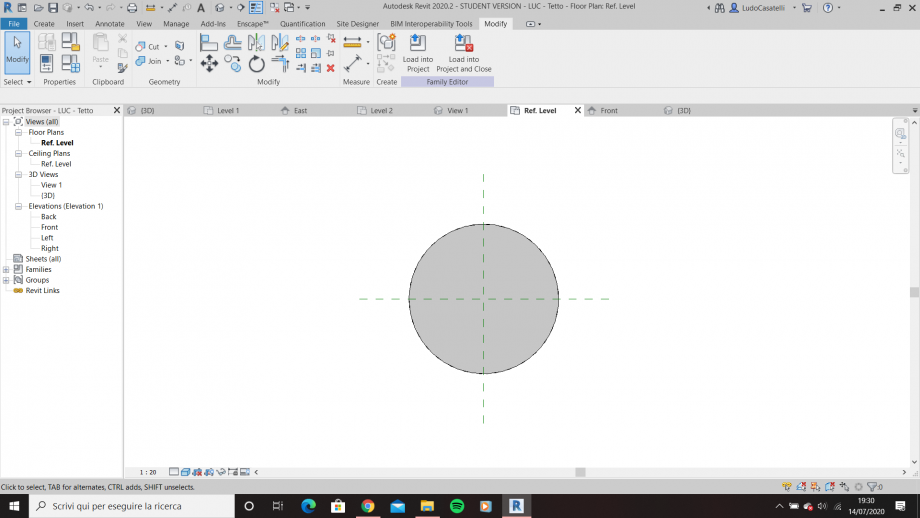
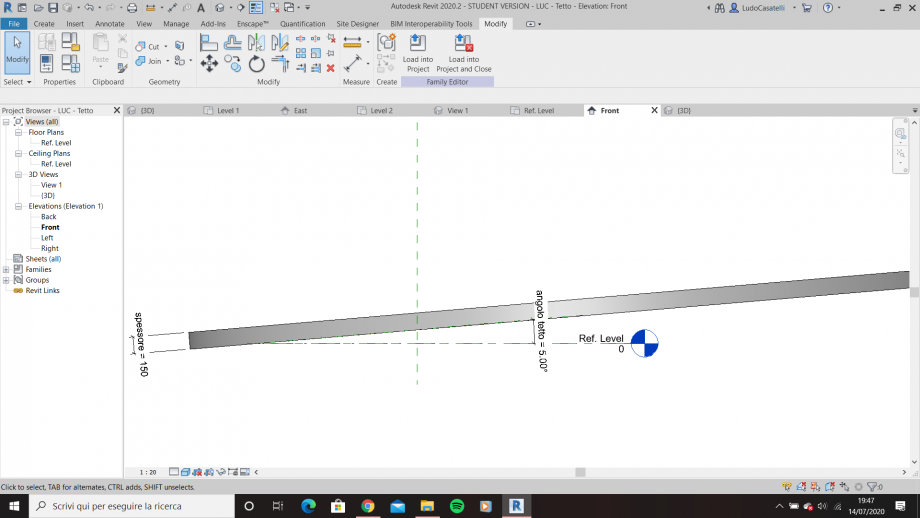
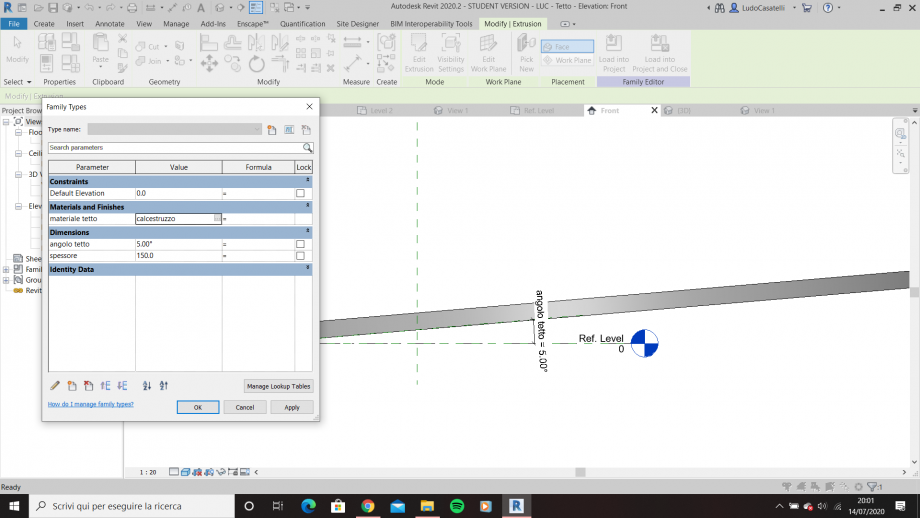 Procedo con l'assemblaggio finale degli elementi, copertura - involucro
Procedo con l'assemblaggio finale degli elementi, copertura - involucro
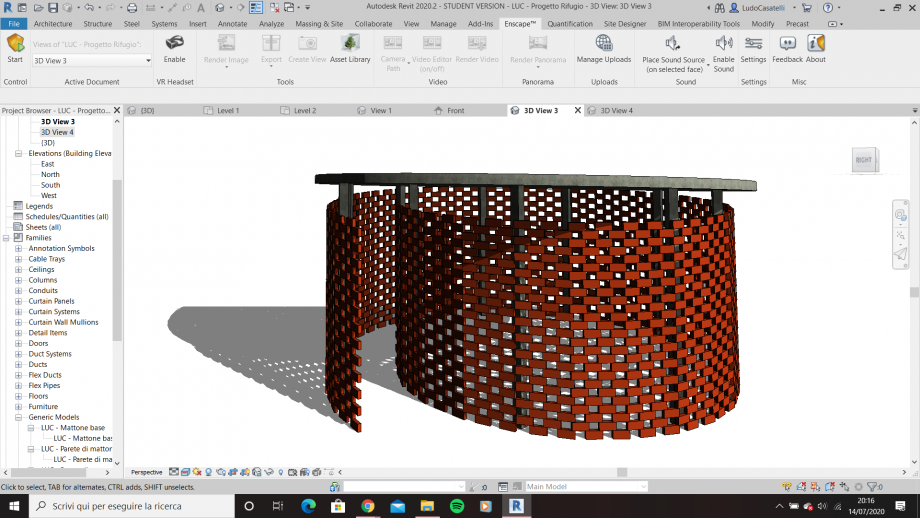

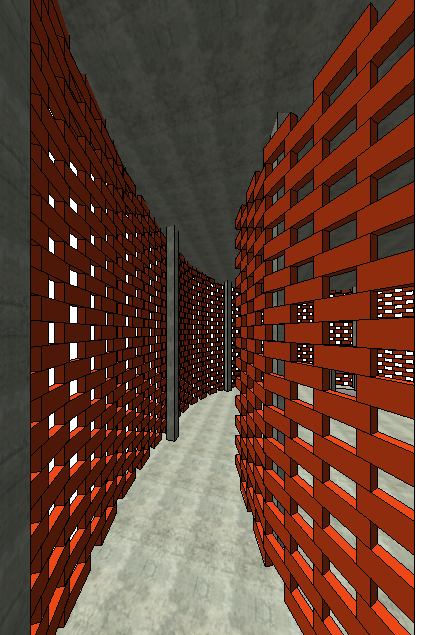
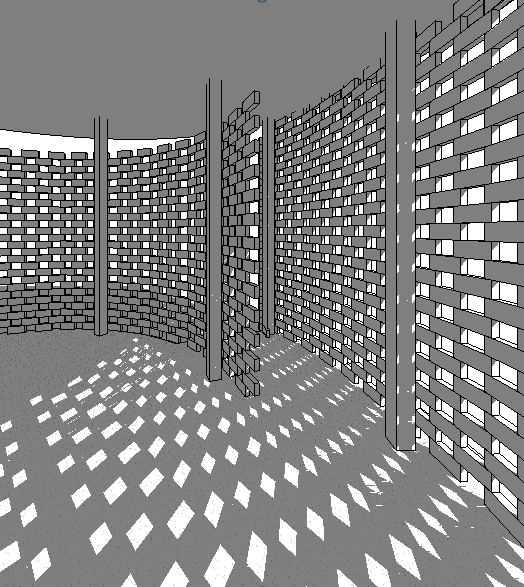
Per completare realizzo delle sedute da inserire all'interno partendo da un pannello e realizzando diverse forme.
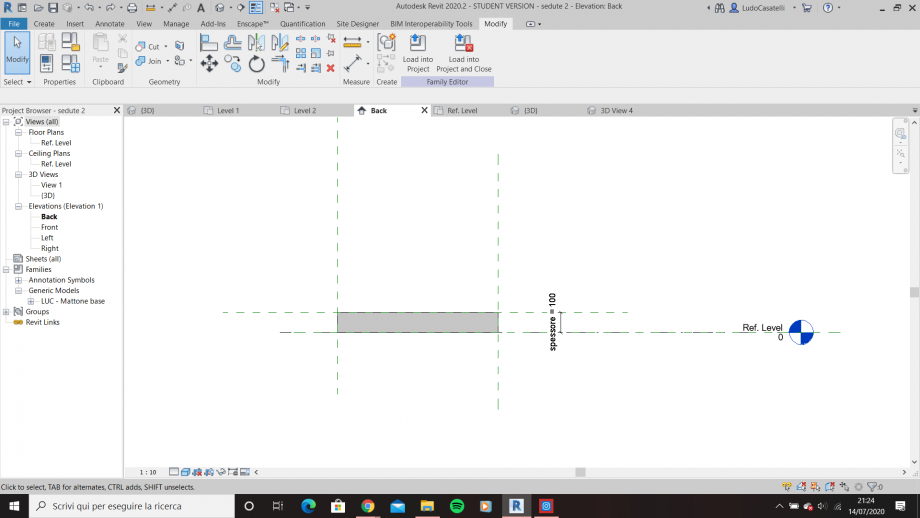
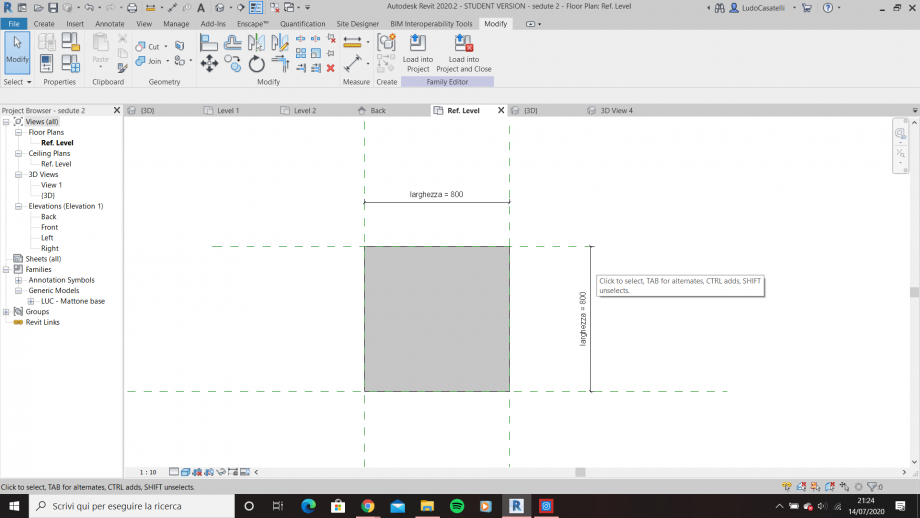
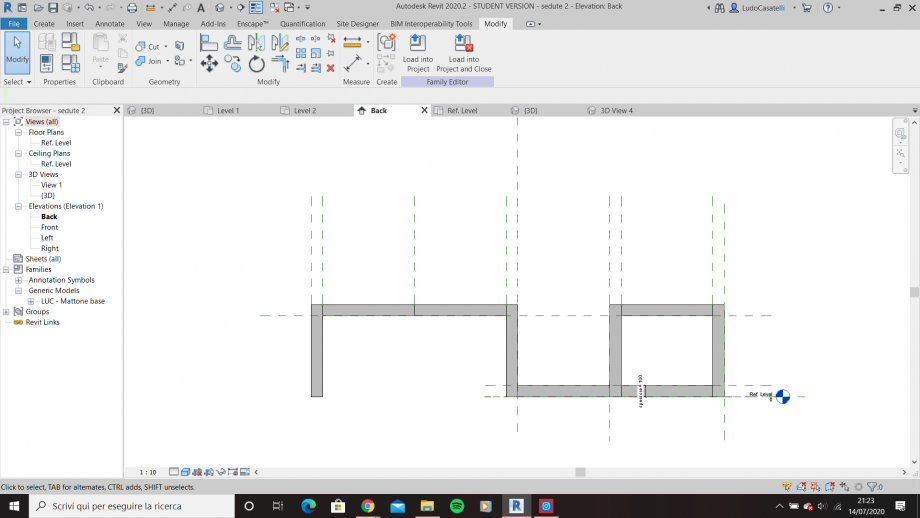



Mer, 15/07/2020 - 15:18
 TOM.SCIUME
Mer, 15/07/2020 - 12:22
TOM.SCIUME
Mer, 15/07/2020 - 12:22
I tre componenti ripresi dalla prima consegna.
Mer, 15/07/2020 - 12:27COMPONENTE PARAMETRICO
Colgo l’occasione per creare delle cornici, ciascuna è pensata come un parallelepipedo cavo.
Credo che, essendo un oggetto semplice, possa esprimere uno dei concetti chiave che ho percepito dal corso.
- Prima di tutto devo creare una cartella destinata al mio lavoro
immagine-01
2. Apro Revit e vado su Famiglia > Nuovo > Metric Generic Model
immagine-02
immagine-03
3. Salvo il file nella cartella precedentemente creata, sotto il nome di “GIU – Componente Parametrico – 1”
immagine-04
4. Traccio due piani di riferimento verticali, posti alla stessa distanza dall’asse verticale preesistente
immagine-05
5. Analogamente traccio due piani orizzontali
immagine-06
6. Quoto tutte le misure utilizzate, andando su Annota>Allineata
immagine-07
7. Adesso associo alle quote dei parametri, permettendo poi al parallelepipedo di variare le due dimensioni
Clicco sulla quota e nella barra in alto si apre Modifica/Quote. All’interno delle opzioni ho la possibilità di creare un parametro
immagine-08
8. Creo il parametro tipo “Lunghezza”:
immagine-09
immagine-10
9. Analogamente, creo il parametro tipo “Larghezza”
immagine-11
10. Vado su “Family Types”, il quale mi permette di variare i parametri
immagine-12
immagine-13
11. Vado su “Nuovo Parametro”, per creare il parametro “Altezza”
immagine-14
immagine-15
12. Ora ho i tre parametri che definiscono il mio parallelepipedo
immagine-16
13. Creo un generico rettangolo, andando su Crea>Estrusione>Disegna>Rettangolo (simbolo)
immagine-17
14. Ora devo allineare i lati del rettangolo ai quattro piani di riferimento da me creati.
Vado su “Allinea”, clicco sul piano di riferimento, poi sul segmento, e chiudo il lucchetto.
Chiudere il lucchetto è un passaggio fondamentale, perché al variare del parametro, varia sia il piano che il lato ad esso associato.
Termino il passaggio cliccando su “Termina Modalità di Modifica”
immagine-18
immagine-19
15. Ora estrudo il rettangolo, andando su Crea>Estrusione.
Poi clicco sui quattro vertici del rettangolo (in senso orario o antiorario), affinché venga delimitata la figura 2D da estrudere.
In questo esempio la profondità è di 250.0, ma può essere variata.
Concludo terminando le Modalità di Modifica.
immagine-20
16. Per visualizzare meglio il rettangolo, si può cliccare su questo e poi sul “cubetto” in basso a sinistra, chiamato “Stile di visualizzazione: Wireframe”.
Si hanno più opzioni, io ho scelto “Ombreggiato”.
immagine-21
17. Per vedere tridimensionalmente il parallelepipedo, clicco sulla “casetta” in alto.
Scelgo ancora come stile di visualizzazione quello ombreggiato.
immagine-22
18. Creo un rettangolo più piccolo con lo stesso procedimento. Questo avrà, in pianta, area pari a quella da eliminare all’interno del primo rettangolo
immagine-23
19. I miei parametro sono:
-per il rettangolo più grande, Altezza,Lunghezza e Larghezza
- per il rettangolo più piccolo, Altezza interna, Lunghezza interna e Larghezza interna
immagine-24
20. Formato il rettangolo interno, questo non verrà estruso (diventando un piccolo parallelepipedo proprio di volume), ma il suo “volume” verrà sottratto a quello del parallelepipedo più grande. Perciò vado su crea>vuoti>estrusione , che mi permette di creare una forma 3D per rimuovere parte di un solido.
Clicco sui quattro vertici del rettangolo (in senso orario o antiorario), affinché venga delimitato l’elemento da rimuovere.
Concludo terminando le Modalità di Modifica
immagine-25
21. Ovviamente se la profondità alla quale viene “scavato” il parallelepipedo è pari alla profondità di esso, allora otterrò un parallelepipedo cavo.
immagine-26
immagine-27
immagine-28
22. N.B. I parametri di altezza possono essere utilizzati per alzare gli elementi a una quota rispetto al piano di riferimento.
23. Salvo il file famiglia. Chiudo e vado su Progetto > Nuovo > File modello: nessuno > Crea nuovo:progetto > Sistema di misurazione: Metrico.
Salvo il progetto nella cartella “GIU – Assemblaggio parametrico” sotto il nome di “GIU – Assemblaggio del componente parametrico – 1”
24. Vado su Inserisci > Carica da libreria > Carica Famiglia, per aggiungerla al mio file.
Proseguo: Browser di progetto>Famiglie>Modelli generici> GIU – componente parametrico – 1.
Qui trovo un altro “GIU – componente parametrico – 1”. Lo trascino nel piano. Posso inserire il mio componente a mio piacimento, cliccando nel piano in più punti. Concludo con “Esc”. In questo modo ho creato un assemblaggio di cornici.
immagine-29
immagine-30
immagine-31
25. ) Eventualmente, il componente è modificabile nelle sue dimensioni e rispetto all’altezza relativa al piano di riferimento. Salvo il progetto. Il risultato è un assemblaggio di cornici:
immagine-32
immagine-33
immagine-34
Aggiungo anche le immagini del progetto fatto a lezione:
immagine-35
immagine-36
Mer, 15/07/2020 - 12:25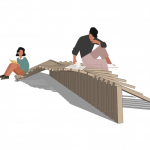 florenciaperez
Mer, 15/07/2020 - 11:14
florenciaperez
Mer, 15/07/2020 - 11:14
Per questo ultimo esrcizio ho deciso alcune cose e mi sono lasciato portare dal software per altre. Volevo progettare una struttura a scala umana che possa avere diversi usi e costituita da pocchi elementi. Ho quindi fatto qualchi schizzi per precisare l'idea e sono arrivato a un telaio costuito da due elementi. Da questi elementi sono arrivato a una panchina in onda lascendomi portare dal software.

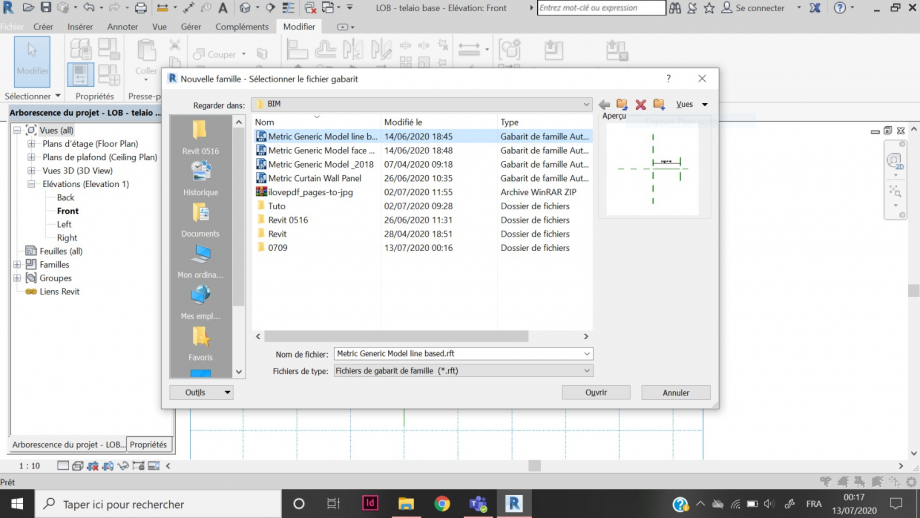
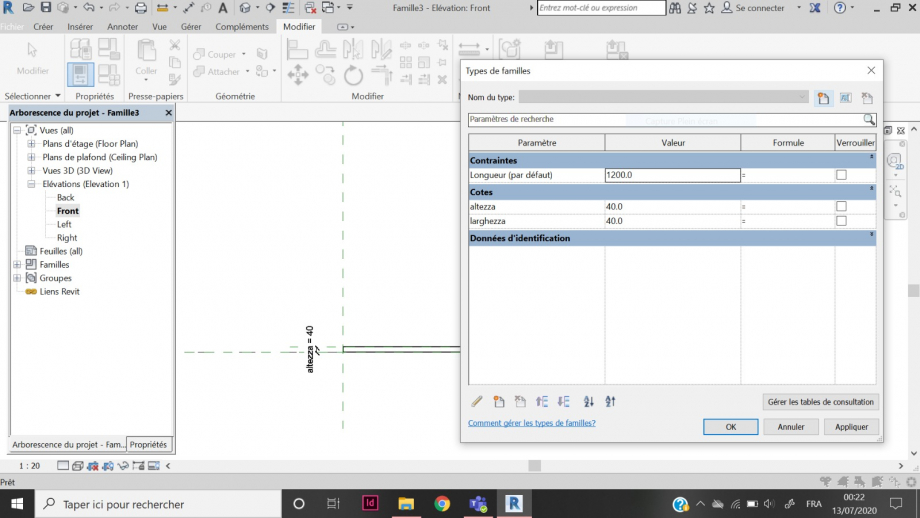
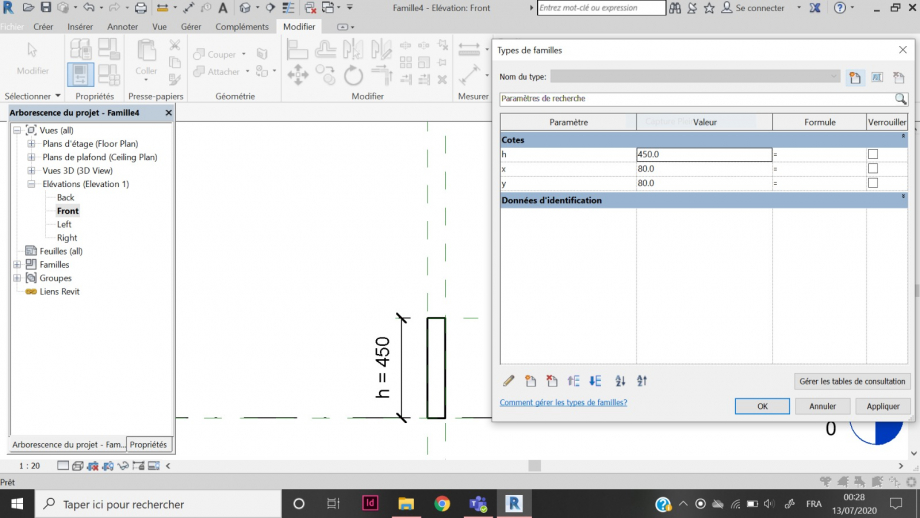
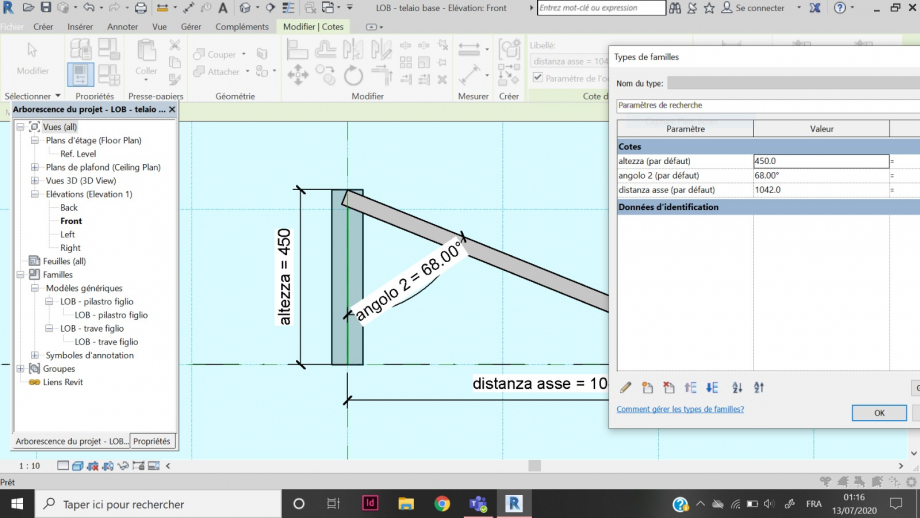
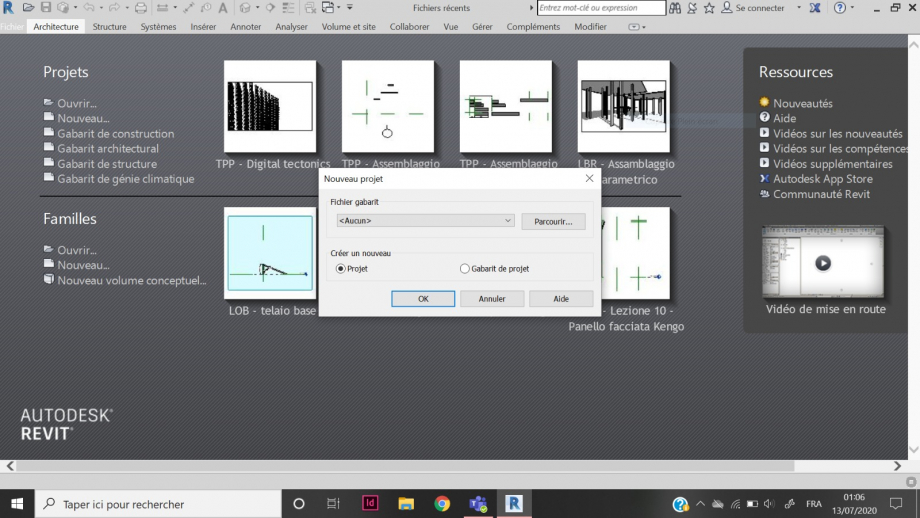
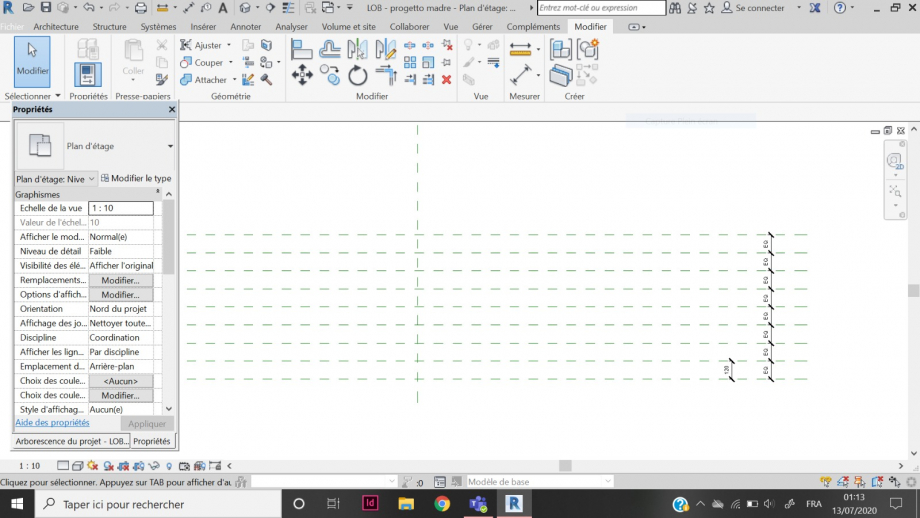
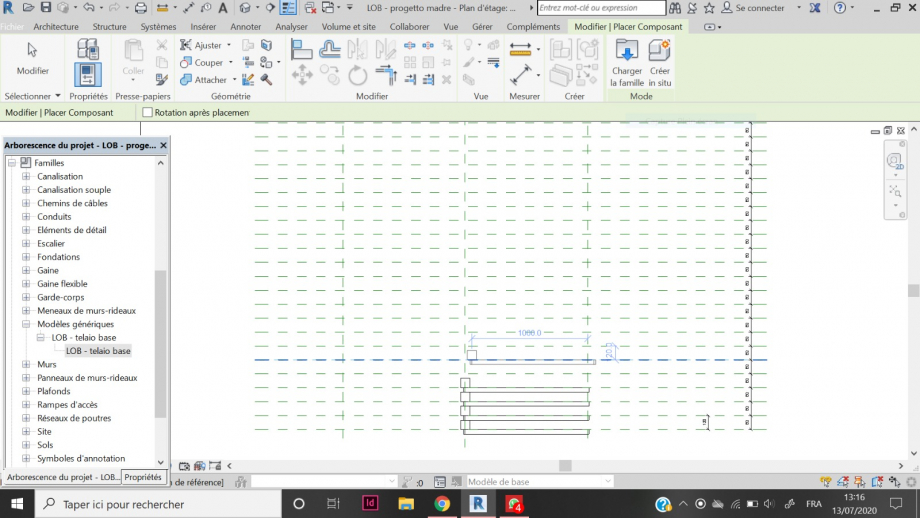
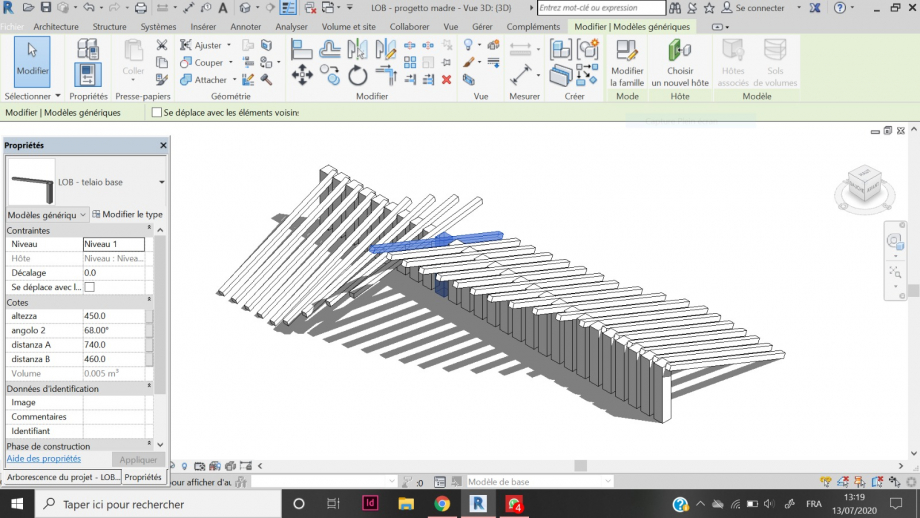
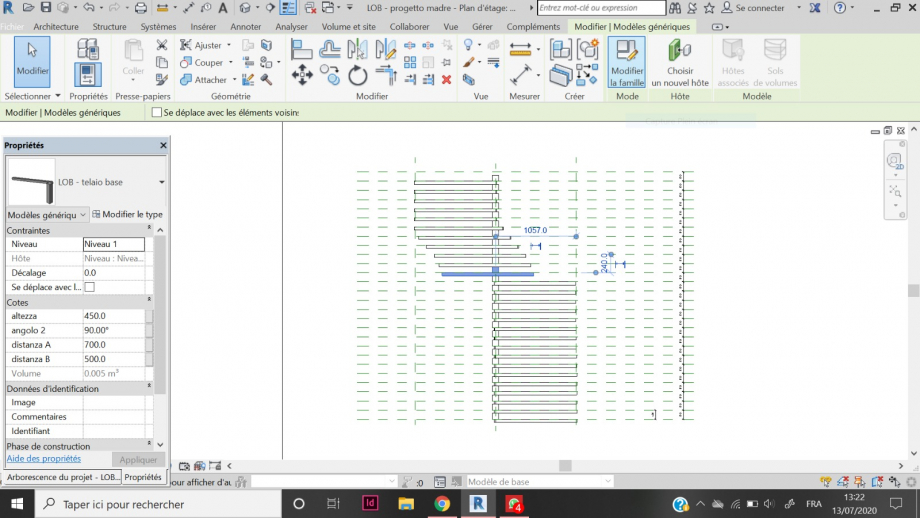
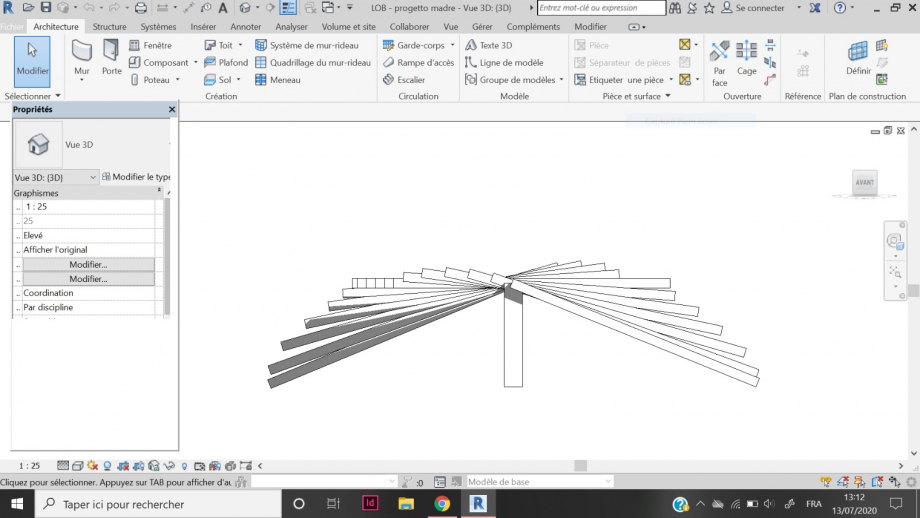
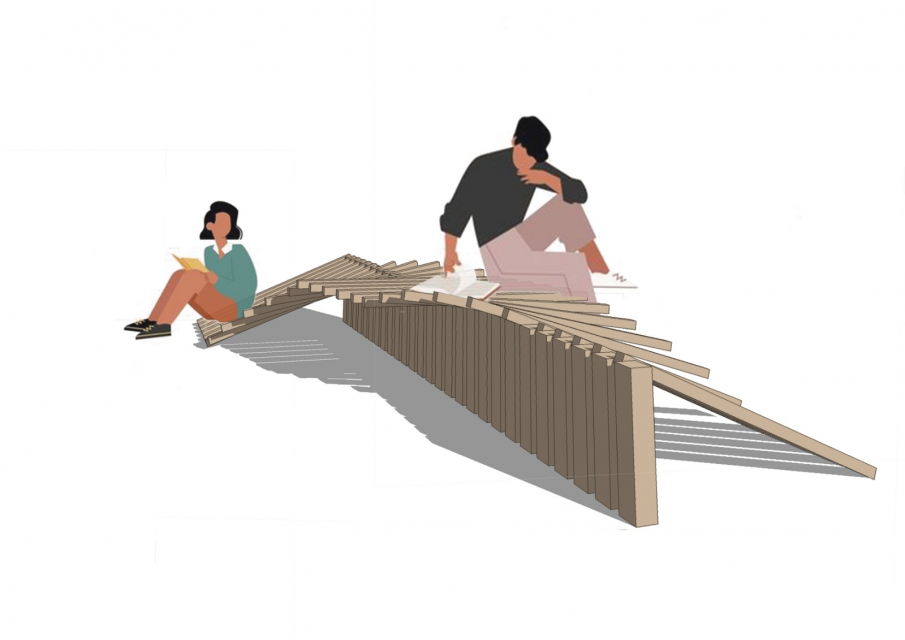
 GIULIA MELCHIORRE
Mer, 15/07/2020 - 08:39
GIULIA MELCHIORRE
Mer, 15/07/2020 - 08:39
PARAMETRO, penso il concetto fondante del corso
SCOMPOSIZIONE, l’idea di dover affrontare un problema, cercando di dividerlo in tanti minori e soprattutto risolvibili, mi sembra il miglior metodo non solo nella progettazione, ma anche nella vita quotidiana.
ASSEMBLAGGIO, una grande casa con tante famiglie.
CONDIVISIONE, LINGUAGGIO, la base di ogni materia di studio
CURIOSITA’, CREATIVITA’, RIFLESSIONE, entrando in questo mondo si percepiscono infinite possibilità di applicazione grazie anche alla SEMPLICITA’ nel progettare.
PAZIENZA, all’inizio ci ho messo del tempo per finire anche solo un componente, ma ne è valsa la pena.
Mer, 15/07/2020 - 10:49

