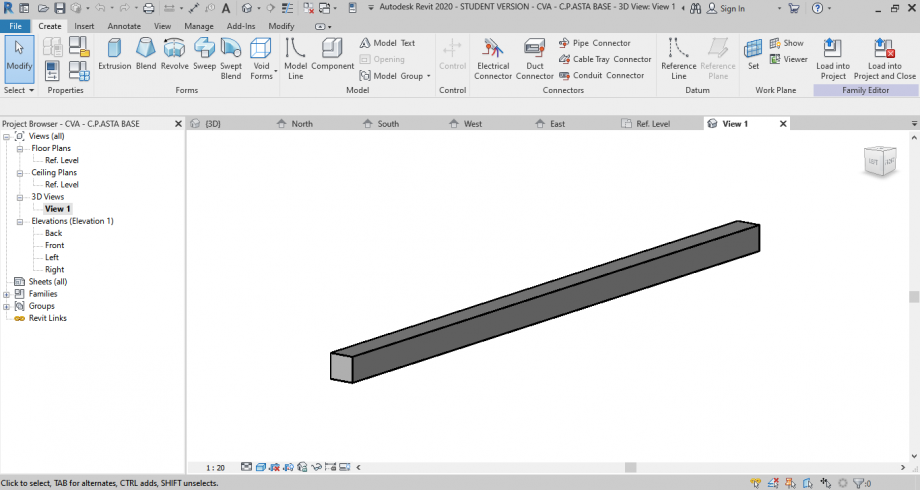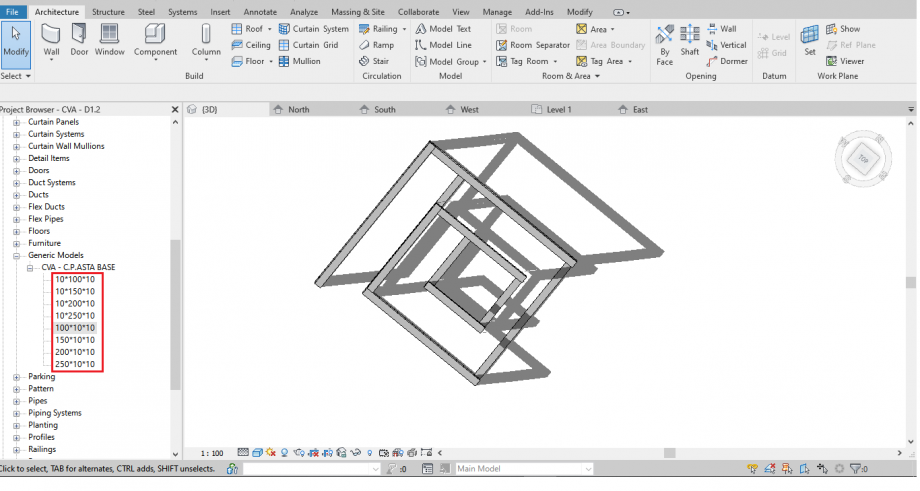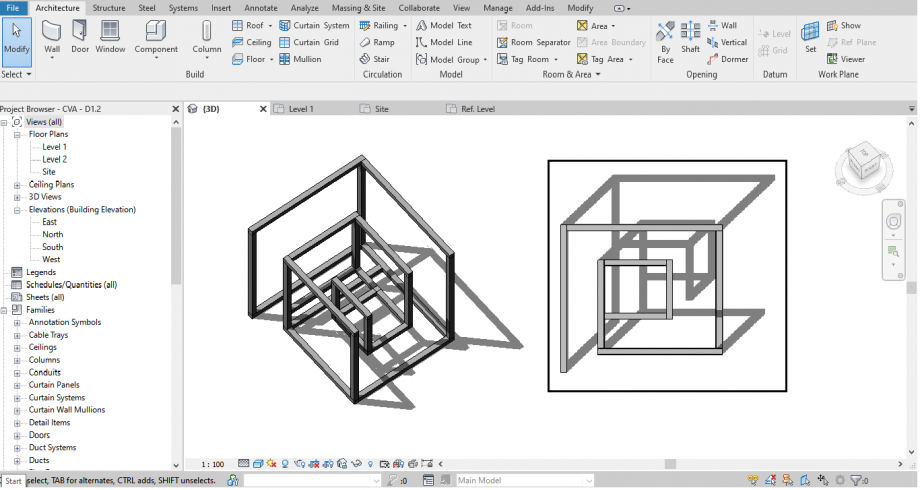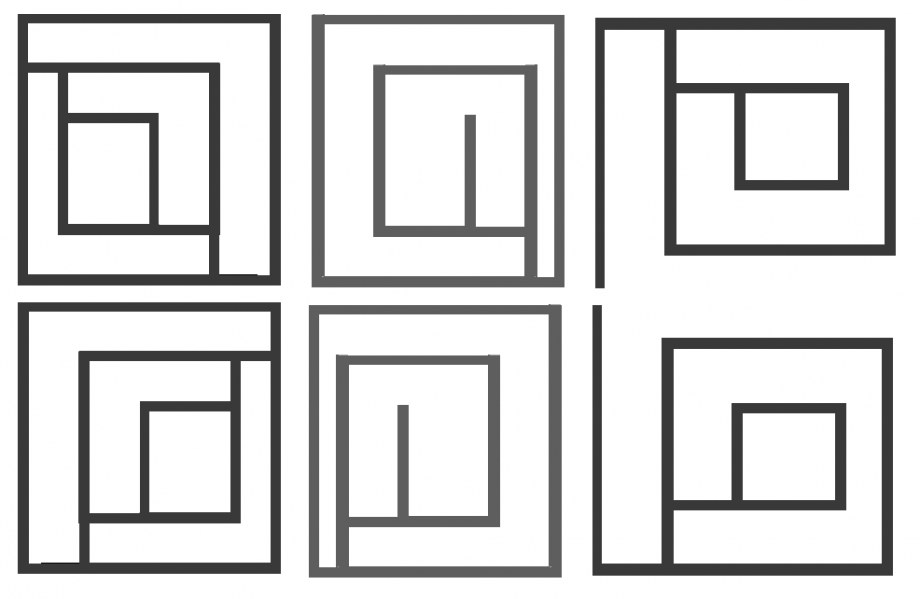Ho iniziato a lavorare alla seconda consegna pensando alla ripetizione di più elementi, liberi di crescere e spaziare in Lunghezza, ma vincolati al centro dal dodecagono, base di partenza di ogni estrusione.
- Ho iniziato creando una nuova Famiglia, selezionata da Metric Generic Model.
- Dai piani di riferimento, costruisco altri due Reference Planes, per poi effettuare un'estrusione.
- Una volta allineati e bloccati i lati dell'estrusione ai Piani di Riferimento, Procedo creando dei parametri di "Type" (Spessore e Profondità) e "Instance" (Larghezza), e li associo alle quote create.
- Salvo la Famiglia "ASC - Componente Parametrico Base_1" e Apro un nuovo Progetto. Importo la Famiglia e dopo aver duplicato i componenti, procedo con la modifica del nome e delle misure assegnate.
- Nel frattempo, decido di costruire una nuova Famiglia che mi permetterà di costruire il mio dodecagono. Come primo passaggio ho realizzato una "Reference Line", che con il comando: "Set - Pick a Plane" ho reso Piano di Riferimento. In questa maniera la seconda Reference Line, tracciata dalla fine della precedente Linea, rimarrà vincolata e sarà possibile farla ruotare dell'angolo desiderato (75°), mantenendo il legame.
- Salvo la Famiglia "ASC - Componente Parametrico Dodecagono" e Apro la Famiglia precedentemente salvata per unificarla alla costruzione, Giocando con la lughezza di ogni elemento (2400-3000-3600-4200-4800mm).
- Il Componente realizzato, viene ripetuto per le altre tipologie impostate in precedenza (300x300, 100x100), creando tre corpi distinti.
- Salvo la Famiglia e la importo nel Progetto precedentemente creato. Sovrappongo i singoli corpi così da ottenere una struttura più complessa, ripetuta infine anch'essa per tre volte.
- Per meglio comprendere il percorso fatto durante il corso, pubblico la prima idea di Assemblaggio Parametrico, effettuata nel mese di Aprile. Da come si evince dalle immagini che seguono, la costruzione è evvenuta partendo da forme regolari che creano un flusso disomogeneo.
CONCETTO BASE: Partire ed utilizzare un unico parametro geometrico con il quale comporre, giocando con le varie dimensioni, una struttura più complessa caratterizzata da rigore, simmetria e dinamismo.
-Ho iniziato creando una nuova famiglia, selezionando Metric Generic Model.
-Oltre ai due piani di riferimento del modello ne aggiungo due ulteriori che mi serviranno per costruire la mia estrusione.
-Allineo l'estrusione ai piani e seleziono la modalità "shaded" per garantire una migliore visibilità.
-Aggiungo le due quote in pianta.
-Procedo con il creare una serie di parametri che mi saranno utili in seguito.
-Nel prospetto frontale aggiungo un piano di riferimento (Piano intradosso) che diventerà il piano di lavoro della mia estrusione. Successivamente aggiungo due ulteriori quote.
-Associo le quote ai parametri precedentemente creati.
-Salvo in file come Famiglia con la sigla "LTT - Componente Parametrico" ed apro un nuovo progetto.
-Inserisco ,con il comando "Load Family", il file "LTT - Componente Parametrico" nel nuovo progetto. Tale file si troverà nella cartella Families-Generic Models- LTT Componente Parametrico. Successivamente inizio a creare una griglia di piani di riferimento che mi sarà utile per la disposizione dei vari componenti.
-Dopo aver creato diversi componenti e provato numerose disposizioni ho scelto di utilizzare il componente 500x500 e l'ho disposto sulla griglia di piani. In seguito ho iniziato a giocare con i diversi parametri, mantenendo invariata la loro sezione (larghezza e profondità) e la loro altezza da terra ma variando in maniera progressiva il loro spessore.
Lun, 07/09/2020 - 18:23
 lucataffettani
Lun, 07/09/2020 - 16:51
lucataffettani
Lun, 07/09/2020 - 16:51
- ELEGANZA
- PULIZIA
- RIGORE
- RAZIONALITA'
- COMPATTEZZA
- ORDINE
- ESSENZIALITA'
- DISCIPLINA
- CREATIVITA'
- PRINCIPIO
 Andrea_Santurro
Lun, 07/09/2020 - 16:45
Andrea_Santurro
Lun, 07/09/2020 - 16:45
-
ILLUMINAZIONE
-
MINIMALE
-
ORGANICO
-
SPAZIO
-
ESSENZIALE
-
RISONANZA
-
QUALITA'
-
EMOZIONE
-
MAINSTREAM
-
FUSIONE
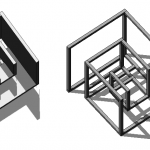 Chiara Vannozzi
Lun, 07/09/2020 - 10:46
Chiara Vannozzi
Lun, 07/09/2020 - 10:46
L' assemblaggio da me realizzato prende spunto da una composizione, precedentemente prodotta nel corso del laboratorio di progettazione architettonica 1.

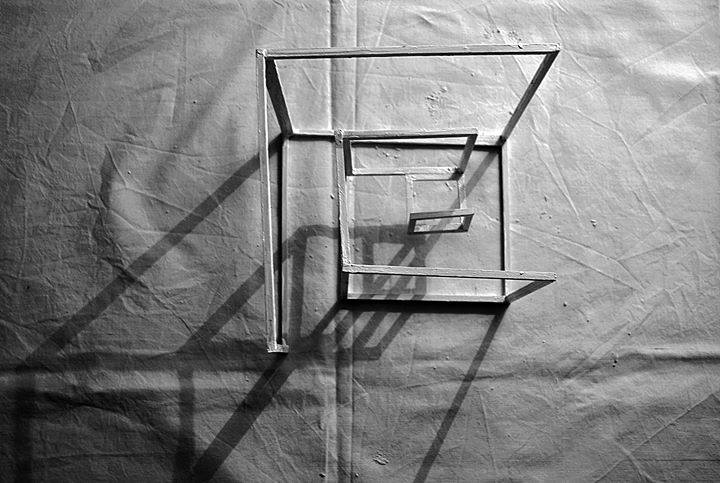
Componente Parametrico
1)Per prima cosa apro il pannello New Families, seleziono Metric Generic Model
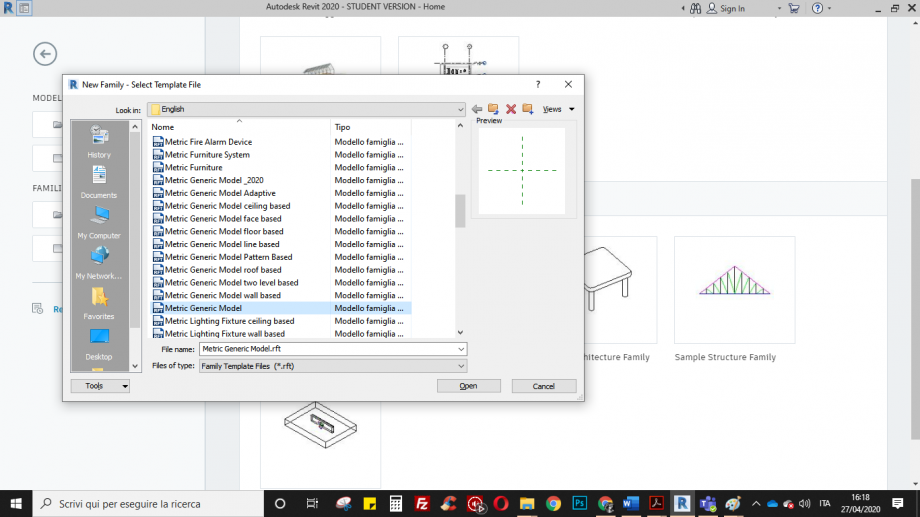
2)In vista Ref. Level creo due nuovi piani, utilizzando il comando Reference Plane.
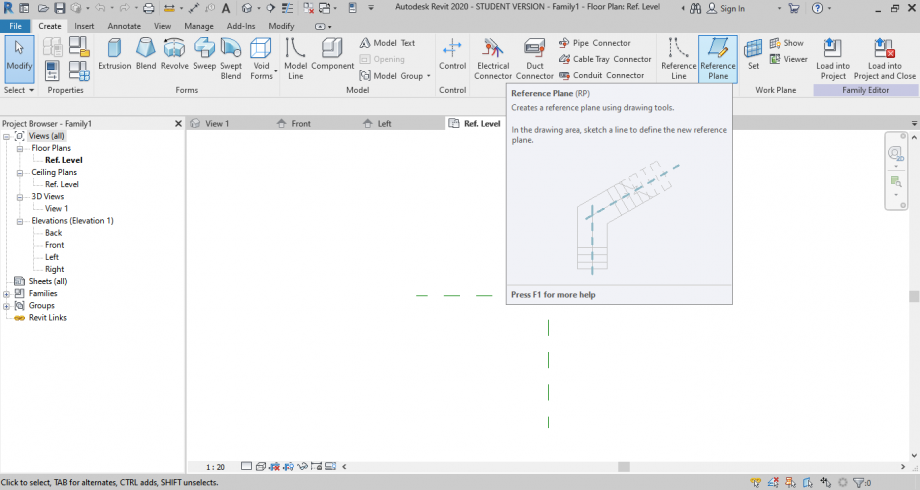
3)Nomino i piani, e ripeto lo stesso procedimento in vista "FRONT"
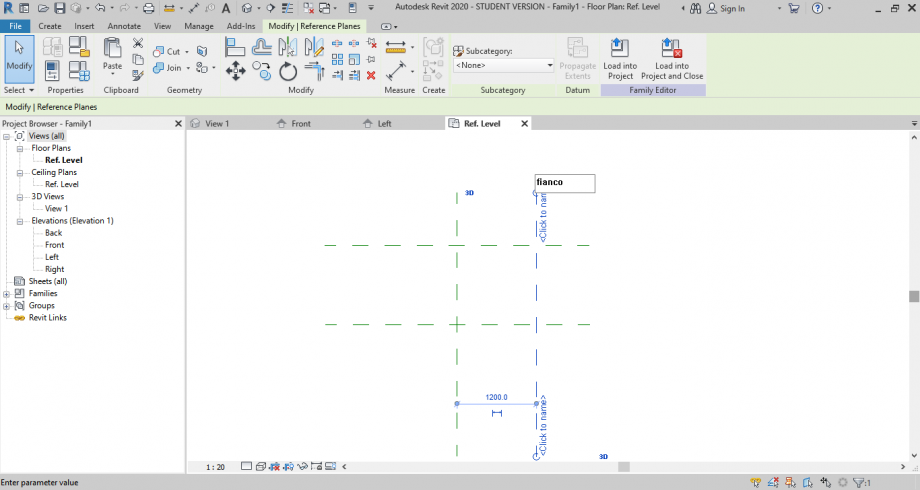

4) Quoto,in entrambe le viste, i piani di riferimento tramite il comando Aligned Dimension
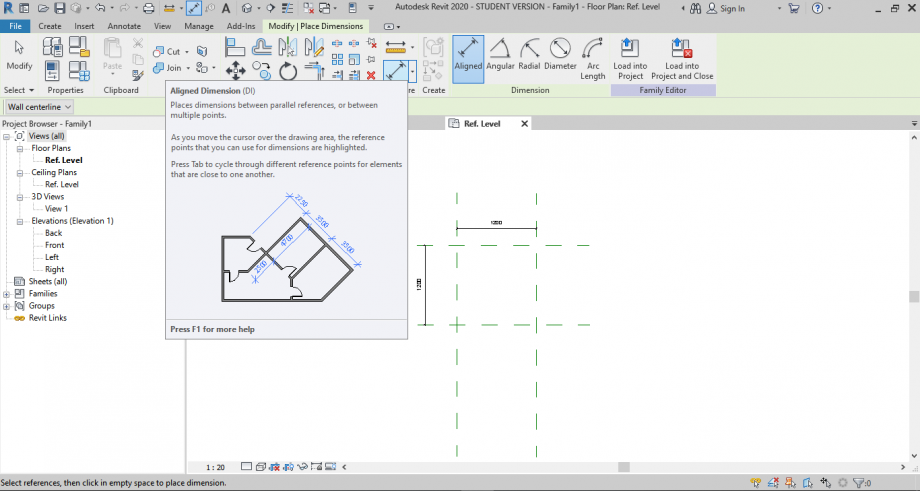
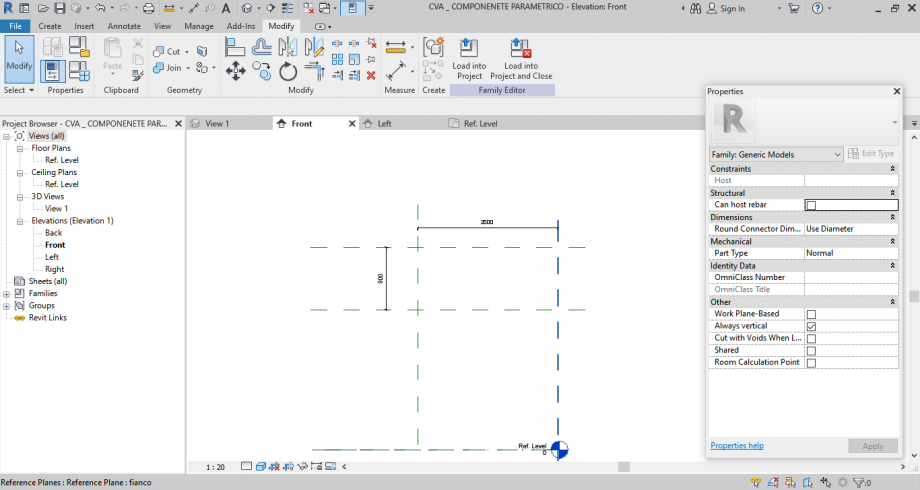
5) Creo quattro nuovi parametri (larghezza, altezza, spessore,altezza da terra) tramite il panello Family Types. Nel pannello Parameters Properties andrò a definire le caratteristiche del mio parametro. ( Family Parameter, _name_ ,discipline common, Length, Dimensions, Type).
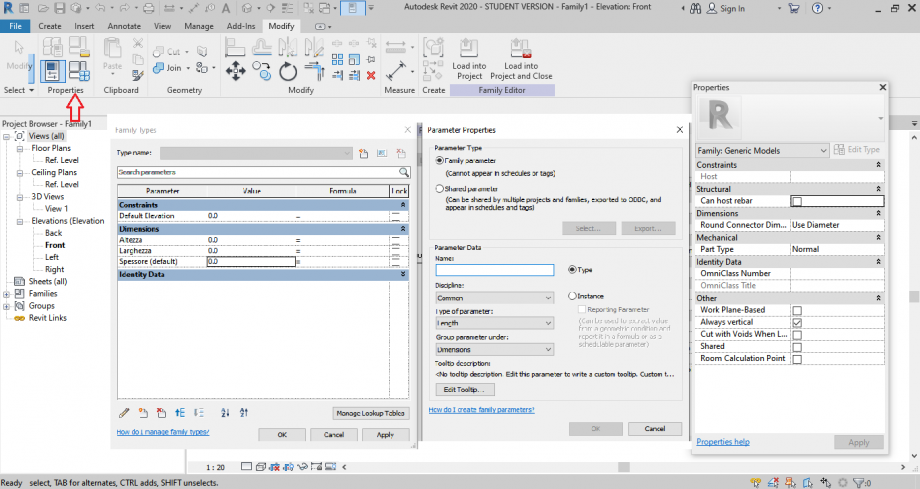
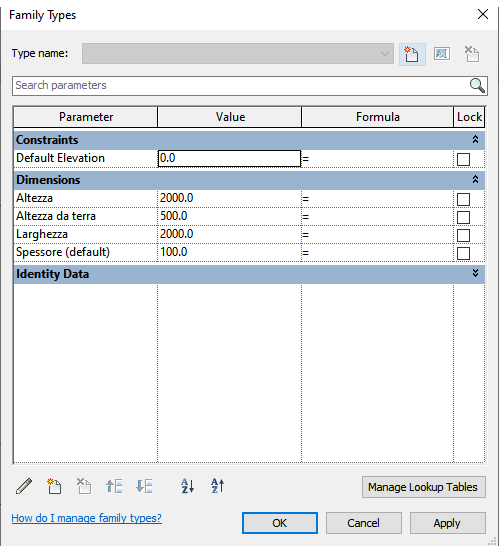
6) Applico i parametri alle quote

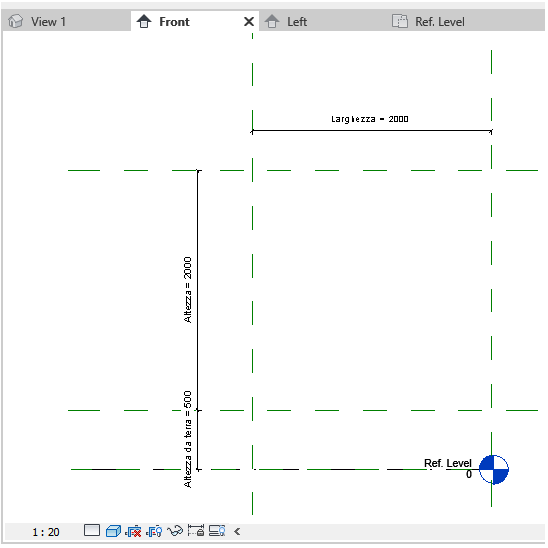
7)Creo un solido.
Create --> Extrusion --> 1 Rectangle (non tengo conto della posizione nel piano) --> 2 Finsch Edit Mode
8) Mi posiziono in vista Front e cambio il piano di riferimento tramite il comando Set Work Plane

9) Allineo il solido ai piani e vincolo i parametri di mio interesse, tramite il comando Align,(clicco prima sul piano di riferimento ed in seguito lo lato del solido),in entrambe le viste.

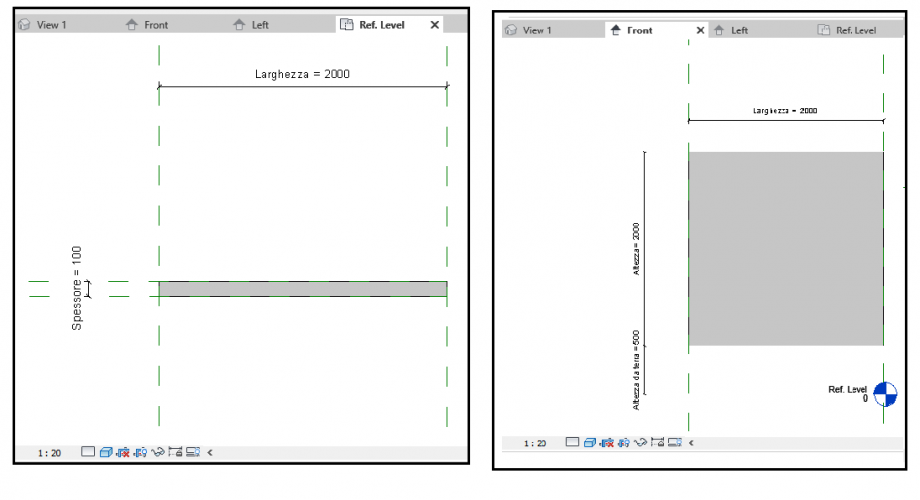
10) Apro la visuale Default 3D View, il componente è finito. Ora salviamo
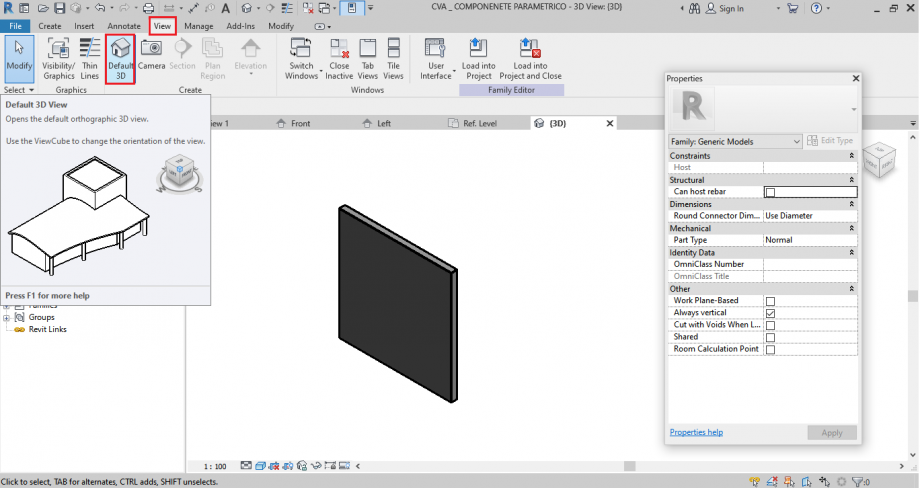
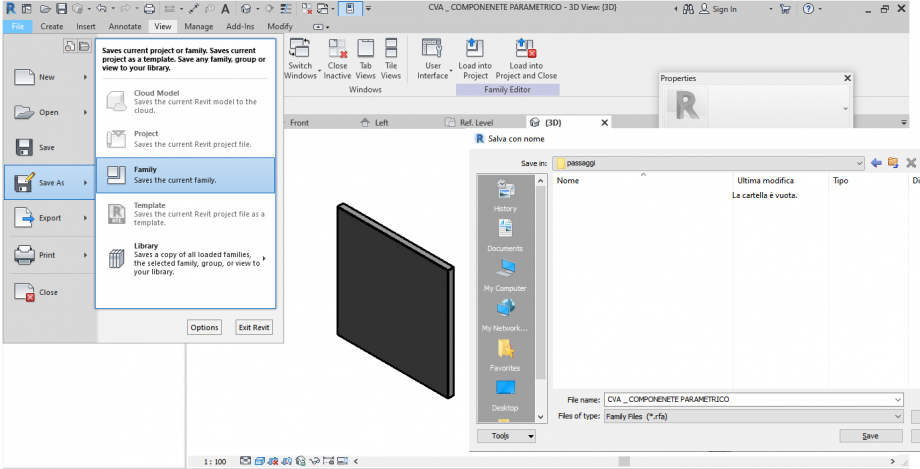
Assemblaggio Parametrico
1) Per creare un nuovo progetto, clicco su New Project e scelgo il sistema metrico
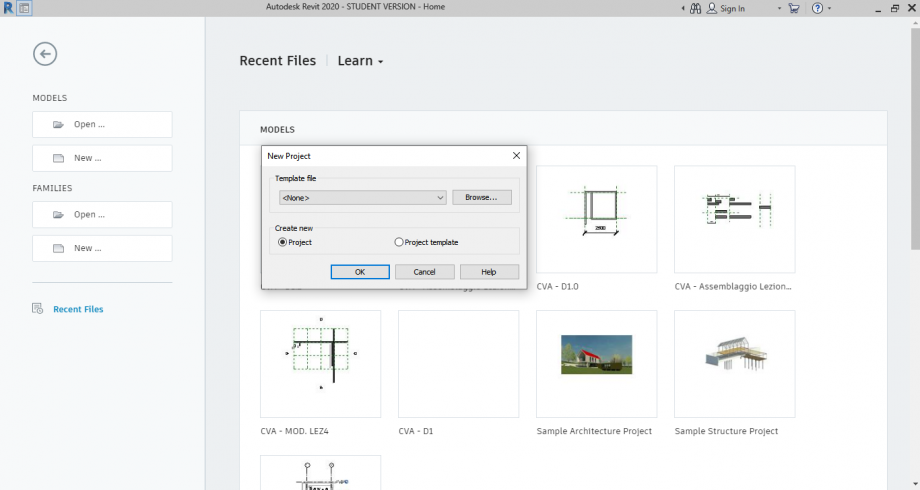 2) Per inserire il componente Parametrico, realizzato in precedenza, vado su Insert, clicco su Load Family, cerco il file e lo apro.
2) Per inserire il componente Parametrico, realizzato in precedenza, vado su Insert, clicco su Load Family, cerco il file e lo apro.
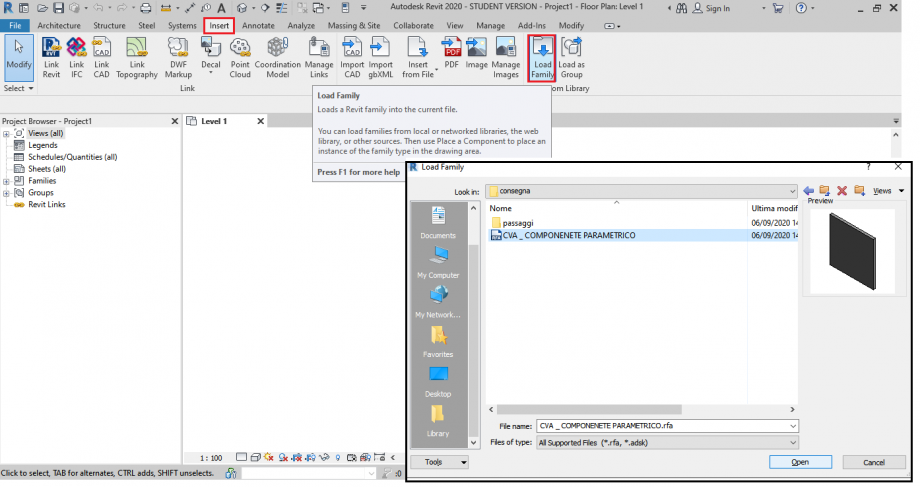 3) Nel pannello Project Browser, nel gruppo Families, clicco su Generic Model e trovo il mio componente.
3) Nel pannello Project Browser, nel gruppo Families, clicco su Generic Model e trovo il mio componente.
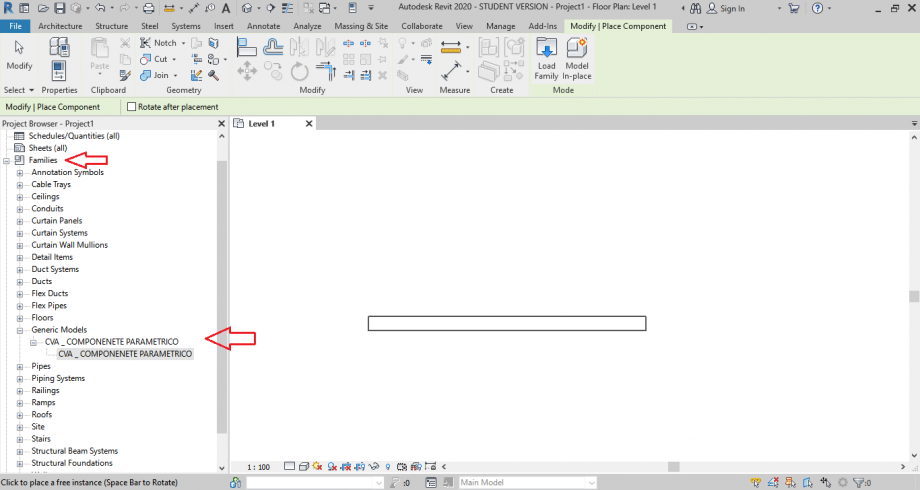
4) Rinomino il componente di partenza, lo duplico e vario i parametri dimensionali, fino ad ottenere tutti gli elementi necessari.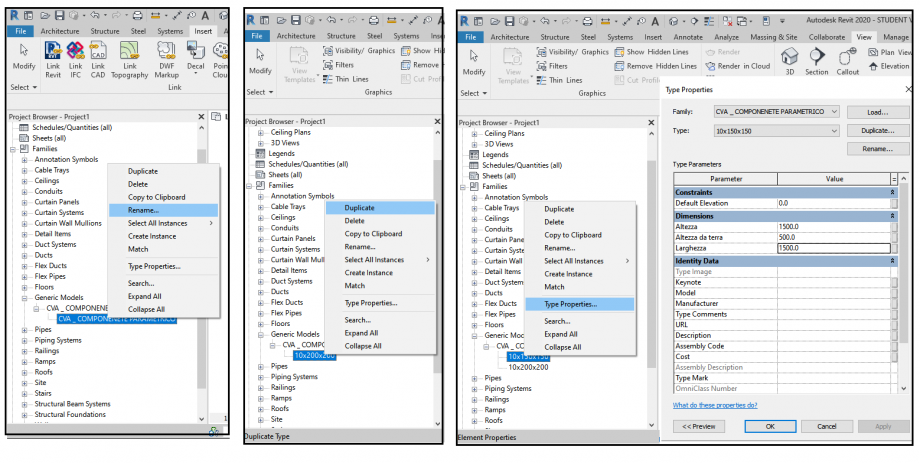 5) Dopo aver trascinato gli elemnti nel Level 1, ruoto di 90° e copio, prendendo un punto di riferimento, i componenti orizzontali.
5) Dopo aver trascinato gli elemnti nel Level 1, ruoto di 90° e copio, prendendo un punto di riferimento, i componenti orizzontali.

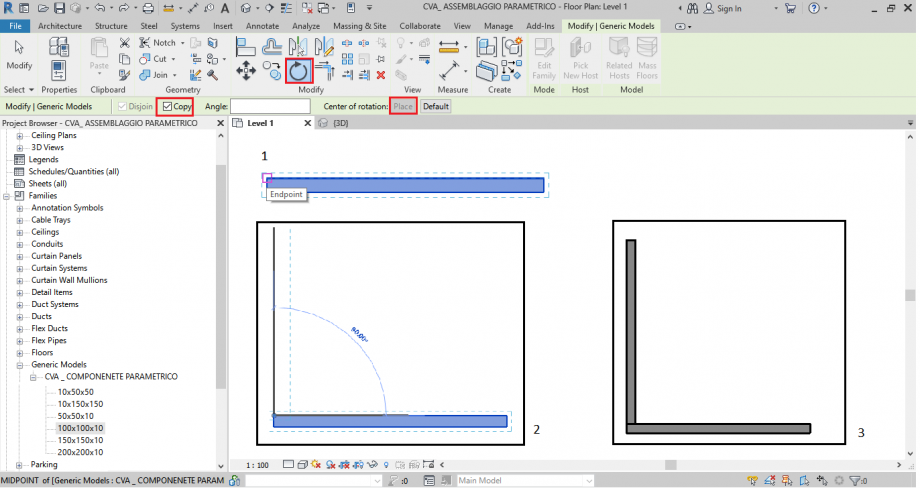
6) Allineo i quadrati con i rettangoli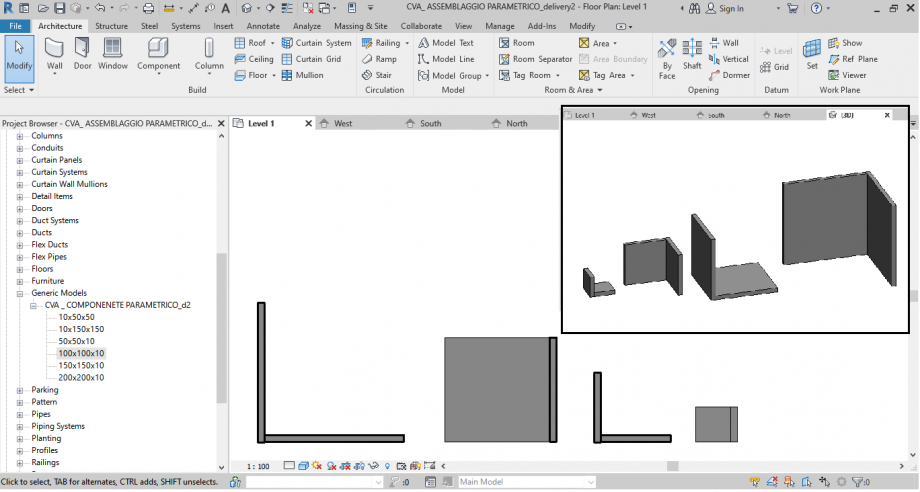
7) Realizzo con 4 Ref. Plane due sistemi di riferimento (X,Y) E (X1,Y1)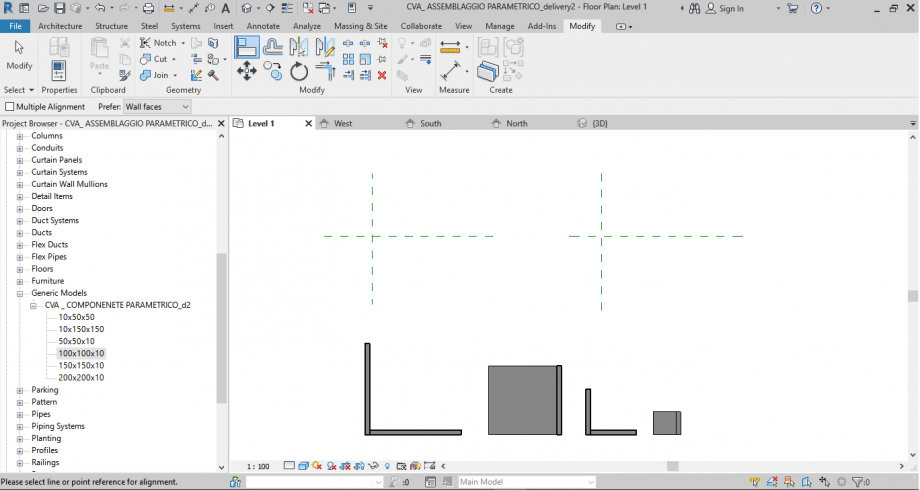
8) Allineo i componenti ai piani, partendo dall' origine dei sistemi di riferimento (vedi immagine sottostante)

9) Continuo ad allineare i componenti, ma questa volta utilizzo come rifermino gli elementi precedentemente posizionati.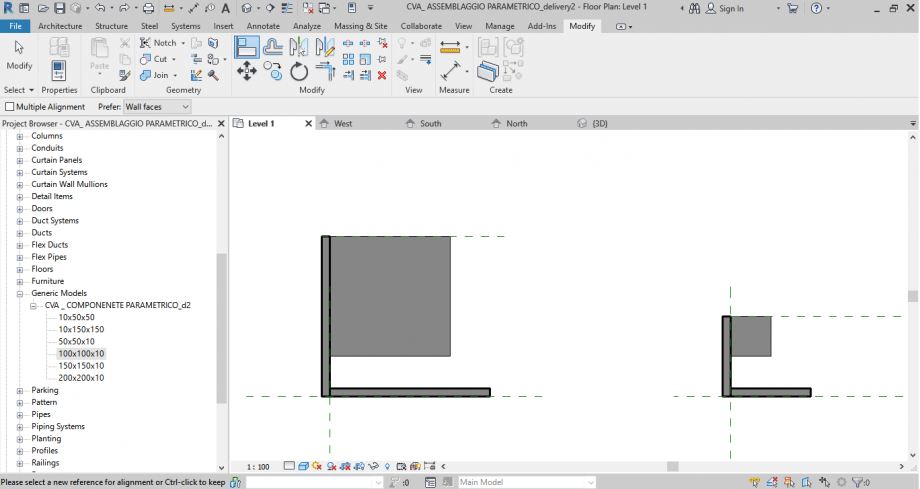
10) Realizzo un ulteriore sistema di riferimento (Xint,Yint) che servirà per allineare le due composizioni.

11) Assemblaggio formale parametrico finale in vista level1 e Default 3D View.
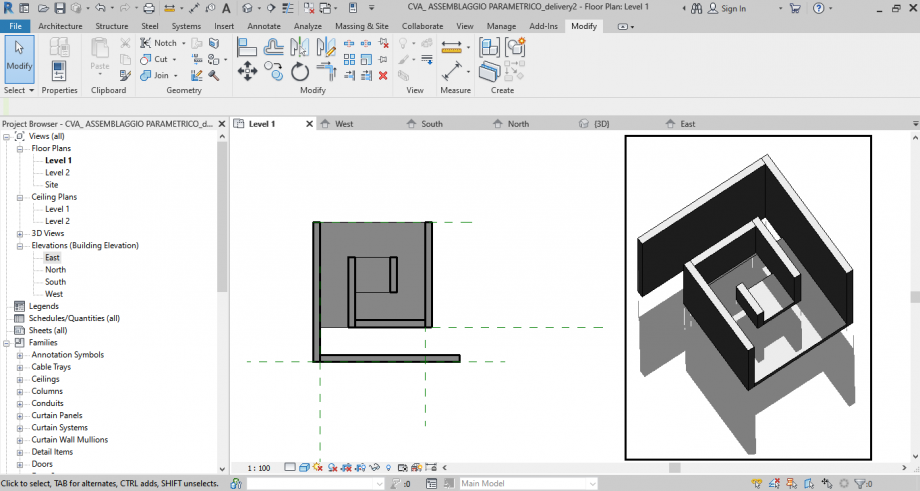
Non completamente soddisfatta, ho voluto provare a realizzare la medesima composizione, partendo da un elemento più snello , approssimabile ad una linea, per osservare le differenze tra pieni e vuoti, luci ed ombre.