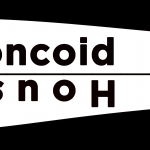 DelFerraro Valerio
Ven, 22/07/2016 - 23:55
DelFerraro Valerio
Ven, 22/07/2016 - 23:55
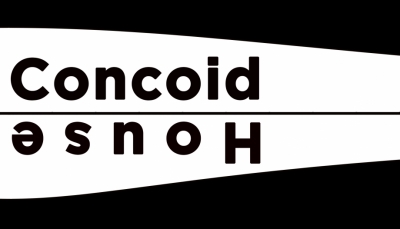
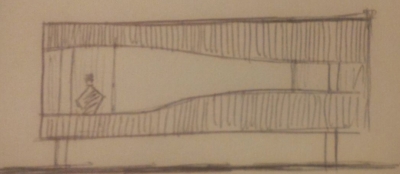
Idee di base:
Nome progetto: Concoid House
Numero di persone: 2
Sito di progetto: Non definito. Il progetto non è inserito in un contesto urbano. CASA ISOLATA.
Orientamento: Rispetto ai disegni e agli schizzi presentati la casa è orientata nel seguente modo.
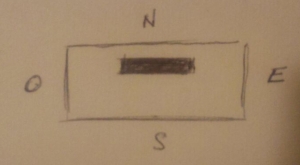
Struttura: La struttura è molto semplice e realizzata interamente in cemento armato. Abbiamo due tipi di solaio per due diverse esigenze. Le luci utilizzate per la piastra "basamentale" sono contenute cosi da poter utilizzare una soletta piena armata in cemento armato, molto comoda per il posizionamento della "doppia pelle" in legno della casa. Infatti un sistema di travi avrebbe reso più complicato la realizzazione di quest'ultima. La Struttura di copertura invece vede luci maggiori e l'utilizzio di travi in calcestruzzo armato. IN UNA PRIMA IPOTESI SIA IL PIANO BASAMENTALE CHE QUELLO DI COPERTURA PRESENTAVANO ENTRAMBI IL PRIMO SCHEMA.
Struttura Piano basamentale:
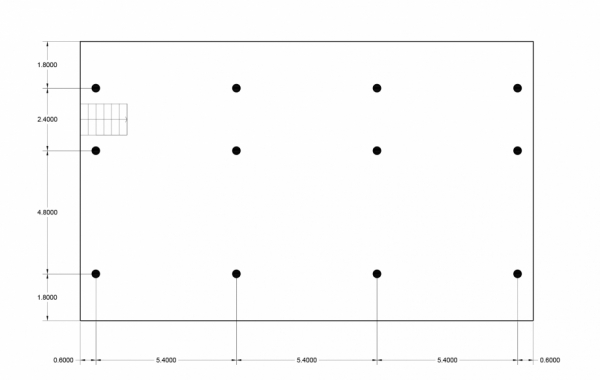
Struttura di copertura:
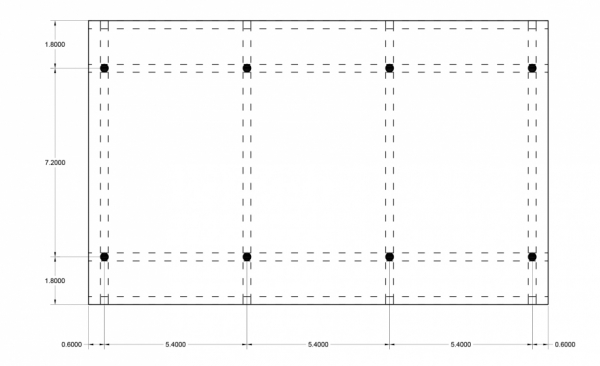
Schema Funzionale: Lo schema funzionale della casa è molto elementare e si articola intorno a un nucleo servizi, in cui sono contenuti impianti e servizi igenici della casa. La ZONA GIORNO è posta a SUD, La ZONA NOTTE è posta a EST (cosi da prendere il sole le prime ore della giornata) e la CUCINA è posta a NORD.
Le pareti della casa sono completamente vetrate
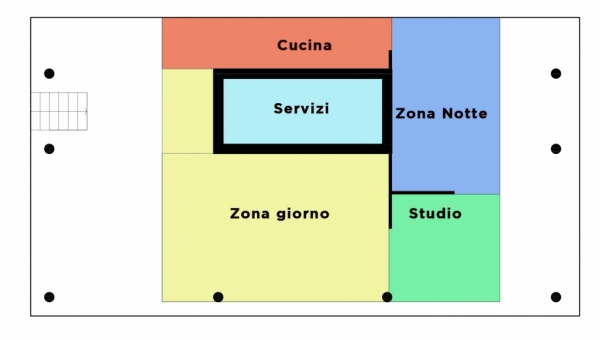
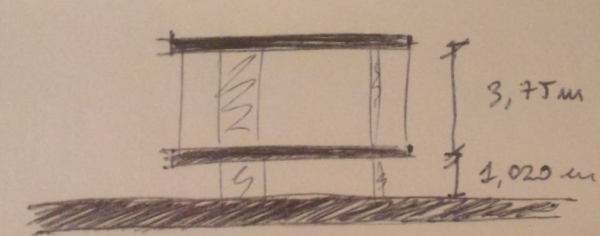
Infine la casa come vediamo dal semplice schizzo è alzata da terra di circa un metro.
Idee sistema di "doppia pelle" in legno:
L'idea progettuale ha come elemento formale preponderante il sistema di doppia pelle in legno che vorrei progettare, cosi da poter schermare la ampie pareti vetrate della casa. Il sistema presenta uno "squarcio" in uno dei due lati lunghi della casa, verso Sud (una prima idea progettuale lo vedeva verso Nord, ma date le funzioni interne è stato deciso di spostare il tutto). Vediamo come lo squarcio sia PIU AMPIO nella zona GIORNO, MENO AMPIO nella ZONA NOTTE (cosi da consentire maggiore Privacy).
AGGIORNAMENTO 25/7/2016:
Lo squarcio è presente in TUTTI E DUE I LATI della casa e non più su un solo lato, questo per riprendere in tutti e due i lati la curva del controsoffitto interno, la casa inoltre presenta verso sud un aggetto di 1.8 metri per questioni di ombreggiamento solare della grande porzione di superficie vetrata.
 Il sistema di doppia pelle gira interamente intorno alla casa, lasciando solo uno squarcio a SUD come visto anche negli schizzi precedenti. In questo schizzo si evidenzia il sistema di ancoraggio della doppia pelle in legno alla struttura principale. Si è pensato di farlo o con dei piccoli Profili IPE o più semplicemente con dei profili a C in acciaio.
Il sistema di doppia pelle gira interamente intorno alla casa, lasciando solo uno squarcio a SUD come visto anche negli schizzi precedenti. In questo schizzo si evidenzia il sistema di ancoraggio della doppia pelle in legno alla struttura principale. Si è pensato di farlo o con dei piccoli Profili IPE o più semplicemente con dei profili a C in acciaio.
PROLUNGANDO LA STESSA CURVA ALL'INTERNO E' STATO IDEATO UN SISTEMA DI CONTROSOFFITTO
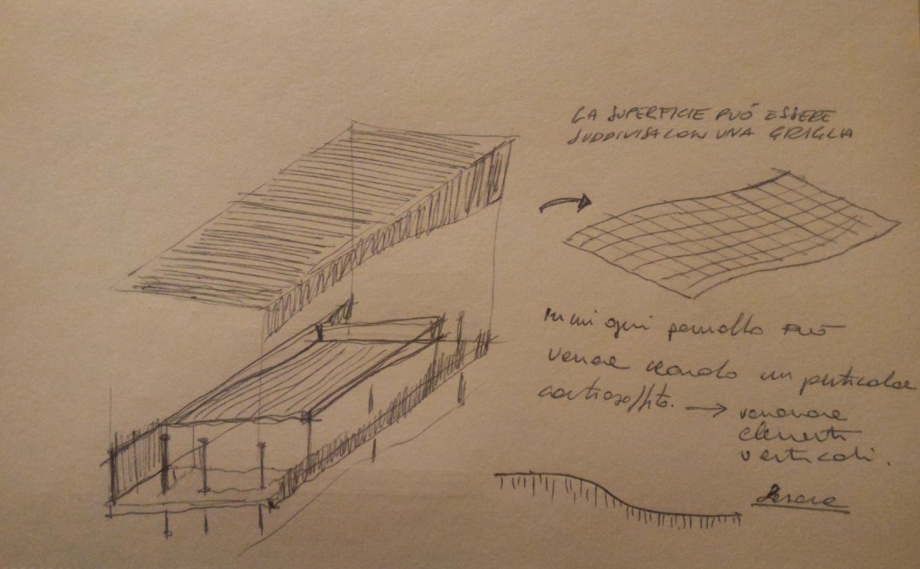
La superficie del controsoffitto può essere suddivisa mediante un griglia, in cui ogni pannello può variare, creando un sistema di controsoffittatura particolare. SI pensa di voler far variare elementi verticalmente, quali illuminazione o semplicemente delle asticelle di legno.
AGGIORNAMENTO 25/7/2016
La superficie del controsoffitto non si torva solo nella parte interna della casa ma anche nella parte esterna. Il gioco di elementi verticali in sezione rimane solo per la parte interna della casa. Il Controsoffitto esterno è grligliato ma privo di questi elementi verticali.
La matematica dello squarcio: La curva parametrica di riferimento, LA CONCOIDE.
Lo squarcio è stato pensato in relazione a una curva parametrica matematica: La CONCOIDE DI NICOMEDE.
Breve spiegazione della concoide e delle sue proprietà: (informazioni, testi e immagini sono prese da: http://progettomatematica.dm.unibo.it/Curve%20celebri/grecia/concoide.html)
Storia:
La concoide di Nicomede fu scoperta ad Alessandria d'Egitto a cavallo tra il III e il II secolo a.c dall'omonimo matematico e filosofo. Il nome concoide deriva dal greco “κονκοειδεσ”concheides e significa simile ad una conchiglia, proprio perché la forma della curva ricorda quella di una conchiglia. La curva e le informazioni sul suo inventore ci derivano da alcuni scritti di Proclo. La curva risolve alcuni importanti problemi come quello della trisezione dell'angolo ( non possibile per tutti gli angoli con riga e squadra) .
La curva vide l'attenzione di molti studiosi e matematici del passato, tra cui Robervall e Fermat che ne studiarono le tangenti e di Huygens che dimostro che i rami della curva sono infiniti, e ne studiò i flessi con il metodo di Cartesio.
Newton amava così tanto la curva da volerla inserire tra le curve fondamentali insieme al cerchio e alla retta.
Definizione:
La concoide di Nicomede è una curva, del quart'ordine, formata da due rami infiniti separati da un asse rappresentato dalla retta l.
Dati una retta r, un punto non sulla retta ed una distanza k e tracciando una retta passante per il punto O e un qualsiasi punto P sulla retta r, la concoide di nicomede si definisce come il luogo geometrico dei punti Q1 e Q2 sulla retta OP, tali che i segmenti PQ1 e PQ2 siano uguali a k, cioè PQ1=PQ2=k al variare del punto P sulla retta l.

L'equazione della concoide è facilmente rappresentabile attraverso un sistema di coordinate polari.
Come polo del sistema di riferimento prenderemo il punto O della concoide come asse polare la perpendicolare ad O su l e detto R il punto d´intersezione fra queste due rette chiameremo a la distanza OR. Possiamo rappresentare la curva in coordinate polari ρ e θ con la seguente equazione:
utilizzando il teorema della trigonometria per i triangoli rettangoli:
Abbiamo cosi infine 3 casi:
Primo caso:
Quando k<a: La curva presenta i due rami caratteristici e un punto isolato nell'origine. IL CASO UTILIZZATO PER IL PROGETTO.
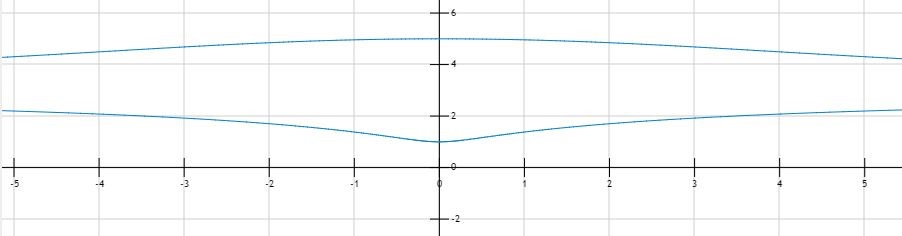
Secondo caso:
Quando k=a: La curva presenta i due rami caratteristici e un punto di cuspide nell'origine.
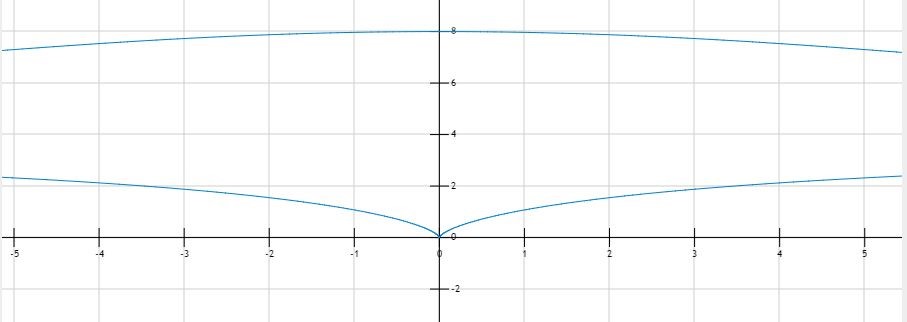
Terzo caso:
Quando k=a: La curva presenta i due rami caratteristici e un ricciolo al di sotto dell'origine.
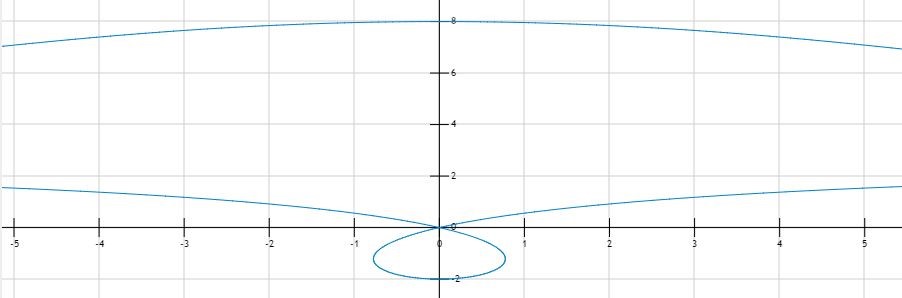
Per facilità sarà utilizzata la formula parametrica della concoide:
x=(((a/Sint) + k)*Cost)
y=k*Sint
Dalla Matematica al VISUAL DESIGN: DYNAMO.
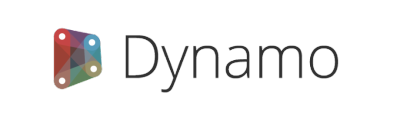
Per disegnare la curva e la superficie parametrica, dove poi ad esempio realizzare la mia griglia per il controsoffitto, ho deciso di utilizzare un plug-in di Revit: DYNAMO. Questo programma implementa Revit tra le tante cose proprio nel disegno di curve matematiche e superfici.
Cosa è DYNAMO?
Dynamo è un "Linguaggio di programmazione visiva". Attraverso la sua interfaccia è possibile assemblare ALGORITMI grafici inserendo NODI per generare un sistema di RELAZIONI tra i DATI, LE GEOMETRIE, GLI ELEMENTI DEL MODELLO.
Dynamo è scaricaabile gratuitamente da: http://dynamobim.org/
Non avendo mai utilizzato il programma: riporto alcuni dei link ai video visti con degli screen (degli esercizi da me rifatti) per spiegarne il contenuto. Dopo questi verrà illustrata la costruzione della curva "concoide" e della supefercie in dynamo.
Il percorso di conoscenze per arrivare alla concoide:
1. Nodi, numeri, sequenze e punti
2. DIsegno di curve derivate da funzioni
3. Disegno di curve derivate da curve parametriche
Per fare questa infatti servono nozioni su alcuni nodi base come: NUMBER, NUMBER SLIDER, SEQUENCE, REGION, POINTBYCOORDINATES, NURBSBYPOINT, POLYCURVEBYPOINT, FORMBYLOFTCROSSECTION, FORMULA; BOOLEAN, LIST CREATE e alcuni nodi con proprietà di esportazione in .SAT (non più utilizzati per motivi pratici, infatti un file .SAT non presenta punti di controllo).
Primi passi, video tutorial osservati.
.1 _ Dynamo - Part 1B - Getting Started with Nodes
https://www.youtube.com/watch?v=gMb8TTz7nNo&list=PLbcTDnAuY_zLtqc-v9Z5um...
Primi tentativi nella visualizzazione di semplici punti (POINTBYCOORDINATES), utilizzando in entrata sia NUMERI FISSI, sia NUMERI SLIDER. Vediamo come a schermo siano presenti delle cartelle NODI e dei FILI (RELAZIONI) che le collegano.

.2 _ Dynamo - Part 2A - Basic List Management
https://www.youtube.com/watch?v=Ye7_s8GxAmc&index=3&list=PLbcTDnAuY_zLtq...
Si passa da semplici punti alla visualizzazione di serie sempre piu complesse, si inizia con semplici serie numeriche che collegate al nodo "PointbyCordinate" vengono visualizzate a schermo. Il comando WATCH, visualizza gli elemnti della lista, il comando WATCH 3D visualizza invece la veduta spaziale del tutto (nei miei screen si nota comunque dietro già questa visualizzazione, è possibile attivarla o disattivarla dal pannello View del programma)
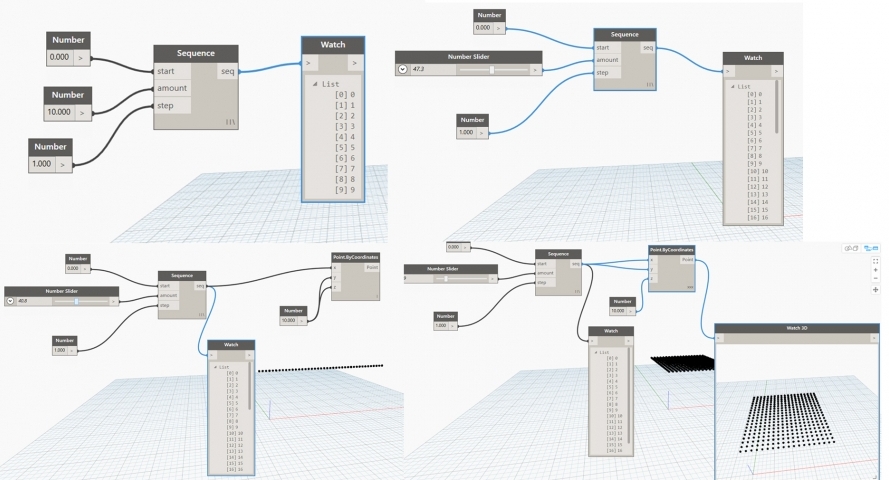
Tutti questi screen purtroppo non rendono la grande versalità del programma ai dati in entrata e la grande VARIAZIONE già presenti in questi primi esempi. Come ad esempio la semplice variazione di punti visualizzati cambiando i limiti della lista. ATTENZIONE: Il comando sequence in entrata non definisce un inizio e una fine ma: Un inizio, Il numero di elementi nella Lista, Il passo della lista.
Duplicando gli algoritmi già costruiti, abbiamo due liste di punti, che possiamo unire tramite una linea con il comando "LineByStartPointEndPoint". Nei successi screen vediamo alcune variazioni cambiando alcuni semplici parametri. Non varierano i parametri in entrata poichè diminuirebbero su una lista solo il numero di punti non creando poi cosi le linee dove è presente solo un punto.
Cambiando il valore riquadrato, variamo il valore della coordinata Z dei punti della lista, mutando cosi l'altezza dei punti della lista.
Cambiando il valore riquadrato, variamo il valore della coordinata Y dei punti della lista, mutando cosi l'inclinazione delle linee che uniscono i due punti della lista. SONO STATI RAPPRESENTATI SOLO DUE CASI, MA LE VARIAZIONI SONO INFINITE.
ho anche osservato questi due tutorial di cui però non riporto screen perchè non importanti nella linea di comando della condoide:
.3_Dynamo - Part 2B - Nested List Management
https://www.youtube.com/watch?v=m1Y2BmS-osU&index=4&list=PLbcTDnAuY_zLtq...
.4 _ Dynamo - Part3A - Computational Logic
https://www.youtube.com/watch?v=evFInL5I6mE&list=PLbcTDnAuY_zLtqc-v9Z5um...
.5 _ Dynamo - Part3B - Computational Logic
https://www.youtube.com/watch?v=ZqD1e9xS3J0&list=PLbcTDnAuY_zLtqc-v9Z5um...
Passiamo ora alla costruzione di curve basandoci comunque sulla stessa tipologia di nodi prima osservati: NUMERI, SEQUENZE, LISTE. Aggiungeremo i nodi:
FORMULA,CURVEBYPOINTSREFERENCEPOINTS, BOOLEAN, LISTCREATE, FORMBYLOFTCROSSECTION.
.6 _ Formula-Driven Surface Boundaries in Revit Using Dynamo
https://www.youtube.com/watch?v=cuQuBiuvHf8
Sono state fatte alcune prove su una SINUSOIDE, Il programma fornisce in entrata alla funziona una sequenza di cordinate z, alla formula sono anche modificati i due parametri di Frequenza e Ampiezza tramite i due SLIDER. La formula entra poi in REFERENCE BY POINT in z, insieme alla sequenza in x e uno slider in y, i punti vengono uniti da una curva (CURVEVYPOINTSBYREFERENCEPOINT). Infine il nodo BOOLEAN serve a dare risposta a domande del tipo TRUE o FALSE presenti nei NODI.
Variando la formula vediamo che:
Variando l'ampiezza:
Variando la frequenza:
La lunghezza della curva:
Copiando l'intero ALGORITMO e cambiando il valore dello slider selezionato e cioè della Y visualizziamo due curve parallele da cui poi sarà fatto il loft.
Possiamo ora formare la nostra prima superficie. Creando prima con LISTCREATE (una lista unica di punti) e poi con FORMBYLOFTCROSSECTION facciamo il loft delle due curve.
Variando la frequenza di una sola curva abbiamo:
Variando l'ampiezza abbiamo:
Variando in maniera considerevole la frequenza abbiamo delle forme molto interessanti:
PASSIAMO ORA AL DISEGNO DI CURVE PARAMETRICHE:
Ho visionato prima di tracciare curve e superfici parametiche un altro tutorial
7. _ Primo test Dynamo per Revit/Vasari
https://www.youtube.com/watch?v=8E1Ph7yAuGk
La prima prova di curva parametrica è stata fatta sulla più elementare di queste: la circonferenza.
A differenza dell'esempio precendente qui abbiamo te funzioni e ognuna è assegnata alla cordinata del punto.
Vediamo alcune variazioni nel piano
Variando la terza equazione possiamo ottonere un elica cilindrica.
PASSIAMO ORA ALLA COSTRUZIONE DELLA CONCOIDE UTILIZZANDO QUANTO APPRESO DAI TUTORIAL:
Vediamo alcune variazioni variando il parametro K
Variazione parametro A:
Intervallo: (se prima di PiGreco ho la curva superiore)
Intervallo: (se dopo di PiGreco ho la curva inferiore)
Con lo stesso procedimento usato per la sinusoide possiamo creare una superficie dalle due curve (sezioni) concoide:
Nelle immagini vediamo anche "estrusa" la retta che divide i due rami delle curva. Per ovviare a questa dovremmo creare un programma ancora più complesso. Il programma esclude nell'intervallo di definizione il valore PiGreco, quello per cui la funzione ha la retta centrale.
ORA DOPO AVER DESCRITTO BREVEMENTE LA MODELLAZIONE DELLA CASA IN REVIT INIZIEREMO AD AGGIUNGERE GLI ELEMENTI VARIABILI: FACCIATA E CONTROSOFFITTO.
Il modello della casa è stato molto semplificato e ridotto all'osso per lasciare piu spazio agli elementi variabili della casa.
1_ Apriamo un nuovo progetto:
2_Posizioniamo, rinominandoli adeguatamente i livelli di progetto, in sezione o in elevazione, ricordandoci di mettere per ordine del file "altezza_nomelivello"
3_ Se abbiamo semplicmente copiato i livelli con il tasto "ctrl" ricordiamoci di creare delle viste planimetriche del progetto nel seguente modo
4_ Tracciamo dei Reference Plane e delimitiamo lo scavo di fondazione
5_Disegnamo la superficie dell'area di progetto con il Comando "TopoSurface" contenuto in "Massing&Site", Facendo atteznione sia impostato il livello giusto in cui disegnare la superficie topografica.
6_Utilizzando i piani di riferimento modelliamo lo scavo attraverso il comando BUILDINGPAD
7_ Cosa importante ancora da impostare sono le fasi in cui si divide il progetto. Questo impostazione serve ad avere aggior controllo del modello e soprattutto a impostare una sorta di storia temporale della costruzione.
Dal pannello PHASES che ora si è aperto cliccando sul tato after possiamo creare una nuova fase
Nel file di progetto ho impostato solamente due fasi, pocihè ho deciso di semplificare molto il processo di costruione per dar spazio ai soli elementi variabili.
8_Dopo avere realizzato lo scavo dell'edificio, posizioniamo le griglie strutturali con il comando GRID
9_Ora iniziamo a posizionare i Plinti di fondazione. Cliccando in STRUCTURE, sul comando FOUNDATIONS, dopo aver scelto la famiglia di fondazioni, inziamo a posizionarle utilizzando il comando ATGRID
Con lo stesso procedimento e usando il comando ATGRID possiamo posizionare i pilastri.
10_Posizioniamo anche il nocciolo strutturale dove saranno contenuti i servizi dell'abitazione, dobbiamo prima posizionare il muro e poi le sue fondazioni lineari. Facendo ben attenzione a: La famiglia del muro che si sta inserendo, Il modo di inserimento del muro e soprattutto ripsetto a quali livelli e con quale offset da questi si ta posizionando.
Dopo aver posizionato i muri, posiziono le fondazioni di questi selezionando il muro.
11. Ora posso disegnare i solai, che saranno modellati con dei solai di calcestruzzo pieni da 250 mm senza tenere conto delle finiture. Da Architecture usiamo il comando "Floor" _ "Floor Structural".
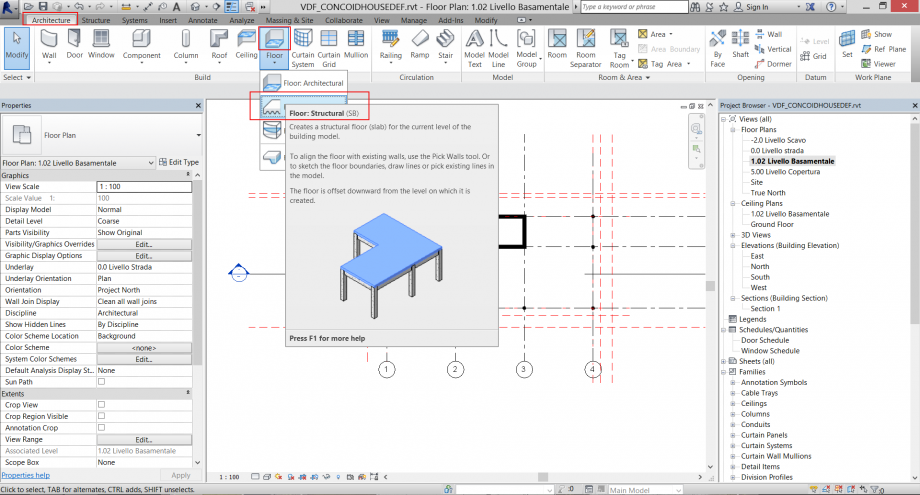
Dopo aver deciso la famiglia di solaio ne disegniamo il contorno.
12_ Le grandi pareti vetrate che delimitano l'abitazione sono modellate come Semplici Curtain_Wall, riducendo all'osso la loro modellazione. Per modellare un Curtain Wall, selezionare dal pannello ARCHITECTURE WALL e poi scorrerre fra le famigle disponibili e selezionare Il curtain wall selezionato.
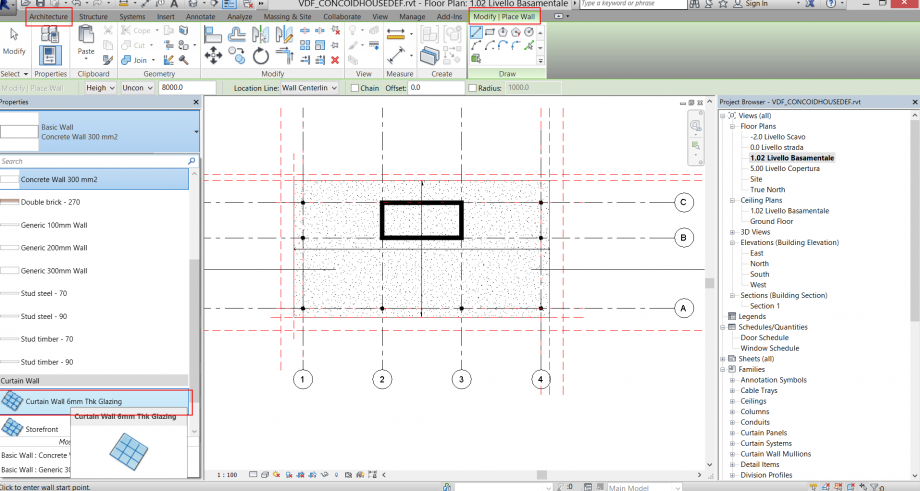 Dopo averlo selezionato lo modifchiamo creandone uno nuovo duplicandolo, creandone cosi uno nostro di progetto.
Dopo averlo selezionato lo modifchiamo creandone uno nuovo duplicandolo, creandone cosi uno nostro di progetto.
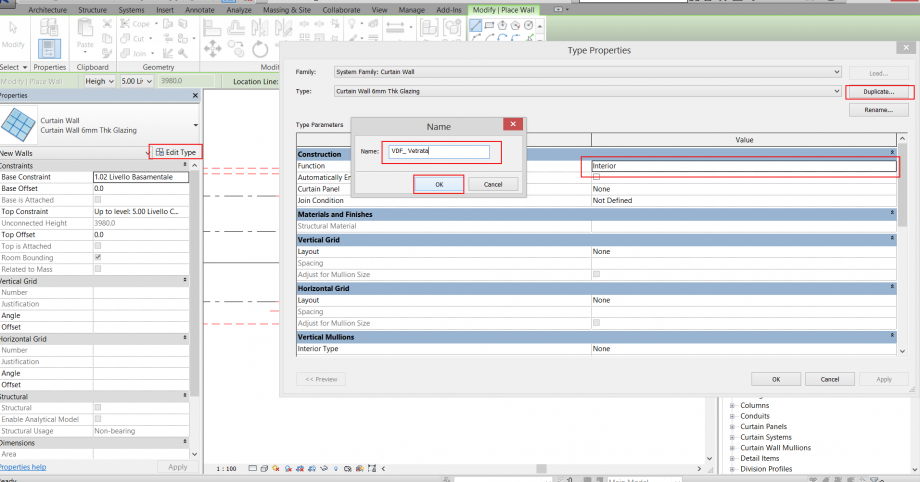
Dopo aver tracciato i curtain wall controlliamo che questi siano ben modellati rispetto alle altezze.

Dopo questo passaggio la modellazione base della casa è terminata.
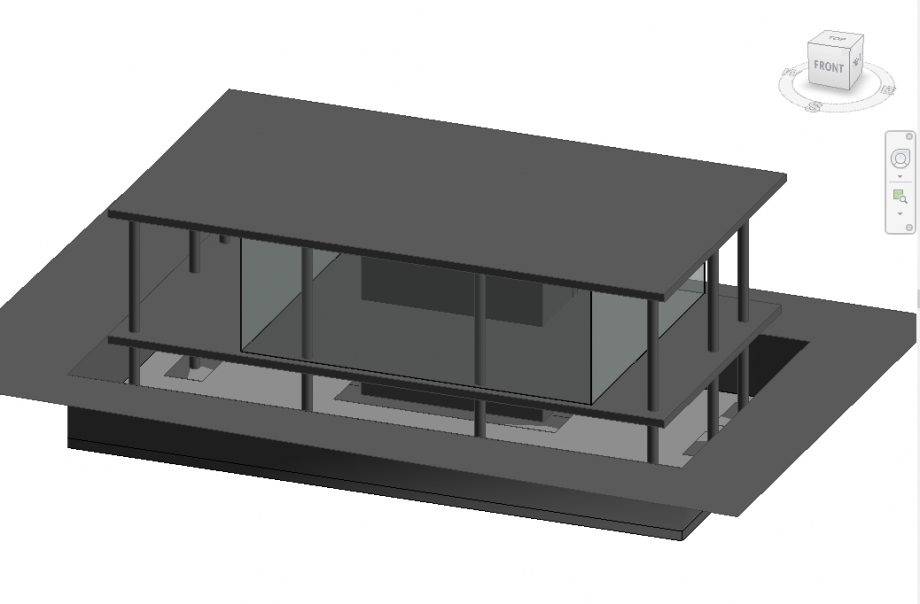
AGGIORNAMENTO 25/07/2016:
Dopo alcuni ragionamenti di tipo spaziale e di percezione del controsoffitto all'interno della casa, sono stati fatti dei cambiamenti dal punto di vista strutturale, come già evidenziato nelle prime idee. Infatti il nocciolo strutturale avrebbe compromesso la percezione del controsoffitto. Per questo è stato deciso di sostituirlo con 4 pilastri a sostegno del piano basamentale, e due a sostegno del piano copertura.
Di seguito le immagini della struttura attuale:
Modellazione della facciata: prima in DYNAMO, poi in REVIT.
1_Apriamo una nuova famiglia da REVIT
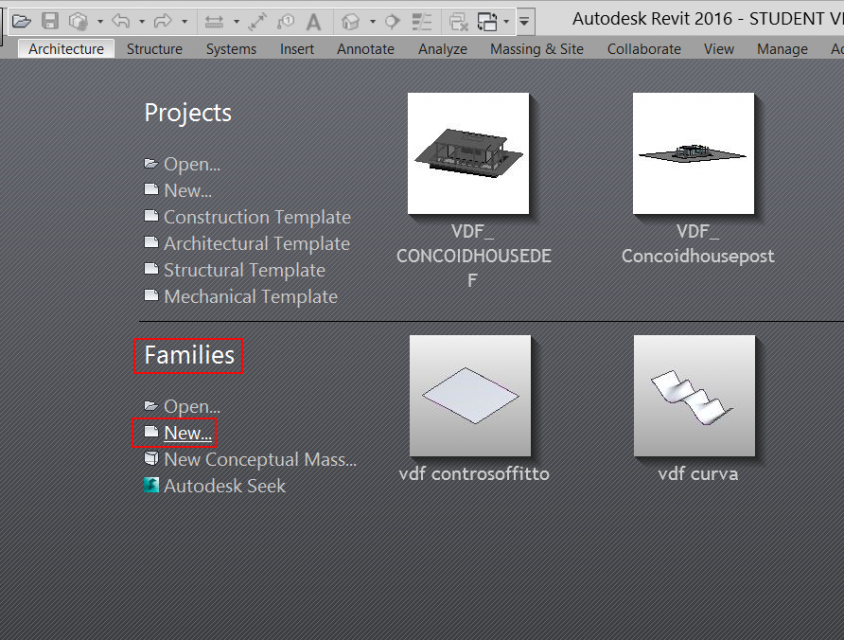
2_Segliamo dalla cartella CONCEPTUAL MASS il template METRICMASS

3 _ Dopo aver aperto la famiglia, andiamo su MANAGE, PROJECTUNIT e cambiamo le unita di progetto da millimetri in metri. In questo modo DYNAMO "esporterà" in revit in questa unità di misura.
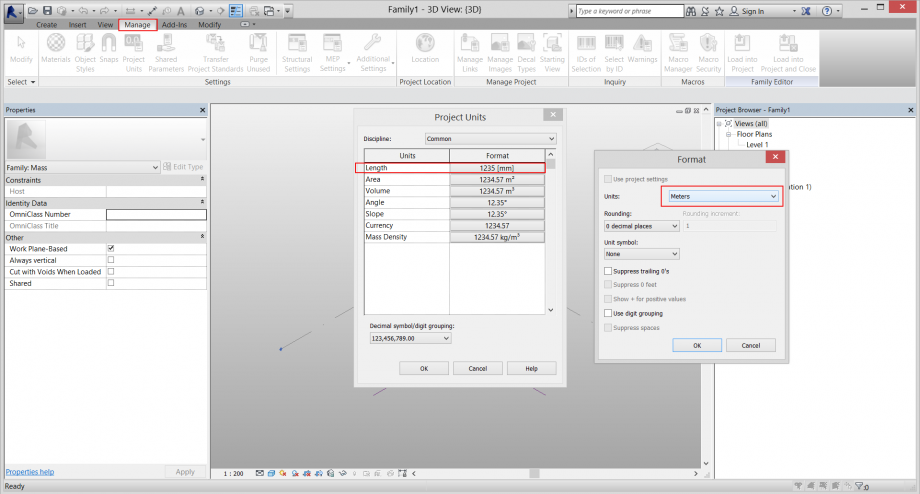
4_Andiamo sul pannello ADD_INS e apriamo DYNAMO
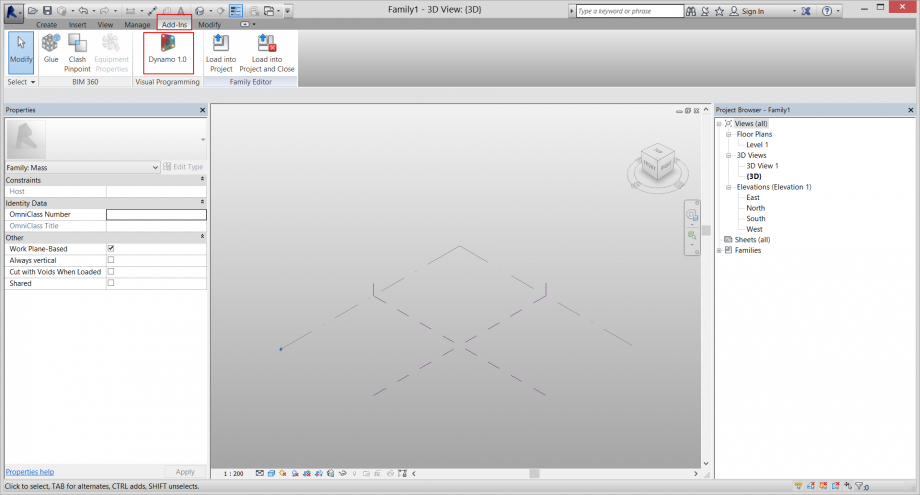
5_Nella schermata iniziale clicchiamo su NEW nel sottogruppo FILES per aprire un nuovo progetto DYNAMO
6 _ Apparirà una schermata come quella che è riportata sotto. In cui a sinistra ritroviamo la libreria base del programma, in cui è molto ocmodo utilizzare il comando search. A destra in blu troviamo il tipo di visulizzazione attiva, si può passare dalla visualizzazione NODI (quella attivata) e la visuliazzazione GRAFICA (cliccando sul tasto alla sinistra).
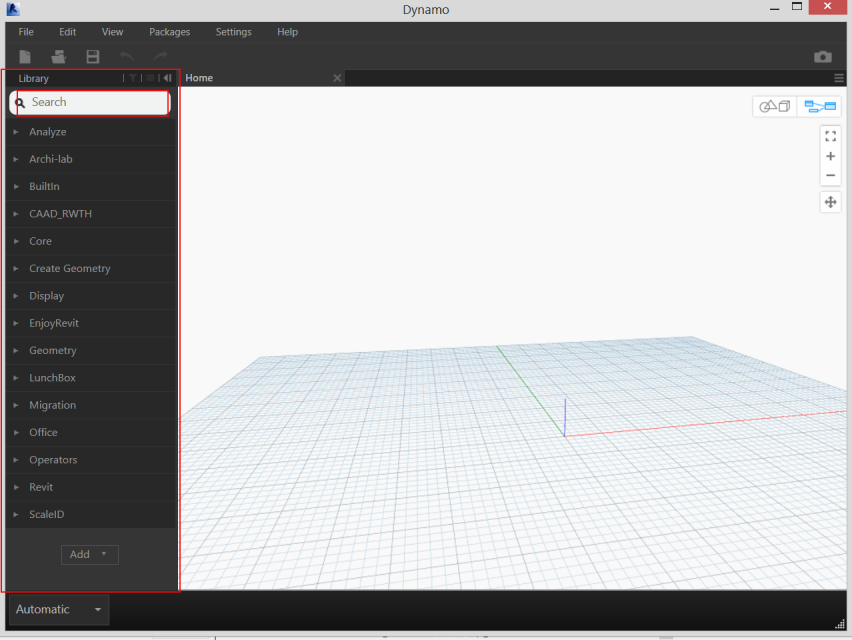
7_ Per cercare nuovi NODI non presenti nella libreria, e condivisi dalla comunità di DYNAMO. Cliccare su PACKAGES e seguire quanto viene fatto nell'immagine sottostante.
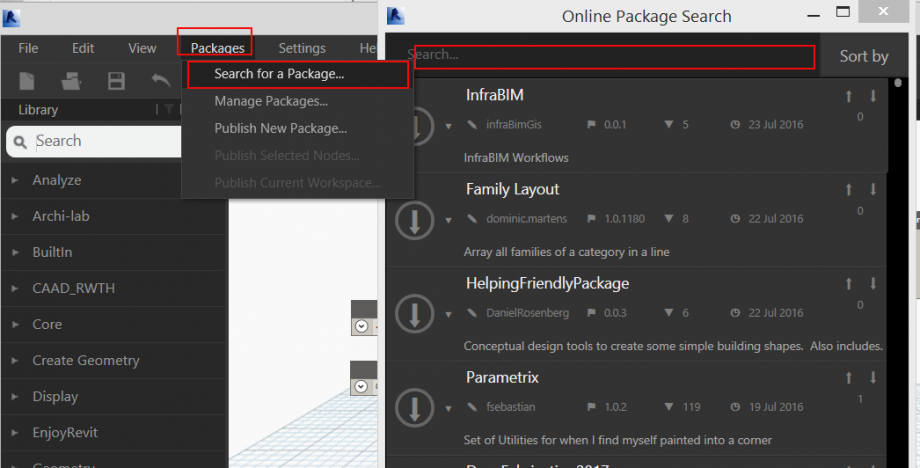
8_ Riultilizziamo il programma prima scritto per la concoide modificandone gli intervalli, usandolo per più di una singola curva, per avere solo la parte di SUPERFICIE che ci interessa per la facciata. I dati in entrata sono messi in maniera tale da dare due curve lunghe 17.7 metri (La casa è larga in tutto 17.5 m, aggiungendo 15 cm a destra e sinistra per lo spessorre degli attacchi a sostegno di questa arrivaiamo al umero prestabilito).
E' stato evidenziato e diviso il programma per renderne più esaustiva la spiegazione. Rispetto alla figura che si vede dietro:
- I numeri 1 e 4 restituiscono le due segmenti sopra e sotto della figura
- I numeri 2 e 3 restituiscono i due rami della curva
- il numero 5 unisce le informazioni in due liste e ne fa un LOFT formando le due superfici
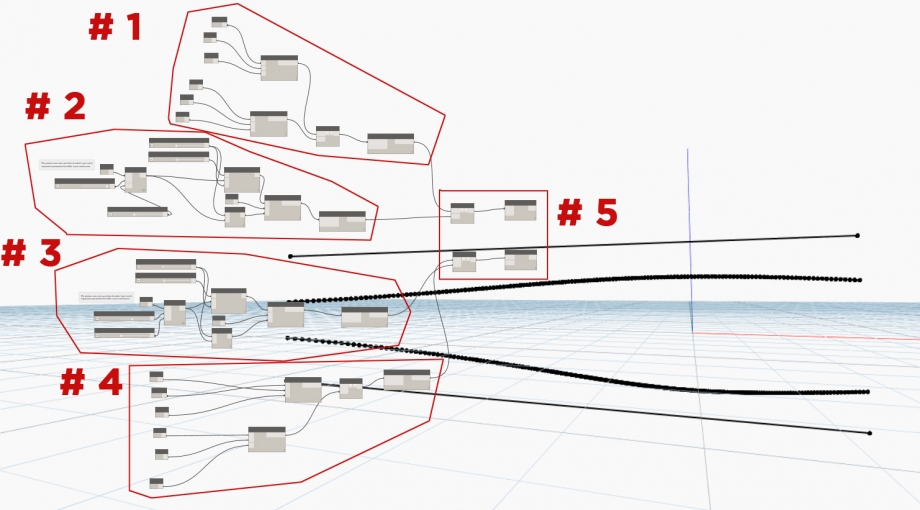
9_ Uno stralcio del programma ravvicinato del programma che mostra .3, .4, .5 ( per metà).
10 _ Questo è quello che viene visulizzato da REVIT dopo il completamento del programma di DYNAMO
11_ Ora non resta che chiudere DYNAMO salvando il progetto come file .dyn. E salvare dopo eventuali modifiche in REVIT il file. Infatti il file è una massa, modificabile in ogni suo punto, curva e superficie.
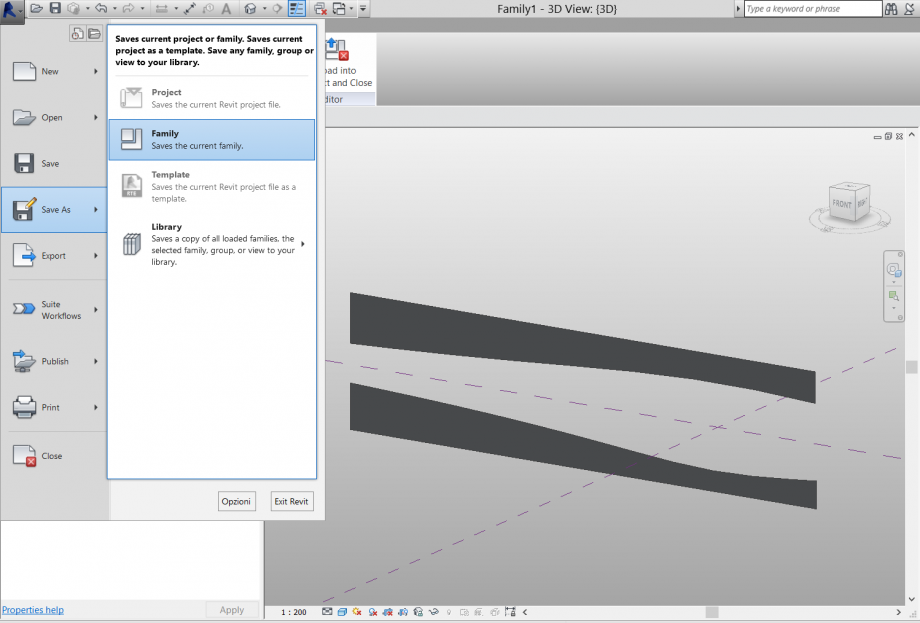
Modellazione della controsoffito: prima in DYNAMO, poi in REVIT.
I punti iniziali di modellazione iniziali fino all'apertura del file DYNAMO sono gli stessi usati per la modellazione della facciata. Partiremo quindi esplorando subito il programma DYNAMO.
Il programma in questo caso è molto meno complesso e si compone solo di tre parti.
La parte #1 e #2 che disegnano la curva sono praticmante identiche fra di loro, eccetto per il diverso valore nel NODO LARGHEZZA del prgramma #1 che sposta lungo y.
La parte #3 come nel precedente programma unisce le due curve in un'unica lista rendendo possibile il LOFT
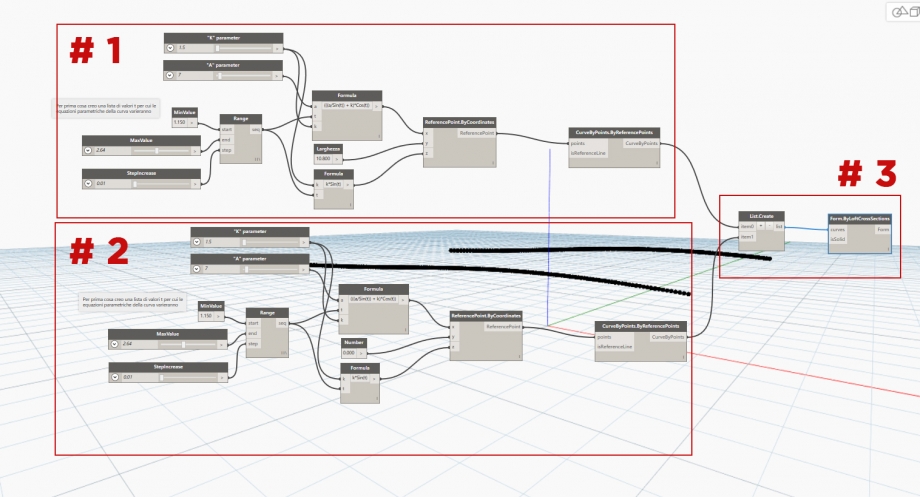
Questo è quello che visualizziamo su REVIT.
Possiamo salvare come precedentemente fatto per la facciata il controsoffitto in formato .rfa e il file DYNAMO in .dyn
IL MONTAGGIO DELLA "SCATOLA": PELLE ESTERNA CONTROSOFFITTO.
Per semplicità di visualizzazione sul blog faremo questo esternamente al file del progetto.
1 _ Apriamo un file Revit e importiamo le masse prima modellate con DYNAMO e le "montiamo".
2 _ Assembliamo per prima cosa le due superfici di facciata e il controsoffitto modellato con l'aiuto di DYNAMO.
3 _ Come terzo passaggio non ci resta che chiudere la scatola, creando delle semplici masse planari,mesh, direttamente nel progetto.
5 _ Ora dopo aver posizionato i pezzi di facciata la cosa più importante diviene il posizionamento dei listelli sulle diverse superfici della facciata.
Sono stati scelti dei listelli 5 x 5 cm in Larice SIberiano Termo_trattato, un legno molto durevole soprattutto per impieghi esterni. Un'immagine del cambiamento di aspetto del legno scelto dopo 6 mesi.
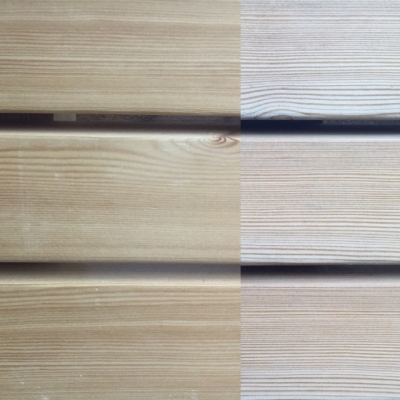
La facciata è pensata come una stratrigrafia completamente a secco, formata da tre strati.
1_ Struttura principale verticale ( Profilato in acciaio di 10 m, con interasse di 1.5 m ).
2_ Struttura secondaria orizzonatale ( Profilato in acciaio di 5 cm, con interasse che varia tra i 40 e 60 cm).
3_Rivestimento listelli Verticali (5x5 cm con passo d'interasse 10 cm).

Tutte e tre le parti della stratigrafia saranno realizzate come CURTAIN SYSTEM da UNA MASSA. Diviso la griglia in un numero opportuno di parti realizzeremo le 3 parti di facciata con 3 diversi MULLION.
REALIZZIAMO COME PRIMA COSA LA PARETE ESTERNA IN LEGNO.
1_Per prima cosa realizziamo il MULLION del listello.
2_In questo caso dovremo realizzare un listello quadrato 5x5 quindi editiamo e duplichiamo un MULLION RETTANGOLARE.
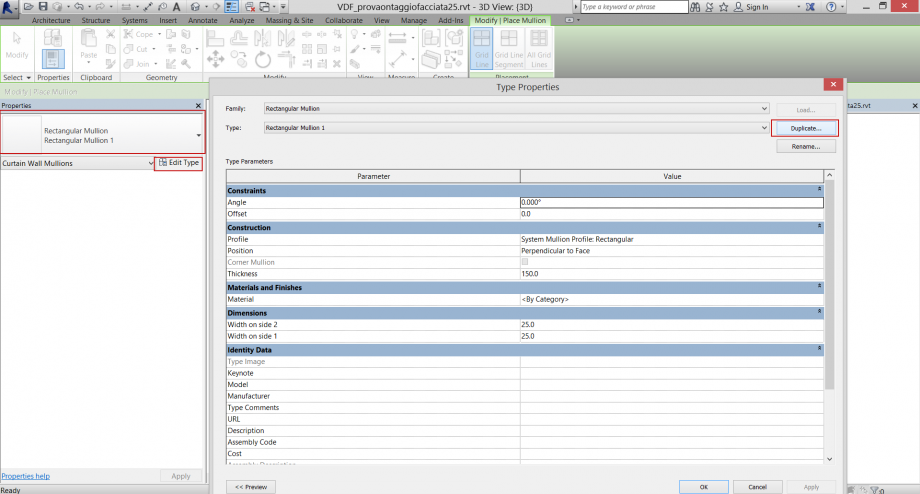 3_Come vediamo dall'immagine possiamo modificare molti parametri e creare il nostro listello come più preferiamo. Nell'immagine era stato impostato come materiale il Pino, che poi è stato sostituito con il Larice scelto.
3_Come vediamo dall'immagine possiamo modificare molti parametri e creare il nostro listello come più preferiamo. Nell'immagine era stato impostato come materiale il Pino, che poi è stato sostituito con il Larice scelto.
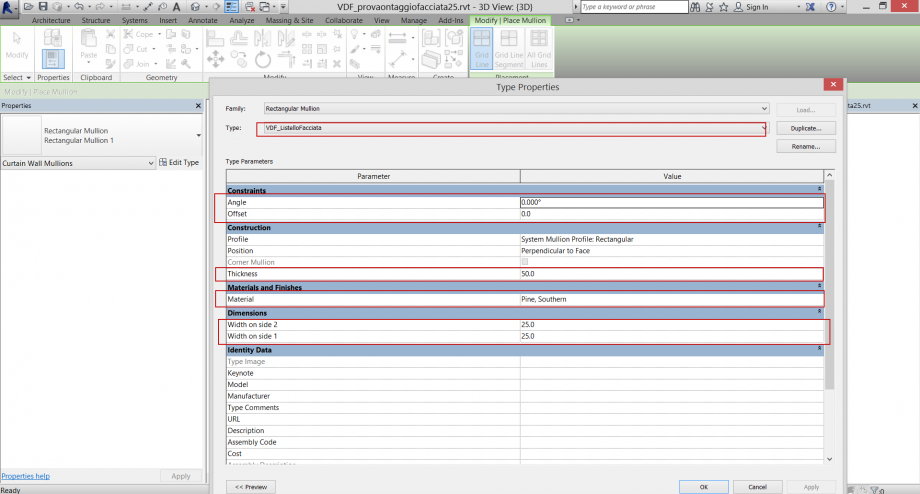
4_Ora dobbiamo realizzare il CURTAINSYSTEM sulla superficie per poi applicare i MULLION e fare la facciata. Proveremo questo proprio su una delle facciate curve, per far notare proprio come da un semplice elemento MULLION possiamo avere una variazione, guidata infinita sulla curva della facciata.
Dal pannello ARCHITECTURE, usiamo il comando CURTAIN SYSTEM.
Utilizziamo il comando Select Multiple e selezioniamo la superficie.
Prima di premere CREATESYSTEM, impostiamoci il nostro "tipo" di facciata.
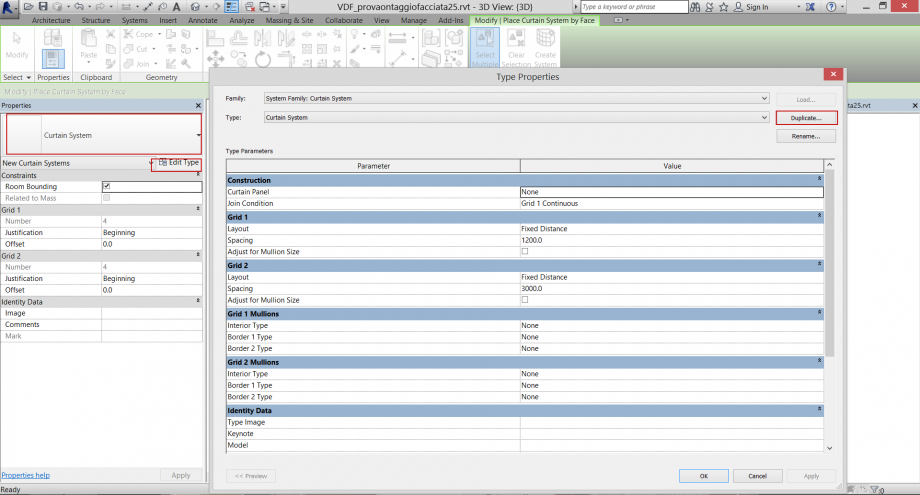
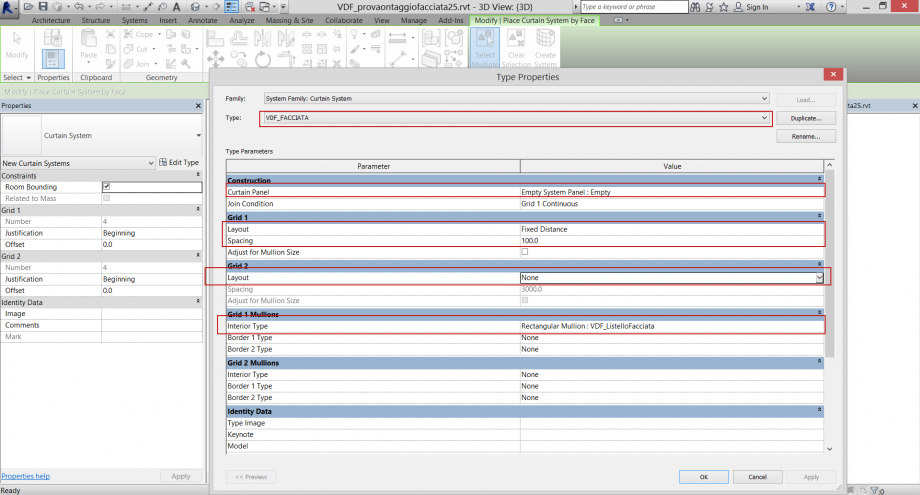 Ora possiamo cliccare su CREATESYSTEM e vedere il risultato sulla superficie selezionata.
Ora possiamo cliccare su CREATESYSTEM e vedere il risultato sulla superficie selezionata.
Possiamo ripetere il procedimento per tutte le facce della scatola, facendo attezione a progettare per ogni tipo di superficie il giusto CURTAINSYSTEM.
Allo stesso modo possiamo mettere la STRUTTURA SECONDARIA in orizzontale solo sulla FACCIATACURVA, facendo attenzione agli OFFSET
Per la STRUTTURA PRINCIPALE basta invece fare un CURTAIN WALL RETTANGOLARE grande quanto tutta la facciata e posizionare i MULLION con il giusto offset
Le impostazioni dei due diversi tipi di Mullion utilizzati.
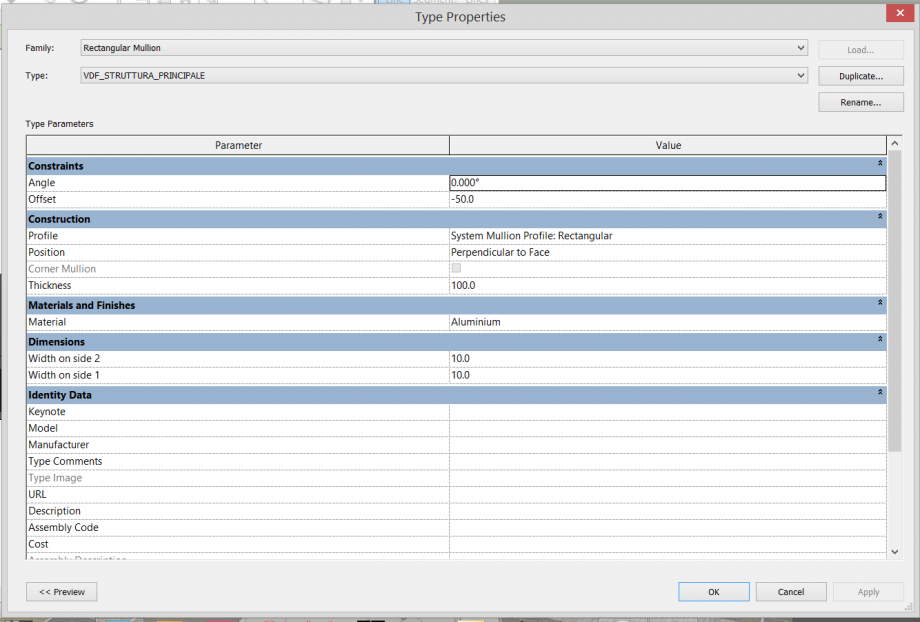
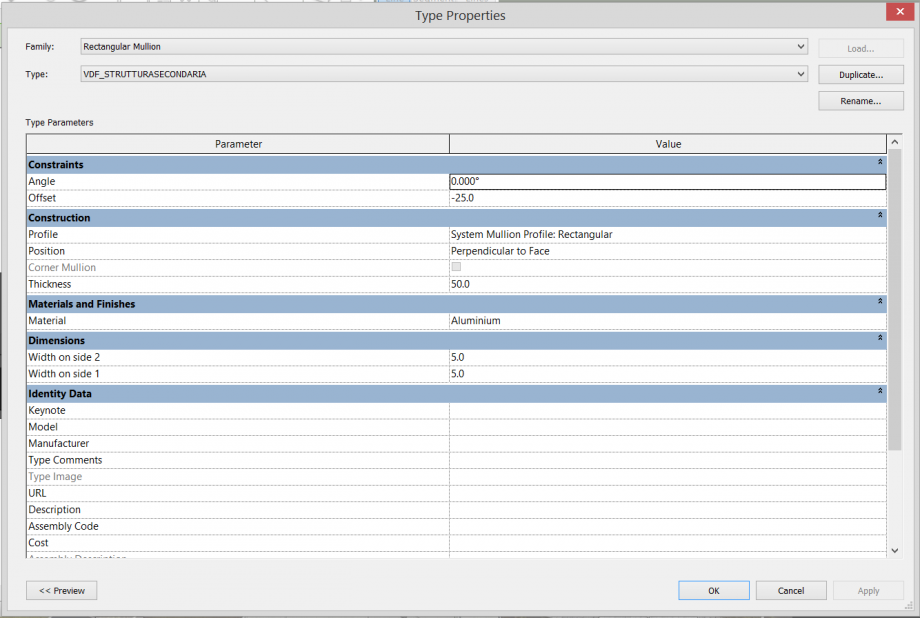
Alcune immagine della facciata cosi realizzata sull'edificio. ATTENZIONE: La struttura è stata provata solamente sulla facciata sud.
Prospetto SUD
Prospetto NORD
Prospetto EST, questo prospetto è stato realizzato calibrando l'apertura finale della curva, Infatti il bordo piu bassao dell'apertura è circa 1.1 m e quello piu alto 2.6 m cosi da non occultare lo sguardo ne da seduti ne da in piedi dall'interno.
Prospetto OVEST, in questo prospetto dataL'esigua altezza della doppia pelle di facciata, il sistema di parapetto sarebbe visibile rovinando quella che è l'immagine dell'intero edificio, è quindi stato pensato di adoperare o un parapetto in vetro o di utilizzare la struttura secodnaria di facciata adeguatamente riprogettata in quel punto come ringhiera o parapetto.
Vista ASSONOMETRICA dell'edificio.
REALIZZAZIONE DEL SISTEMA DI CONTROSOFFITTO INTERNO ED ESTERNO.
Come vediamo nella sezione il sistema di controsoffitto è piano nella parte esterna della casa, dove ho i patii appositamente progettati per schermare il sole a SUD, EST ed OVEST. Invece all'interno come vediamo è presente un sistema di controsoffitto contraddistinto da elementi verticali. Nella modellazione, questi, sono stati modellati al pari dei listelli che compongono la parte orizzonatale, nella realtà questi potrebbero ospitare un sistema di luci randomico nel controsoffitto.
La modellazione del controsoffitto ha portato alla luce alcuni problemi e la necessità di modellare alcuni elementi diversamente rispetto che dal modello base. Ad esempio le vetrate dovranno essere realizzate con superfici estratte da dynamo con curva superiore uguale a quella del controsoffitto. Allo stesso modo anche le velette sopra ai muri che chiudono la zona di controsoffitto tra vetro e copertura dovranno essere realizzate comunque con DYNAMO ( e con un WALL BY FACE) realizzate anch con un GENERIC WALL di opportuno spessore.
Uno dei problemi riscontrati è anche stata la divisione in pannelli del controsoffitto: Il CURTAIN SYSTEM nonostante si molto versatile su una superficie curva cosi ha alcuni problemi. Infatti non impostando griglie predefinite dal tipo di CURTAIN SYSTEM creando manualmente una griglia con il CURTAIN GRID, questo disegna si le griglie, ma non da le distanze tra una e l'altra, poichè queste griglie giacciono su una curva,
Come anche già fatto per la facciata realizziamo un CURTAINSYSTEM sulla superficie. Dopo alcune prove, la casa è stata pensata su una griglia modulare di 60 x 60 cm, la griglia migliore che combaciasse anche con il perimetro della casa è risultata quella 1800 x 1200 mm. La griglia torna su tutto l'edificio eccetto per i due pannelli visibilmente più piccoli sui lati.
Dopo aver visto la dimensione base del pannello possiamo passare alla progettazione di questo.
Il PANNELLO è pensato come una FAMIGLIA NIDIFICATA.
Lo schema ne riassume la composizione:
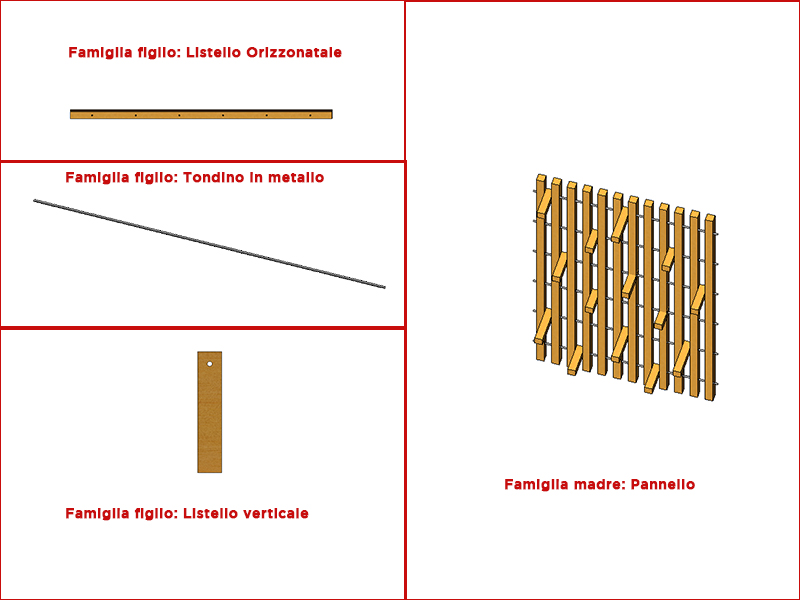
Allo stesso modo è composta anche quella solo con il listello orizzontale. Questa mancherà infatti solo della ultima famigilia figlio: listello verticale.
MODELLAZIONE DEI SINGOLI ELEMENTI.
Listello orizzontale:
Questo è realizzato come una semplice estrusione rettangolare vincolata ai piani di riferimento, come già fatto nelle precedenti esercitazioni.
I parametri utilizzati sono quelli nella tabella qui sotto riportata.
I parametri ultilizzati sono di tipo per altezza e spessore, di istanza per la lunghezza (quella che andreamo a cambiare eventualemnte nella famiglia nidificata e il numero dei fori. Quest'ultimo è un parametro impostato sull'array dei fori in cui alloggerà il tondino di metallo, (al variare delll'altezza con la formula variano anche il numero dei fori che sono necessari). In report abbiamo la prima distanza dal bordo e la distanza di interasse dei fori.
Listello Verticale:
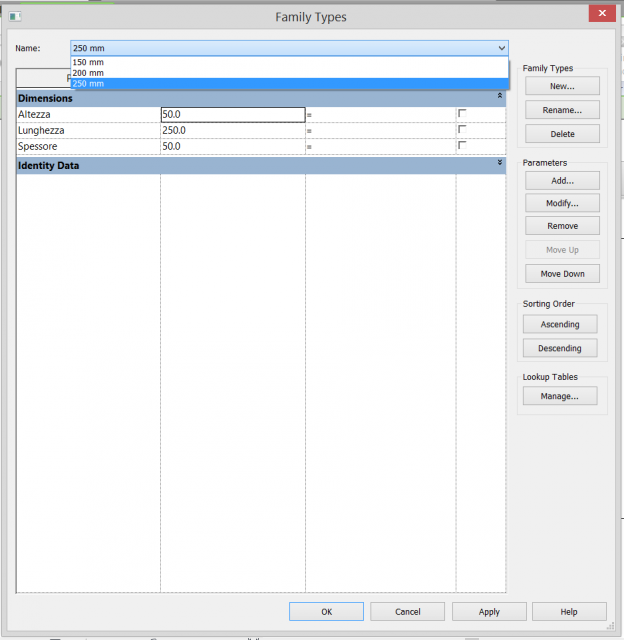
Per questo elemento abbiamo deciso di utilizzare solo parametri di tipo, il questo caso l'unico a variare tra le varie FAMILYTYPES è la lunghezza del listello.
Tondino in ferro:
ASSEMBLAGGIO ELEMENTI: FamigliaPannello
Importando tutti e tre gli elementi lo possiamo assemblare nella famiglia. Il numero dei listelli in questo caso, come anche era stato fatto per i tondini varia a seconda di quella che è la lunghezza del pannello adattandosi alla diverse esigenze. I listelli verticali sono stati posizinati e poi cambiati di Familiy type in maniera randomica.
Qui riporto per ora solo un pannello di controsoffitto ma per un migliore resa sarebbe bene farne almeno tre di famiglie madri con diversi listelli verticali.
DOPO AVERLO MODELLATO POSSIAMO SOTITUIRE QUESTI PANNELLI A QUELLI DEL CURTAIN SYSTEM DEL CONTROSOFFITTO.
Una seconda sezione in cui notiamo anche gli attacchi de controsoffitto. Modellati con lo stesso sistema di CURTAIN GRID e MULLION.
Immagine della massa da cui poi sono stati fatti gli attacchi per il controsoffitto. Dei mullion a sezione cilindrica molto sottili per i vericali e dei mullion piatti rettangolari per le due linee di sotto e di sopra, per attacco pannello e tacco soffitto. Le griglie verticali sono ordite ogni 60 cm.
In ultimo due viste dell'interno per vedere meglio il controsoffitto: le due viste sono fatte in data odierna a 12:00 e il 25 gennaio a 12:00 ( ovviamente verrano anche fatte per date più significative, solstizi ed equinozi). Da queste immagini si nota anche come l'agetto schermi perfettamente la facciata vetrata, facendo penetrare molta luce al contrario in inverno.
25 luglio.
25 gennaio.
Solstizio d'inverno 21 Dicembre ore 12:00
Solstizio d'estate 20 giugno ore 12:00
Equinozio di primavera 21 marzo ora 12:00

Sab, 23/07/2016 - 02:55
 Eleonora Antonucci
Ven, 22/07/2016 - 23:04
Eleonora Antonucci
Ven, 22/07/2016 - 23:04
Ho indirizzato le mie riflessioni sulla possibile vocazione tettonica di un assemblaggio di componenti semplici e continui, basato sul concetto di vincolo e variabilità, di parametro tipo e/o istanza, quindi ho usato questi criteri progettuali per lo sviluppo di una piccola architettura polivalente.
Sono partita dalla matrice geomentrica primitiva del triangolo, pensando soprattutto di sfruttare il parametro che ne qualifica l'identità: ossia l'ampiezza degli angoli interni; attraverso lo schizzo ho realizzato quanto la pendenza del lato obliquo di un trangolo che viene poggiato su un piano potesse essere assimilata ad uno scivolo ed ecco che l'oggetto della consegna si è configurato come un playground. Deformando progressivamente un profilo quadrato e ripetendolo in serie lungo un tracciato rettilineo, ho progettato un'architettura composta di elementi che, assemblati insieme, permettessero sia un camminamento coperto al proprio interno sia un utilizzo ludico della forma esterna.


Parto dalla creazione di una nuova famiglia a cui apparterrà il componente principale:
NEW > FAMILY> SELECT TEMPLATE FILE > ENGLISH > GENERIC METRIC MODEL > OPEN
Così facendo ho aperto un nuovo file e inaugurato uno spazio di lavoro bianco, che posso visualizzare in FLOOR PLAN dove mi compaiono le tracce dei 2 piani verticali coordinati.

Stabilisco subito le unità di misura del mio disegno (potevo anche specificarle durante l'inserimento delle quote)
MANAGE > PROJECT UNITS
Cambio l'unità di misura della Lunghezza e imposto la precisione di misurazione con due cifre decimali oltre la virgola.

Salvo il file nominandolo con: singla personale - oggetto, per strutturare un sistema di parti ordinato e rintracciabile facilmente.
Innanzi tutto mi imposto IN VISTA FRONTALE, poi traccio dei piani di riferimento che mi aiuteranno a sagomare il profilo dell'elemento e stabilire le relazioni di : parallelismo tra i suoi bordi e perpendicolarità tra i suoi lati.Per ora non mi preoccupo infatti di disegnarli alla distanza giusta ma piuttosto in modo che siano paralleli ai piani coordinati e perpendicolari tra loro.
CREATE > REFERENCE PLANE

Ricalco il tracciato per definire l'elemento come area chiusa.
CREATE > EXTRUSION > LINE

Comincio a inserire dei vincoli per controllare quelle relazioni implicite che il programma altrimenti stabilirebbe comunque. In questo caso parliamo della relazione tra i bordi dell'oggetto e i piani di riferimento: voglio che siano coincidenti in modo da farli muovere insieme.
EDIT EXTRUSION > ALIGN > CLICCO IL PIANO DI RIFERIMENTO > CLICCO LA LINEA DI BORDO CORRISPONDENTE > LUCCHETTO LA NUOVA POSIZIONE RECIPROCA.

Quoto le distanze tra i bordi interni ed esterni per impostare le misure desiderate.
ANNOTATE > ALIGNED > CLICCO PRIMA UNO E POI L'ALTRO PIANO LA CUI DISTANZA VOGLIO MISURARE > CLICCO AL CENTRO E POSIZIONO LA QUOTA > CLICCO SU UNO DEI DUE PIANI PER CAMBIARE IL VALORE NUMERICO.

Inserisco i parametri di TIPO che descrivono il mio oggetto, definiti come caratteristiche della famiglia. A una stessa famiglia possono appartenere più tipi ossia oggetti simili ma con parametri dalle misure diverse.
MODIFY > FAMILY TYPES > ADD PARAMETERS > SPUNTO FAMILY PARAMETER > NOMINO IL PARAMETRO > SPUNTO TYPE > SCELGO IL TYPE OF PARAMETER CORRISPONDENTE > OK > INSERISCO I VALORI
Es. Parametri "larghezza profilo","altezza","spessore", di tipo "lenght" e con corrispettivi valori.

Per assegnare OGNI parametro alla misura a cui si riferisce clicco la quota corrispondente:
MENU A TENDINA "LABEL" > SCELGO IL PARAMETRO DA ASSEGNARE
L'oggetto si trasformerà secondo i valori inseriti nella finestra FAMILY TYPES e vicino le quote compariranno i nomi dei parametri.

 Inserisco una quota angolare che corrisponderà al parametro angolazione che voglio far variare per deformare l'elemento.
Inserisco una quota angolare che corrisponderà al parametro angolazione che voglio far variare per deformare l'elemento.
ANNOTATE > ANGULAR
Devo inserire quindi un PARAMETRO DI ISTANZA che farò variare progressivamente(cambiando il valore nelle proprietà del singolo oggetto della serie e non nelle impostazioni di famiglia) all'interno del progetto.
CLICCO LA QUOTA ANGOLARE> MENU A TENDINA LABEL > ADD PARAMETER > SPUNTO FAMILY PARAMETER > NOMINO IL PARAMETRO > SPUNTO INSTANCE > OK

Se riapro la finestra FAMILY TYPES troverò inserito tra gli altri parametri di tipo anche il paramentro di ISTANZA appena creato, che oltre al nome assegnato avrà la scritta (default) accanto. Da questo pannello posso provare a far variare l'angolo inserendo valori diversi per vedere come di conseguenza cambierà il profilo.


Posso salvare la famiglia e caricarla in un nuovo progetto che creo e salvo subito:
NEW > PROJECT > CREATE NEW PROJECT > OK
INSERT > LOAD FAMILY > SELEZIONO IL FILE FAMIGLIA DA INSERIRE > PROJECT BROWSER > GENERIC MODEL > CLICCO SULLA FAMIGLIA E LA TRASCINO NELLO SPAZIO DI MODELLAZIONE
Mi imposto nella vista di pianta selezionando
PROJECT BROWSWER > STRUCTURAL PLANS > LEVEL 1
Decido di impostare un modulo doppio di elementi che posiziono a 4 cm di distanza fra loro

Li copio mantenendo sempre la distanza di 4 cm tra ogni elemento e inizio a far variare, a coppie e a intervalli di 5°, il paramentro di istanza dell'angolazione: prima dimininuendolo da 90° a 70° per poi aumentarlo e trovare una pendenza adatta a creare uno scivolo.
SELEZIONO I DUE OGGETTI > PROPERTIES > DIMENSION > ANGOLAZIONE > cambio il valore.

- Mi metto in visualizzazione 3d e osservo il risultato della variazione
VIEW > 3D VIEW

Continuo a copiare IN VISTA 3D e a far variare a coppie l'angolazione dei profili fino a 150 °,in modo che si crei un'infilata di elementi in assemblaggio tettonico con funzione di pergolato e scivolo: ho infatti un camminamento coperto ( simile a quello creato dai Torii posti in successione per giungere ai templi giapponesi) e dall'altra una pendenza che permette lo scivolo.


Specchio la serie appena creata e creo la mia unità base.
SELEZIONO OGGETTI > MODIFY > MIRROR- DRAW AXIS > traccio l'asse di specchiatura



A questo punto scelgo di creare una nuova famiglia di oggetti da assemblare all'unità appena ceata, in modo da aggiungere i gradini e permettere così di salire sulla struttura.
Come in precedenza creo un nuovo file Generic Model, traccio i piani di riferimento su cui disegno il mio profilo rettangolare che avrà i lati sempre allineati e lucchettati ai suddetti REFERENCE PLANE.
Quoto le dimensioni che mi interessano e gli assegno il corrispondente paramentro di TIPO in FAMILY TYPES: in questo caso ho creato l'ampiezza del foro del profilo, larghezza laterale, larghezza del foro, larghezza scalino.
Lo scalino infatti è pensato come un profilo rettangolare ad anello che sulla parte posteriore presenta uno spessore più grande che permette di poggiare il piede. Questo telaio rettangolare andrà a incastrarsi con la serie di piedritti verticali dell'unità architettonica di progetto, conferendole anche rigidità.

Decido di creare un nuovo tipo dalla finestra FAMILY TYPES modificando l'oggetto scalino creato precedentemente per usarlo anche come seduta interna. Quindi creo NEW > FAMILY TYPES che chiamo "scalino seduta" e vado a modificare soltanto il parametro di TIPO reativo alla larghezza interna per allargarla e renderla adatta a una seduta.


Ora ho una famiglia che contiene il tipo scalino e il tipo seduta: posso andare nel progetto e attraverso LOAD FAMILY > PROJECT BROWSER > GENERIC MODEL > trascino i due tipi nello spazio e attraverso la vista frontale li assemblo al progetto, posizionandoli ad una distanza omogenea.



 Faccio l'ulteriore prova di duplicare l'unità architettonica specchiandola in posizione sfalzata, immaginandomi il modo in cui potrebbe facilitare la mobilità da uno scivolo all'altro.
Faccio l'ulteriore prova di duplicare l'unità architettonica specchiandola in posizione sfalzata, immaginandomi il modo in cui potrebbe facilitare la mobilità da uno scivolo all'altro.


 Alessandro_Chionne
Ven, 22/07/2016 - 12:51
Alessandro_Chionne
Ven, 22/07/2016 - 12:51
Scrivo questo post a nome del mio gruppo.
Stefano Benigni, Federico Bertuglia, Alessandro Chionne, Mirco Ciambotta, Francesco Conti e Fabio Porciani.
In un primo momento abbiamo estruso i blocchi che formano l’intero complesso del Villaggio Olimpico, già tema per noi dell’esame di Tecnologia dell’Architettura, in modo da riproporre tridimensionalmente l’assetto urbanistico della zona.
L’aspetto per noi interessante era quello di analizzare le addizioni superiori (alloggi), previste da noi per l’esame di tecnologia, in un modo diverso da quanto già fatto: non ci siamo interessati quindi all’aspetto puramente tecnologico inteso come strategia bioclimatica, ma piuttosto all’aspetto relativo al “taglio in mq” degli appartamenti.
Essendo il complesso formato da diverse tipologie edilizie, abbiamo studiato il modo di inserire, al di sopra delle singole unità, delle abitazioni formate da piccoli corpi di fabbrica, perlopiù di natura prefabbricabile, di diverso taglio, in modo da garantire un’offerta diversificata alle varie famiglie, composte da due o più persone.
Allo stesso tempo, tenendo comunque in considerazione le varie esposizioni a cui le addizioni sarebbero sottoposte, si è scelto di consentire un affaccio terrazzato verso Sud (di metratura dipendente dalla dimensione dell’appartamento) in modo da garantire un corretto affaccio agli ambienti interni.
Entrando più nello specifico della nostra idea, abbiamo sviluppato delle singole “famiglie” caratterizzate da parametri, da caricare nel nostro progetto di assemblaggio.
1- Abbiamo iniziato segnando i piani di riferimento
2- Il secondo passo è quello di disegnare dei volumi all’interno degli spazi tra i piani creati
3- Poi vincolo il volume ai piani di riferimento
4- Segno la quota di riferimento tra i piani
5- Assegno a ciascuna quota il parametro, precedentemente creato, variandolo a seconda dell’esigenza, di tipo o di istanza.
6- Abbiamo poi creato dei parametri di materiale (tipologia) in modo da differenziare la volumetria della nuova addizione, con lo spazio esterno per essa pensato
7- Definita la famiglia, tramite Load into Project l'abbiamo caricata nel progetto
8- In un primo momento abbiamo provato a caricare nel file le varie famiglie, ottenendo però dalla nostra Schedule di sintesi, un risultato non consono a quella che era la nostra idea iniziale: ogni famiglia era stata parametrizzata singolarmente, da ognuno di noi, ottenendo però parametri indipendenti fra loro, che non si sposavano con la nostra idea di “lavoro condiviso”.
Abbiamo quindi deciso di creare dei parametri condivisi da assegnare alle singole casette: in questo modo, intervenendo sui parametri dati da noi inizialmente, abbiamo ottenuto una Schedule con tutte le voci in comune, nonostante le famiglie di origine fossero diverse fra loro per necessità geometriche.
Tale risultato ci permette di avere un’immagine sintetica del nostro elaborato (mq interni e esterni) sul quale possiamo intervenire modificando semplicemente le voci all’interno della scheda (larghezza e lunghezza fabbricato), ottenendo così una veloce interazione fra modello e parametro.

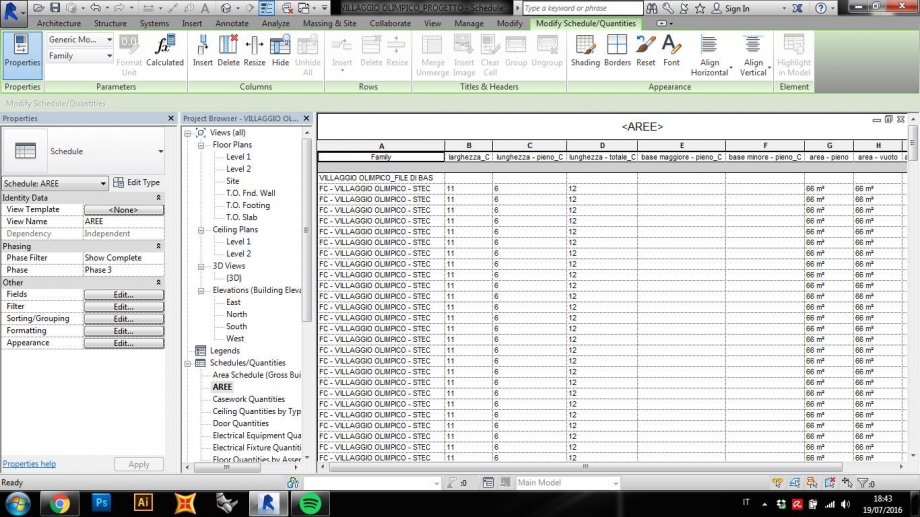
Elaborato work in progress per esame...
Ven, 22/07/2016 - 12:55Per prima cosa apro il file di progetto relativo alla seduta parametrica ideata per la Consegna 1; entro quindi nel file relativo alle due famiglie che compongono il progetto:
La prima famiglia riguarda il progetto dell'elemento di seduta, caratterizzato da un parametro di tipo relativo all'angolo di seduta: dal tipo utilizzato dipende quindi la posizione assunta dal fruitore della panchina
Entrando nel pannello "Parameter Properties" modifico i parametri in modo da generare dei parametri condivisi
Creo quindi un nuovo gruppo di parametri, in questo caso chiamato "ANGOLO", all'interno del quale inserisco il mio parametro condiviso "ANGOLO_C", indicando con la C, proprio la condivisione dello stesso.
Allo stesso modo creo un gruppo "DIMENSIONI", all'interno del quale inserisco il parametro condiviso "SPESSORE_C"
Ho creato quindi i due parametri condivisi da caricare nel file di progetto, facendo attenzione che siano assegnati alle quote che gestiscono la famiglia
Controllo dunque che i parametri siano stati assegnati correttamente:
Carico dunque la famiglia nel file di progetto, sovrascrivendo la versione precedente e i relativi parametri:
Faccio le stesse operazioni per la famiglia relativa all'elemento dello schienale, creando due parametri condivisi, all'interno dei gruppi "ANGOLO" e "DIMENSIONI", che ho chiamato "ANGOLO SCHIENALE_C" e "SPESSORE SCHIENALE_C".
Genero dunque una "Schedule" all'interno del quale inserisco i parametri condivisi precedentemente creati, in modo da avere un'immagine complessiva e sintetica degli elementi che compongono il progetto della panchina.
Ven, 22/07/2016 - 12:51
Dopo aver creato una nuova famiglia cambio l'unità di misura in cm MENAGE>PROJECT UNITS
Creao i piani di riferimento in pianta (CREATE>REFERENCE PLANE) per disegnare la mensola orizzontale della parete attrezzata. Disegno l'oggetto con il comando CREATE>MODEL LINE e allineo linea/piani di riferimento (MODIFY>ALLIGN). Inserisco le quote(MODIFY>ALIGNED DIMENSION), creo l'estrusione (CREATE>EXTRUSION) e allineo l'estrusione ai piani di riferimento (MODIFY>ALLIGN)
Applico alla quota della lunghezza della mensola il parametro di istanza, stesso procedimento per la larghezza.
In vista front disegno il piano il riferimento e lo allineo all'estrusione. Quoto lo spessore e applico il parametro con lo stesso procedimento, ma in questo caso il parametro non è di istanza ma di tipo.
Con lo stesso procedimento disegno la mensola verticale della parete attrezzata, ma in questo caso, non la disegno in pianta, bensì in prospetto. Quoto i lati
Applico alla quota dello spessore il parametro (TYPE)
Applico alla quota dell'altezza il parametro (ISTANCE)
Dalla vista pianta quoto lo spessore e applico il parametro (TYPE)
Creo la famiglia delle ante di chiusura della parete attrezzata. Come al solito creo i piani di riferimento, disegno la figura, allineo l'estrusione con i piani e applico alle quote i parametri che ho creato.
Con il comando FAMILY TYPE modifichiamo i parametri rendendoli parametri condivisi
Creiamo il file, il gruppo "dimensioni mensola verticale" e i parametri.
Modifichiamo i parametri in parametri condivisi
Ripetiamo l'operazione per la famiglia "mensola orizzontale" e per "anta".
Inseriamo le tre famiglie nel nuovo file di progetto (dal file family selezionare famigia e cliccare sul comando LOAD INTO PROJECT)
Modelliamo la parete attrezzata dello studio coworking con i comandi SPOSTA, RUOTA, COPIA, ma sopratutto cambiando i parametri alle famiglie.
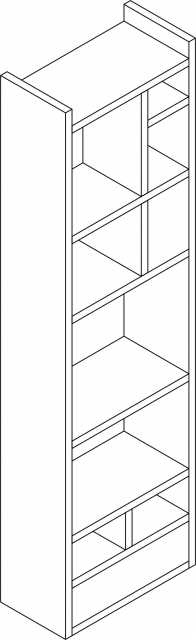
Attraverso il comando VIEW>SCHEDULES/QUANTITIES creiamo la tabella contenente tutti gli elementi del progetto e le loro dimensioni. (prima clicchiamo su GENERIC MODEL e nella schermata successivi aggiungiamo i nostri parametri condivisi)
Modelliamo la parete attrezzata dell'ufficio/letto
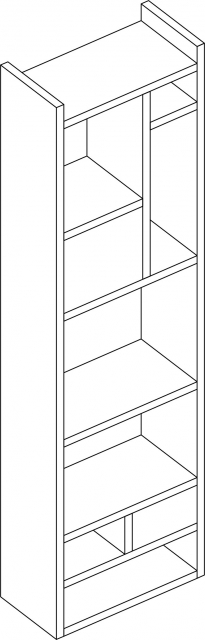
Componenti numerici
Modelliamo la parete attrezzata del bagno
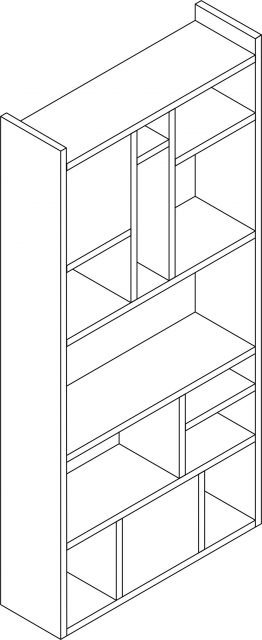
Componenti numerici
Modelliamo la parete attrezzata della cucina
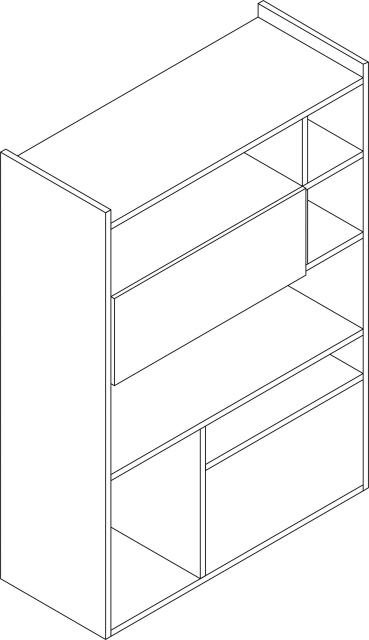
Componenti numerici
Ven, 22/07/2016 - 12:45


