 Silvia_Zanella
Dom, 17/04/2016 - 16:58
Silvia_Zanella
Dom, 17/04/2016 - 16:58
Pensare, progettare, programmare, precisione, parametrico, scambio, creatività, ordine, analisi, interdisciplinarietà.
Dom, 17/04/2016 - 17:07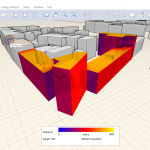 Martina_Lustrissimi
Sab, 16/04/2016 - 18:32
Martina_Lustrissimi
Sab, 16/04/2016 - 18:32
L'area di progetto è quella di Ostiense, Via del Porto Fluviale, Via del Commercio
è stata fatta un'analisi complessiva annuale su 3 ipotesi differenti
Ipotesi 1
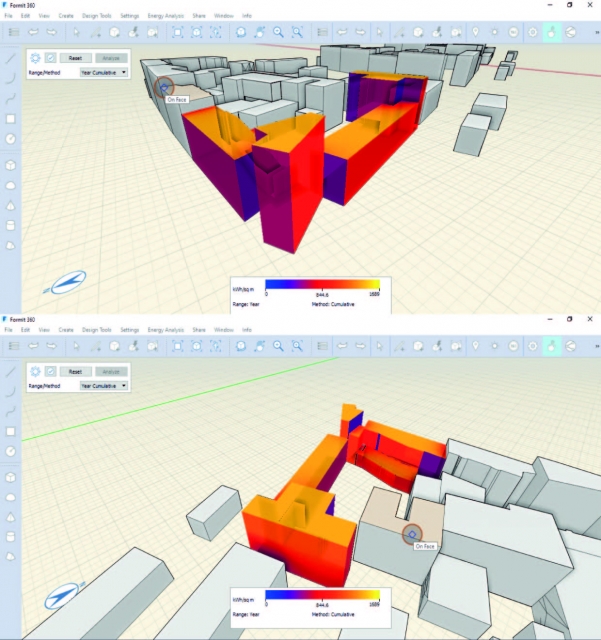
Ipotesi 2

Ipotesi 3
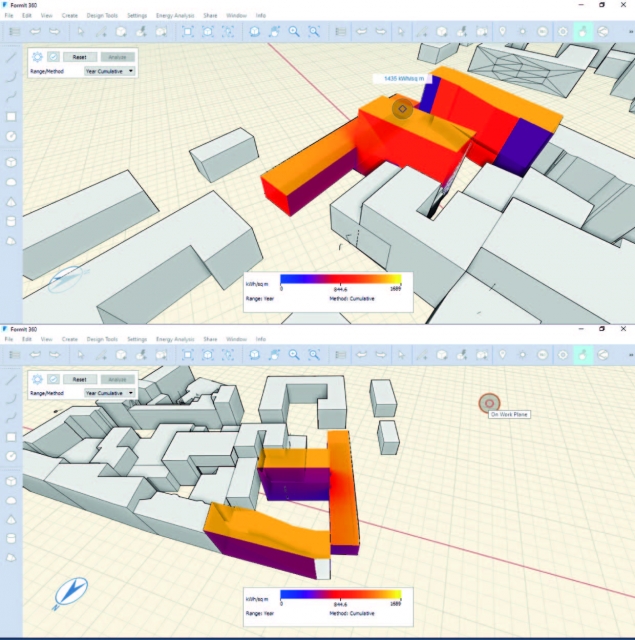
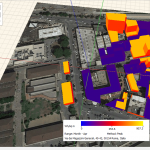 Camilla Mangialavori
Sab, 16/04/2016 - 10:57
Camilla Mangialavori
Sab, 16/04/2016 - 10:57
L'area studiata è quella del quartiere Ostiense, in particolare un complesso abitativo su Via del Porto Fluviale. 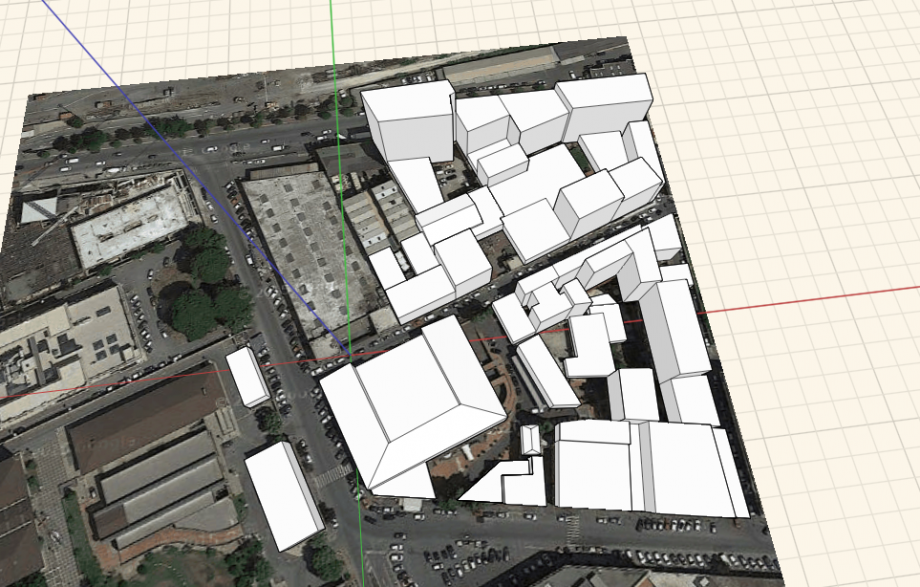
è stata fatta un'analisi solare complessiva di tutta l'area, in principio escludendo il lotto su cui andremo a progettare.
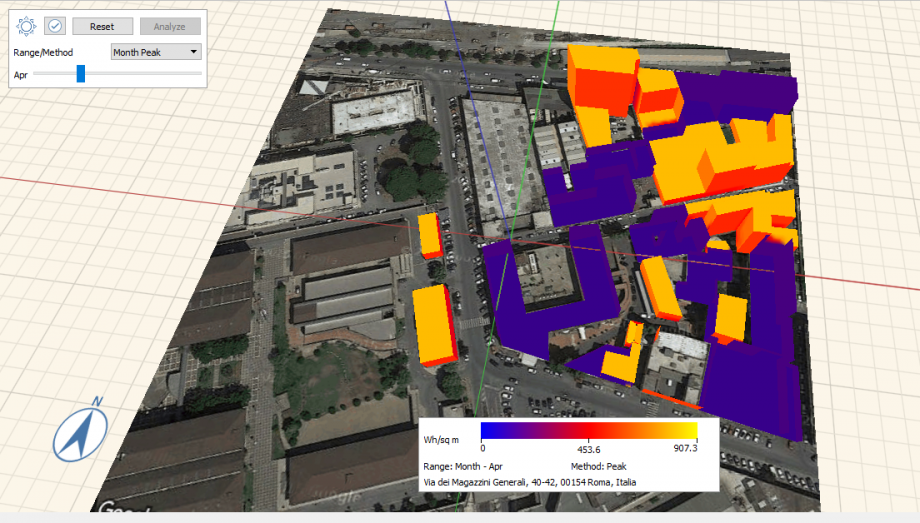 Proponendo tre ipotesi di progetto, è stata fatta un'analisi solare per i mesi di Giugno e Dicembre.
Proponendo tre ipotesi di progetto, è stata fatta un'analisi solare per i mesi di Giugno e Dicembre.
Ipotesi 1:

-Giugno
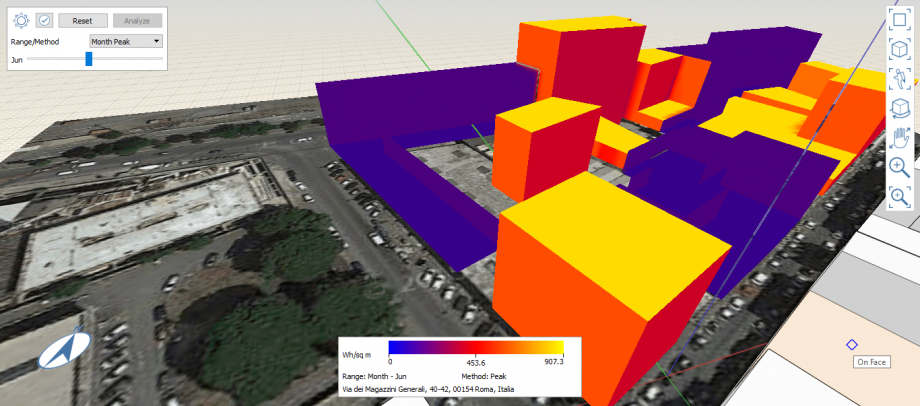
- Dicembre
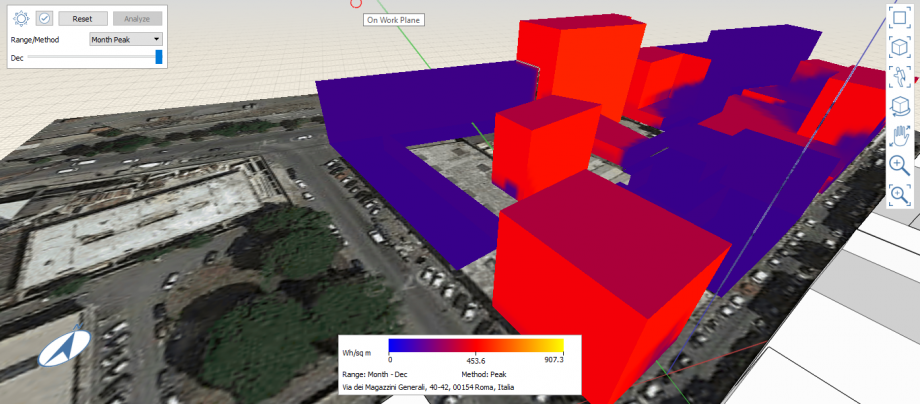
Ipotesi 2:
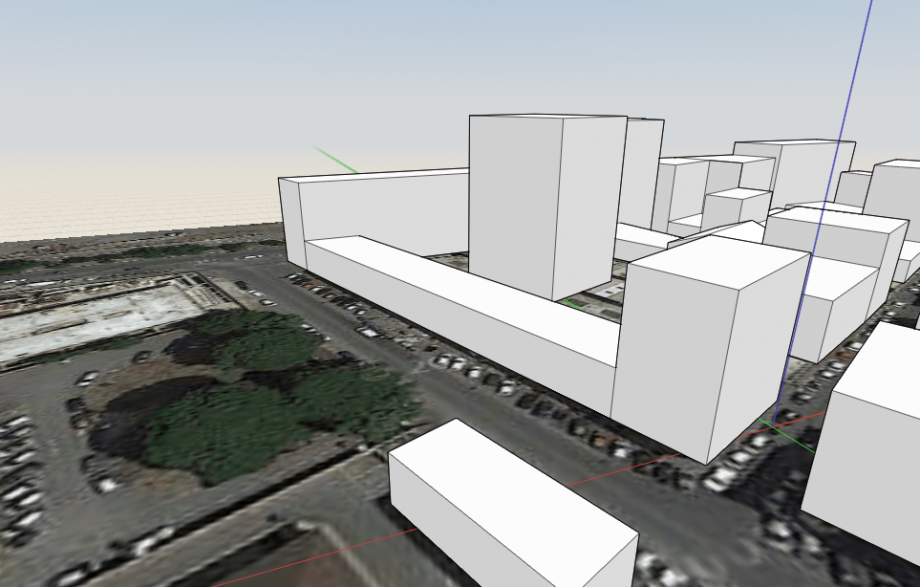
- Giugno
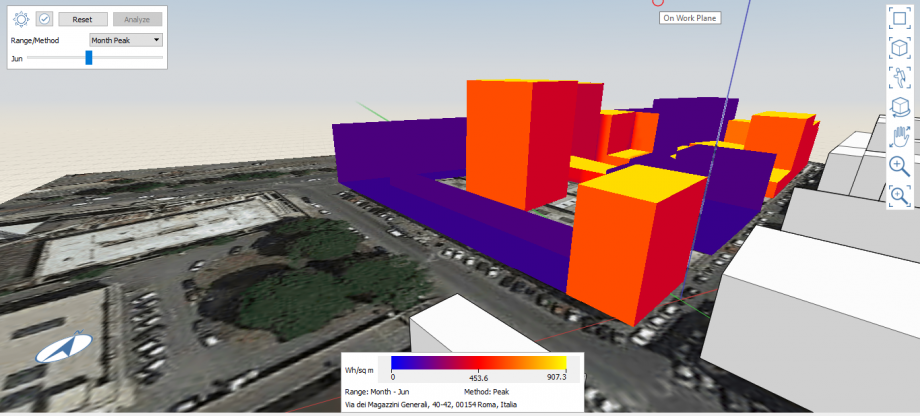
- Dicembre

Ipotesi 3:
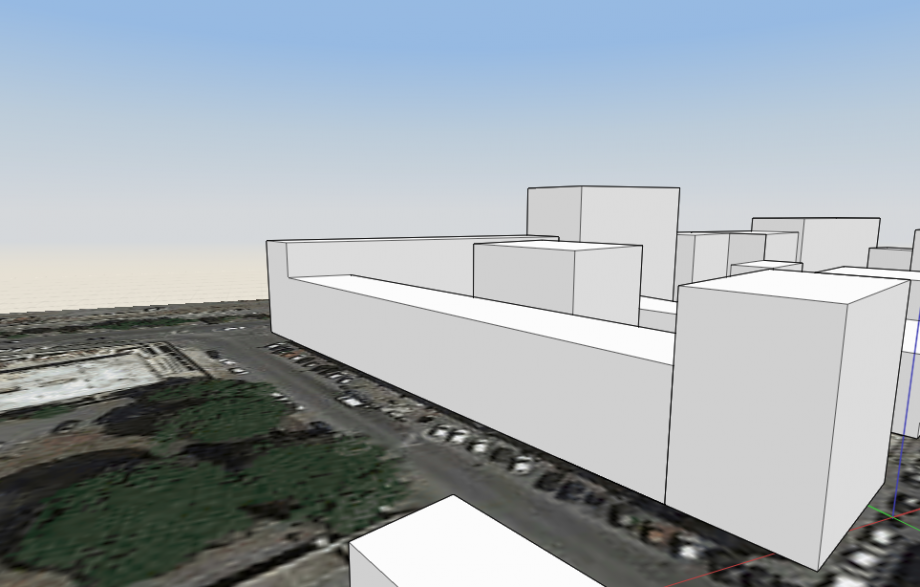
- Giugno
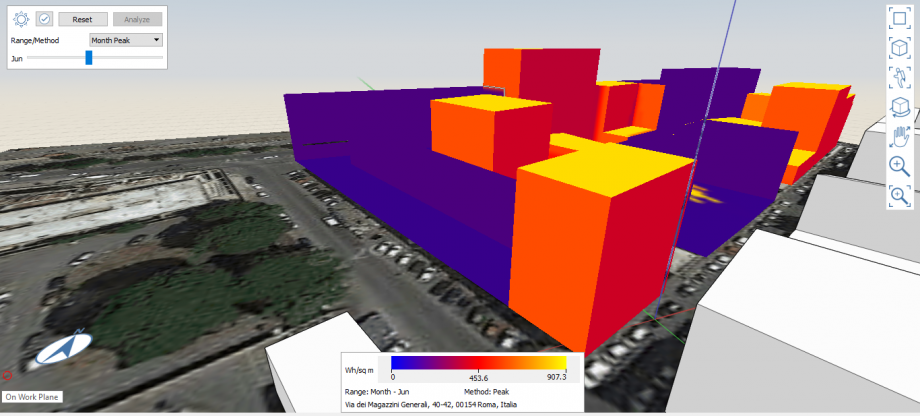
- Dicembre
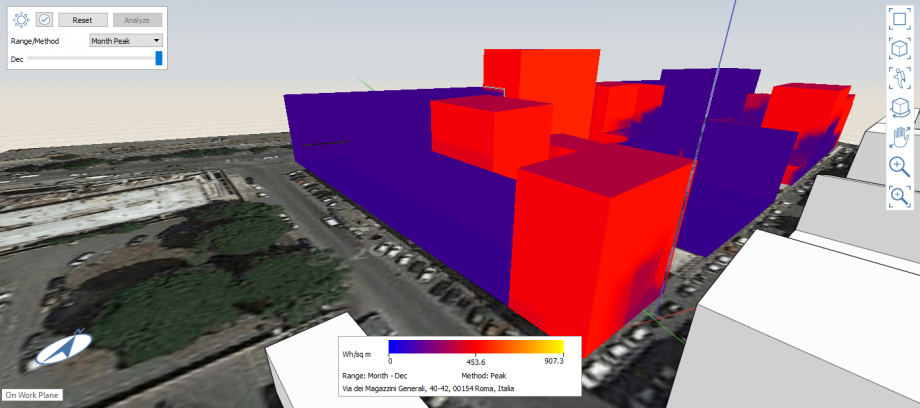
Si può notare come, in generale, l'edificio presenta gli stessi caratteri, dal punto di vista della temperatura, in tutte e tre le proposte progettuali. Gli edifici che chiudono il lotto sul fronte Nord e sul fronte Ovest sono sempre i più freddi dei quattro, al contrario degli altri due edifici (quello sul fronte Sud e quello centrale), i quali risultano più caldi sia in estate che in inverno. La differenza di temperatura degli edifici si accentua nel mese di Giugno rispetto al mese di Dicembre.
Canale B
Gruppo: Camilla Mangialavori, Federica Hofmann
Sab, 16/04/2016 - 11:18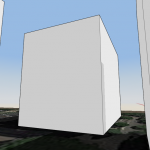 Camilla Mangialavori
Sab, 16/04/2016 - 09:23
Camilla Mangialavori
Sab, 16/04/2016 - 09:23
L'edificio studiato si trova nel quartiere Roma 70, più precisamente in Via Baldovinetti. Si tratta di un complesso di edifici di circa sei piani ognuno, proporzionati tra loro sia dal punto di vista della forma che del volume.
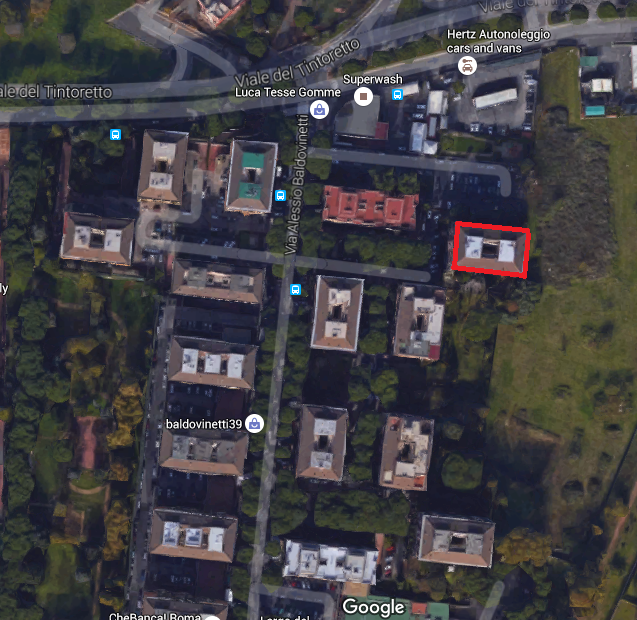
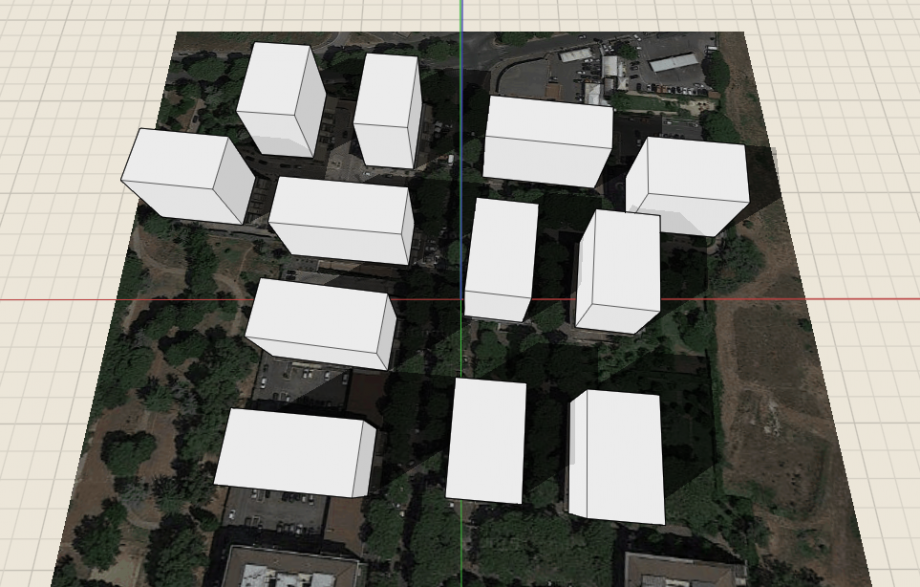
L'analisi è stata effettuata impostando come analisi le ore 18.30 del giorno 8 Aprile. L'ombra che risulta realmente sul palazzo considerato coincide quasi del tutto con l'ombra ipotizzata dal software, considerando anche la presenza di alberi molto alti nei pressi delle facciate dell'edificio stesso.

Il palazzo è stato studiato più nel dettaglio all'interno del software, impostando come orario le ore 12.00 dello stesso giorno.
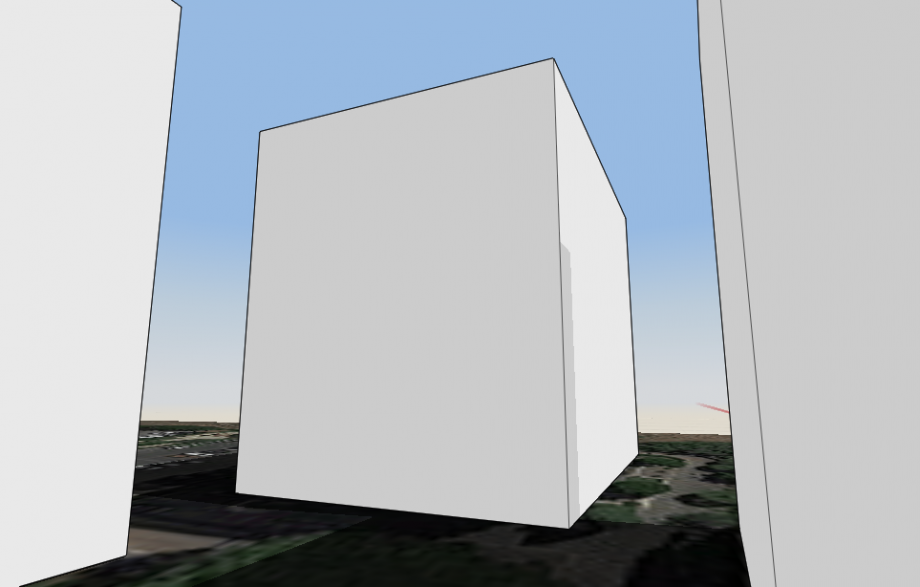

Si può notare come l'ombra ipotizzata dal software e quella reale siano somiglianti.
Canale B
Gruppo: Camilla Mangialavori, Federica Hofmann
Sab, 16/04/2016 - 09:46 Sara D'Arcangeli
Ven, 15/04/2016 - 20:06
Sara D'Arcangeli
Ven, 15/04/2016 - 20:06
Ho realizzato un modello semplificato di un pergolato che con altri colleghi avevo progettato durante un laboratorio.
Per prima cosa bisogna aprire una nuova FAMILY dal menù principale; poi dobbiamo definire i piani di riferimento dell'oggetto che vogliamo rappresentare, nel mio caso dal Project Browser in basso a sinistra ho impostato la vista ELEVATION -> LEFT e andando in CREATE-> REFERENCE PLANE ho creato i vari piani. 
Andando su ANNOTATE-> ALIGN possiamo quotare i piani di riferimento che ci interessa considerare
Proseguiamo con CREATE-> PROPERTIES-> FAMILY TYPES per poter creare quei parametri di istanza che ci permetteranno di modificare il nostro oggetto. Quindi clicchiamo su ADD
Impostiamo il nome del parametro e spuntiamo INSTANCE
Procedendo allo stesso modo inseriamo tutti i parametri che vogliamo far variare per comporre delle variazioni del nostro oggetto base. Io ho scelto di poter variare l'altezza del corrente (A), l'altezza del montante di destra (B), l'altezza del montante di sinistra (C), la larghezza di tutto il pergolato (D), lo spessore della struttura (E). 
Ora per assegnare ad ogni quota un parametro per far si che ci sia una corrispondenza diretta tra la variazione del parametro ed il cambiamento della dimensione data, clicchiamo prima sulla quota e poi apriamo la finestra a tendina di LABEL che comparirà nella stringa in basso del menù superiore, selezioniamo il parametro che ci interessa assegnare.
Ripetiamo l'operazione con tutti i parametri
Avendo terminato la fase di assegnazione dei parametri procediamo all'estrusione del nostro disegno attraverso il comando CREATE-> EXTRUSION
Al termine del disegno dobbiamo premere la spunta verde in MODE nel menù di MODIFY
Modificando in basso la vista possiamo scegliere varie modalità, tra le quali ad esempio la modalità ombreggiata
Sempre nel Project Browser in basso a sinistra cerchiamo la vista 3D VIEWS per vedere il nostro oggetto tridimensionale. Se non riusciamo a vedere lo spessore possiamo passare in ELEVATION in un'altra vista laterale e cambiare lo spessore dell'oggetto.
Nel passaggio successivo dobbiamo bloccare la corrispondenza tra il piano di riferimento e l'oggetto che abbiamo disegnato attraverso il menù MODIFY-> ALIGN; clicchiamo prima sul piano, poi sulla linea associata dell'oggetto
da qui uscirà un lucchetto aperto, che premendolo si chiuderà. Ripetiamo l'operazione con tutti i piani di riferimento.

Con lo stesso procedimento visto prima per l'assegnazione dei parametri sono passata nella vista FRONT per assegnare anche il parametro E all'oggetto

Siamo quindi pronti a salvare l'oggetto FAMILY per poterlo poi inserire in un nuovo PROJECT che dovremo però prima andare ad aprire e salvare, a questo punto lo inseriamo nel progetto cliccando nel menù MODIFY-> LOAD INTO PROJECT
Arrivati nel PROJECT possiamo richiamare il nostro oggetto FAMILY nel Project Browser nella tendina families-> generic models-> nome dell'oggetto definito
lo prendiamo e lo trasciniamo all'interno del progetto. Selezioniamo la vista 3d sempre dal Project Browser
Da questo momento possiamo passare alla copia e alla modifica dell'oggetto per comporre la nostra figura, andando a modificare i PARAMETRI nella finestra PROPERTIES a sinistra che ci permette di modificare direttamente i valori, altrimenti cambiando visuale possiamo modificare gli oggetti con delle freccette direttamente sull'oggetto che andremo a selezionare.
visuale in prospetto frontale visuale in prospetto laterale
visuale in prospetto laterale visuale in pianta
visuale in pianta
visuale tridimensionale


