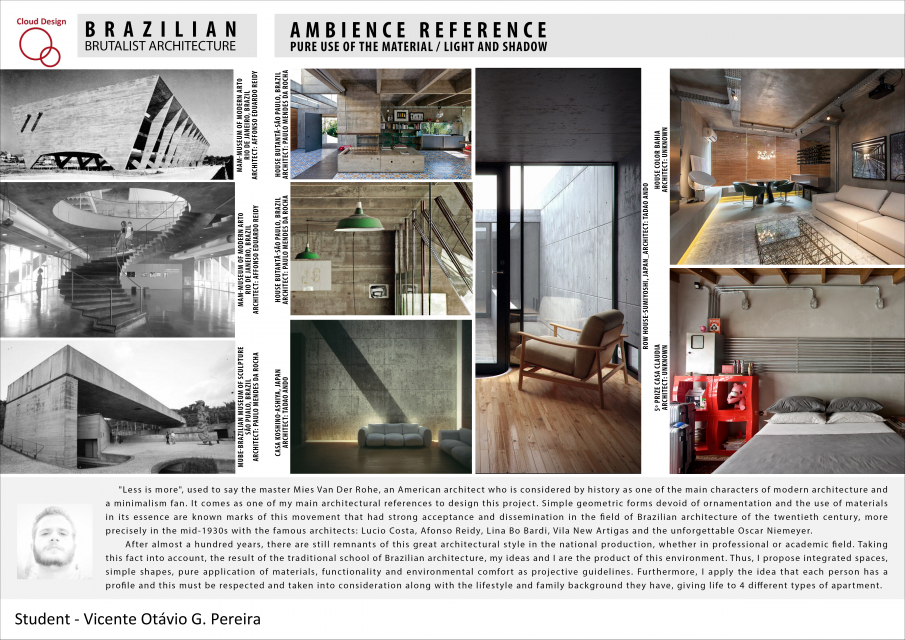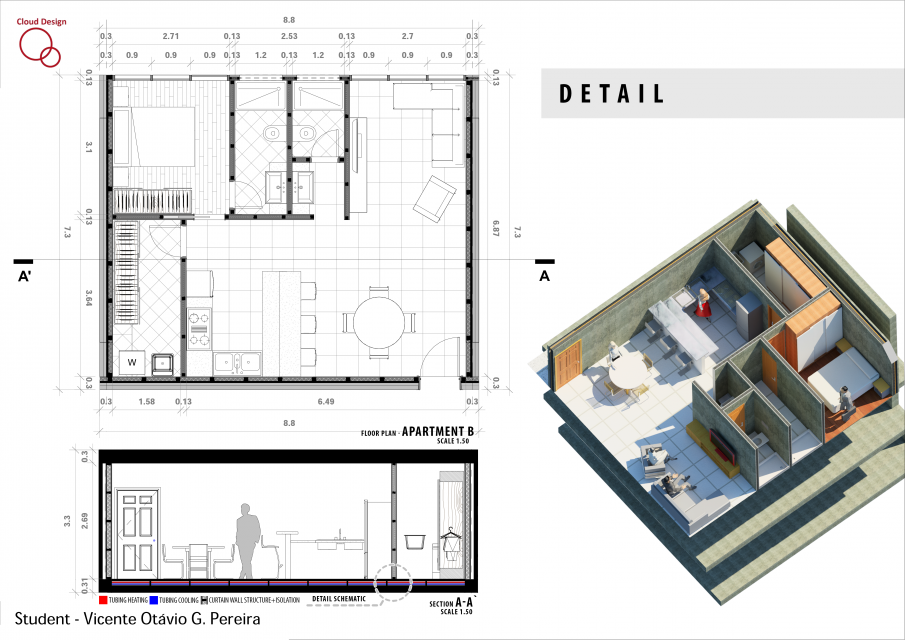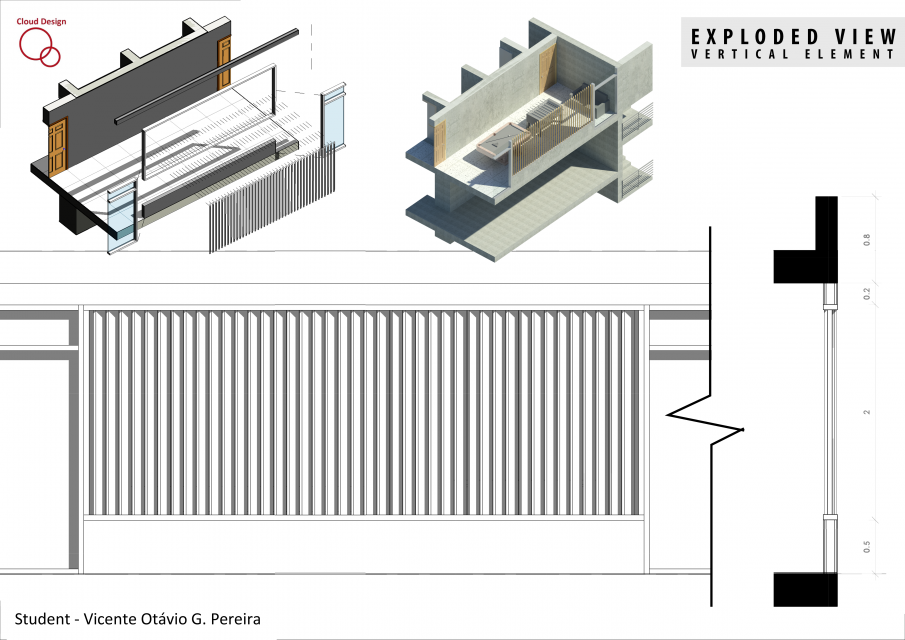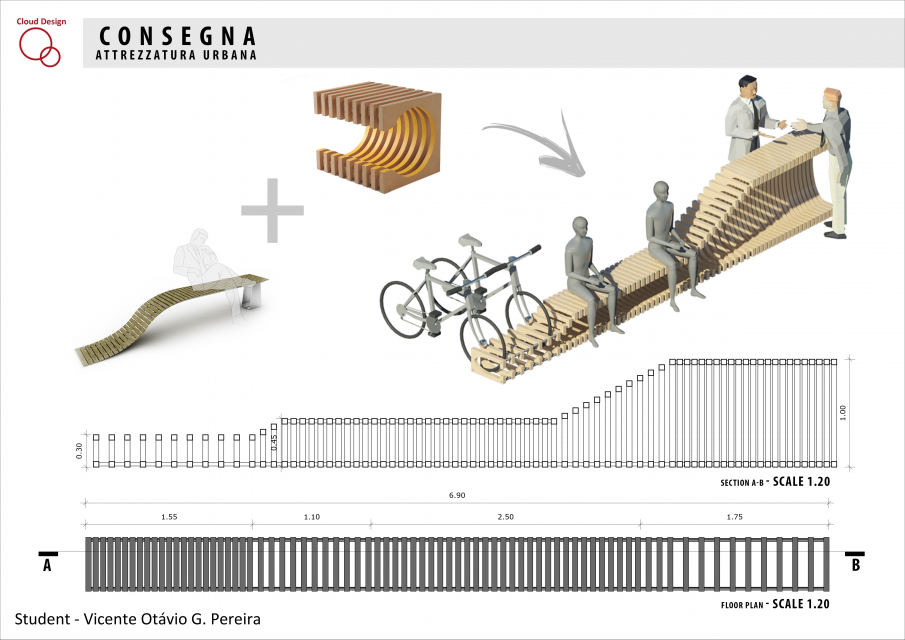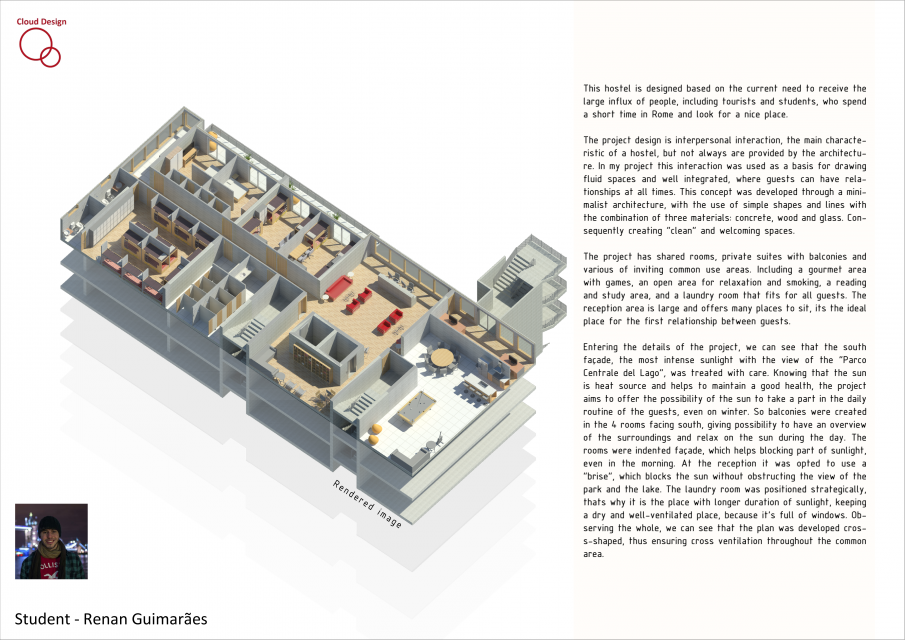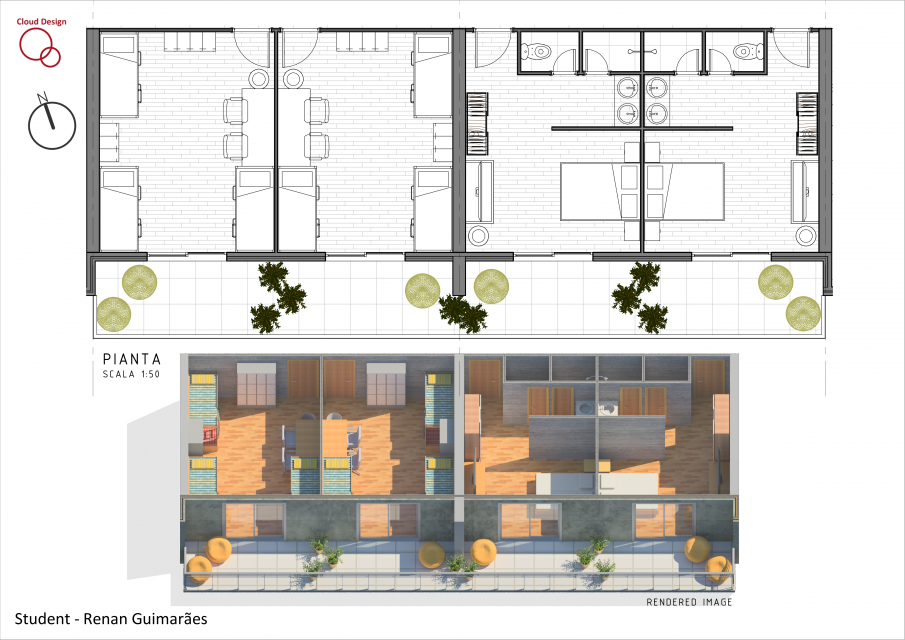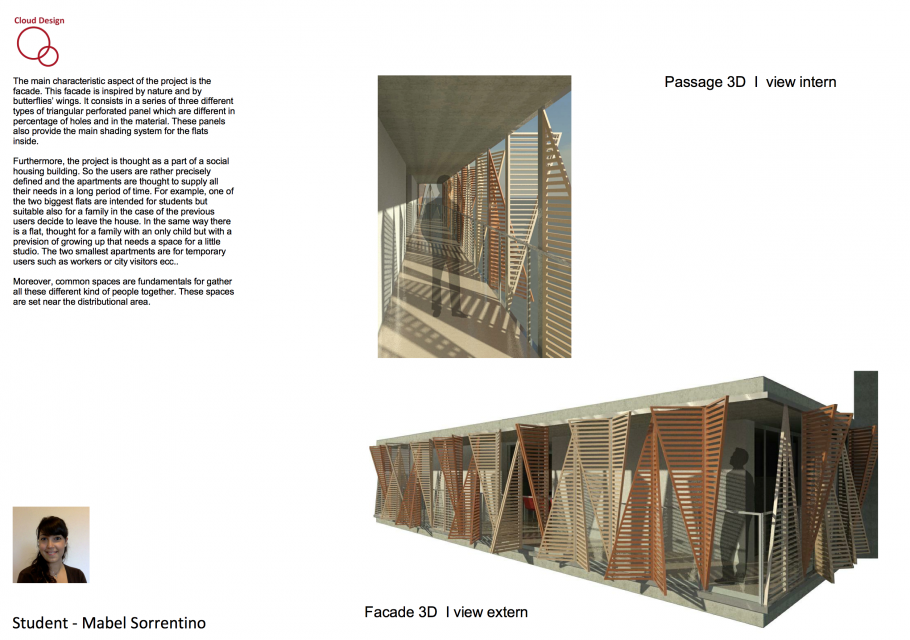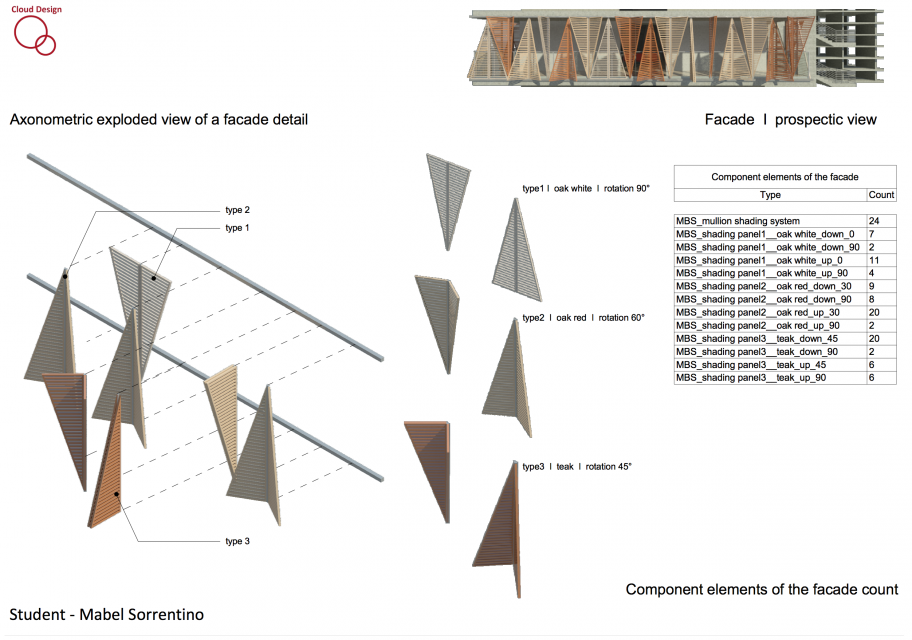Manuel Andrè Bo...
Mar, 03/03/2015 - 17:21
Manuel Andrè Bo...
Mar, 03/03/2015 - 17:21
In allegato un Progetto base in Revit 2013
Mar, 03/03/2015 - 17:22 Rodrigo Reis
Lun, 02/03/2015 - 09:12
Rodrigo Reis
Lun, 02/03/2015 - 09:12
PIANO 8A

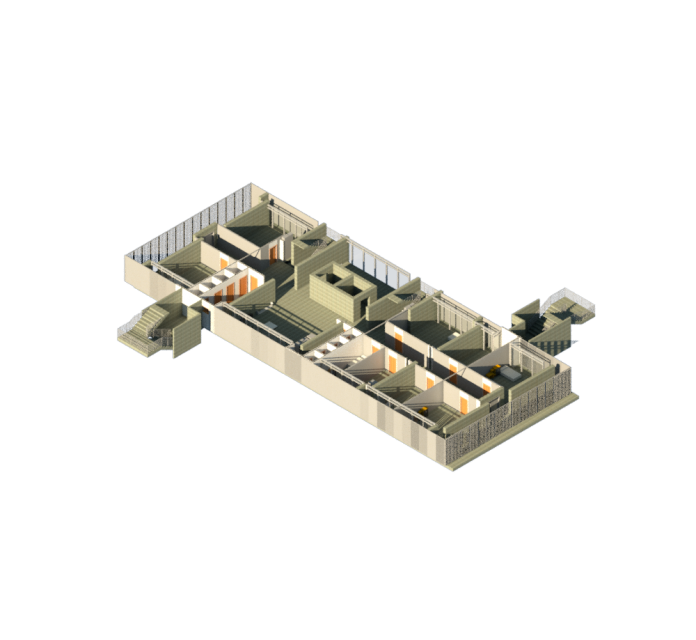


The Project is based on the concepts of flexibility and ephemerality.
Most of the partitions created, are movable panels that make possible the changing of environments, either by dividing or uniting them. Such panels are multidirectional, each one possess a pulley that allows them to slip through the trails fixed on the ceiling.
This floor was thought as a house for young people, and most of the spaces are common places for the residents, like the kitchen, the living room and the bathrooms.
Intending to avail the use of natural light, the facades are made of a glass curtain and protected from the sun by a panel system of brise-soleil. These panels of brise have a pattern, in which the only thing that changes between them is the angle of rotation of the wooden part.
The two external stairs of the building do not have access to this floor. This decision was made by considering that the internal stairs, together with the elevator are enough to the access.
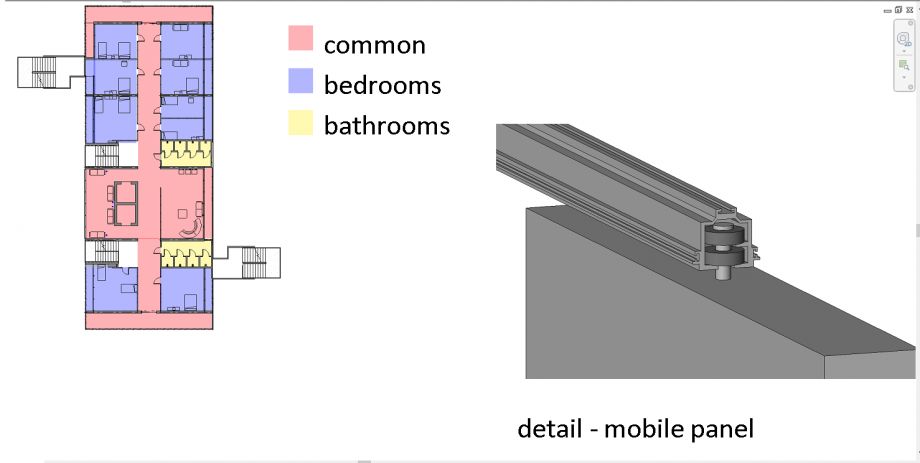
Questo detaglio è dello panello mobile che è stato fatto per dividere le camere da letto. L'idea è un appartamento molto flessibile, che se può cambiare la sua configurazione.

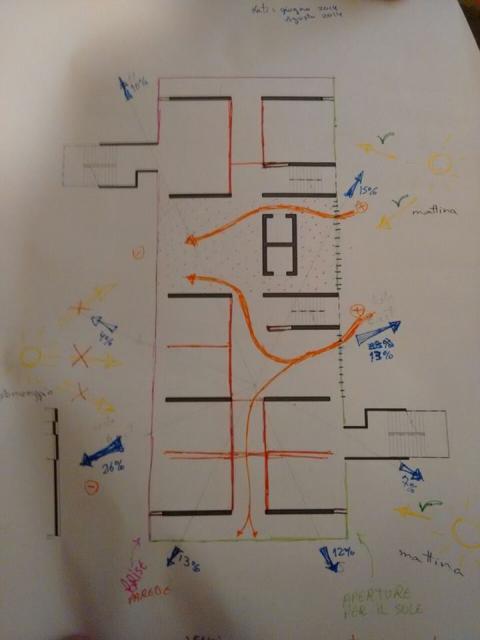
In questo disegno ho fatto delle studi di insolazione e ventilazione nell'area di intervento.

Nella fasciata ho fatto delle panelli-brise e ho fatto variazione nel'angolo di rotazione delle pezzi, facendo una variazione di entrada de luce nell'interno.
Mi dispiace per non essere riuscito di fare la presentazione come doveva.
Lun, 02/03/2015 - 09:51