 Thyago alves
Ven, 20/03/2015 - 14:11
Thyago alves
Ven, 20/03/2015 - 14:11
...
Ven, 20/03/2015 - 14:40 Falcinelli_Gaglione
Ven, 20/03/2015 - 12:35
Falcinelli_Gaglione
Ven, 20/03/2015 - 12:35
ESERCITAZIONE 1: costruire edifici e analizzare le ombre
Step 1: Aprire Vasari e da Prejects cliccare su New Metric.
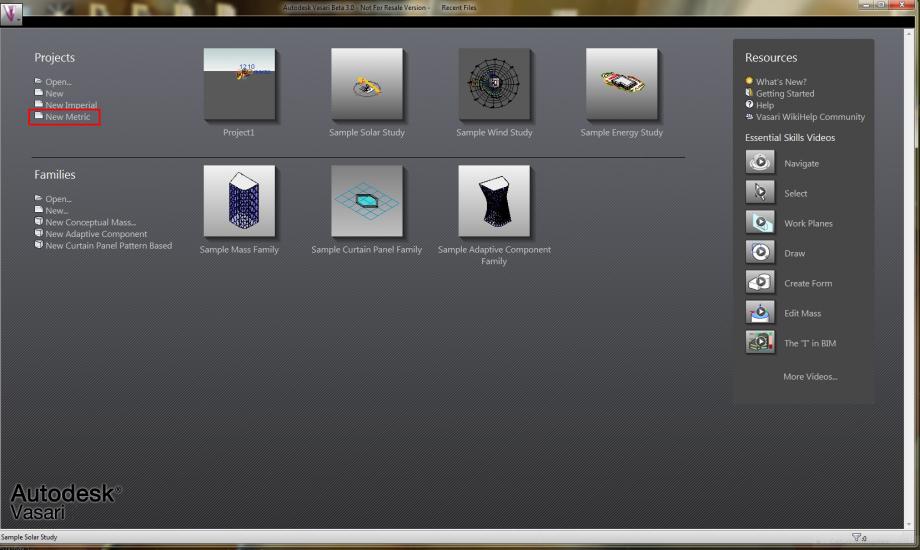
Questa è la schermata di default che vi si aprirà:
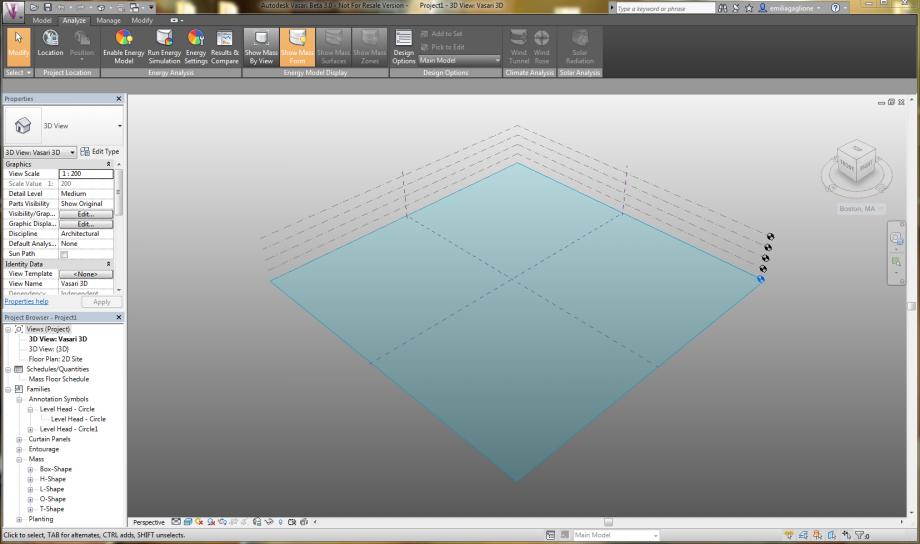
Step 2: Come prima cosa geolocalizzare il sito: dalla barra in alto cliccare su Analyze - Location. Di default Vasari inserisce le coordinate di Boston, per cambiarle inserite il luogo dove state lavorando scrivendo la città sotto Project Address. Assicuratevi di avre la cennessione ad internet affinche il software possa inserire le coordinate scelte.
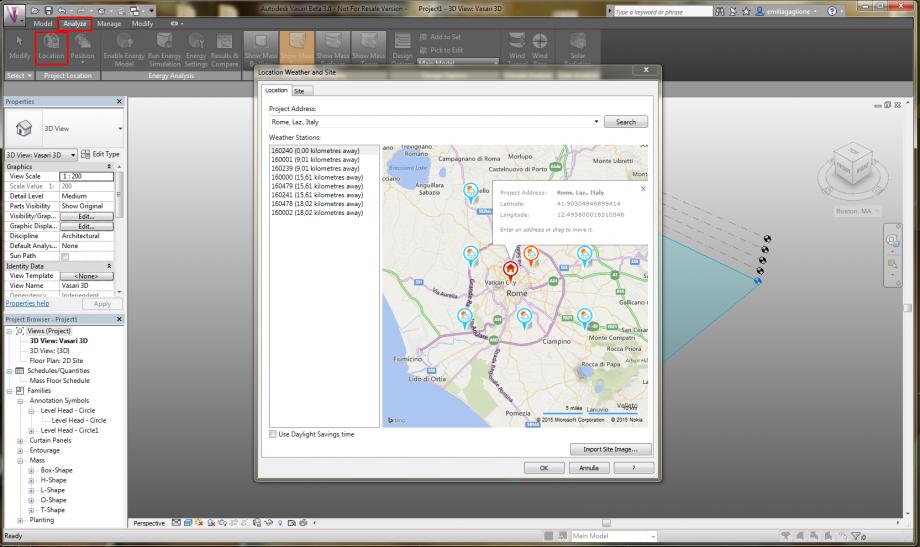
Step 3: Inserire la Stazione Meteo: è importante scegliere la migliore in base alla vicinanza e all'altitudine. Dopo averla selezionata spuntare in basso a sinistra Use Daylight Savings time se la vostra località si trova in uno stato che cambia l'ora legale e solare.
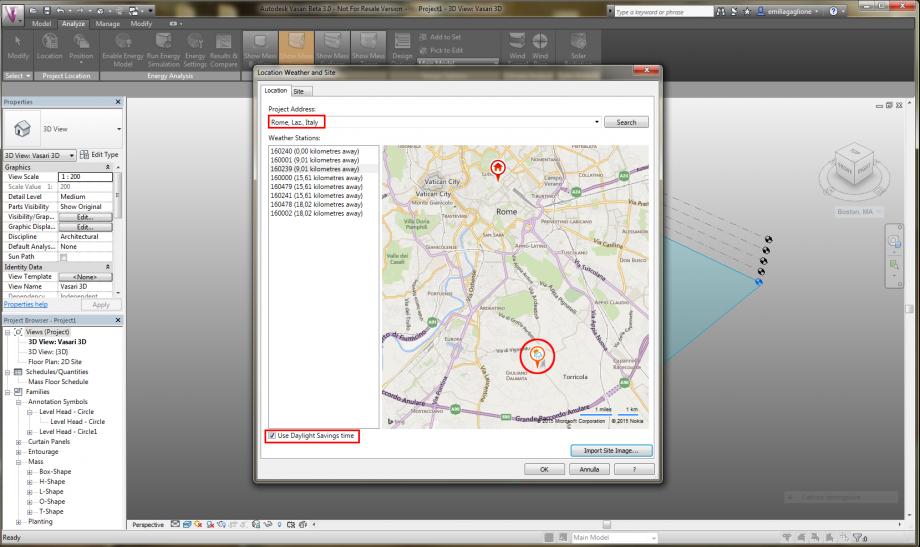
Step 4: Importare l'immagine del sito cliccando in basso a sinistra su Import Site Image. Vi si aprirà una finestra dove sceglierete l'immagine che volete importare in Vasari. Assicuratevi che affianco a Place at ci sia Level 1 così il sofwar caricherà la vostra immagine sul primo livello del foglio. A questo punto cliccare su Import.
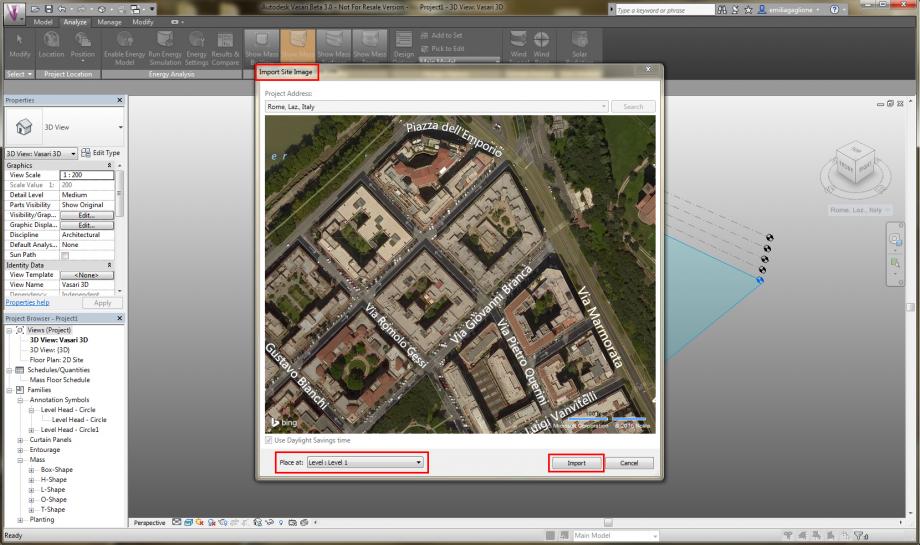
Questa è la schermata che vedrete dopo aver importato correttamente l'immagine del vostro sito:

Step 5: Impostare l'unità di misura: dalla barra in alto cliccare su Manage - Project Unit. Vasari di defaul usa i millimetri, voi ad esempio potrete cambiare l'unità di misura in metri con due decimali dopo la virgola.

Step 6: Iniziare a disegnare: cliccare su Model - Create Mass.
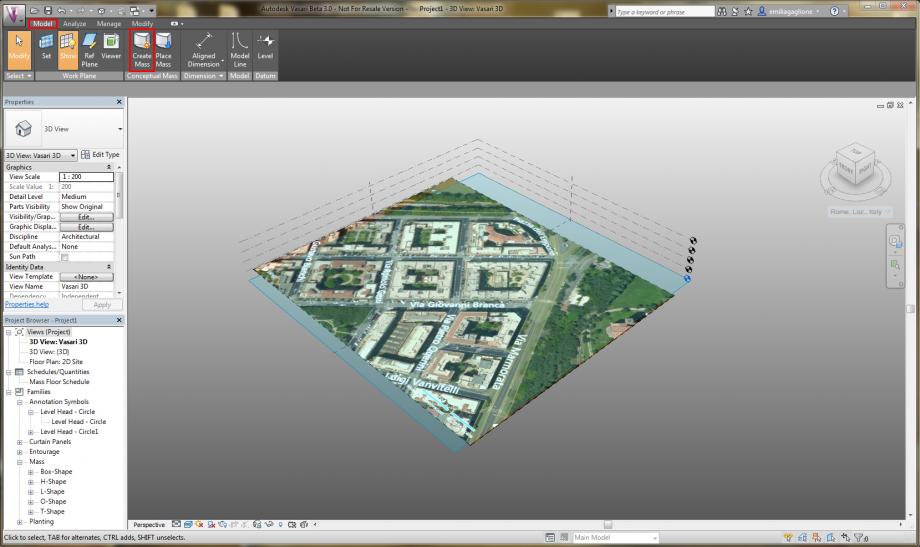
Sotto Draw trovate tutti gli strumeti che potete usare per disegnare la base dell'edificio. Per ricalcare dall'immagine alla base la pianta del vostro edificio potrete usare la linea se questo ha una forma irregolare oppure il rettangolo se è regolare.
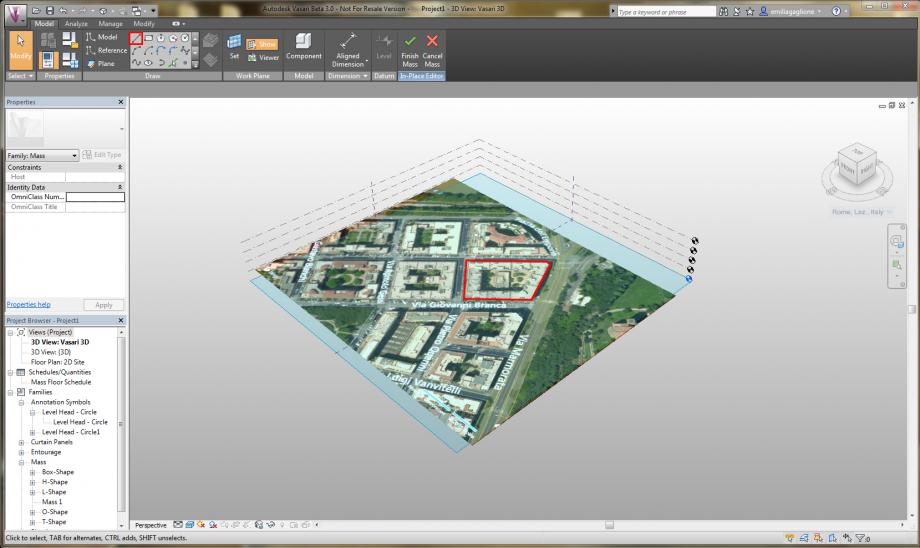
Step 7: Estrudere la pianta: una volta diegnata la pianta compariranno degli assi cartesiani, trascinandoli verso l'alto darete altezza all'edificio. per cambiare l'altezza basta cliccare sopra il nuumero dei metri e digitare la nuova misura. Terminato l'edificio cliccare su Finish Mass. Ripetere questa operazione dopo aver disegnato ogni volume altrimenti verranno considerati come un unico blocco e sarà più difficile modificarli.
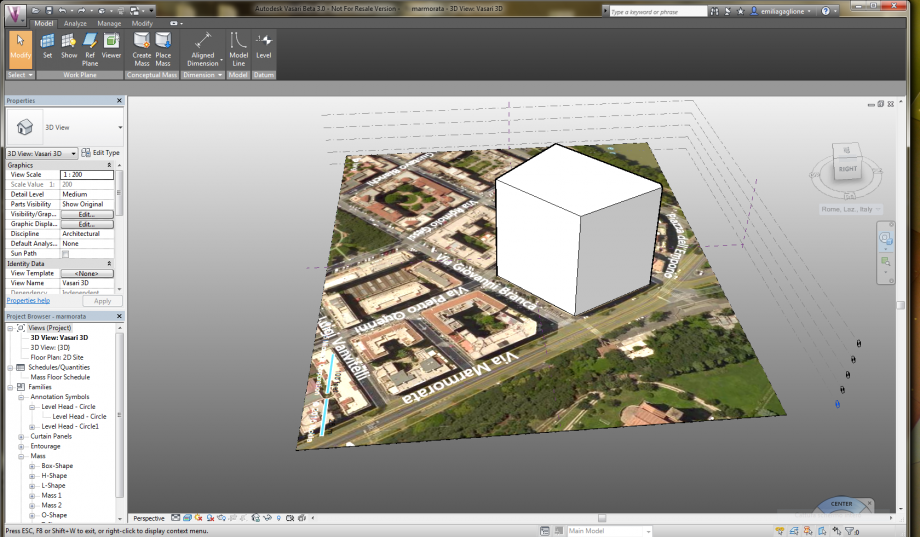
Step 8: Disegnare con lo stesso procedimento tutti gli edifici intorno.

Step 9: Analisi delle ombre sull'edificio: attivare Sun Path e Shadows mettendo su On le loro icone in basso sulla schermata. Visualizzere così il sole e il suo percorso e le ombre che i raggi determinano intersecando anche gli edifici circostanti.
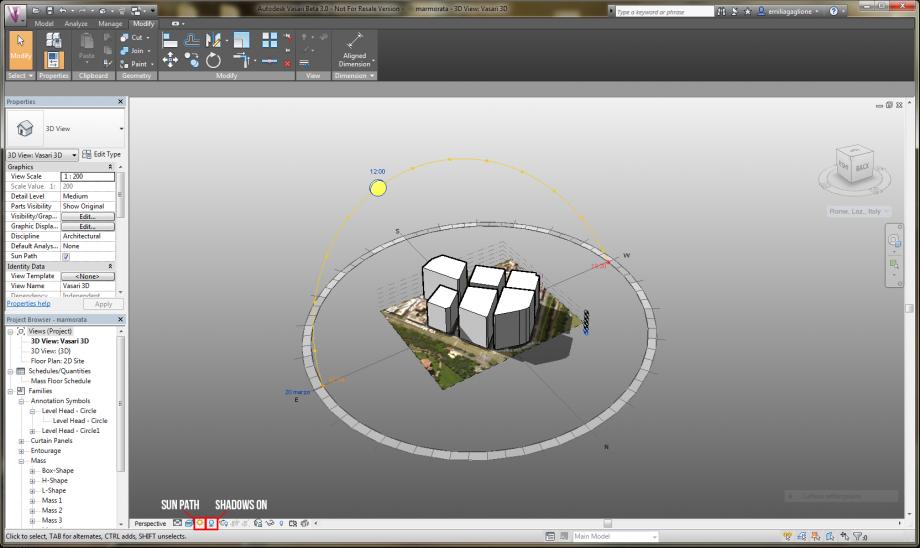
Per impostare o cambiare la data e l'ora basta cliccarci e digitare le nuove cifre.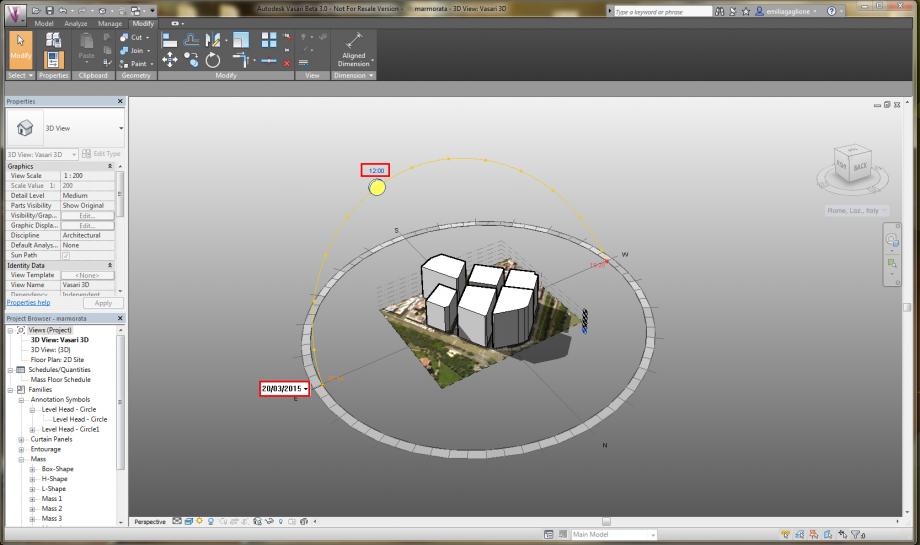
Queste sono ad esempio le ombre portate e portanti del nostro edificio il 20 Marzo alle ore 12:00, 16:00 e 18:00.
STUDIO SULLE OMBRE: ROMA, VIA MARMORATA 169 - 20 MARZO 2015
Fotografia di via Marmorata_ORE 12.00

Schermata di Vasari con vista della facciata su via Marmorata: in questo caso le ombre non coincidono con l'immagine reale che risulta compleatamente in ombra. Abbiamo provato a dare delle spiegazioni dovute alla presenza del colle dell'Aventino che non abbiamo disegnato e che fa ombra su via Marmorata, infatti tutti gli edifici della via risultano completamente ombreggiati.
Fotografia di via Pietro Querini_ORE 16.00

Schermata di Vasari con vista della facciata su via Pietro Querini: si nota corrispondenza tra il risultato dato dal software e la realtà. La facciata sud risulta compleatamente in ombra, e quelle est e nord lo sono quasi totalmente. Anche la facciata est è completamente in ombra.
Fotografia della facciata di via Amerigo Vespucci_ORE 18.00

Schermata di Vasari con vista della facciata su via Marmorata e via Amerigo vespucci: la facciata esposta ad est risulta completamente in ombra mentre in quella nord la luce irradia gli ultimi due piani dell'edificio lasciando in ombra il resto.
 Sordi_Stefanelli
Gio, 19/03/2015 - 17:03
Sordi_Stefanelli
Gio, 19/03/2015 - 17:03
CONTESTO
L'area analizzata si trova in Via Calvignano, 33, nella frazione di Acilia, del Comune di Roma. L'edificio preso in considerazione è una bifamiliare, su tre livelli; l'ultimo piano per le due metà è sviluppato diversamente in quanto la parte di uno dei studenti del gruppo presenta una copertura a falda e l'altra metà esclusivamente un terrazzo con lavatoio.
L'edificio è orientato a nord-ovest e la disposizione intera non è sviluppata in modo ottimale rispetto alla possibilità di sfruttare al massimo l'energia solare.
LOCALIZZAZIONE

MODELLAZIONE E ANALISI
- Avvio del Programma Vasari
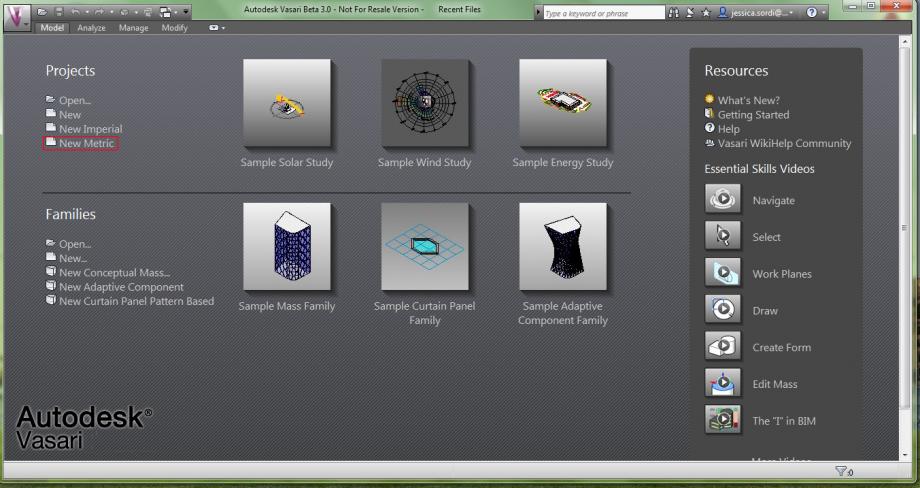
All'apertura del programma si presenta questa interfaccia,da cui cliccando New Metric arriviamo al foglio di lavoro.
- Elementi del foglio di lavoro e impostazioni di base
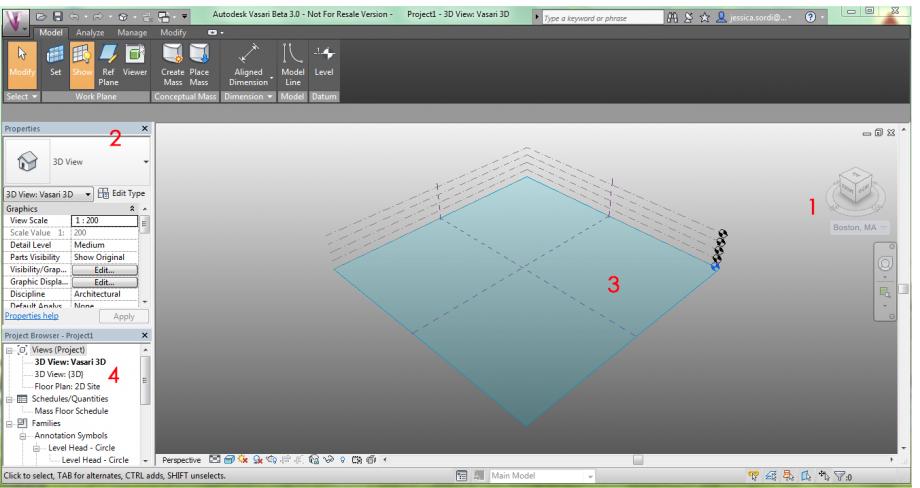
1: Attraverso questi strumenti si può muovere il modello nello spazio di lavoro e gestire la localizzazione, che di default è Boston.
2: Le due finestre servono a gestire le proprietà di base del modello.
3: La modellazione vera e propria si può sviluppare in questo spazio in cui sono presenti vari livelli, posti a diverse quote modificabili attraverso le impostazioni che si possono trovare nel menù Model>Level
4: Nella finestra Project Browser abbiamo modificato la vista selezionando in Project Browser>Views(Project)>3D View: {3D}.
 Si possono configurare le unità di misura da scegliere per la modellazione; selezionando il menù Manage>Project Units si apre la seguente interfaccia.
Si possono configurare le unità di misura da scegliere per la modellazione; selezionando il menù Manage>Project Units si apre la seguente interfaccia.
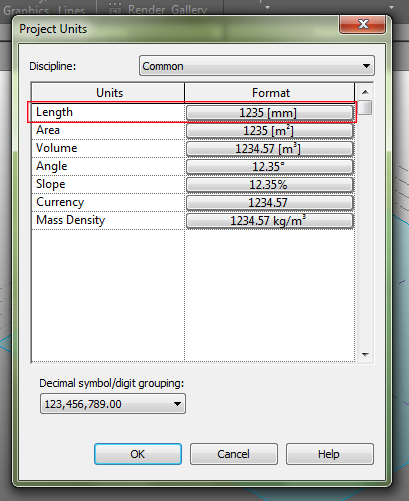
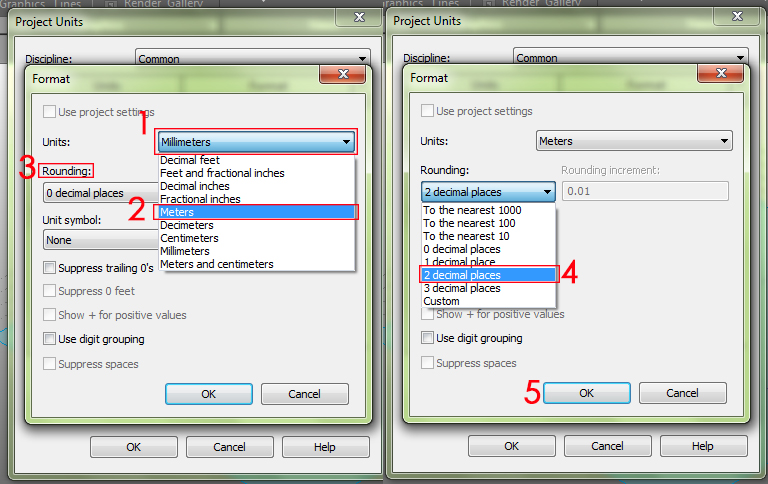
Attraverso questi passaggi si definisce l'unità di misura, in metri nel nostro caso poiché stiamo affrontando l'analisi su solidi semplici, e le cifre decimali da considerare.
- Location
Definiamo la posizione geografica del nostro edificio tramite coordinate accedendovi nel menù Analyze>Location.
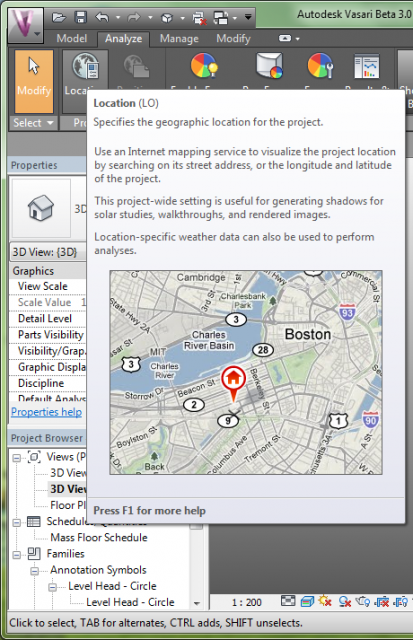
In questa interfaccia inseriamo nella barra di ricerca l'indirizzo dell'oggetto d'analisi. Attraverso la connessione ad internet e l'accesso all'account Autodesk si arriva ad una mappa come quella in figura.
Il simbolo indica la posizione esatta dell'oggetto, che può essere spostato; il simbolo
identifica la stazione metereologica più vicina, nel nostro caso abbiamo scelto quella di Ciampino.
Inoltre abbiamo spuntato la dicitura Use Daylight Savings Time per considerare l'ora solare.
Concludiamo la localizzazione cliccando su Import Site Image... che ci rimanda alla scheda finale di importazione.
Selezioniamo il livello sul quale vogliamo che l'immagine sia posizionata e clicchiamo Import.
- Modellazione dell'edificio come solido semplice
Dopo i seguenti passaggi possiamo iniziare a realizzare il solido, conoscendo le misure.
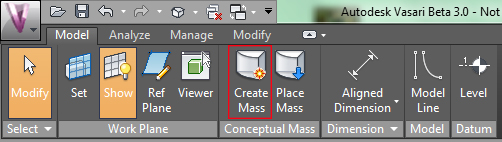
Per arrivare agli strumendi di disegno selezioniamo il menù Model > Create Mass al quale seguono i comandi per il disegno.
Realizziamo le forme necessarie a descrivere la sagoma del nostro edificio, semplificandone gli aggetti e le bucature, utilizzando gli strumenti Draw in base alle quote modificabili durante il disegno.
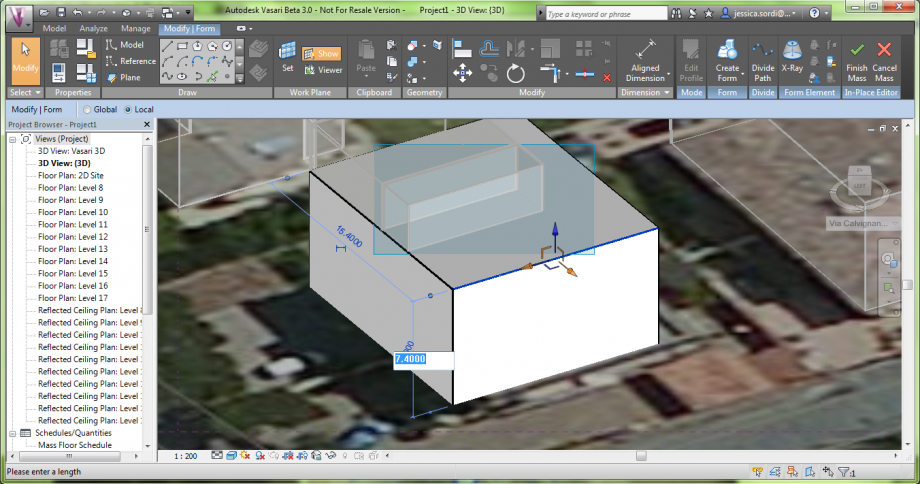
Utilizzando lo strumento rettangolo abbiamo realizzato i solidi relativi agli edifici le cui dimensioni sono modificabili cliccando sulla quota. Il cursore costituito da tre frecce perpendicolari da la possibilità di restringere,allungare e alzare il solido senza una misura specifica nelle tre dimensioni dello spazio. Al termine della modellazione del solido selezioniamo il comando Finish Mass.
- Studio delle ombre
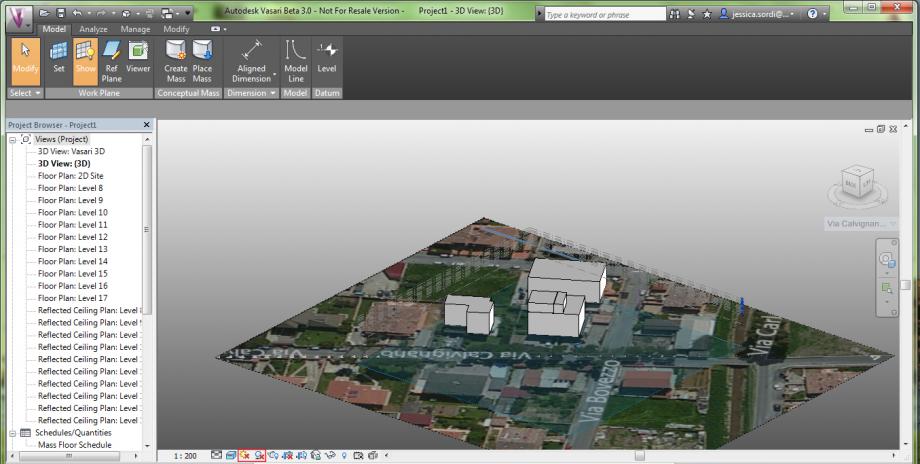
Una volta terminato il lavoro di modellazione si passa allo studio delle ombre tramite l'attivazione dei comandi Sun Path On e Shadows On.

Attivando i due comandi compaiono l'orientamento,il percorso solare e le ombre generate. Date e ora sono modificabili dall'utente. In particolare nella nostra analisi abbiamo studiato cosa accade il 20 Marzo 2015 alle ore 10.00 - 14.00 - 18.00. Segue il confronto tra le foto realizzate negli stessi orario e tra quelle generate dal programma.
- H 10.00
Per ottenere questo tipo di render abbiamo utilizzato il comando Manage>Camera, posizionando il cursore nella direzione della foto che volevamo ottenere; per avere i solidi con questo tipo abbiamo utilizzato Visual Style: Ray Trace nella barra dei comandi sottostante la finestra di modellazione.


- H 14.00


- H 18.00


- Conclusioni
Data la posizione della porzione di bifamiliare presa in esame, è confermata la considerazione iniziale secondo cui l'orientamento non è ottimale specialmente nel periodo invernale, poiché la zona notte riceve l'illuminazione e il calore che sarebbero adeguati alla zona giorno, che invece risulta fredda al mattino. Nel corso del pomeriggio, in particolare dopo la fascia oraria più calda, il sole arriva ad illuminare e non più riscaldare, la zona giorno. Nel periodo estivo la disposizione interna risulta più vantaggiosa in quanto la zona giorno è fresca e protetta nelle ore di picco, e la zona notte, seppur al mattino risulti calda, non costituisce disagio poiché il suo utilizzo è strettamente legato alle prime ore del mattino. Il soggiorno si troverebbe in un'ottima condizione se fosse orientato a Sud-Ovest invece che Nord-Ovest, posizione in cui si vive in un'ambiente illuminato uniformente.
Per quanto riguarda gli spazi aperti l'edificio si confronta su tre lati con dei giardini, in particolare nella porzione Nord-Ovest c'è l'area più vasta, illustrata anche nelle immagini; ci sono altre due porzioni a Nord-Est e Sud-Est. La prima porzione al mattino non è illuminata e questo non risulta particolarmente problematico in quanto questa area viene utilizzata maggiormente nella tarda mattinata e nel pomeriggio, dove riceve l'illuminazione del sole dagli orari più intensi al tramonto. La porzione a Nord-Est, molto più piccola dell'altra, ospita un giardino che è illuminato solo nelle prime ore della giornata, mentre la parte posteriore del giardino, quella a Sud-Est è illuminata fino a metà pomeriggio e risulta essere molto più sfruttabile rispetto a quella situata a Nord-Est.
Gio, 19/03/2015 - 18:39
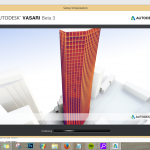 BONANNO_CARLETTI
Gio, 19/03/2015 - 17:03
BONANNO_CARLETTI
Gio, 19/03/2015 - 17:03
Ho un problema nell'installazione di Vasari sono diversi giorni che provo ad installarlo ma senza successo qualcuno può aiutarmi?
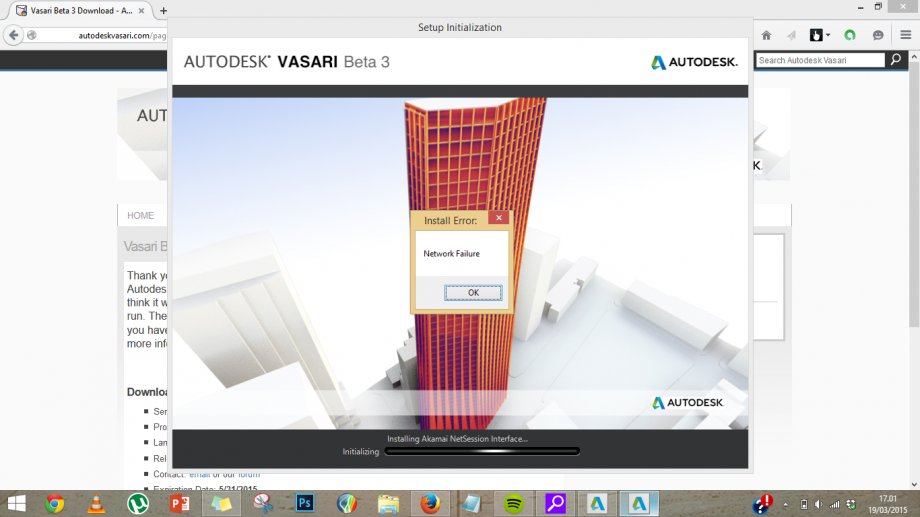
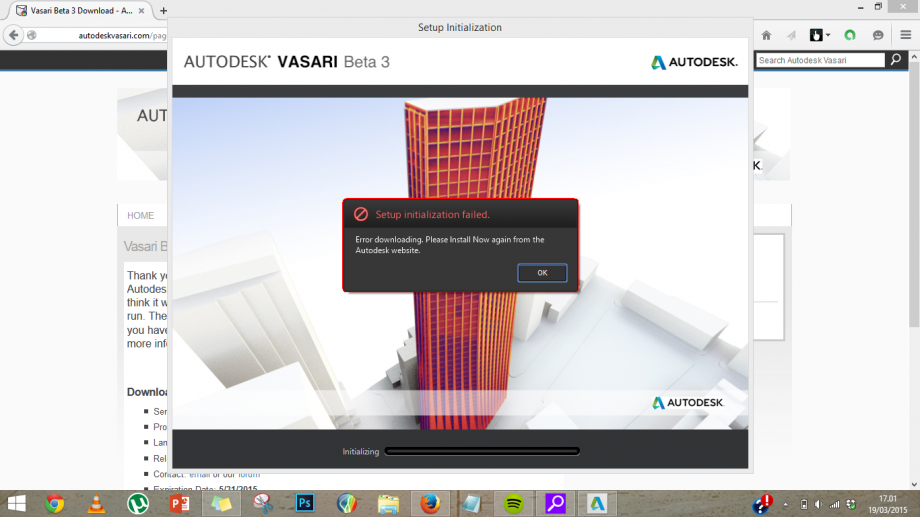
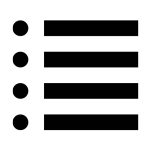 Matteo Persanti
Gio, 19/03/2015 - 10:47
Matteo Persanti
Gio, 19/03/2015 - 10:47
Per sintetizzare gli aspetti che sono emersi dall’analisi fatta prima e durante la visita ad Addis Abeba, posso stilare una lista di questi elementi. Questo elenco riporta tutti argomenti che devono trovare una applicazione diretta nel progetto urbano/architettonico.
a livello urbano
- la richiesta del governo di definire un sistema urbano applicabile in vari siti
- il progetto di approvigionamento dell’acqua deve essere accurato,dimensionato ed efficace
- trovare una soluzione per la manutenibilità delle infrastrutture urbane essenziali
- essendo l’area interamente in discesa, pensare ad un sistema di rallentamento e drenaggio del grande flusso di acqua presente durante la stagione delle piogge (ed a un sistema di raccolta dell’acqua piovana)
- offrire spazi autogestiti agli abitanti, permettendogli di installare le proprie attività informali, definendone però dei vincoli in modo da evitare superfetazioni
- nelle zone residenziali incentivare i rapporti di vicinato costruendo strade a carattere semiprivato
- prediligere un assetto diffuso dei servizi commerciali informali rispetto ad una zonizzazione di tali attività
-
evitare la progettazione di ampi spazi aperti
a livello architettonico
- il prezzo di costruzione deve essere accessibile ad una fascia di reddito medio/bassa
- assicurare almeno un bagno per abitazione
- prevedere l’utilizzo di materiali locali
- proporre diverse tipologie di appartamenti
- proteggere il basamento degli edifici con materiali resistenti all’acqua
- disporre all’interno di ogni appartamento un soggiorno formale ed uno informale, come vuole la cultura abitativa etiope, invece di un singolo grande soggiorno come facciamo in Europa
- predisporre delle logge ai piani terra che possono essere utilizzate per vendere prodotti direttamente su strada
- fornire degli spazi flessibili nelle abitazioni, può essere preferibile consegnare un rustico che i nuovi residenti trasformano e finiscono in base alle proprie esigenze e possibilità economiche
To summarize the issues which have been emerged from the analysis made before and during the visit of Addis Ababa, I can make a list of these items. This list includes all the topics that needs to find a direct application in the urban/architectural design.
citywide
- government's request to establish an urban system applicable in different sites
- the project of water supply must be carefully dimensioned and effective
- find a solution for the maintainability of the essential urban infrastructures
- the area is entirely sloped, think of a system to slow down and drain the huge flow of water of the rainy season (and so even a system for collecting rainwater)
- offer spaces that can be self-managed by the inhabitants, allowing them to install their own informal activities, however, defining the constraints in order to avoid illegal self-builded housing
- in residential areas encourage neighborly relations by building roads with a semiprivate character
- prefer a fragmented informal commercial service compared to a zoning of such activities
- avoid the design of big open spaces
architecturally
- the price of construction must be accessible to a band of middle-income / low
- ensure at least one bathroom per household
- provide the use of local materials
- propose different types of apartments
- protect the basement of the buildings with water-resistant materials
- place inside of each apartment a formal and an informal living room and one informal, as the living culture of Ethiopia requires, rather than a single, big, living room as we usually do
- dispose the ground floors of lodges that can be used to sell products directly on the road
- provide flexible spaces in the apartments, it may be preferable to deliver an unfinished construction to the new residents that they can turn and end up according to their needs and economic capabilities


