INTRODUZIONE
L'area scelta è situata nella zona centrale della cittadina di Monte Romano, in provincia di Viterbo. Gli edifici, oggetto di studio, sono di forma più o meno regolare (parallelepipedi o aggregati di parallelepipedi). Le palazzine in questione sono sei, con un numero di piani che varia dai 2 ai 3 in base al dislivello che crea il terreno.
In particolare, la palazzina dove abita uno dei componenti del gruppo, è costituita da 3 piani; l'abitazione si trova al pian terreno e l'orientamento della facciata principale è a Nord-Ovest, per cui risulta fredda in inverno e fresca in estate.. Essendo l'alloggio situato al piano terra, presenta numerosi problemi relativi sia all'orientamento del sole sia all'umidità. Nel primo caso, infatti, l'abitazione si trova completamente in ombra durante il giorno, ed è esposta al sole dalle 6 del pomeriggio. Nel secondo caso, invece, a causa dell'umidità le murature presentano, talvolta, tracce di muffe.
TUTORIAL: PROCEDIMENTO MODELLAZIONE
Step 1:
- Avviare il programma "Vasari";
- Aprire un nuovo documento cliccando su "New Metric".
Step 2:
- Cliccare su "Project units" ed inserire le nuove unità di misura in metri; è consigliato utilizzare la vista 3D View: [3D].
Manage > Settings > Project units
Step 3:
- Impostare l'area di riferimento cliccando su "Boston,Ma" e successivamente su "Set Location", si aprirà, così, una finestra dove bisogna inserire l'indirizzo relativo all'edificio in esame;
- Cliccare su "Import site image", si aprirà un'ulteriore finestra con l'immagine satellitare dell'area presa in considerazione;
- Cliccare su "Import" in modo tale da trasferire l'immagine sul piano di lavoro.
Analize > Project location > Location
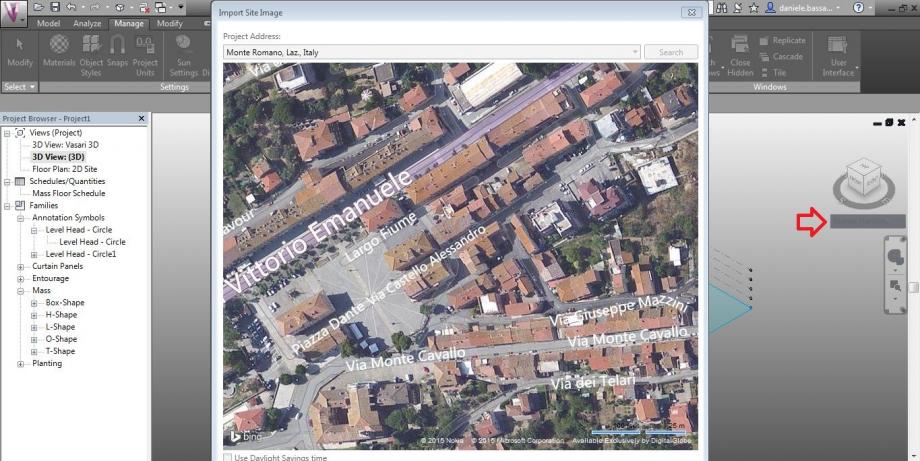
Step 4:
- Cliccare su "Model" e premere il pulsante "Create Mass";
- Selezionare il comando linea e lucidare i bordi degli edifici creando un'area chiusa cliccando su "Create Form" > "Solid Form" per creare il volume dell'edificio;
- Cliccare sull'asse z per modificare le altezze degli edifici;
- Cliccare su "Finish Mass" per chiudere il modello.
Model > Conceptual Mass > Create Mass/ Solid Form > Finish Mass

Step 5:
- Dopo aver estruso gli edifici, cliccare su "Sun Path On" per attivare il sole;
- Cliccare su "Shadows On" per attivare le ombre.
Step 6:
- Cliccare su "Sun Setting" per impostare la data e l'ora.
Step 7:
- Cliccare su "Manage" e poi su "Camera" per posizionare l'icona sul punto di vista che si preferisce.
Manage > Views > Camera

ANALISI DEL LUOGO
Per comprendere bene quali siano le fasce orarie in cui l'abitazione è illuminata o meno dal sole, abbiamo deciso di studiare l'edificio.
Prima di tutto abbiamo studiato quali sono i movimenti del sole nei vari solstizi ed equinozi e di conseguenza quanto tempo l'edificio, oggetto di studio, è in ombra o al sole durante l'anno.
In secondo luogo, dopo averlo studiato in generale, siamo entrati più nel particolare, fotografando la facciata principale in tre diverse ore del giorno, rispettivamente alle 9:00, alle 12:00 e alle 15:00 (abbiamo considerato inutile fotografare l'abitazione alle 18:00 in quanto alle 18:22 del 20 marzo, giorno in cui sono state scattate le foto, è tramontato il sole per cui la facciata era completamente in ombra).
Solstizi ed equinozi
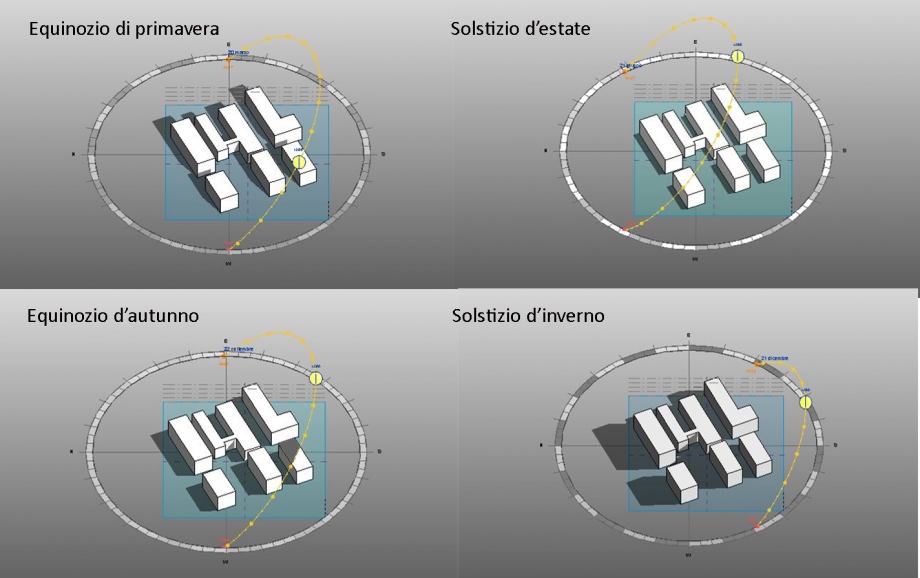
20/03/2015 ore 9:00
Osservazioni:
La facciata dell'abitazione studiata risulta essere completamente all'ombra, così come la piazza antistante.

20/03/2015 ore 12:00
Osservazioni:
La facciata risulta essere, anche a mezzogiorno, esposta all'ombra, mentre la piazza di fronte inizia ad acquisire una maggiore luce solare, sebbene ancora in quantità limitate.

20/03/2015 ore 15:00
Osservazioni:
La facciata continua ad essere esposta all'ombra, ma la piazza è quasi interamente soleggiata.

Riassumendo, a causa della sua esposizione poco favorevole (a Nord-Ovest), l'abitazione è completamente in ombra dal momento in cui sorge il sole fino alle 4 e mezza, quando inizia ad acquisire luce solare per poi riperderla poche ore dopo (soprattutto in inverno). Per cui come già preannunciato nell'introduzione iniziale, essa è molto fredda in inverno, mentre, risulta essere fresca in estate.
Gio, 19/03/2015 - 15:42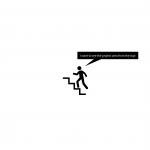 Matteo Persanti
Mer, 18/03/2015 - 17:58
Matteo Persanti
Mer, 18/03/2015 - 17:58
Guardando l’area di progetto (Teklehaimanot) dall’alto è subito evidente che la maggior parte degli edifici al suo interno sono baracche in lamiera grecata.
Looking at the project area (Teklehaimanot) from above is immediately clear that most of the buildings within it are shacks covered of corrugated metal sheet.
Alcuni degli edifici all’interno dell’area non possono essere demoliti perchè realizzati in cemento armato e perchè ospitano dei servizi pubblici dedicati alla zona.
Some of the buildings within the area cannot be demolished because they are made of armed concrete and because they host public services dedicated to the neighborhood.
Ruotando la visuale di 90° verso destra è possibile vedere il giardino della chiesa di Teklehaimanot, chiuso al pubblico da un alto muro di cinta.
Rotating the view of 90° to the right you can see the garden of Teklehaimanot’s church, closed to the public by a very high wall.
Ruotando la visuale di 45° verso destra si può vedere la chiesa di Teklehaimanot e la rotonda che si trova a nord dell’area di progetto, la zona più trafficata del quartiere.
Rotating the view of 45° to the right you can see Teklehaimanot’s church and the roundabout which is located in the northern part of the project area, the busiest area of the district.
Mer, 18/03/2015 - 19:05
 Matteo Persanti
Mer, 18/03/2015 - 17:45
Matteo Persanti
Mer, 18/03/2015 - 17:45
Dopo aver analizzato la città di Addis Abeba in generale (http://bim.rootiers.it/node/374), andando più nello specifico, nell’area di progetto possiamo notare altri fattori da considerare:
After analyzing the city of Addis Ababa in a bigger scale (http://bim.rootiers.it/node/374), being more specifically, in the project area we have some other factors to consider:
La caratteristica sociale diffusamente semi-privata tipica degli spazi aperti della baraccopoli.
Slum’s social characteristic widely semi-private.
L’utilizzo degli spazi pubblici per installazioni commerciali informali.
The use of public spaces for informal commercial installations.
Chiedendo agli abitanti abbiamo potuto verificare che le loro aspettative sulle nuove abitazioni si discostano dall’alternativa attuale che gli viene offerta: i condomini.
Asking to the residents were able to verify that their expectations about the new housing project deviate from the actual proposal: the condominiums.
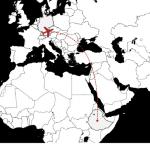 Matteo Persanti
Mer, 18/03/2015 - 16:07
Matteo Persanti
Mer, 18/03/2015 - 16:07
Durante il sopralluogo ad Addis abbiamo potuto analizzare direttamente alcuni temi come la tipologia, il tessuto sociale, la cultura dell’abitare e i materiali edili disponibili.
During the excursion in Addis we were finally able to directly analyze some issues such as the typology, the social tissue, the way of living and building materials available on site.
Uno degli aspetti è la presenza di una tipologia mista casa/negozio, dove i residenti conciliano nella propria abitazione anche l’aspetto commerciale, di sostentamento della propria famiglia.
One aspect is the presence of a mixed typology: the house/shop. Here the residents can combine in their homes even the commercial aspect.
Il grande flusso di acqua presente durante la stagione delle piogge torrenziali costringe ad utilizzare materiali basamentali più resistenti all’acqua.
The large flow of water present during the rainy season forces the inhabitants to use in the basement some waterproof materials.
La facilità nel reperire il corrugato metallico lo rende il materiale di rivestimento di gran lunga più utilizzato.
The availability of the corrugated iron sheets makes it the most used coating material.
Il grande congestionamento della città porta ad una scarsezza cronica di posti auto.
The big congestion of the city leads to a chronic shortage of parking spaces.
La presenza di mercati informali che si sviluppano sulle strade.
The presence of linear informal markets along the roads.
Il fatto che ogni spazio aperto si trasforma in un posto affollato.
The fact that each open space turns into a crowded place.
Un sistema di taxi condiviso da più persone.
A taxi system shared by multiple people.
 Matteo Persanti
Mar, 17/03/2015 - 18:17
Matteo Persanti
Mar, 17/03/2015 - 18:17
Il governo etiope ha bandito un concorso per un progetto che miri a risolvere il problema abitativo di Addis Abeba: la capitale dell’Etiopia sta pianificando di raddoppiare la propria popolazione nei prossimi 10 anni (quindi passare dai 4 milioni di abitanti attuali ad 8 milioni!).
Questo grande sforzo economico richiede un piano di applicazione sistemico, veloce e poco costoso.
Nel mio semestre di Erasmus alla Bauhaus-Universität di Weimar ho preso parte al laboratorio di progettazione "Housing in Emerging Cities: 500 wohneinheiten für Addis Abeba", il quale partecipava a tale concorso. Il laboratorio concentrava il proprio progetto sull’area di Teklahaimanot, uno dei quartieri scelti dal piano di sviluppo etiope.
L’aspetto sul quale sin dal principio mi sono soffermato è l’insistenza con la quale il governo richiedeva una soluzione flessibile ed applicabile a diverse zone della città, non una soluzione specifica per ogni area. La richesta del governo era, quindi, la definizione di un sistema urbano!
The Ethiopian government announced an urban/architectural competition to solve the housing problem of Addis Ababa: in fact the capital of Ethiopia is planning to double its population in the next 10 years (to get from the actual 4 million people to 8 million! ).
This great economic effort requires a systemic implementation plan, fast and cheap.
In my Erasmus semester at the Bauhaus-Universität Weimar I took part to the design studio “Housing in Emerging Cities: 500 Wohneinheiten für Addis Ababa”, who was going to partecipate at this contest. The workshop focused on the area of Teklahaimanot, one of the districts chosen in the official development plan.
Since the beginning I focused on the insistence with which the government were asking for a flexible solution applicable to different zones of the city, not a specific solution for each area. The requests of the government was, therefore, the definition of an urban system!

L’area di Teklehaimanot è una grande baraccopoli nel centro della città, si tratta di una delle zone più densamente popolate della capitale. Il 90% del tessuto edilizio di Addis Abeba è rappresentato da questi insediamenti illegali e il governo vuole rimpiazzarli con edifici più densi e salubri.
Un importante obiettivo che il governo richiede ai progettisti è di costruire case che hanno dei prezzi accessibili anche al più povero, in modo da non costringere i residenti di Teklehaimanot a spostarsi in periferia nei condomini. Questi nuovi condomini non sono apprezzati dalle persone in quanto propongono un sistema abitativo troppo lontano dalla densa rete di relazioni che offre la baraccopoli. Di fatti, tutti i rapporti di vicinato vengono persi con il nuovo sistema insediativo dei condomini.
Al tempo stesso è richiesto di:
- migliorare i sistemi sanitari
- assicurare un approvigionamento dell’acqua efficace (uno dei maggiori problemi di Addis Abeba)
- prevedere l’utilizzo di materiali locali
- proporre diverse tipologie di appartamenti
The area of Teklehaimanot is a large slum in the city center, it is one of the most densely populated areas of the capital. The 90% of the building fabric of Addis Ababa is represented by these illegal settlements and the government wants to replace them with more dense and healthy buildings.
An important objective the government requires to the designers is to build homes affordable even to the poorest family, so as not to force the residents of Teklehaimanot to move to the outskirts in the condominiums. These new condominiums are not appreciated by the people because they allow a way of life too far from the dense network of relationships of the slum, in fact all the neighborhood relations are lost with the new settlement system of the condominiums.
At the same time it is required to:
- improving the use of basis services
- ensure an efficient water supply (one of the biggest problems of Addis Ababa)
- provide the use of local materials
- propose different types of apartments
Nel file allegato si possono trovare maggiori informazioni di introduzione alla città di Addis Abeba
In the attached file you will find more infos about Addis Ababa
Mar, 17/03/2015 - 19:05


