 Klemen Stegu
Dom, 01/02/2015 - 12:29
Klemen Stegu
Dom, 01/02/2015 - 12:29
Developing of my floor in the Ligini's tower has come to an end. I described the concept of it in previous posts. From the floor plan you can see that every inhabitant is able to have some of the private space. It is possible to create different ambients by using the modular furniture system. And by use of this system it is possible that in each apartment live different number of inhabitants.
Common places are used as a kitchen and small living room. Every apartment has also a closed terace, which enables inhabitants to work outside in the warm days.

This is how could rooms look like with the use of the modular furniture:



Dom, 01/02/2015 - 14:01
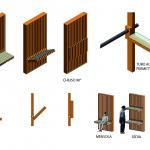 paolaorellana
Sab, 31/01/2015 - 19:22
paolaorellana
Sab, 31/01/2015 - 19:22
Il piano dell'edificio è pensato per essere abitato da artisti e studenti di architettura. L'impianto dispone di 13 camere, 10 bagni, cucina, cantina e spazi comuni.
La gente ha bisogno di spazio e una certa quantità di mobili per svolgere il proprio lavoro, pertanto la facciata è destinata a contenere i mobili : scrivanie, scaffali, sedie, tavoli e letti.
La facciata è formata da una serie di moduli di uguale larghezza che consentono di salvare e ottenere i mobili quando viene utilizzato, così la superficie (spazio libero) del contenitore varia con le esigenze della persona
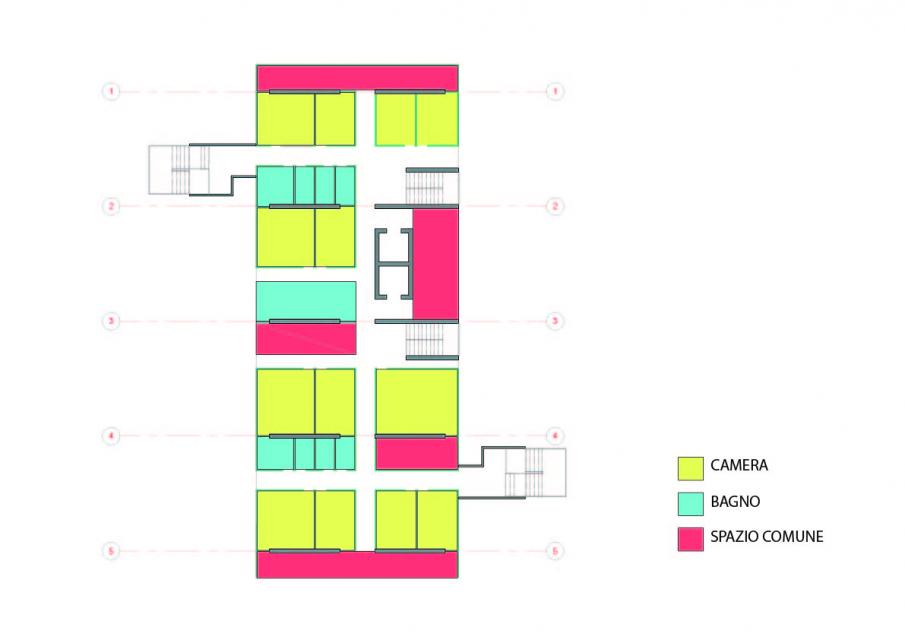
le pareti vengono modificati in funzione dell'utilizzo dello spazio (camera, bagno,cucina)
Ogni modulo è composto da una serie di pezzi che permettono un turno di portare i mobili o nascondere.
La composizione del modulo sono:
A) Struttura in legno
B) Fascio di Legno 0.025 x 0,10 x 2,70 metri (13 unità)
C) Tubo d'acciaio, del diametro di 0,05 metri di lunghezza 1,25 metri
D) Pezzo di legno “L” (lunghezza dipende dall'uso) (12 unità)
E) Vetro (lunghezza dipende dall'uso)
F) Pezzo metalliche (3 unità) permettono di sostenere la superficie quando e in 90 °.
Il tubo in acciaio attraversa tutte le travi verticali permettendo parti a forma di L può ruotare da 0 ° a 90 °.
Che differenza un modulo diverso è l'altezza dal suolo della parte L. Questa altezza dipenderà sull'utilità del modulo.
 Antonio Vellucci
Ven, 30/01/2015 - 00:14
Antonio Vellucci
Ven, 30/01/2015 - 00:14
Ciao a tutti, qui trovate i file delle tavole aggiornate da utilizzare, e ne approfitto per segnalarvi alcune regole da seguire e rispettare in modo che abbiate tutti le stesse impostazioni.
TAVOLA CON PIANTA
Dovete utilizzare la tavola A3 - Pianta con NORD, editarla ruotando il nord con l'angolazione corretta ed infine sovrascrivere la famiglia nel vostro progetto.
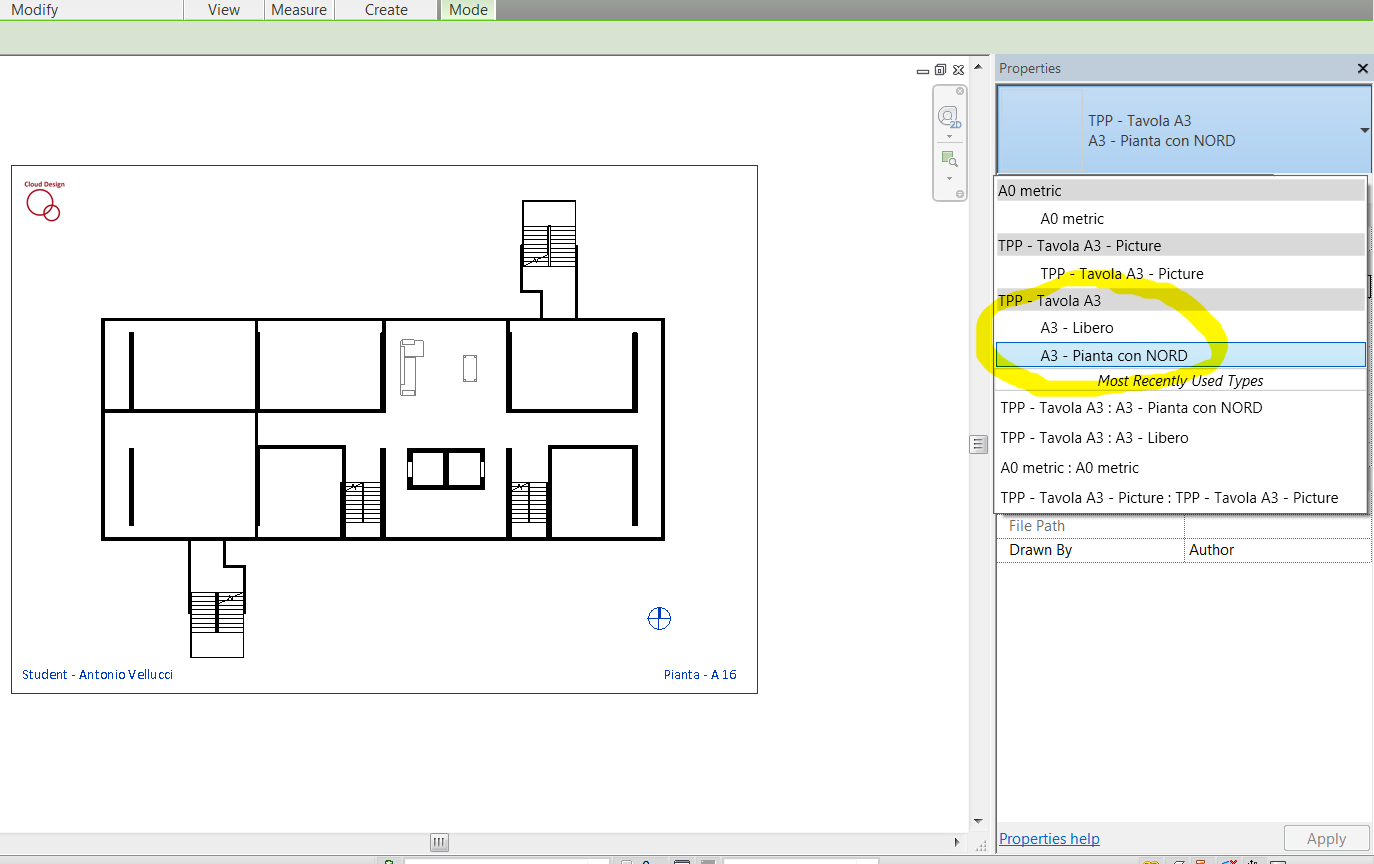
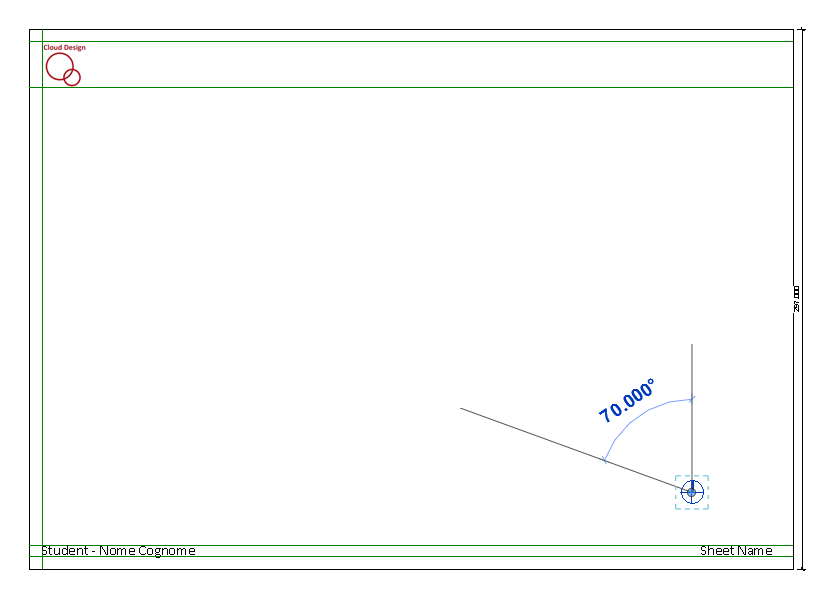
La pianta deve essere priva di ogni annotazione, quindi NO grids, NO Dimension, ecc.. A tal fine impostate la vista da mettere in tavola con i seguenti stili che vi riporto. (per chi non ricordasse, potete richiamare la scheda di visibilità e grafica di ogni vista utilizzando la combinazione da tastiera "VG").
Per quanto riguarda i componenti di arredo assicuratevi che appartengano tutti alla categoria FURNITURE e impostate lo stile di grafica come nell'immagine.
A questo punto centrate la vostra pianta rispetto ai margini del foglio A3.
Infine date al parametro della tavola "Sheet Name" il titolo: Pianta - "codice piano assegnato" come nella immagine di esempio "Pianta - A 16".
TAVOLA CON DESCRIZIONE (circa 500 battute) IN INGLESE E IMMAGINE RAPPRESENTATIVA DEL PROGETTO
Dovete utilizzare il file della tavola A3 - Picture; seguite semplicemente lo schema in esempio: in alto a destra inserite il testo descrittivo ed al centro l'immagine rappresentativa; per quest'ultima io ho inserito una banale prospettiva dell'intero edificio voi saprete fare sicuramente di meglio!
Per quanto riguarda il testo descrittivo dovrete crearvi il vostro Annotate Text seguendo le prescrizioni come nelle immagini. Per il testo descrittivo utilizzate font Calibri con Text Size 3 mm.
Per il titolo dell'immagine utilizzate font Calibri con Text Size 5 mm.
Per tutte le altre tavole utilizzate A3 - Libero e per i titoli sempre il Text font Calibri con Text Size 5 mm.
Per la stampa in PDF dovrete semplicemente prestare attenzione alle impostazioni che qui di seguito vi evidenzio.
Se seguirete queste indeicazioni vi ritroverete ad avere delle tavole come queste.
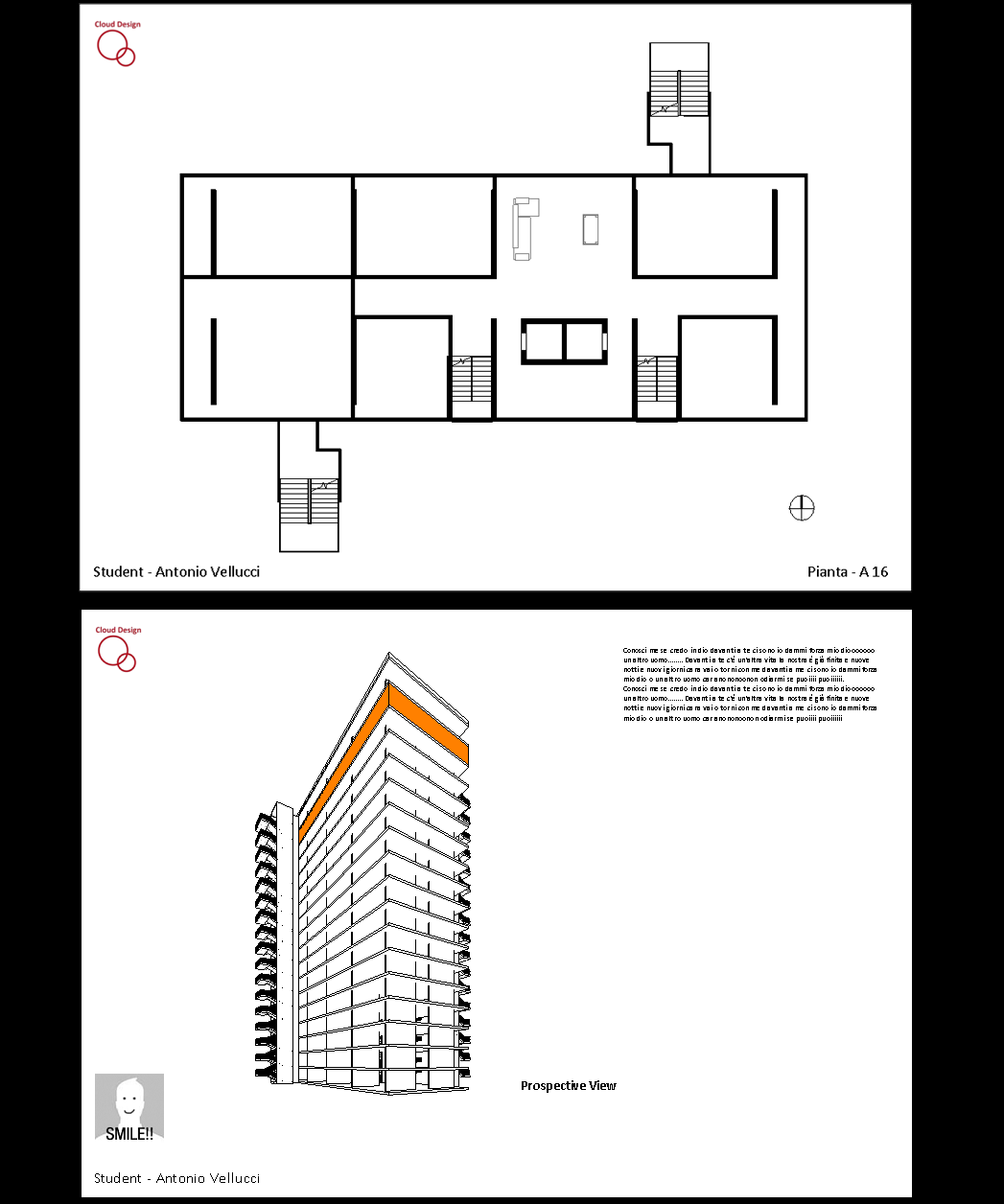
Per qualsiasi dubbio commentate questo post in modo che tutti i chiarimenti possono essere condivisi con gli altri! BUON LAVORO!!
Ven, 30/01/2015 - 00:38
 Natalie Ruggiero
Gio, 29/01/2015 - 17:20
Natalie Ruggiero
Gio, 29/01/2015 - 17:20
Ciao a tutti!
Ho appena visto il post della revisione oggi... che pecato! Spero che posso ricevere una revisione via questo website..
Sto ancora lavorando per la consegna. Adesso ho cominciato di mettere i materiali e di proseguire con la costruzione della facciate e dell'arredo. Mi chiedo se devo mettere anche il pavimento e la tappezzeria o il calcestruzzo per i muri? I mobili ho fatto molto schematico, ma ho letto che dobbiamo fare anche un schedule. Basta se faccio soltanto il schedule per un mobile? Spero che sarò pronta per martedì...



Il panello della facciata ho costruito con una lastra di cartongesso, poi l'isolamento termico, un strato di bitumina, poi und altro strato dell'isolamento termico, un nuovo strato di bitumina, una lastra del plastico bianco e una lastra di plexiglas colorato. Cosi si puo anche variare il colore della facciata o fare un mix di colori.
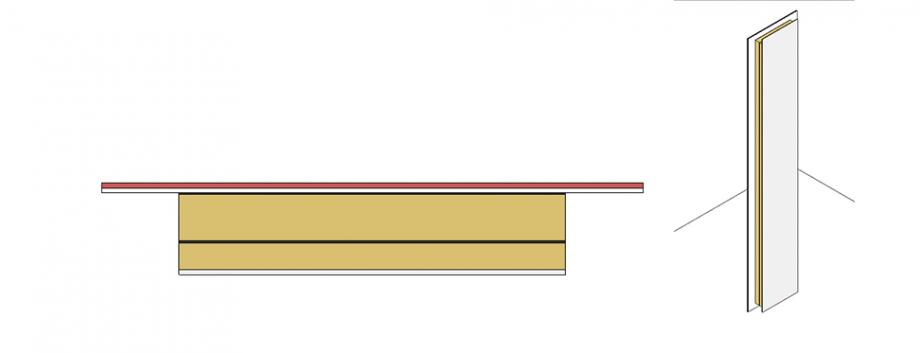
Gio, 29/01/2015 - 17:37
 Antonio Vellucci
Gio, 29/01/2015 - 16:13
Antonio Vellucci
Gio, 29/01/2015 - 16:13
Attenzione! La nostra ultima lezione dedicata alle revisioni avrà luogo dalle 16:00 alle 20:00 in aula ERSOCH e non più in aula Montuori!!
Gio, 29/01/2015 - 16:24

