 Natalie Ruggiero
Sab, 17/01/2015 - 20:17
Natalie Ruggiero
Sab, 17/01/2015 - 20:17
Ciao a tutti,
I've started my design for my appartment with thinking of the needs of shorttime housing. I figured out that it's nice to have private bathroom and a private loggia. I organized my floor of the tower with 5 appartments and one central lavatory and storeroom. There are 4 appartments with one big room and the bathroom my be its also possibile to think of a temporary division into smaller rooms but til now I designed it like one big room. The fifth appartment is dedicated for 2-4 personen. I can imagine students, maybe two couples, which share the kitchen and the loggia but have each a living/working room and a bed room and a bathroom. But its also possibile for working persons which can spend more money and have their privacy but not are living alone.
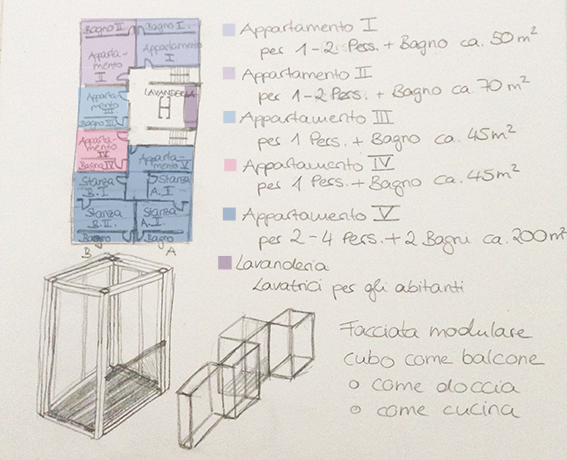
For the facade I decided to create a modulor system. I thought of a kind of cages or cubes consisting out of aluminium profiles. These cages are varying in their profundity and their length. It's also possibile to change between the hight but I think this would be too much changing.
The cages can contain different needs or parts of the appartments. For example the loggia, a shower, a part of a kitchen or they can contain the washing machines.
I started to build the base for the cages in revit just to be sure that they can move/change without problems and now I'm trying to add for example the balcony items ecc.. After that I will also add the materiality but you know, with Parallels it's not possibile and I have to organize an other PC.
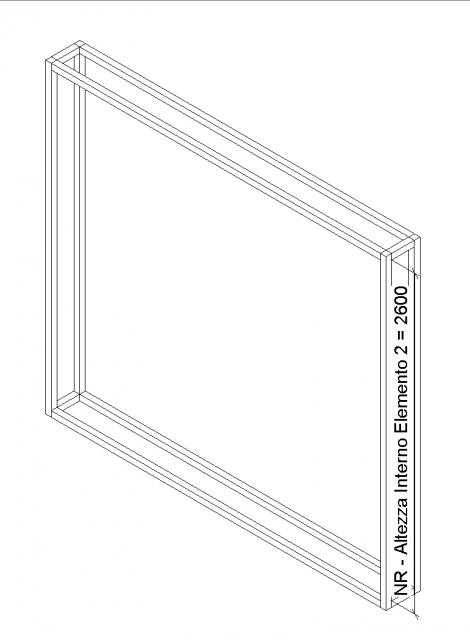
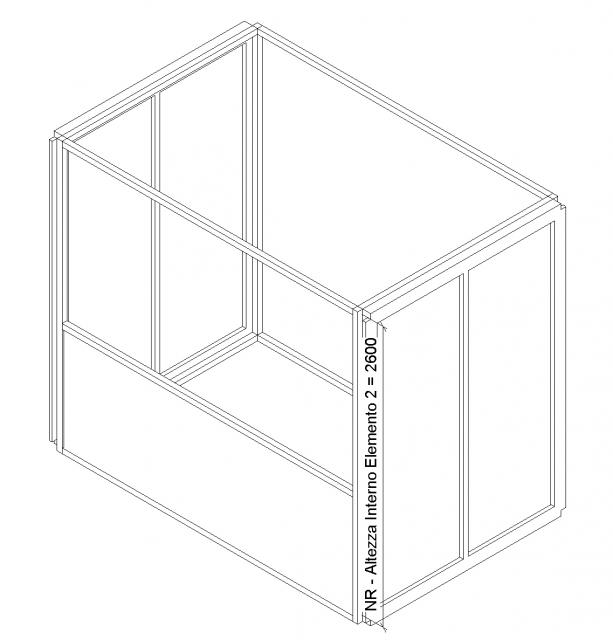
So I keep on working... Greetings :)
Sab, 17/01/2015 - 20:18
Il progetto si è sviluppato partendo da semplici calcoli e proporzioni che mi hanno permesso di costruire un Curtain Panels
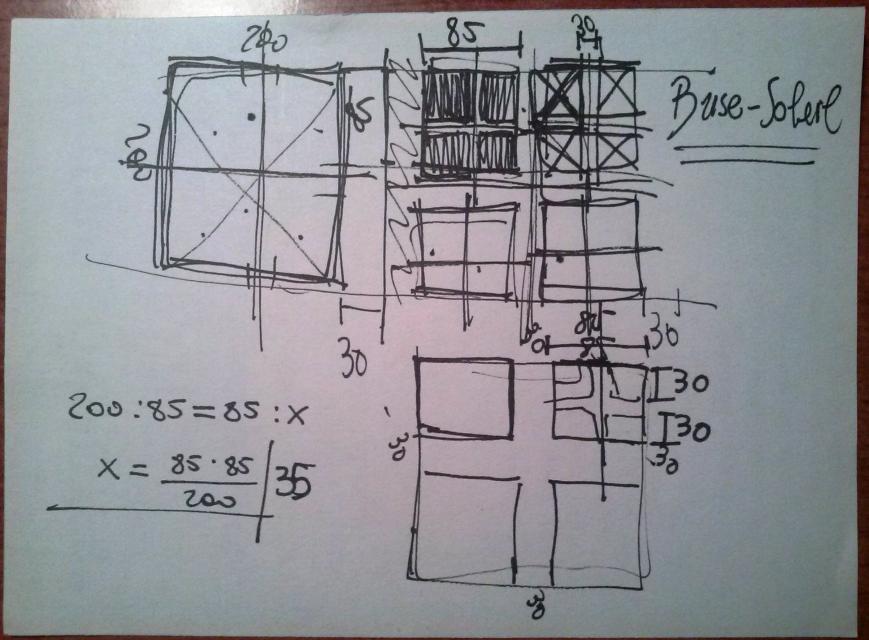
questo è il risultato mi ha permesso di creare un Brise Soleil, tale può essere posizionato anche in orizzontale e così avere anche funzione di parapetto esterno.
Inserisco il Brise Soleil al progetto della Torre B al 14°Piano. Tale si divide in due semplice appartamenti di grandezze differenti.
Prospetto Nord
Prospetto Sud
Prospetto Est - Ovest (simili)
Work in Progress per l'arredamento interno e per il pavimento.
Sab, 17/01/2015 - 18:28 Giorgia Acciaro
Gio, 15/01/2015 - 20:33
Giorgia Acciaro
Gio, 15/01/2015 - 20:33
Salve, intanto mi scuso per aver postato in ritardo questa quarta esercitazione, si richiedeva di realizzare un pannello curtain wall e per fare ciò per prima cosa ho aperto un nuovo file famiglia new -> family -> metric curtain wall panel
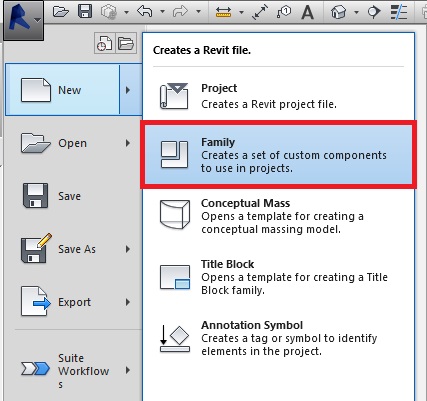
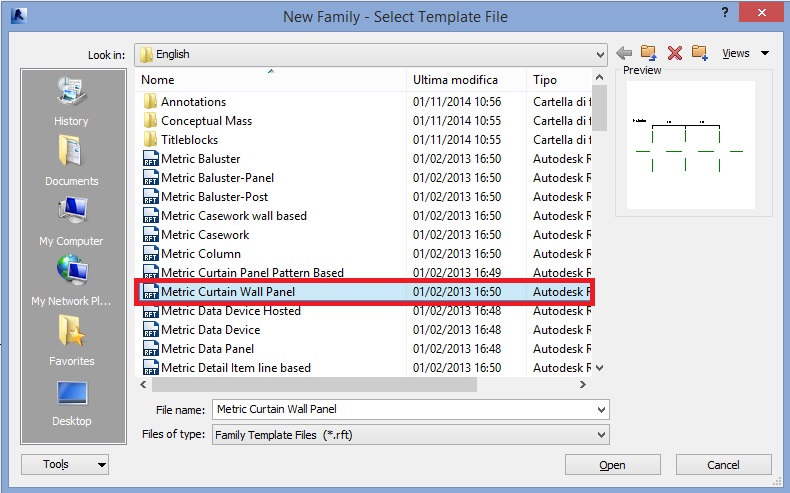
a questo punto ho aperto la famiglia e qui posso andare a disegnare il mio curtain wall
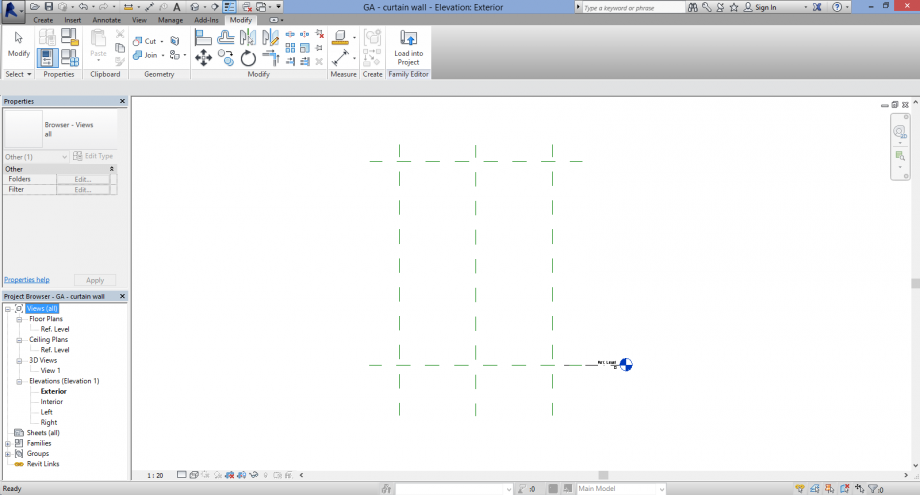
sono andata sulla vista exterior e utilizzando il comando solid extrusion ho disegnato il curtain wall
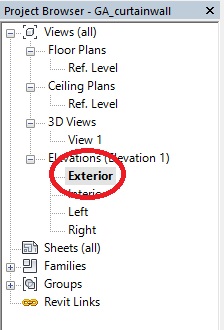
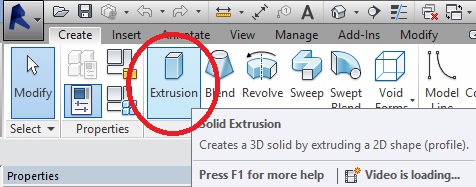
ho utilizzato il comando reference plane come riferimento e con il comando line ho disegnato il perimetro e le aperture del pannello
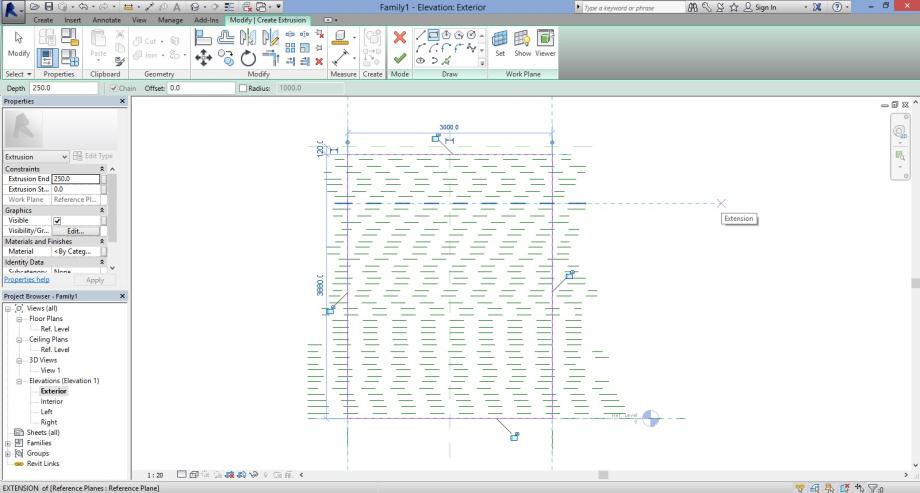
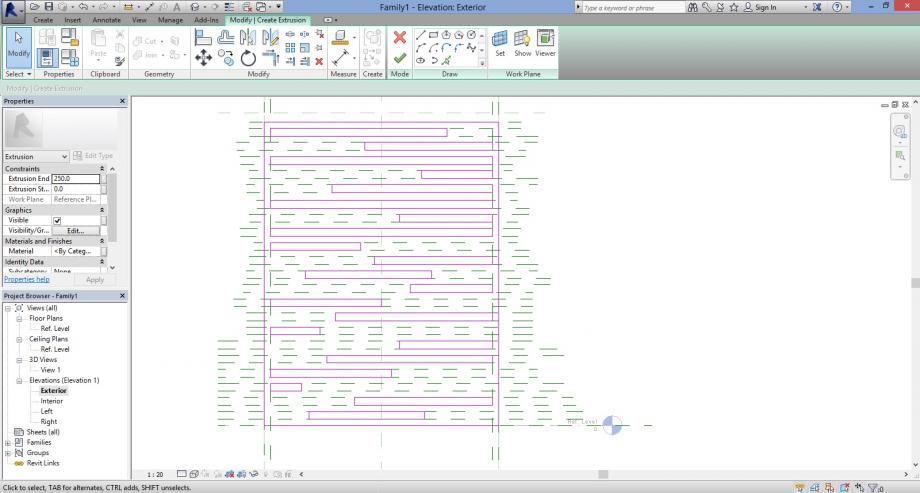
a questo punto gli ho assegnato il materiale quindi ho creato un nuovo parametro materiale (ho scelto acciaio corten)
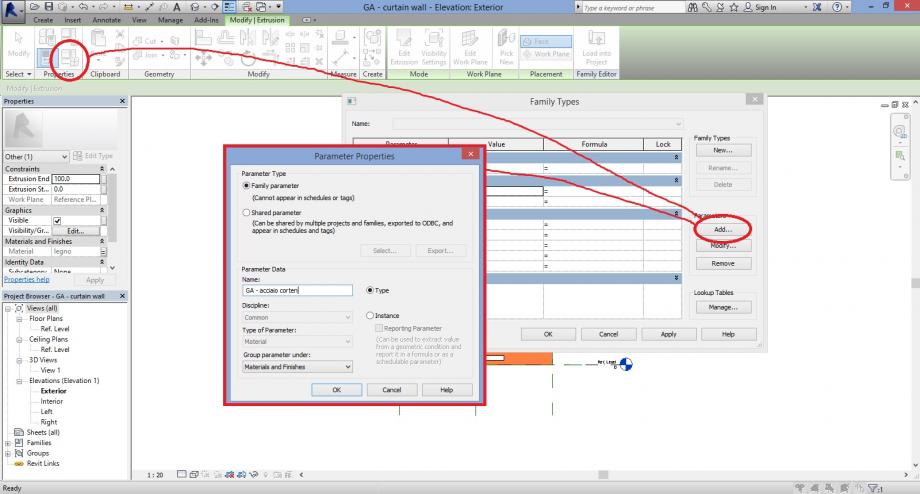
infine ho deciso lo spessore (12,5 mm)
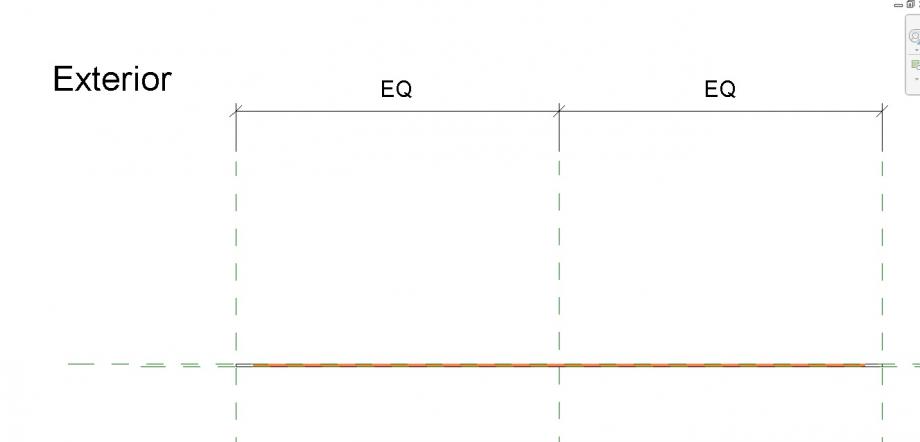
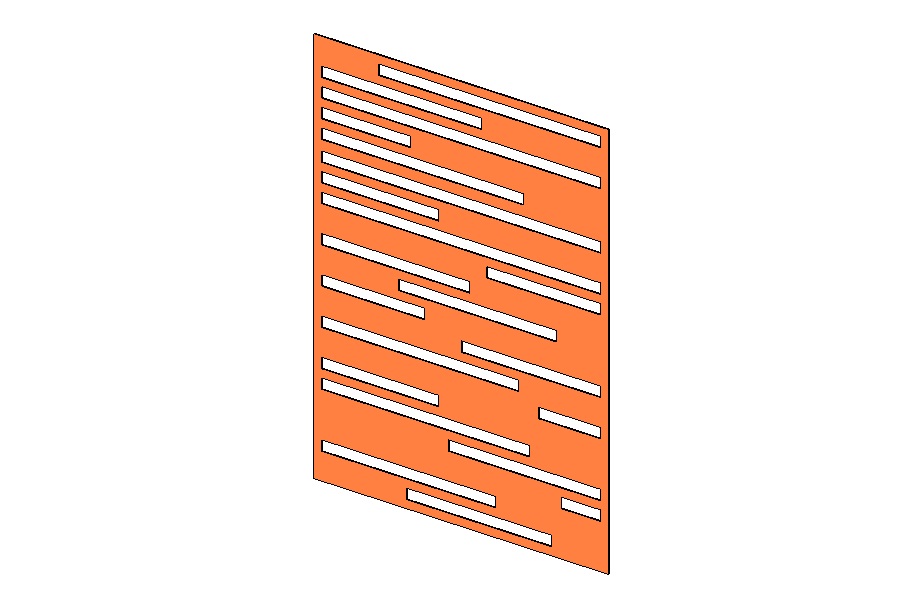
Ora ho aperto un nuovo file di progetto quindi new -> project

qui sono andata su wall -> wall architectural -> edi type e selezionare sistem family: curtain wall
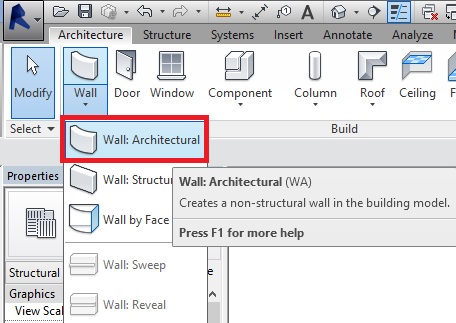
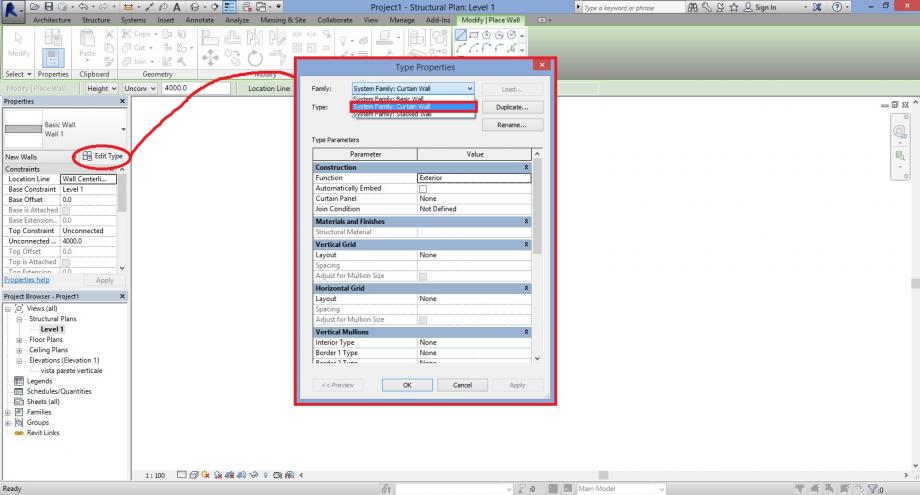
ho duplicato e rinominato il tipo di system family
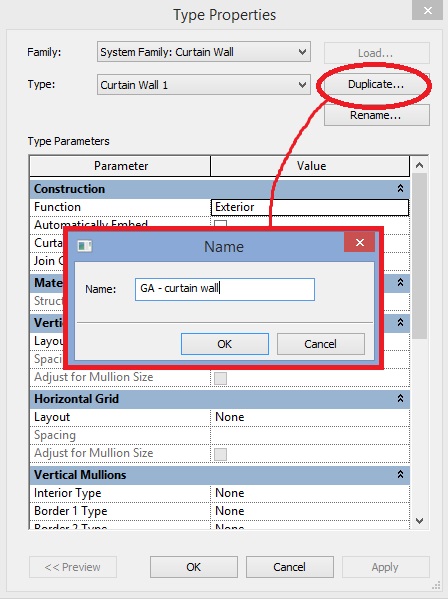
infine ho creato una parete curtain wall
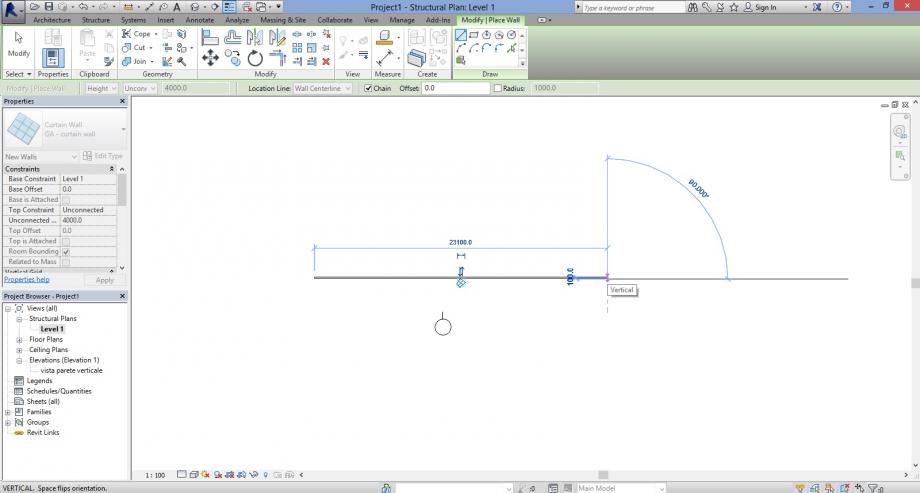
Qui mi sono resa conto di non avere altre viste quindi ne ho creata una andando su view -> elevation (con TAB posso ruotare la vista) e infine l'ho rinominata
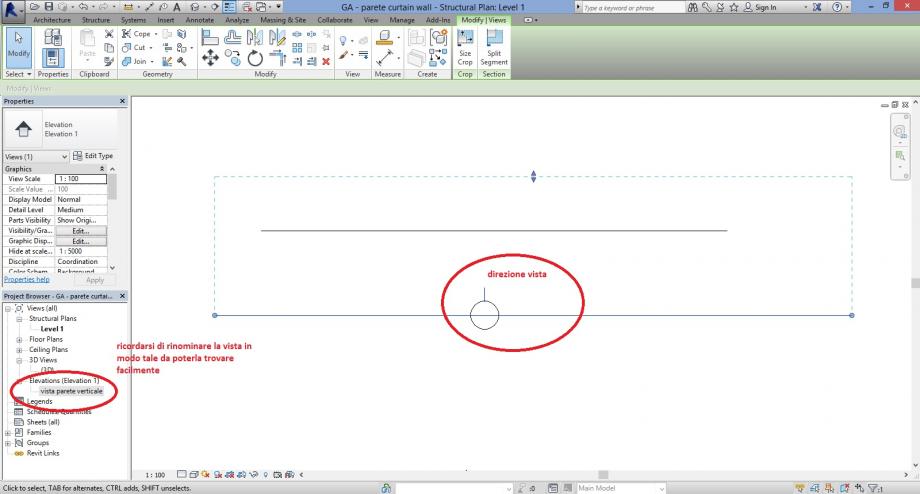
selezionando la vista appare una parete blu, utilizzando il comando curtain grid (dopo aver deciso le dimensioni della parete) ho diviso la parete in una griglia

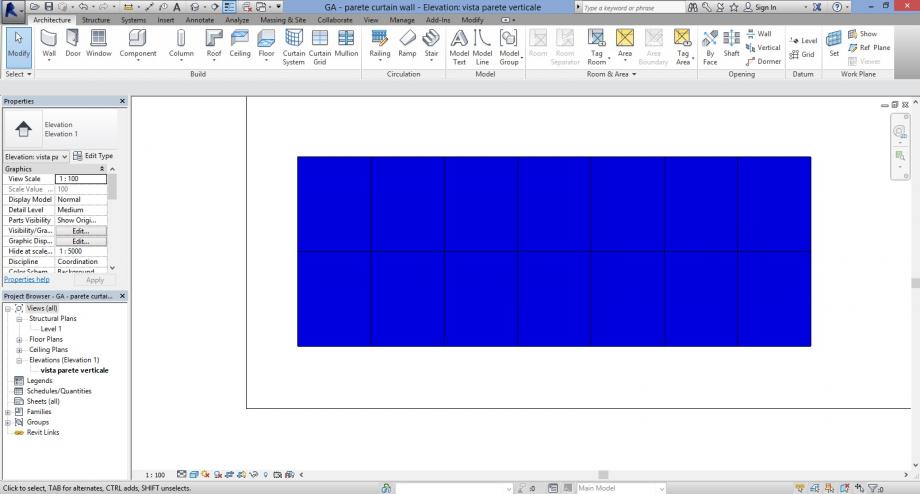 ora ho inserito il curtain wall nel file di progetto load to project
ora ho inserito il curtain wall nel file di progetto load to project
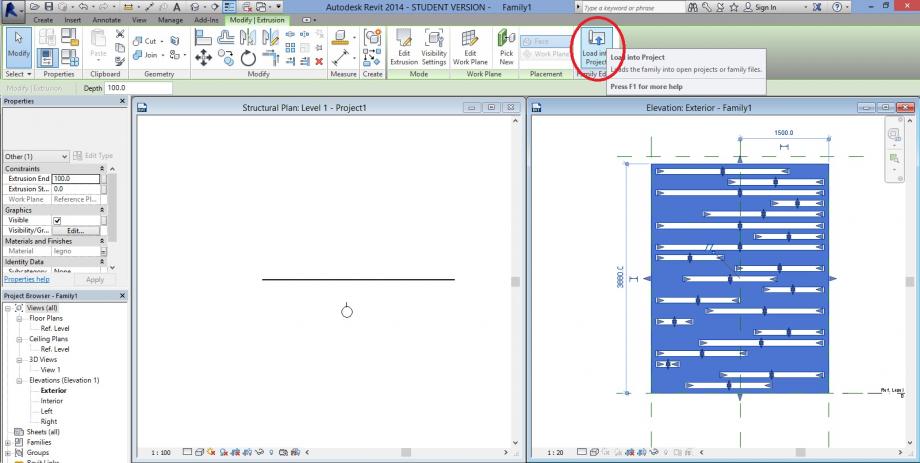
ora tornata sul file di progetto ho selezionato la parete e sono andata su edit type , nella casella curtain panel ho cercarto e selezionato il mio pannello ed automaticamente viene inserito nella parete.
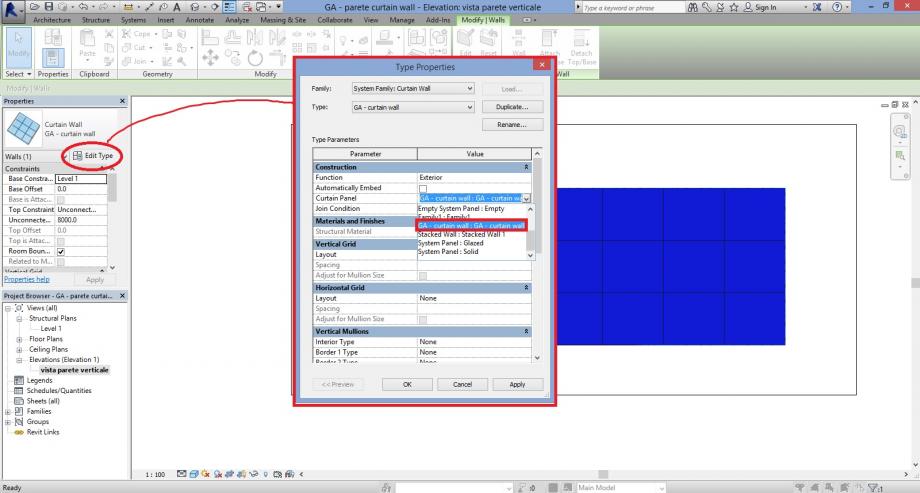
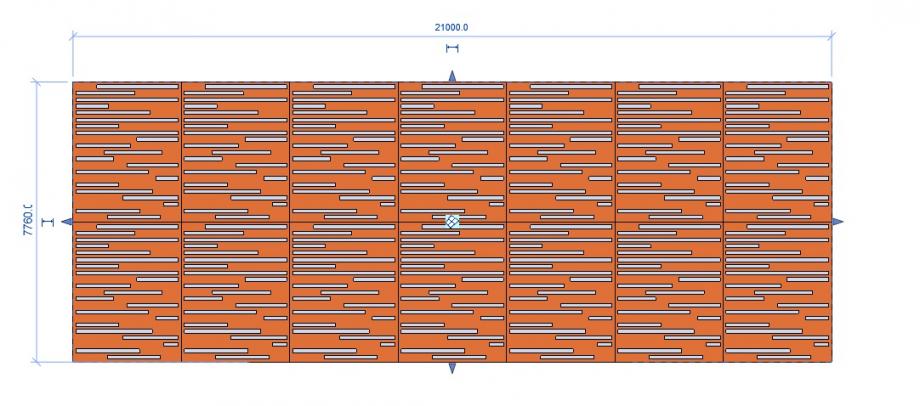
con i comandi che si trovano in basso a sinistra delle schermo possiamo anche vedere come funzionano le ombre nelle diverse ore e nei diversi giorni dell'anno
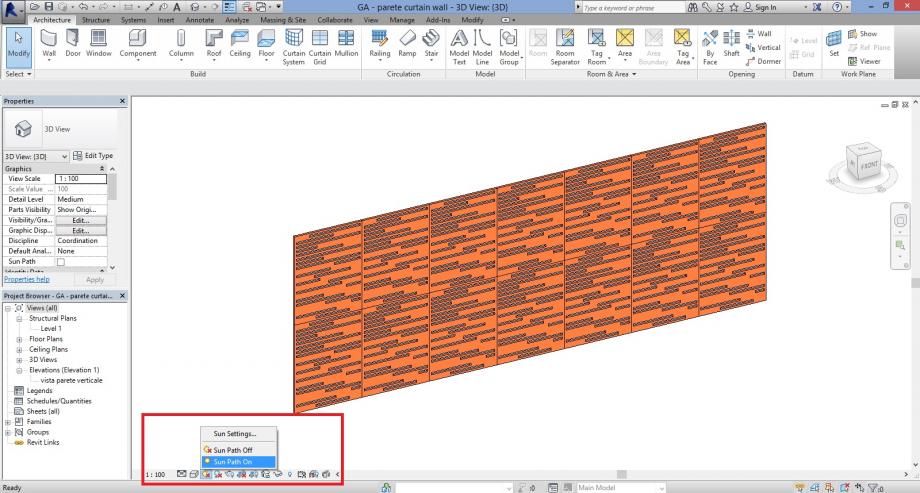
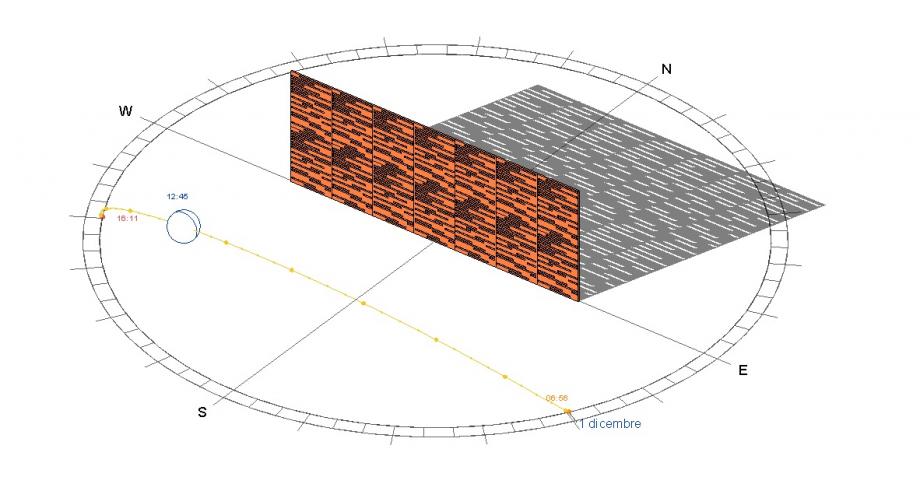
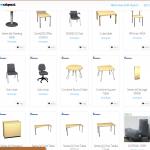 laura.vellucci
Gio, 15/01/2015 - 12:12
laura.vellucci
Gio, 15/01/2015 - 12:12
In questo sito sono disponibili alcune famiglie da poter scaricare, molte sono in dwg, ma si trova anche qualcosa in rfa
Gio, 15/01/2015 - 12:17
Per la quarta consegna ho fatto una famiglia con il pannello e l'ho caricata sul progetto di facciata.
1. Famiglia
Ho creato una nuova famiglia "metric curtain wall panel"
Ho creato i parametri relativi all'altezza e alla larghezza del pannello, collegati ai piani di riferimenti già esistenti nel "template file"
Poi ho creato gli altri parametri e ho fatto l'estrusione
2. Progetto
Dopo aver creato la famiglia, l'ho caricata sul nuovo proggeto. Poi ho fatto una parete e ho creato una nuova vista ("elevation")

Ho cliccato su "edit type" per duplicare e cambiare il tipo dela parete ("curtain wall") e ho selezionato il mio "curtain panel" che avevo caricato sul proggeto
Poi ho creato il "curtain grid"


