 Ludovica Conti
Ven, 07/02/2025 - 09:05
Ludovica Conti
Ven, 07/02/2025 - 09:05
PROGETTO KAFTAR_Adamo, Bisterzo, Catalano, Cavone, Conti, Di Roma, Giuliani
Ven, 07/02/2025 - 09:07 Riccardo Giuliani
Ven, 07/02/2025 - 09:05
Riccardo Giuliani
Ven, 07/02/2025 - 09:05
PROGETTO KAFTAR_Adamo, Bisterzo, Catalano, Cavone, Conti, Di Roma, Giuliani
Ven, 07/02/2025 - 09:07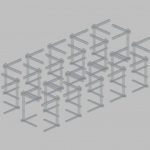 Martina Brunetti
Gio, 06/02/2025 - 22:35
Martina Brunetti
Gio, 06/02/2025 - 22:35
Passaggi per la terza consegna:
1) Creo una famiglia in "Metric Generic Model" con i suoi parametri e la salvo;
2) Creo un'altra famiglia con "Metric Curtain Wall Panel" e vado a caricare la famiglia creata in precedenza, con il comando "Carica famiglia" in "Insert" sviluppando qui la mia composizione;
3) Apro un nuovo progetto di tipo architettonico, dove vado a creare un muro posizionandolo alla base dei due assi;

4) Carico l'ultima famiglia creata sempre tramite "Carica famiglia" in "Insert". In "Edit type" del muro e nel menù a tendina di "Pannello facciata continua" scelgo quindi la famiglia, andando ad inserire, sotto la voce "Griglia verticale", anche la distanza tra gli elementi che si desidera;

5) Vado infine a definire la composizione.






