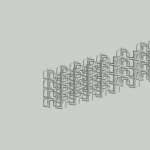 Renato Manna
Gio, 06/02/2025 - 20:06
Renato Manna
Gio, 06/02/2025 - 20:06
Per prima cosa ho aperto un nuovo file “famiglia” denominato “Metric curtain wall panel”, dove andremo a creare la nidificazione di due differenti famiglie per poi importarle nel file di progetto.
Il seguente passaggio mostra l’inserimento di una famiglia all’interno del file appena appena aperto attraverso le voci “insert” e “load family”. Nello specifico per una corretta esecuzione dell'esercitazione ho utilizzato una famiglia da me precedentemente creata che avesse parametri di istanza.
Il passo successivo è stato quello di giocare con le forme e le dimensioni si questi 3 due semplici elementi per andare a creare una geometria astratta che servirà per la ripetizione della forma una volta inserita tale famiglia nel modello di progetto.
Successivamente ho inserito la “nidificazione” di famiglie appena creata nel file di progetto dove ho precedentemente inserito un muro che ho poi reso “curtain wall”.
A questo punto selezionando il muro e andando prima su “edit type”,successivamente sulla voce “curtain panel” ed infine selezionando la famiglia appena importata (in questo caso da me denominata “pannello di facciata"), il programma andrà a creare una ripetizione regolare dei nostri elementi.
A questo punto starà alla fantasia di ognuno di andare a creare una qualsiasi forma geometrica che si basi sulla variazione delle dimensioni delle famiglie appena importate e sulla variazione delle ripetizioni.







 Erica Cavone
Gio, 06/02/2025 - 19:32
Gio, 06/02/2025 - 19:36
Erica Cavone
Gio, 06/02/2025 - 19:32
Gio, 06/02/2025 - 19:36  van.catalano
Gio, 06/02/2025 - 18:46
van.catalano
Gio, 06/02/2025 - 18:46
Il progetto si concentra sul recupero e la valorizzazione della piazza comune situata nel quartiere Torre Vecchia, un'area attualmente in stato di degrado, che ha perso la sua funzione sociale e ricreativa a causa della mancanza di manutenzione e della carenza di spazi ombreggiati. Questo ha reso l'area poco vivibile, soprattutto durante i mesi più caldi, limitando fortemente l'uso e l'incontro tra i residenti.
L’obiettivo principale del progetto è quello di rispondere a questa sfida, trasformando la piazza in un ambiente accogliente, funzionale e inclusivo, in grado di favorire la socializzazione e l'interazione tra i cittadini. L’intento è non solo riqualificare lo spazio fisico, ma anche restituire alla comunità un luogo di ritrovo, dove poter trascorrere il tempo in modo piacevole e condiviso.
Da questo scenario prende vita il design di KÄFTAR, un progetto innovativo che trae ispirazione dal termine svedese "fauci". KÄFTAR si distingue per la sua costruzione semplice, ma al contempo elegante, e per l’organicità delle forme, che ricordano le linee fluide e naturali della natura. Questi elementi progettuali sono stati scelti appositamente per diventare il mezzo ideale per incoraggiare l’incontro tra le persone, creando spazi dinamici e accoglienti in cui ci si possa fermare, parlare o semplicemente godere del proprio tempo libero.

Per rendere quest’area veramente fruibile e accessibile a tutti, indipendentemente dall'età, dalle necessità fisiche o dai bisogni individuali, le strutture sono state progettate in modo da offrire diverse possibilità di utilizzo: dalla seduta alla distensione, in modo da soddisfare ogni esigenza. Ogni dettaglio è stato pensato per garantire la massima versatilità e comfort, in modo che chiunque possa godere dello spazio.

Dal punto di vista tecnico, il progetto è il frutto di una riflessione sull’impatto ambientale e sulla sostenibilità. Le strutture sono realizzate utilizzando tavolati di legno riciclato, che non solo conferiscono un aspetto naturale e caldo al design, ma contribuiscono anche alla riduzione dell’impronta ecologica. Inoltre, l'uso di componenti metallici è stato limitato al minimo indispensabile, riducendo al massimo l’impatto ambientale.


 Anastasiia Kovalenko
Gio, 06/02/2025 - 19:17
Anastasiia Kovalenko
Gio, 06/02/2025 - 19:17
1. Open Revit > New Family > Metric Curtain Wall Panel

2. Add Shared Parameters of Lenght, Height, and Width.

3. Import already existing Families with Instant Parameters and change shape as you wish.

4. Load Family into the Project.

5. Change Parameters following your desire.

6. Voilà




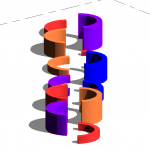 Leonardo_Costantini
Gio, 06/02/2025 - 18:35
Leonardo_Costantini
Gio, 06/02/2025 - 18:35
1. Prendo la famiglia utilizzata nella prima consegna
2. Attraverso l'abaco dei modelli generici, inseriso i parametri creati di commenti e testo
3. Lavoro sulla tabella:''Sostituzioni visibilità/grafica per vista 3D e nella sezione filtri definisco i colori giocando tra i colori delle linee e i colori dei motivi che dovranno essere descritti da campiture piene.

4. Con l'abaco assegno il nome del colore creato nella sezione filtri e lo associo al nome del colore nella sezione dell'abaco, e in automatico i signoli elementi posizionati, in relazione al colore selezionato, si coloreranno.


5. Realizzo le viste che spiegano al meglio la composizione realizzata.




