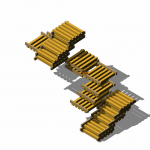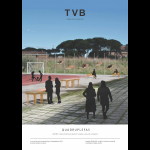 Cristian Andreani
Gio, 06/02/2025 - 22:05
Cristian Andreani
Gio, 06/02/2025 - 22:05
QUADRUPLEFAS
Il progetto presentato è un esempio di open design che combina funzionalità e versatilità in un unico elemento modulare. Si tratta di un oggetto polifunzionale che, grazie a un attento studio delle forme e dei meccanismi di assemblaggio, può assumere diverse configurazioni: sdraio, tavolo, sedia e panca.
La struttura è progettata per garantire un utilizzo pratico e intuitivo, consentendo all'utente di trasformare l'oggetto in base alle proprie esigenze con pochi e semplici movimenti. L’assemblaggio dei componenti segue un principio di efficienza, permettendo una produzione ottimizzata e una facile manutenzione. Il design è caratterizzato da linee essenziali e materiali che assicurano robustezza e durabilità, rendendolo adatto sia per ambienti interni che esterni.
Questo progetto si inserisce nel contesto dell’open design, promuovendo un approccio accessibile e condivisibile alla progettazione. La sua polifunzionalità lo rende una soluzione ideale per contesti dinamici, in cui la flessibilità d’uso e l’ottimizzazione degli spazi sono elementi fondamentali.



 Federica Bisterzo
Gio, 06/02/2025 - 22:13
Federica Bisterzo
Gio, 06/02/2025 - 22:13
http://bim.rootiers.it/node/4295
Gio, 06/02/2025 - 22:16