 Leonardo_Costantini
Gio, 06/02/2025 - 18:16
Leonardo_Costantini
Gio, 06/02/2025 - 18:16
1. Aprire una “nuova famiglia” e scegliere “Modello generico metrico” come template di partenza
2. Creo due piani perpendicolari a quelli di default, sotto il modello che viene creato con il “piano di riferimento”.
3. Inserisco le quote per i piani di riferimenti e creo di diversi parametri necessari (lunghezza, larghezza e spessore)
4. Creo una nuova famiglia selezionando: 'Metric curtain wall panel' e inserisco la famiglia precedentemente creata.

5. Dispongo la famiglia per realizzare una composizione.
6. Realizzo una vista assonometrica e utilizzo una cinepresa per raccontare la composizione.


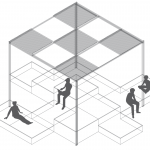 Anastasiia Kovalenko
Gio, 06/02/2025 - 17:48
Anastasiia Kovalenko
Gio, 06/02/2025 - 17:48
Carolina – Adaptive Seating & Shading Installation
This project was developed for a specific neighbourhood in Rome, aiming to introduce more seating areas and shaded spaces for local residents. Situated near children's playgrounds and sports facilities, the installation provides a place for both children and their parents to pause, relax, and enjoy their surroundings.
The design utilizes leftover materials provided by the university, ensuring sustainability and efficient resource use. The seating elements are modular wooden blocks, each measuring 1200x1200x30 mm, which are connected in various configurations to create different seating arrangements. Their adjustable positioning allows for flexibility in function and use.
To enhance comfort, the seating areas are covered with lightweight roofing structures, providing much-needed shade for visitors. The simplicity of the design ensures that the project is both practical and feasible for real-world implementation.



 Vinau Francesco...
Gio, 06/02/2025 - 17:43
Vinau Francesco...
Gio, 06/02/2025 - 17:43
1- Creo una famiglia di tipo ''Metric Generic faced based''
2- Dopo aver realizzato due piani di riferimento, creo 3 piani condivisi di istanza in ''family types''
3- Parametrizzo i piani di riferimento. Realizzo un rettangolo attraverso il comando extrusion. Realizzo gli stessi passaggi anche nell'alzato. Poi salvo
4- Creo una nuova famiglia del tipo ''Metric Curtain Wall Panel'' e carico la famiglia realizzata prima
5- Infine realizzo la mia composizione, dove abbiamo lo stesso elemento, interrotto in alcuni tratti e specchiato.














