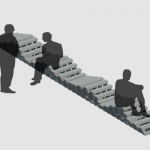 Francisco_obregon
Mar, 05/07/2016 - 20:47
Francisco_obregon
Mar, 05/07/2016 - 20:47
Riapro la famiglia utilizzata per creare la costituita dai parametri larghezza, larghezza3, altezza, ee, ee2, ee3.
Facciamo a Family Types e selezionare un tipo di elementi come "Larghezza" e modificare. (Edit- Shared parameter- select).

Se modifica a Shared parametre per creare un nuovo elemento chiamado Larghezza_SP.


Dopo, posiamo creare un nuovo gruopo chiamado "DIMENSIONI" e dopo creare un nuovo parametre chiamado "LarghezzaSP"

Questo processo viene ripetuto con tutti gli elementi che precedentemente utilizzati per creare il progetto. (LarghezzaSP - ee_SP - AltezzaSp - EE2SP - EE3SP - Larghezza3SP).

Manteniamo il nuovo elemento e aprire il progetto en un nuevo piano de architettura per pottere modificare. Ora apro la finestra della famiglia clicco sul comando Load into the project.

Aprire la finestra new schedule. Clicco su generic model e poi ok.

Cerco su available fields e il parametro condiviso che avevo creato nella famiglia "LarghezzaSP" e gli altri elementi come EESP, EE2SP, Altezza_SP, eecc.


Dopo de clicco OK possiamo vedere nel nueva finestra il tavolo con tutti gli elementi selezionati e le loro rispettive misure.

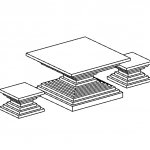 emmanuel_marcelo
Mar, 05/07/2016 - 20:14
emmanuel_marcelo
Mar, 05/07/2016 - 20:14
Per creare una famiglia con parametri condiviso:
Riapro la famiglia utilizzata per creare la "arredamento urbano parametrico" costituita dai parametri "lunghezza" ,"larghezza" e "spessore".

Clicco su tipi di famiglia per aprire la tabella di parametri con il comando PROPERTIES>FAMILY TYPE

Clicco sul parametro da modificare, in questo caso larghezza, e poi sulla voce modify. Apparirà la finestra con i valori precedentemente impostati per quella famiglia, sposto la selezione su "SHARED PARAMETER" e clicco su SELECT.

Si aprirà la finestra SHARED PARAMETER quindi clicco su EDIT

A questo punto, per prima cosa creo un nuovo shared parameter file “larghezzaSP”

Ora creo un nuovo "PARAMETER GROUP" con il nome "Dimensioni"

Creo un nuovo parametro con il comando PARAMETER>NEW , scrivo Larghezza_C

Una volta creato il parametro che mi interessa clicco su OK chiudendo tutte le finestre. Come possiamo vedere il mio parametro "Larghezza" è stato modificato in "Larghezza_C", ossia un parametro condiviso. Faccio lo stesso per gli altri parametri

Ora apro un nuovo file di progetto e dalla finestra della famiglia clicco sul comando LOAD INTO PROJECT. Assemblo gli elementi del “arredamento urbano parametrico” da progetto

Clicco sul comando SCHEDULE>SCHEDULE/QUANTITIES, Si aprirà la finestra NEW SHEDULES. Clicco su GENERIC MODEL e poi OK

Cerco su AVAILABLE FIELDS il parametro condiviso che avevo creato nella famiglia "LUNGHEZZA_C" e clicco su ADD

Al termine della procedura avrò una finestra con l'abaco e i valori richiesti, col vantaggio che potrò cambiare corrispettivi valori delle componenti sia dalla tabella che dal modelo

 emmanuel_marcelo
Mar, 05/07/2016 - 18:33
emmanuel_marcelo
Mar, 05/07/2016 - 18:33
Come oggetto formato da parti semplici ma composto in modo complesso, ho deciso di realizzare un arredamento urbano parametrico
-Apertura del programma
Nella schermata di avvio di Revit, dal menù FAMILIES -> NEW -> Metric Geometric Model.
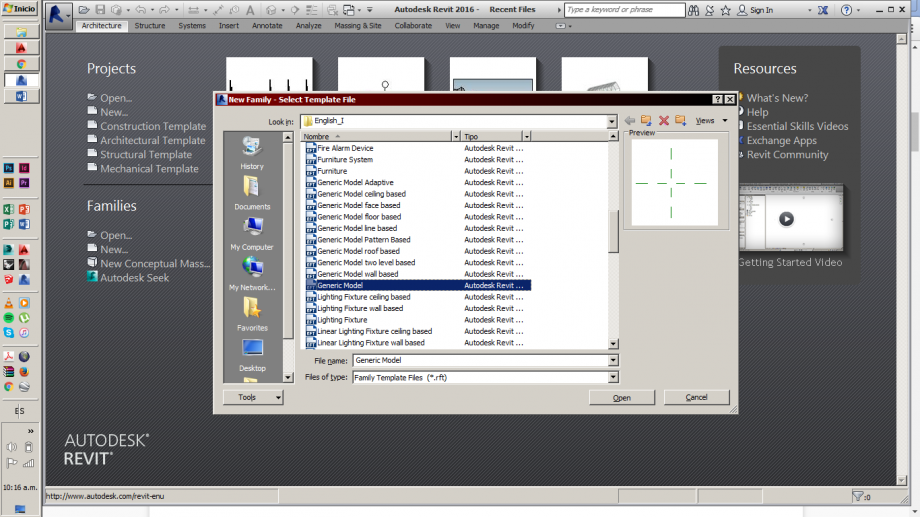
-Per modificare le impostazioni circa le unità di misura: dalla tab Menage > Project Units > Length > Attraverso il menù a tendina seleziono Centimeters > Imposto le cifre decimali e la visibilità dell'unità di misura (cm) > Ok > Ok

- Piani di riferimento
Ho disegnato i diversi piani di riferimento, utili per ottenere le forme pensate: CREATE -> Reference Plane.

Create -> Extrusion
Per far si che ogni piano di riferimento sia collegato al profilo realizzato faccio un'operazione di allineamento della figura. Per farlo seleziono il comando Align nella tab Modify, seleziono il piano di riferimento, poi l'elemento da allineare > Compare un lucchetto aperto > Per effettuare l'allineamento chiudo il lucchetto (ripeto l'opone per ogni lato).
Inserisco le quote Annotate > Dimension > Aligned.

Aggiungo un parametro > Seleziono la quota > Label > Add parameter > Name > Seleziono tipologia Istanza > Ok.

Per modificare le dimensioni in alzato imposto nel Project Browser la vista Elevation > Front.
Ripeto i passaggi eseguiti in precedenza

A questo punto ho creato il tavolo. Per creare il arredamento vero e proprio dal Menù Revit > New > Project > Seleziono <none> > Metric.

Tab Instert > Load Family > Seleziono il file dalla cartella di salvataggio l'elemento appena creato
Lo seleziono e lo trascino sullo spazio di lavoro, copiandolo il numero di volte necessario. Selezionandone uno alla volta cambio i valori che devo assegnare ad ogni pezzo tramite Properties > Dimensions. Ottengo in questo modo i vari elementi da comporre insieme.


Per realizzare i render dal menù View seleziono Render > Seleziono nella casella di dialogo le varie impostazioni mentre l'angolazione del render è modificabile direttamente dal modello tramite il cursore in alto a destra. Una volta ottenuto il render posso salvarlo tramite il comando

Infine facio un fotomontaje sul photoshop per visualizare il disegno

Mar, 05/07/2016 - 19:10
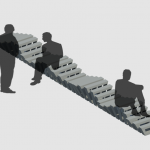 Francisco_obregon
Mar, 05/07/2016 - 18:26
Francisco_obregon
Mar, 05/07/2016 - 18:26
Sedia Parametrica.
Aprendo il programma revit apro una nuova family di lavoro e apro Generic Model. (New - Family - Generic Model).

Il progetto si svilupperà nel piano di elevazione.

Prima di iniziare, è necessario modificare le unità di misura a CM.

Poi si inizia a creare i parametri di riferimento aereo utilizzando il programma. (Create - Reference Plane).
Dopo gli aerei è allineato e misurato per dare scala al progetto. (Annotate - Aligned).
Poi selezionati per dare e creare un nuovo parametro in base all'altezza, lo spessore, l'angolo, ecc. ( Label - Add Parameter - Name - Type/Instance).

Poi l'oggetto viene creato in base ai piani di riferimento che ho già creato.( Create - Extrusion).

Nella zona del piano, viene assegnato un elemento di spessore creato in elevazione.


Una volta che la nuova famiglia viene creato salvato in un nuovo file di Revit e questa nuova famiglia è collocato. (Insert - Load Family)
Questo elemento va ricercata nel settore delle famiglie sul fondo. (Familia - GenericModel - NewFamily).

Questo elemento comincia ad allineare e modificare la sua altezza, lunghezza, a seconda della propria di ciascuna.




 emmanuel_marcelo
Mar, 05/07/2016 - 15:45
emmanuel_marcelo
Mar, 05/07/2016 - 15:45
10 parole chiave dell corso
Mar, 05/07/2016 - 15:51

