 Giorgia Acciaro
Mer, 03/12/2014 - 10:53
Giorgia Acciaro
Mer, 03/12/2014 - 10:53
Per questa mia terza esercitazione ho deciso di riprendere la panchina che ho creato per la seconda esercitazione e di rivisitarla:
innanzitutto ho deciso di ridisegnare il mio elemento dima dandogli una forma più appropriata (sempre utilizzando un file generic model faced based), per fare questo prima di tutto ho inserito i piani di riferimento che vanno ad individuare le tre grandezze fondamentali inserendo anche i vari parametri (questi parametri saranno parametri condivisi).
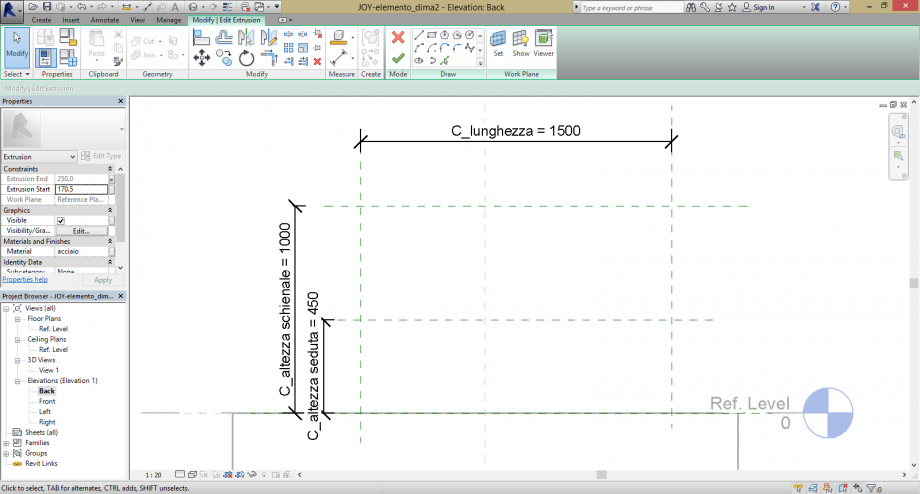
per creare dei parametri condivisi basta andare su Family Types >> Add Parameter
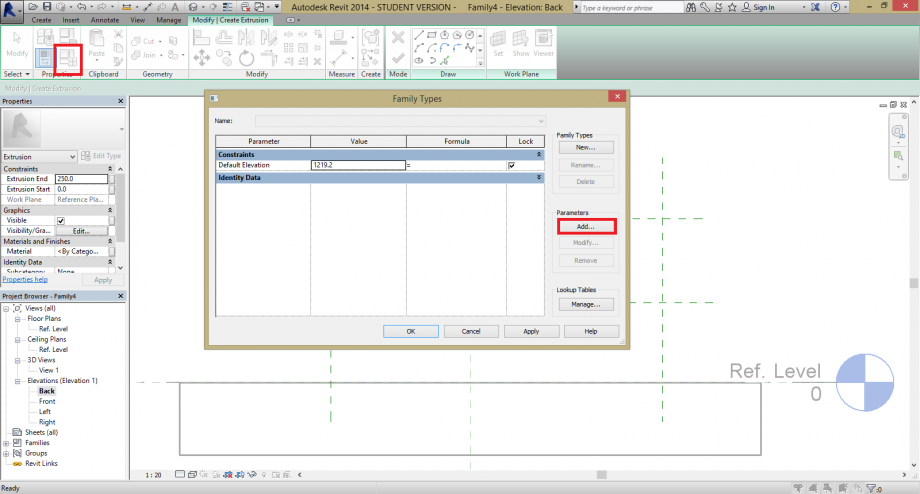
dopodiche comparirà la solita finestra ma questa volta selezioniamo Shared Parameter, (io in questo caso ho scelto di creare un parametro di tipo perchè voglio che ogni elemento dima abbia sempre la stessa dimensione), q questo punto comparirà una nuova finestra e per prima cosa andiamo ad aggiungere un nuovo gruppo di parametri
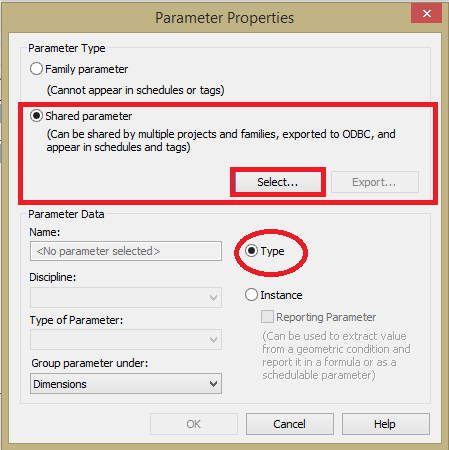
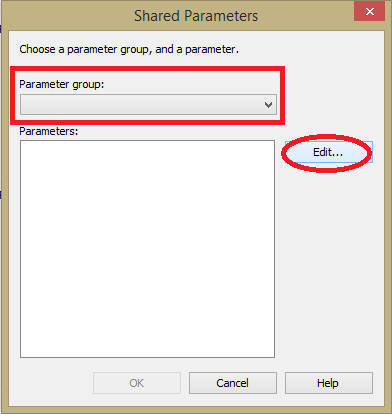
una volta creato il gruppo di parametri all'interno di questo aggiungiamo volta per volta ogni parametro che ci interessa.
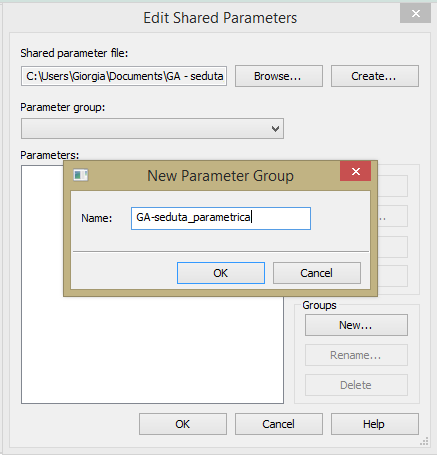
quando andiamo ad aggiungere i vari parametri stiamo sempre attenti ad inserire il tipo di parametro, in questo caso parliamo per esempio di un parametro di lunghezza.
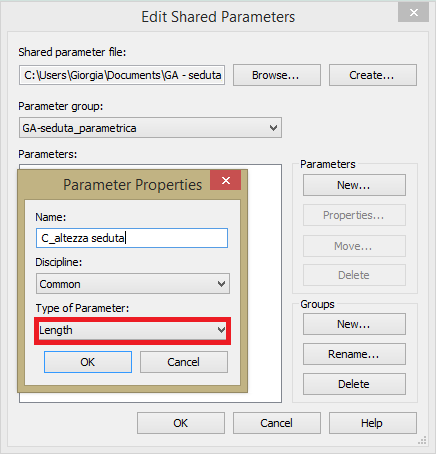
Fatto questo basta importare tutti i parametri ed assegnarli, quindi ricapitolando: Family Types >> Add Parameter >> Shared parameter >> Add...
Ora una volta fatto questo sono andata a disegnare il mio elemento che avrà questi riferimenti, sono partita da una semplice linea spezzata che disegna in linea generale la conformazione che voglio dare alla mia seduta
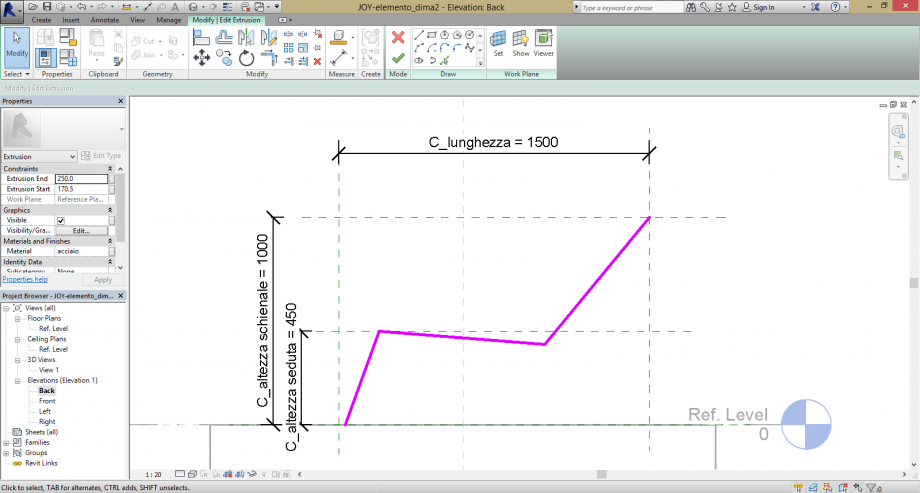 attraverso varie prove ho scoperto un comando che mi ha permesso di poter "trasformare" un angolo in un arco, quindi utilizzando il comando Fillet arc sono andata a definire la forma dell'elemento
attraverso varie prove ho scoperto un comando che mi ha permesso di poter "trasformare" un angolo in un arco, quindi utilizzando il comando Fillet arc sono andata a definire la forma dell'elemento
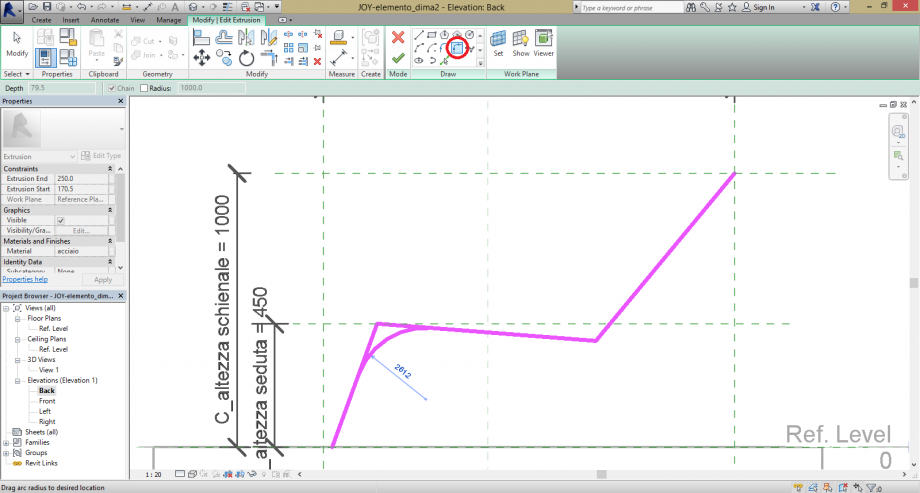
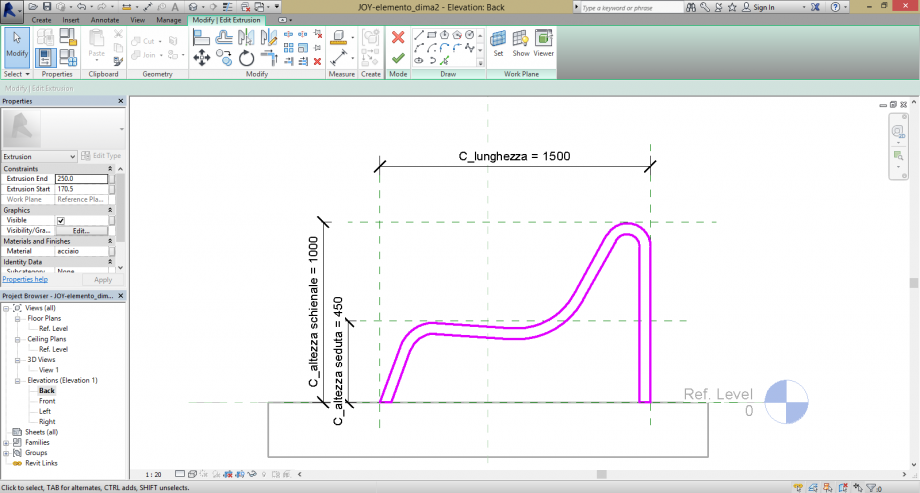
a questo punto ho vincolato la forma ai miei piani di riferimento e ho controllato che modificando i parametri si modificasse la forma
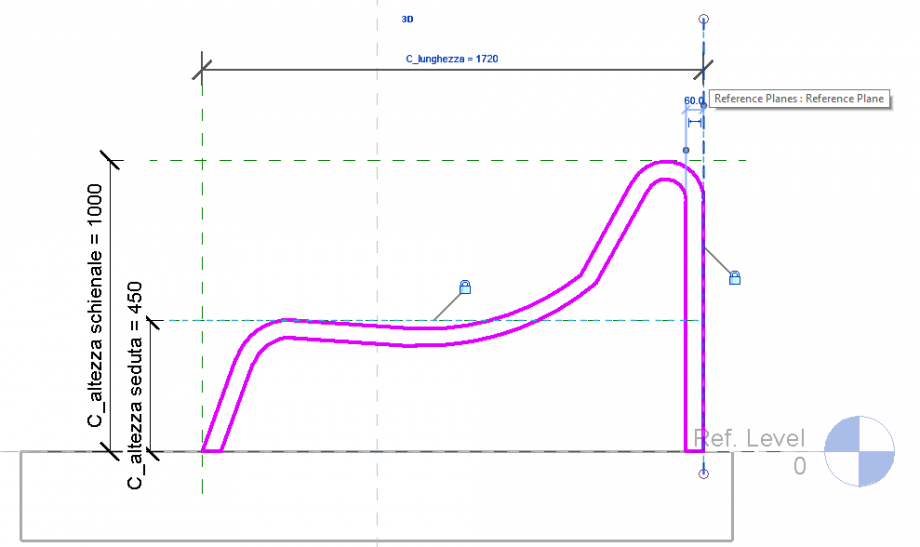
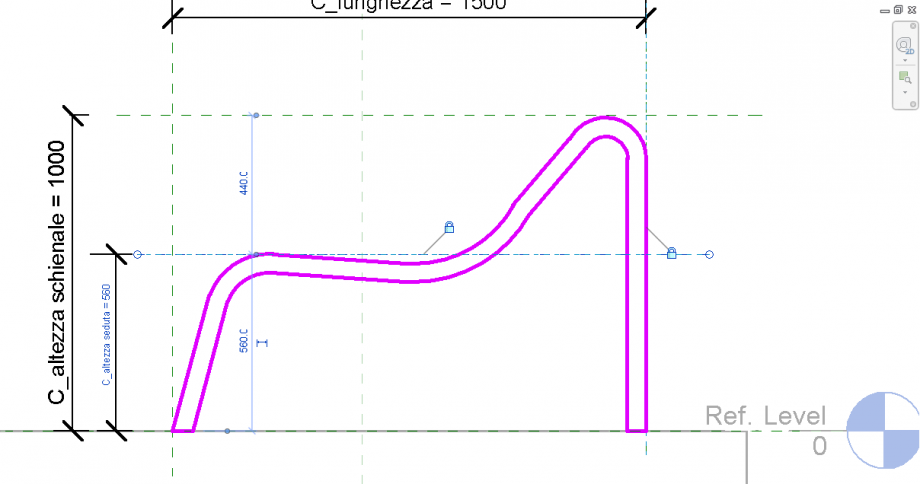
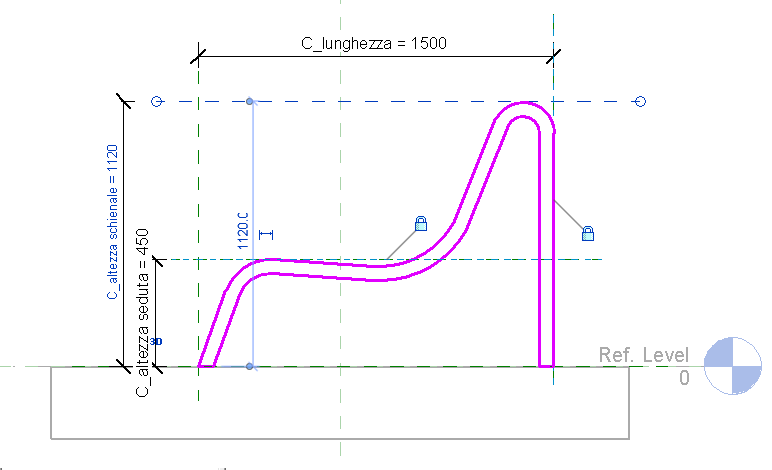
Successivamente sono andata nella vista 3D e ho inserito al grupo di parametri anche quello di estrusione e del materiale (sempre con lo stesso procedimento visto prima), ed infine li ho associati all'elemento.
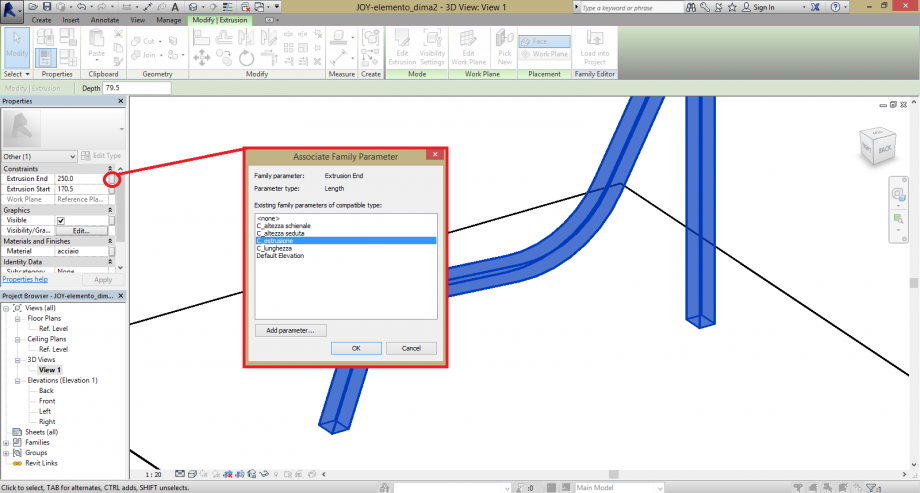 per quanto riguarda il materiale ho scelto l'acciaio
per quanto riguarda il materiale ho scelto l'acciaio
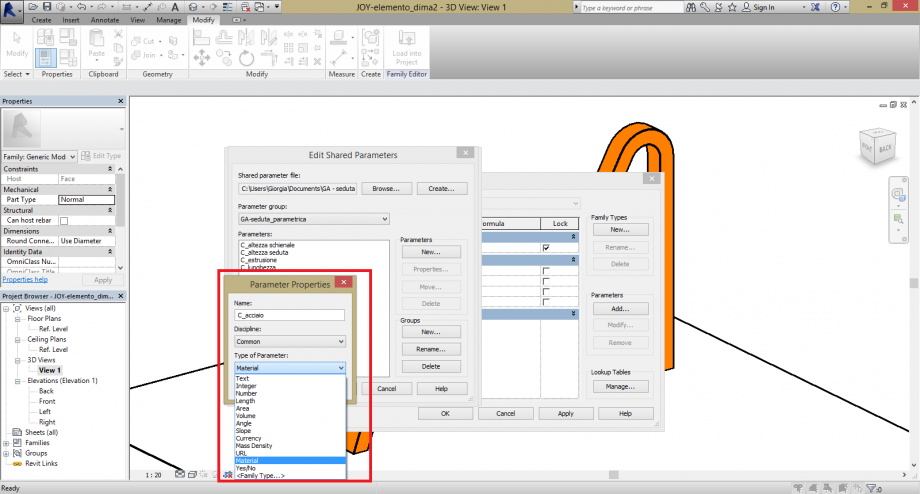 Ed ecco l'elemento finito:
Ed ecco l'elemento finito:
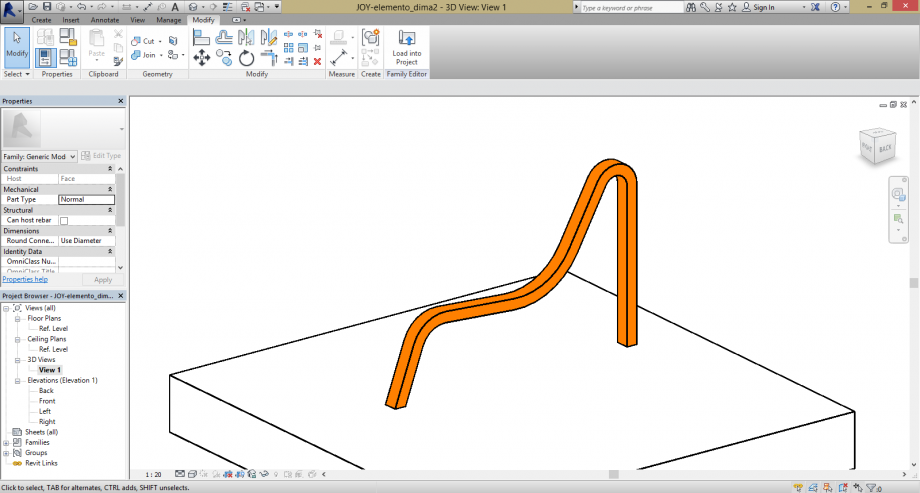
Fatto questo ho creato gli altri elementi: l'elemento listello e l'elemento bullne (in quanto ho deciso di asseblare la dima e il listello attraverso una bullonatura).
Per quanto riguarda i listelli ho aggiunto un foro dove andrà ad inserirsi poi il bullone, gli assegnato il materiale (legno) sempre con lo stesso procedimento utilizzato per la dima
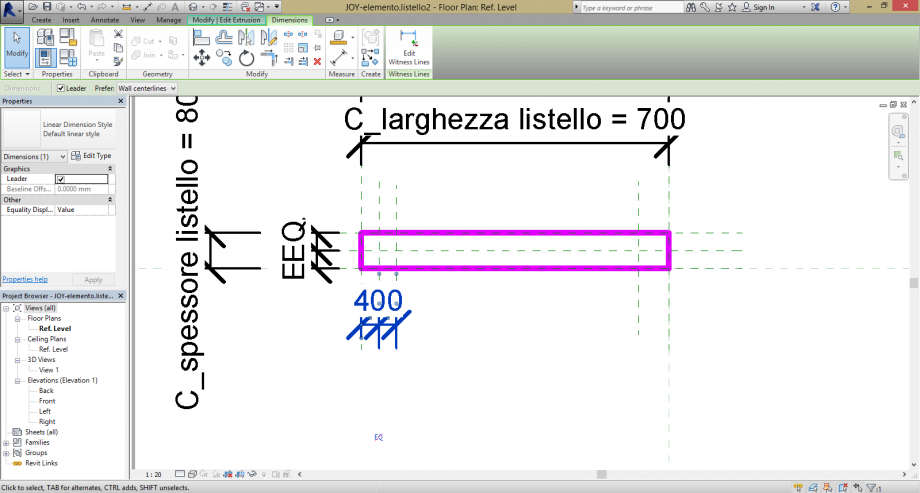
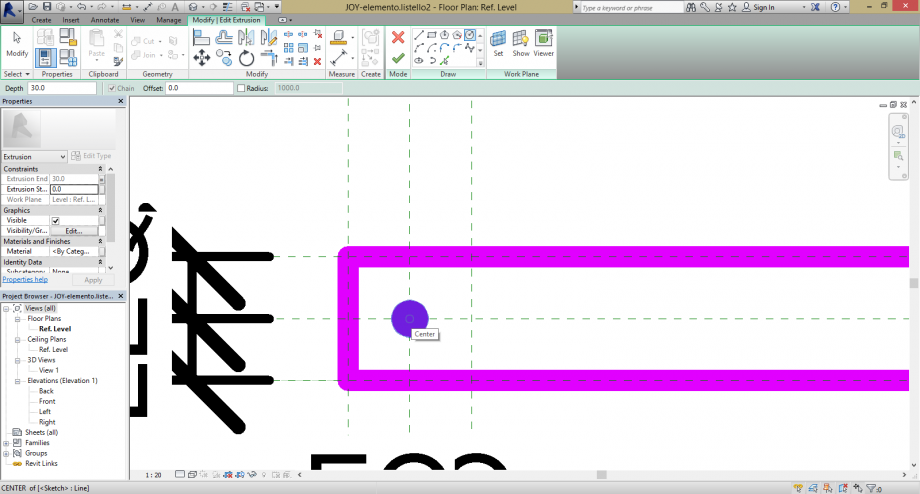
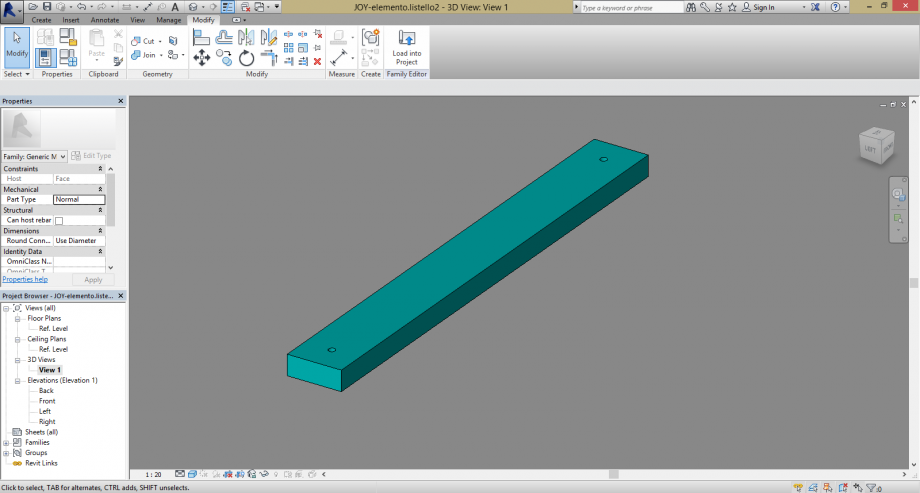
Infine ho creato l'elemeno bullone e gli assegnato il materiale acciaio (come la dima)
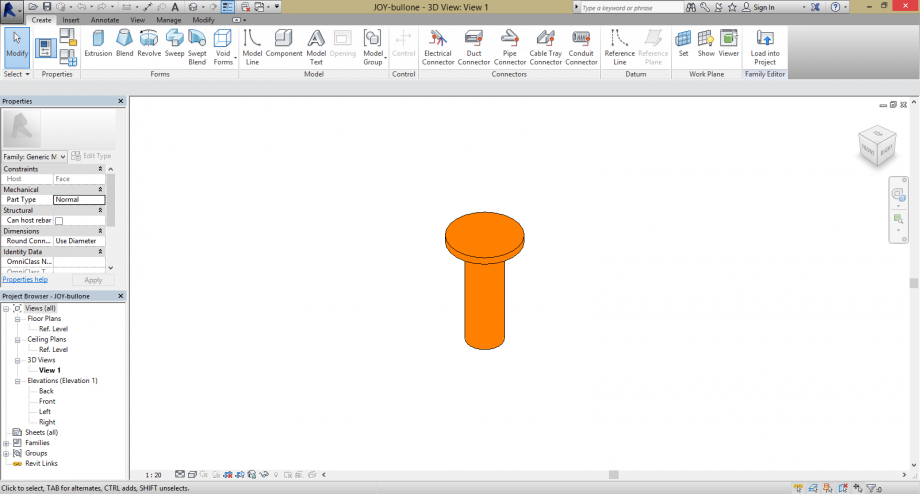
Una volta creati tutti gli elementi apro un nuovo file, questa volta generic model, per prima cosa importo la dima alla quale vengono assemblati i listelli .Per distanziare i listelli tra loro ho utilizzato il comando Array (questo comando mi ha aiutato nei tratti rettilinei ma nelle curve non sono riuscita a distanziare i listelli in questo modo) 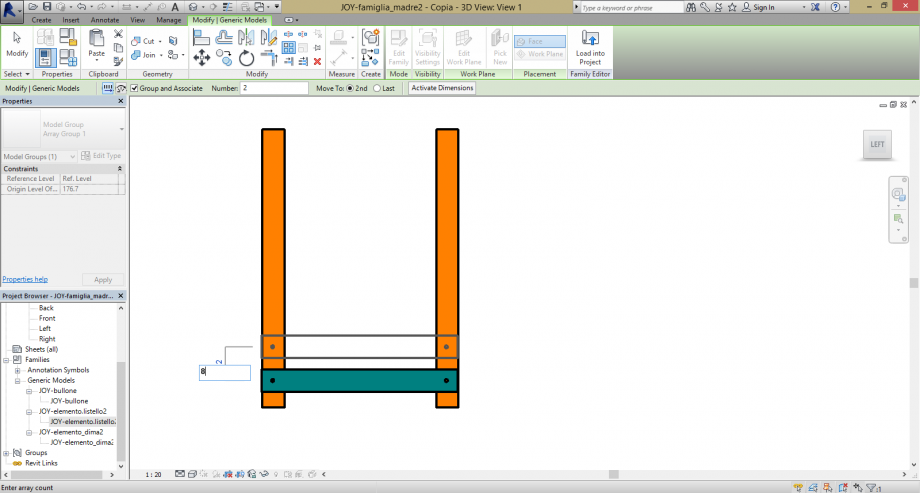
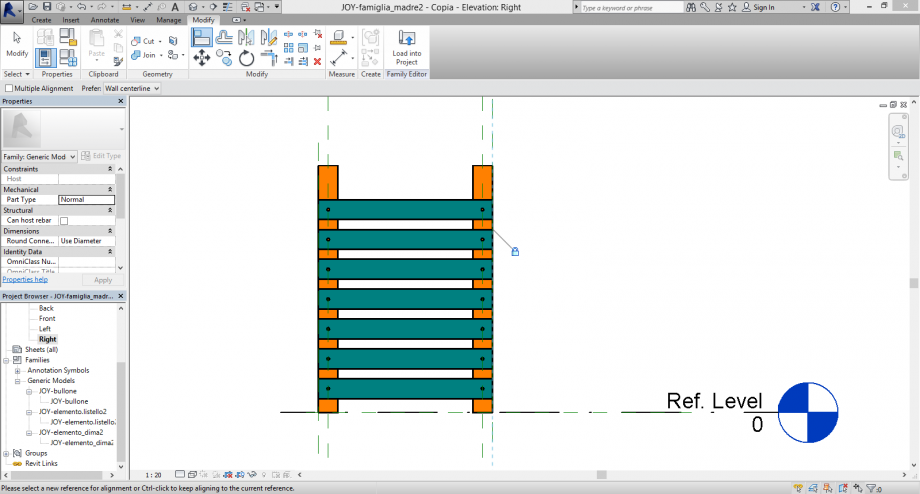
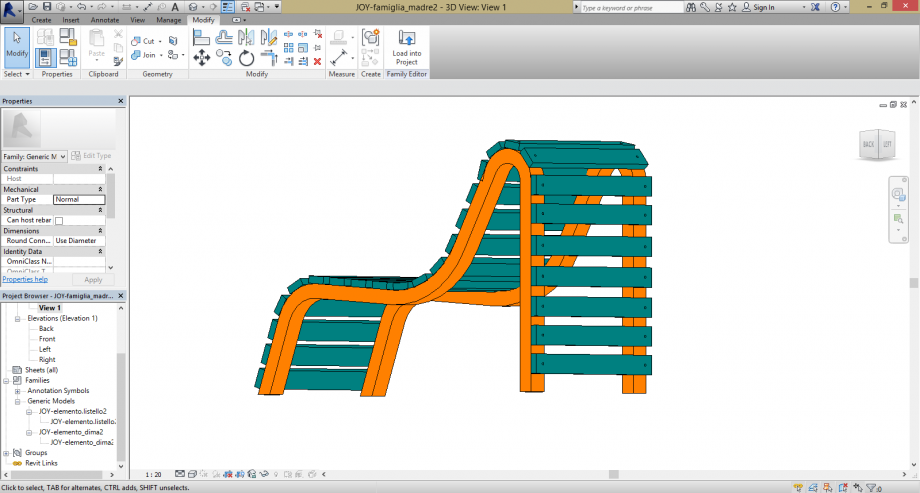
Infine ho aggiunto i bulloni e ho finito la mia seduta
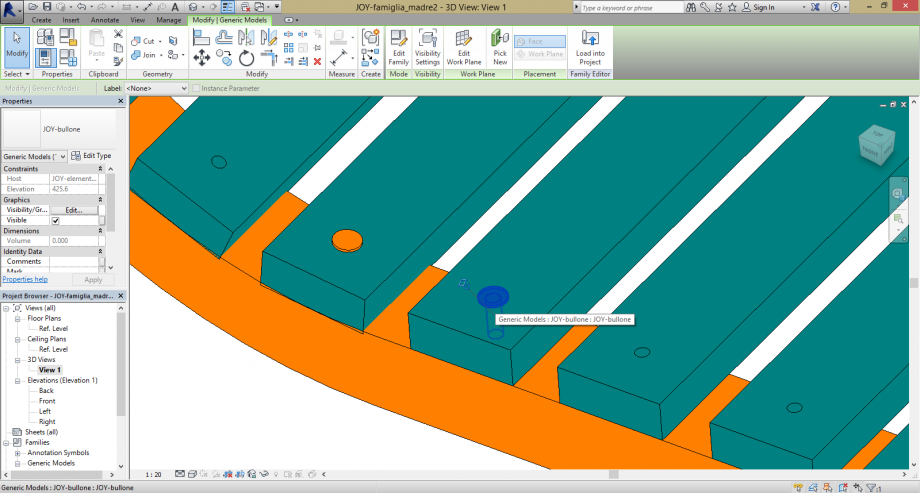
 Una volta terminato l'assemblaggio ho aperto un file Project e con l'opzione Load into project ho importato la seduta all'interno del file di progetto
Una volta terminato l'assemblaggio ho aperto un file Project e con l'opzione Load into project ho importato la seduta all'interno del file di progetto
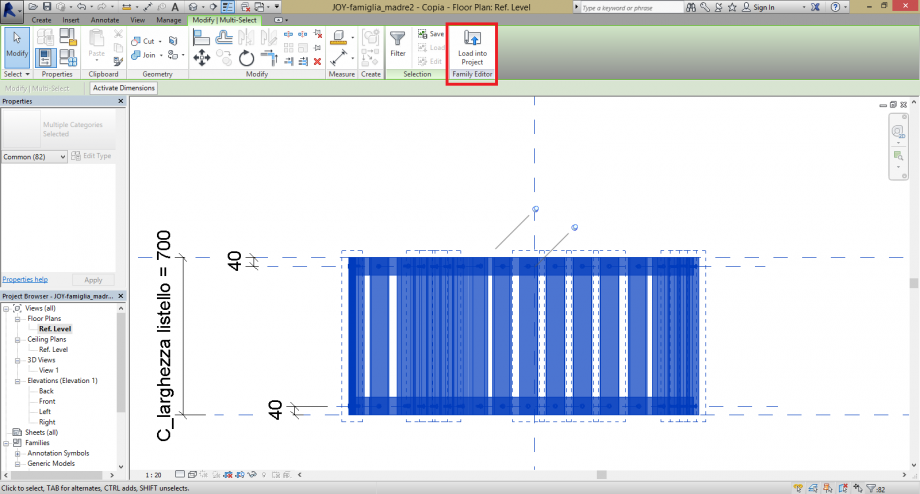
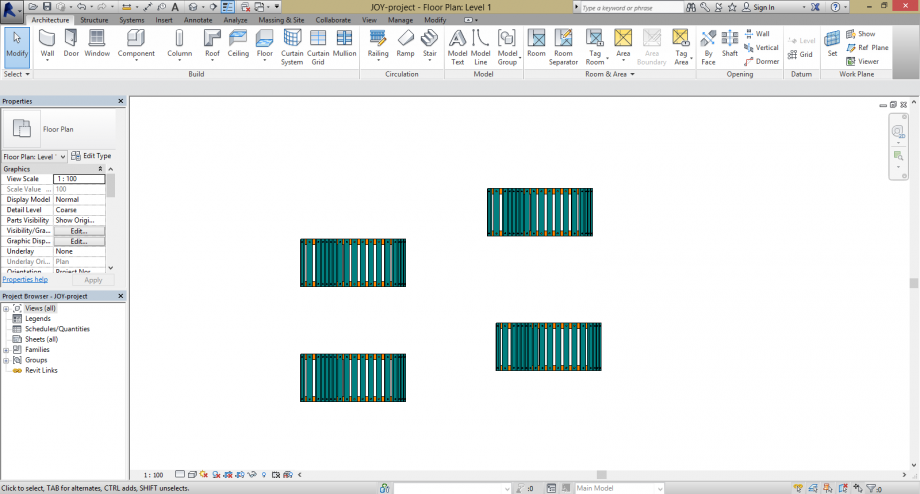
A questo punto posso andarmi a creare Schedule che mi servirà per avere un controllo generale degli elementi che compongono il mio progetto, per esempio posso creare delle schedule che mi possono dire quanti bulloni devo produrre, quanti listelli, quante dime ecc. ma anche posso inserire il costo del materiale e quindi quello dei singoli pezzi e il costo totale di ogni singolo componente, quindi dell'intero oggetto.
Per creare una schedula basta andare su Schedules >> Schedule/Quantities
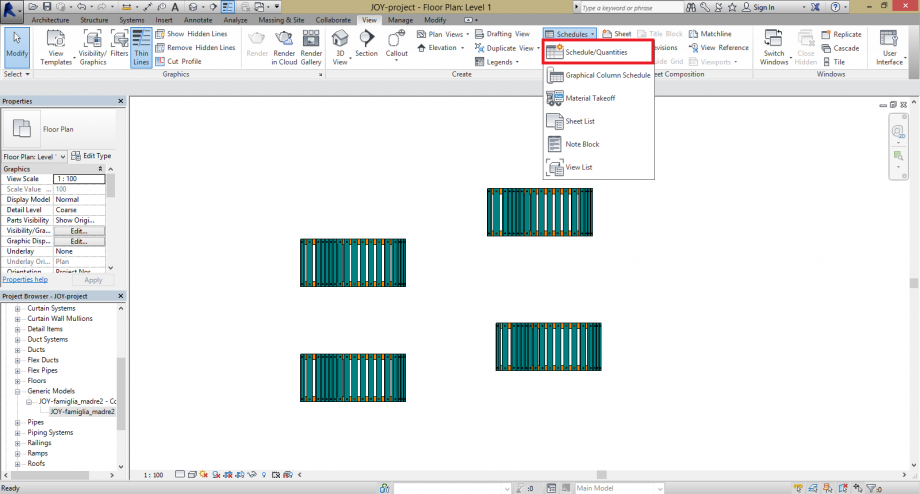
in precedenza avevo inserito il mio oggetto nella categoria forniture, quindi quando mi appare questa finestra inserisco il nome della schedula e seleziono la voce forniture
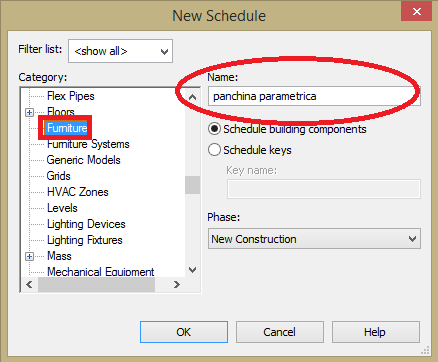
qui mi compariranno i parametri che avevo fatto in precedenza e altri parametri, io seleziono la voce che mi interessa e che voglio inserire nella schedula e seleziono Add -->
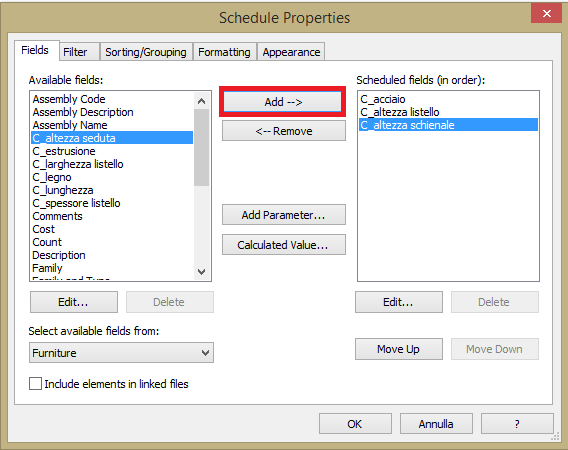
questa è la scheda che mi è uscita, io in realtà volevo inserire nella scheda il numero e quali pezzi compongono la seduta, ma non ci sono riuscita.
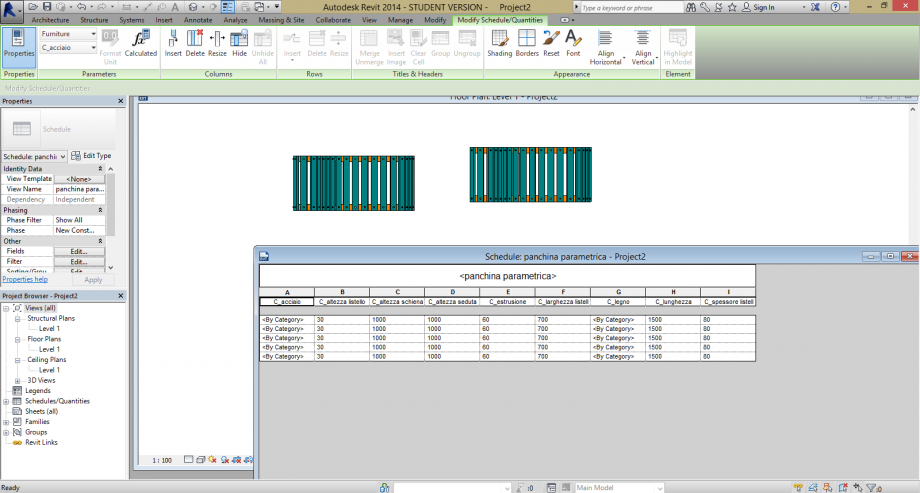
Ho provato a fare altre prove ma devo ancora capire bene come funziona questa parte, continuerò a provare!
Mer, 03/12/2014 - 12:27
 laura.vellucci
Mer, 03/12/2014 - 11:38
laura.vellucci
Mer, 03/12/2014 - 11:38
Create the new family “LV_DimaA” from “Metric Generic Model face based”
LV_DimaA is of 4 differents types that emphasize width and material: 2 cm Birch; 2 cm Cherry; 3 cm Birch; 3 cm Cherry. It doesn't have other parameters but the length and the hight are locked.
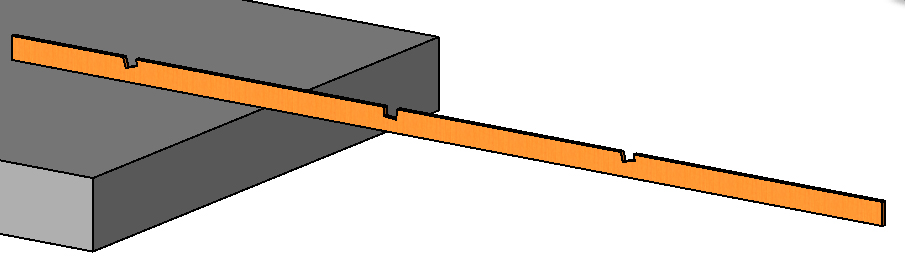
Create a new family from “Metric Generic Model face based” and create the “LV_assi”.
It is a simply parallelepiped, that has dimensions identified with shared parameters for Height, Lenght and Width
Select "Family type", under Parameter click Add and put the check to "Shared Parameter"; then push select button and create a new group LV_Multifunzione. And create new Shared Parameters (under the word “Parameters”, push “New” button.)
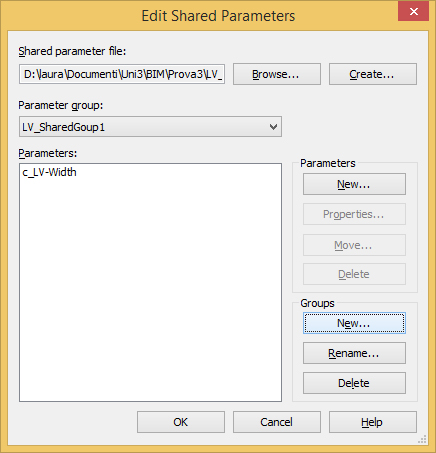
In “Family Type”, under the word “Parameters”, push “Add” button as shown below
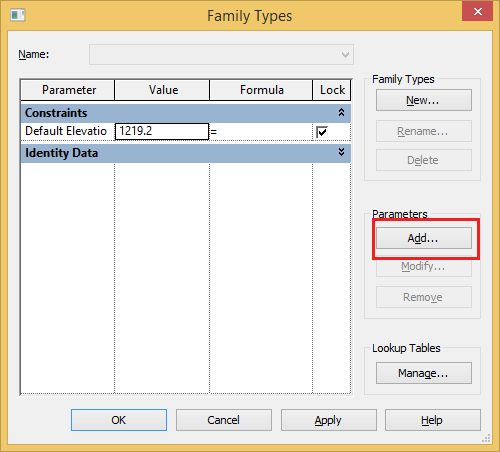
Put the check on "shared parameter" and push “Select”
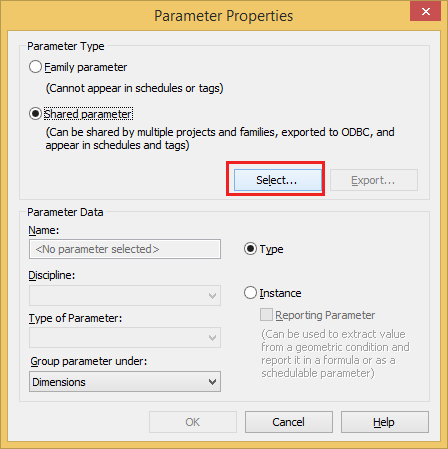
Choose "C_Assi_Length" and then click on OK button.
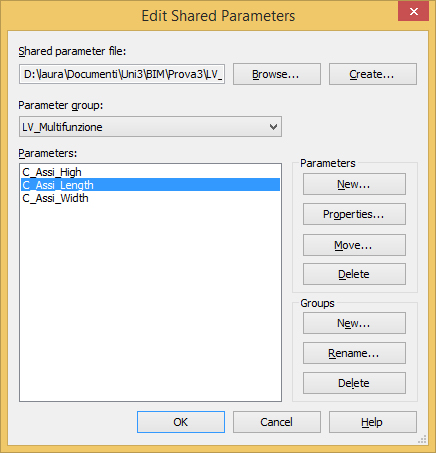
Select the dimension in the drawing and Associate it to the parameter "C_Assi_Length". It is a parameter of Istance.
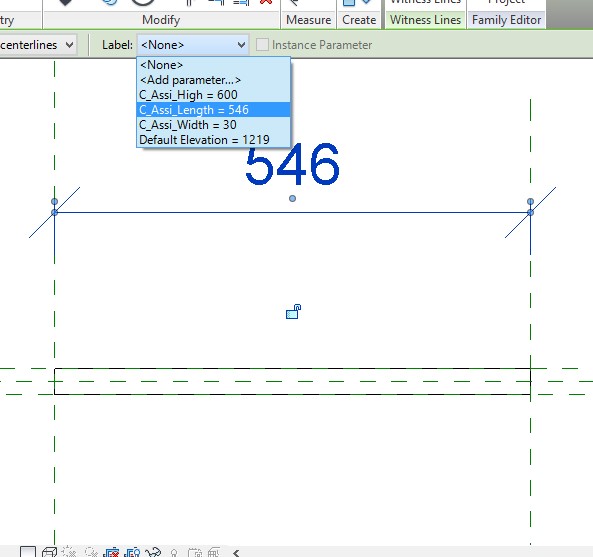
Do the same with the others parameters, but the C_Assi_Parameter will be a parameter of type.
Create material like shared parameter and Add it at family like a parameter of type
Create the next types of family: W_2 cm - Birch; W_2 cm - Cherry; W_3 cm - Birch; W_3 cm – Cherry.
Associate the parameter "material" at the object.
Now create the other two family from "Metric Generic Model face based"
LV_ProfileA is a profile with parameter Width, and Material taken from shared parameter; Create types of family from them. Add the Shared parameter High.

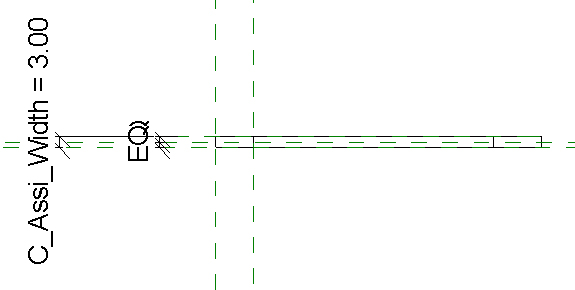
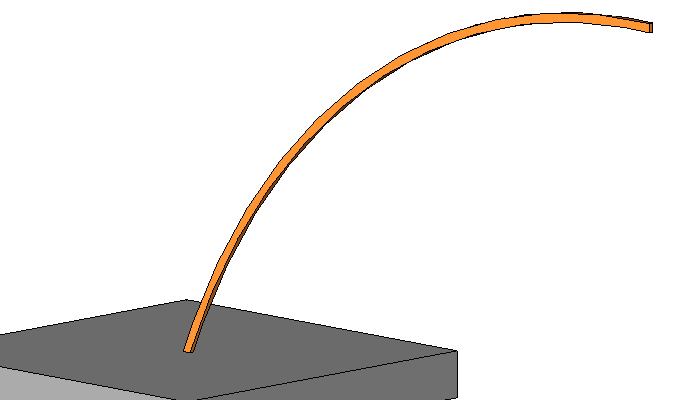
Next create the LV_ProfileB in the same way with the same types of family
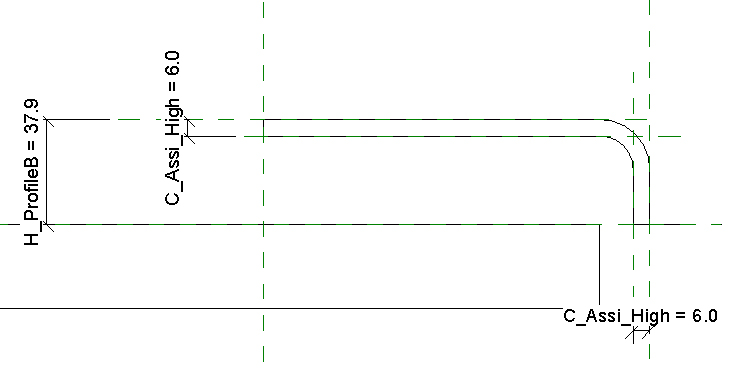

Open LV_DimaA and create the parameter “Joint” = C_Assi_Length + 1 mm
Create the family LV_Spacer With 3 Parameter of Istance: SpacerRaInt, SpacerRaEst and SpacerH, and Material.
In All families created remember to select Family category and Parameters
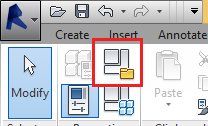
And Select “Furniture” and put the check to “Shared”
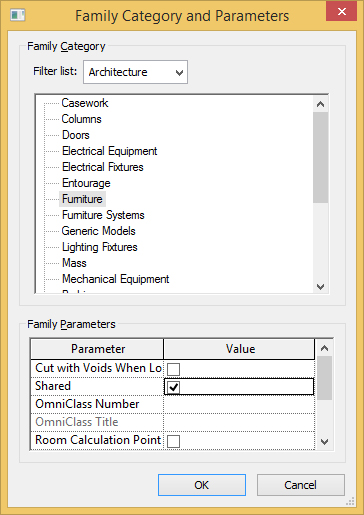
Finally Create the mother family from “Metric Generic Model”. Create “Reference Planes”.
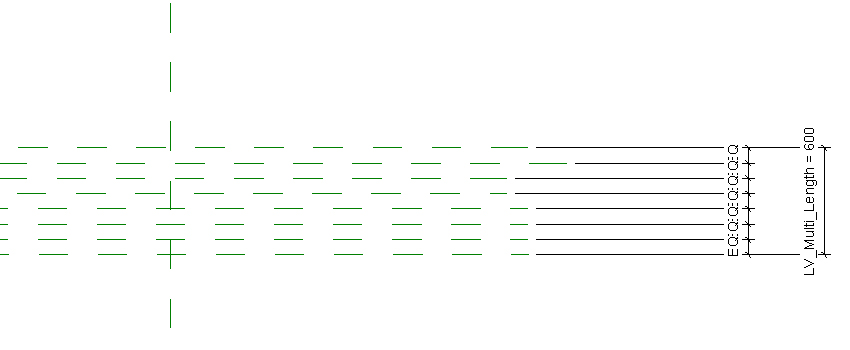
Load the family “LV_DimaA” and place it. Place it more times.
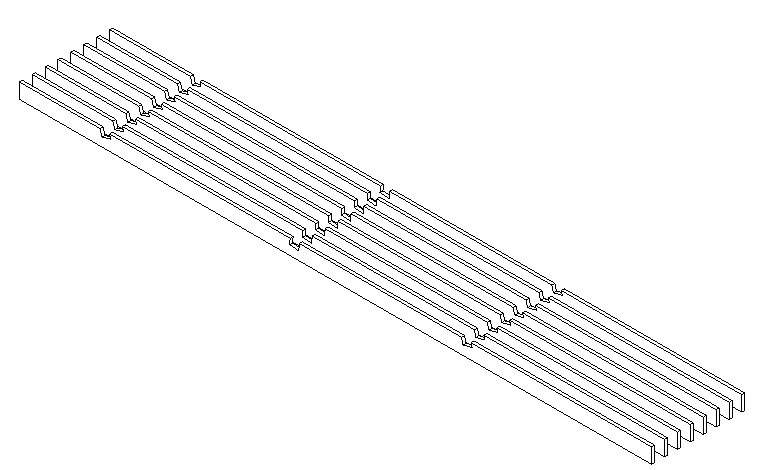
Then Load the family “LV_ProfileA”
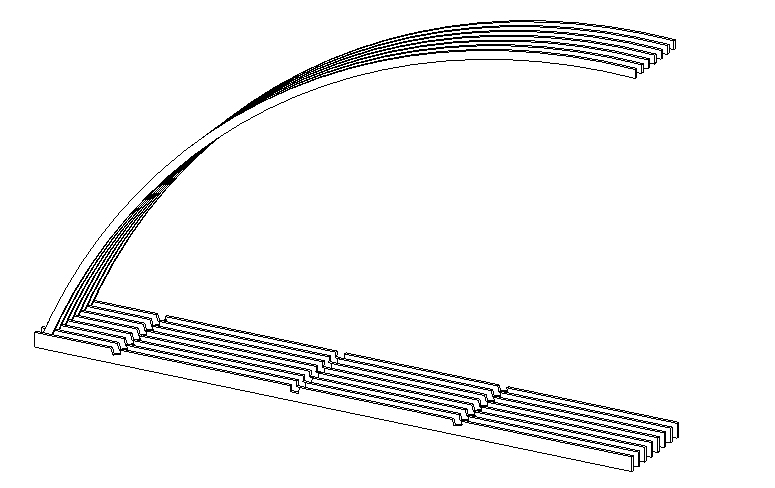
Load the family LV_assi

Load Family LV_ProfileB

Now Create a new Project and insert LV_Multifunzione
Then click on View and select "Schdeule Quantities", select furniture and click OK
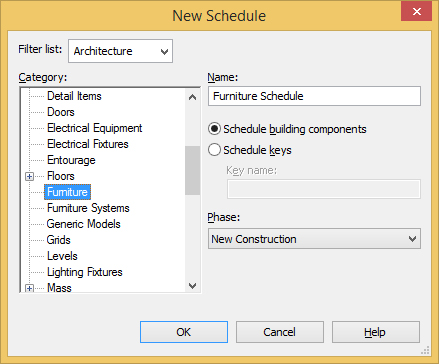
In the "Avaible fields" select Family and type and click Add.
Do the same for the fields C_Assi_High, C_Assi_Lenght, c_Assi_Width, C_Material, Count.
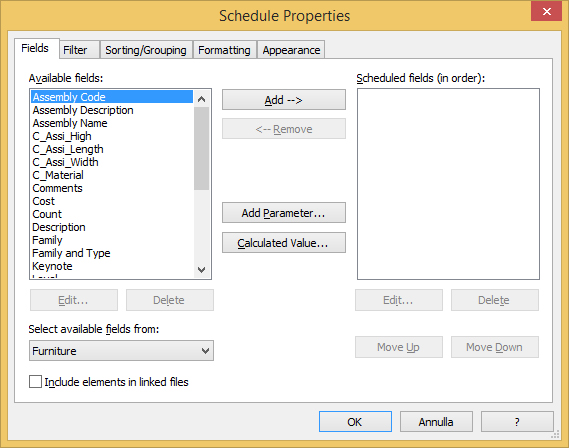
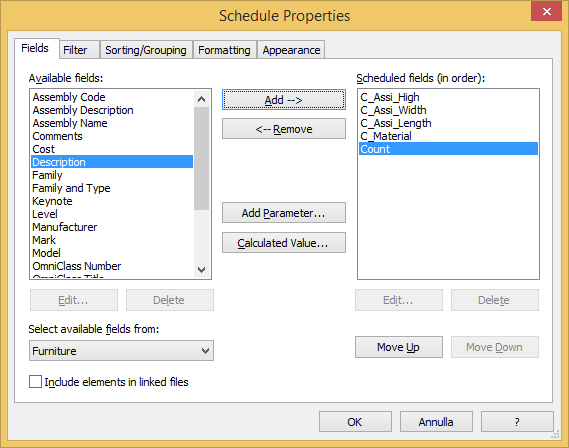
Now there is a new view in the project
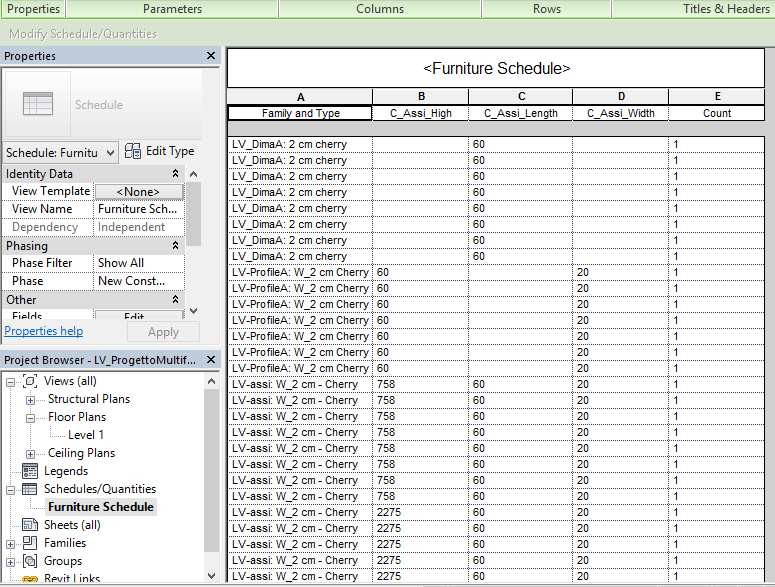
After it’s possible to choose fields and create filter
Mer, 03/12/2014 - 12:20Per fare uno schedule del bench deve fare gli Shared Parameters
1.Prima ho fatto i seguenti passi: Family Category and Parameters>Shaded. Ho fatto prima, perchè dopo permetterò selezionare tutte gli elementi del bench nel progetto.
2. Per fare gli Shared Parameters ho fatto: Family Types> Add Parameters> Shared Parameters> Select> Edit> Parameters > New
2.1 Nella finestra Parameters Properties ho scelto i nomi dei parametri i tipi dei parametri, in questo caso ho scelto "Length". Ho creato 3 parametri: c_altura, c_espessura, c_largura
3. Per creare i parametri del materiale ho cliccato sul l'icone "..." nella finestra alla sinistra, dopo ho fatto i passi: Add Parameter> Shared Parameter> Edit> Add Parameter. Però in questa volta nel Type of Parameter, ho scelto, invece "Material".
4. Dopo fatto questo, sono andata a cambiare il materiale dell'oggetto: "Family Types" e ho scelto il material che volevo.
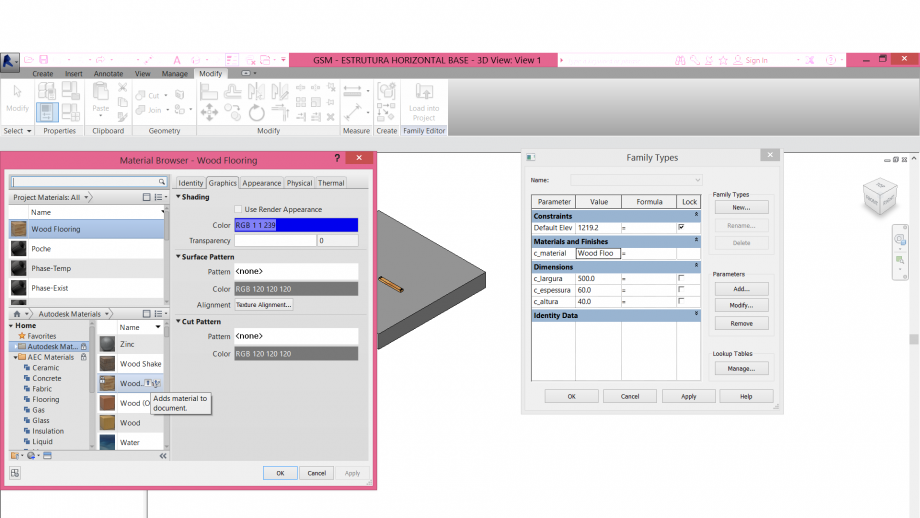
5. Ho fatto gli stessi passi con gli altri elementi del bench.
6. Nella famiglia madre ho fatto lo stesso che nel primo passo.
7. Dopo ho fatto "Load into Project".
8. Per fare uno schedule ho fatto: View> Schedule> Schedule/Quantities
9. e ho cliccato sul "Fields" e ho aggiunto "Count" e "Type". Dopo ho cliccato sul "Add Parameter" e ho messo anchè gli shared parameters che ho fatto prima.
10. Dopo ho fatto: Other> Sorting/Grouping e ho scelto i seguenti opzioni:
11.
12. Lo Schedule:
13. Lo schedule si cambierà d'accordo con la quantità di bench che si è stato messo.
 ANTONIO SCIROCCHI
Mar, 02/12/2014 - 12:24
ANTONIO SCIROCCHI
Mar, 02/12/2014 - 12:24
step 1 The first step is to open a new file family (generic model based on surface)

step 2 Once open the file, you must change the units of measure
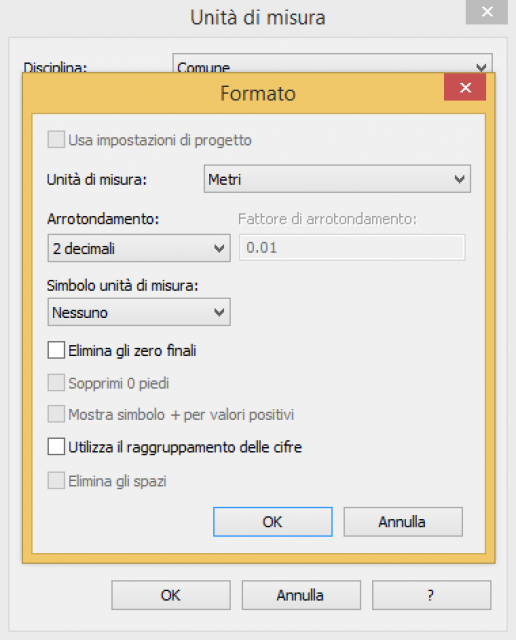
step 3 The dynamic path is composed by a single element assembled in series, by changing the parameters. I set the front view, and I started to draw the reference planes, similar to the guidelines.
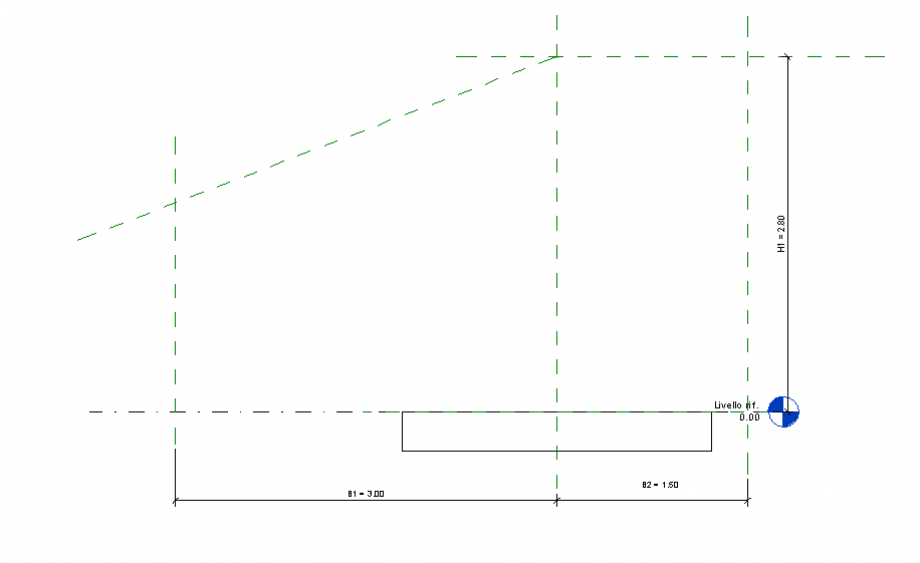
step 4 Once i've created the profile of the object, through the command aligned dimension, I have set the reference dimensions.
step 5 Through the command "add parameter", I have a assigned to each quota a different parameter.
step 6 With the command "extrusion", I drew a pentagon. With the command "align", I had correspond to each reference plane, one side of the pentagon.
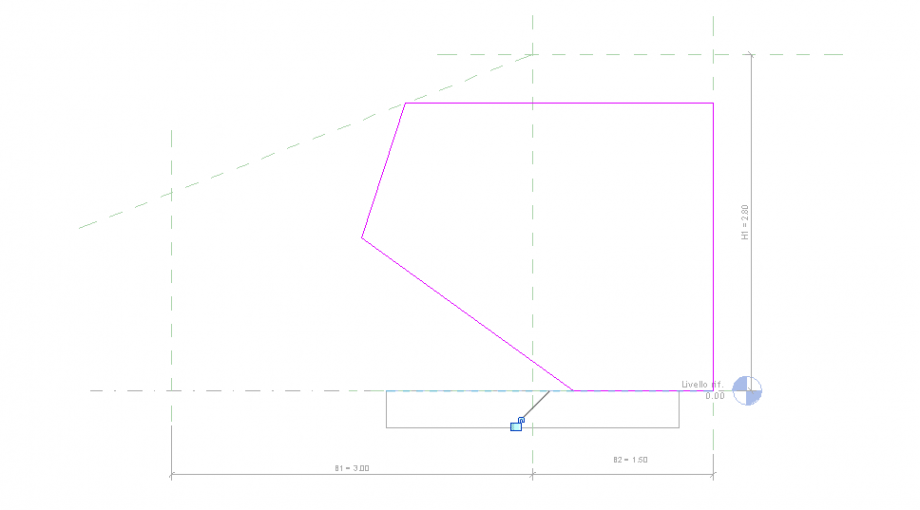
step 7 Changing the view, I could set the parameter depth.
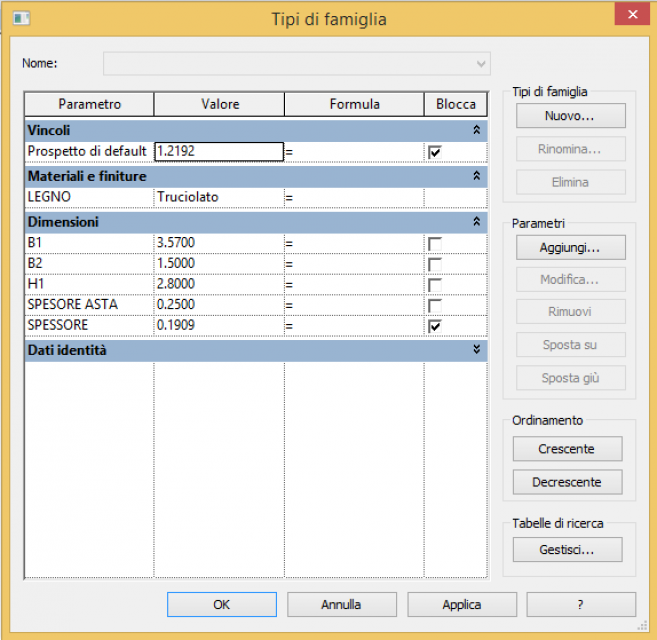
step 8 Another parameter to set is the material of the object. I can now save the component.
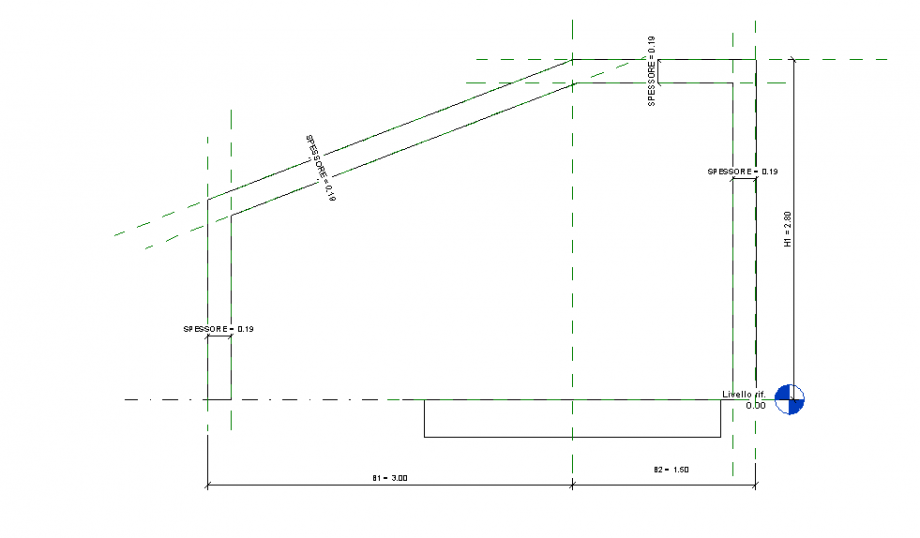

step 9 i open a file mother family (generic model based on surface). I open the 3d view and with the comand "insert family", I insert one by one the various families. In every family, the parameter of the base is changed. I created a new reference plane and I aligned all families. In this way I could model this space using a single element.
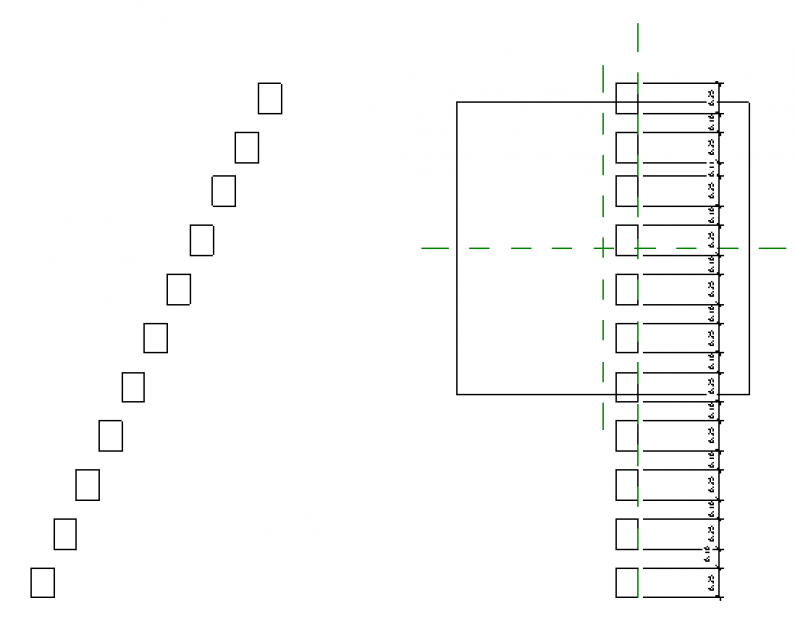
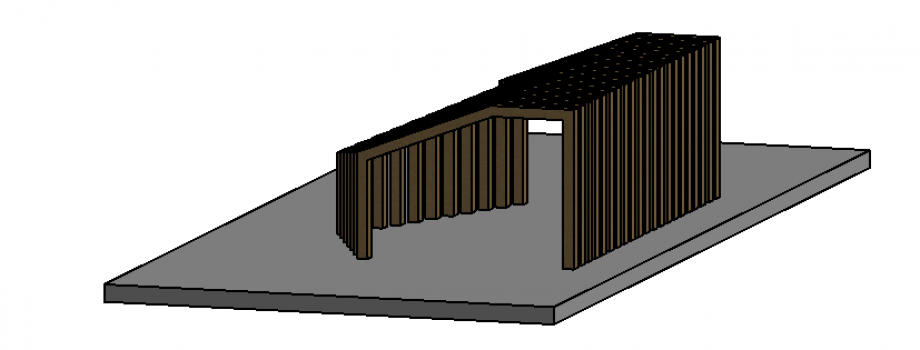

Mar, 02/12/2014 - 13:36
 Rodrigo Reis
Lun, 01/12/2014 - 13:12
Rodrigo Reis
Lun, 01/12/2014 - 13:12
In questa consegna, ho deciso di ricominciare mio lavoro. Ora, devo fare una "struttura corridoio" che può essere usata come un paviglione o un elemento esterno.
Per iniziare, ho aperto una nuova famiglia "Generic Model face based"
Dopo, ho disegnato le "reference lines"
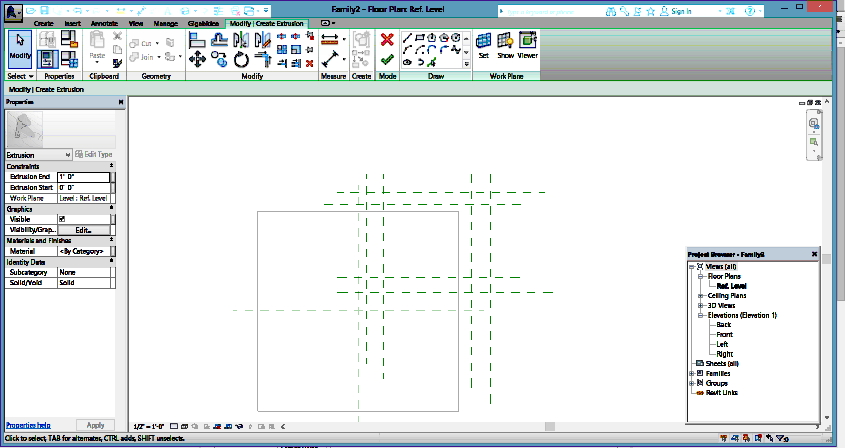
ho creato le due rettangule
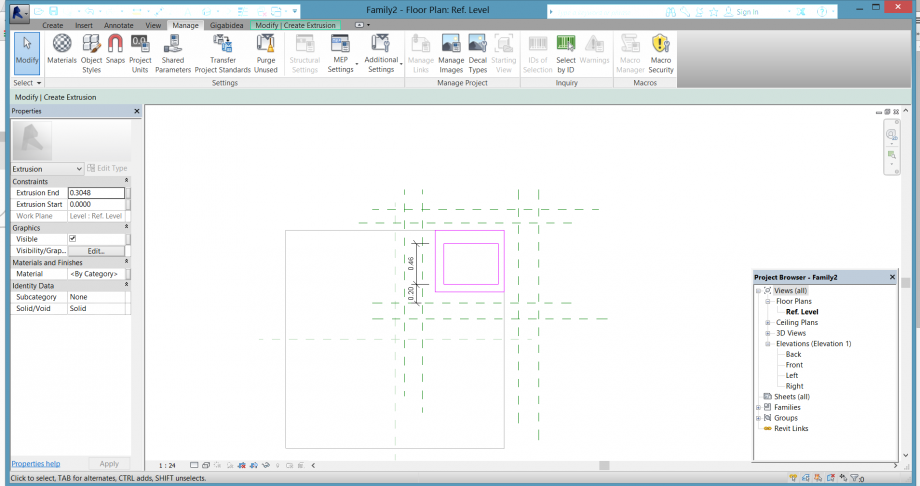
E ho allineato le rettangule con le reference lines.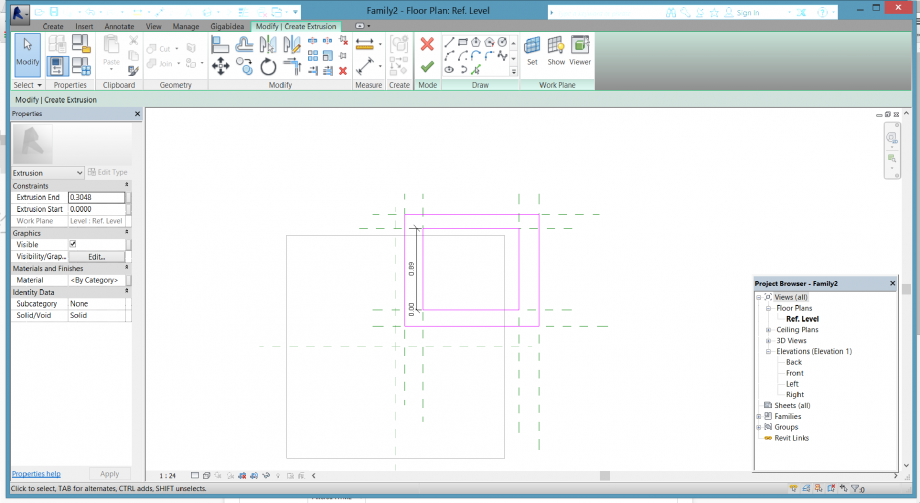
Ora, ho creato alcuni parameters, per sicurezza, ma in questa consegna non ho variato queste parameters. Non so, se dopo io avere bisogno de moficare qualcosa nel progetto, sarà più facile.;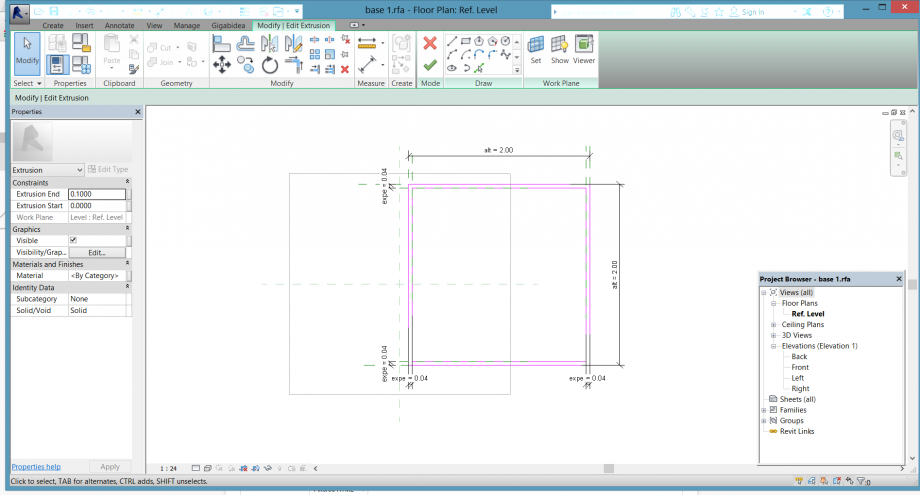

Nella vista "fronte" ho fatto un'altro parameter, quello di larghezza. Dico "larghezza" perchè nel proggeto questo oggetto sarà verticale e non orizontale, come adesso.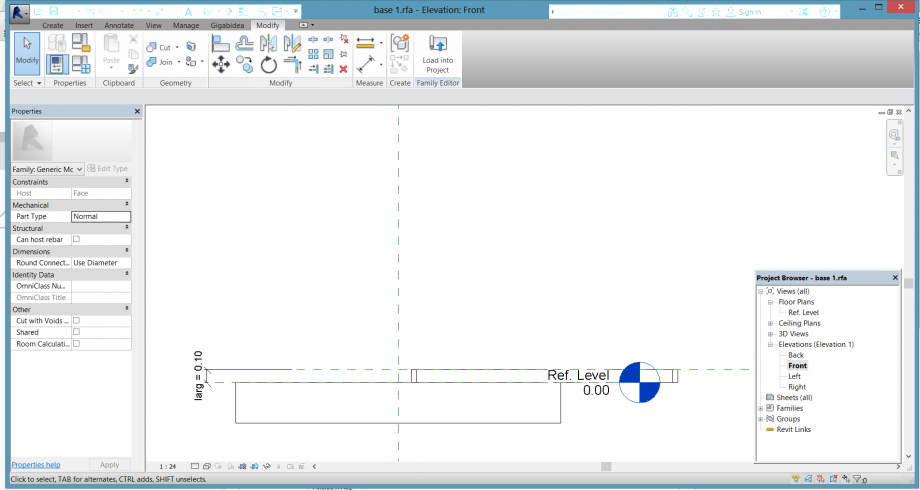
Ok, ho "salvato" questo oggetto.
In sequenza, ho creato una nuova famiglia. Questa è una "Generical Model". e ho inserito in questa familia quello oggeto di prima, ma nella verticale.

Allora, in questa famiglia, ho creato il principale parameter, quello di rotazione. 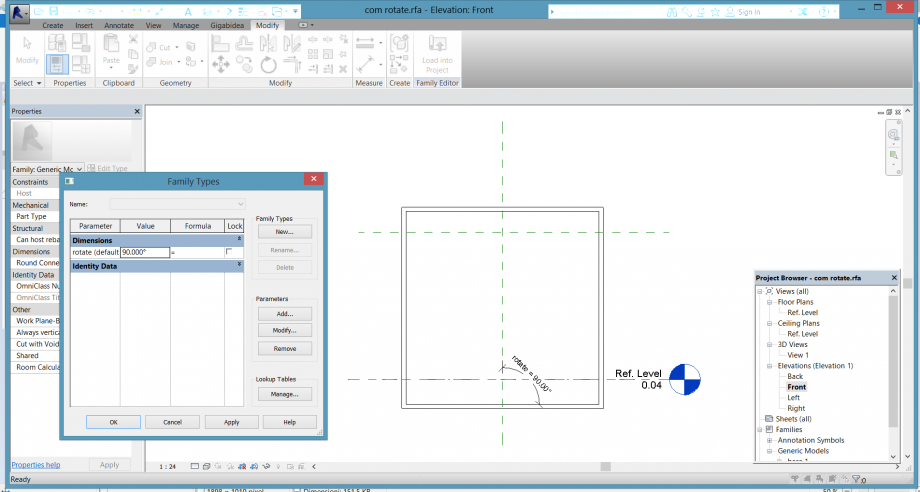
Ho salvato questa famiglia madre e aperto una nuova famiglia "Generical model floor based".
In questa, ho inserito la famiglia madre, tante volte, diventando cosi.
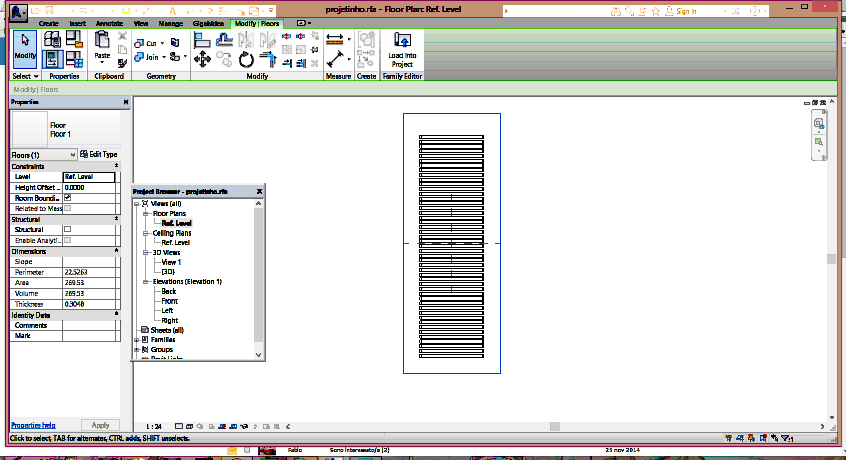
Allora la parte più importante, hehe
Ogno oggetto deve avere una rotazione diversa, Il primo ha un parameter di 90, metre il secondo ha 91, il terzo 92, ecc.,, fino a 102. Dopo di questo, ritorniamo con il 101, 100, 99, 98, ecc. fino a 78.
Una osservazione. Negli parameter "massimo" e "minimo", "102" e "78", ho messo tre oggeti, con lo stesso parameter (per non diventare una transizione radicale).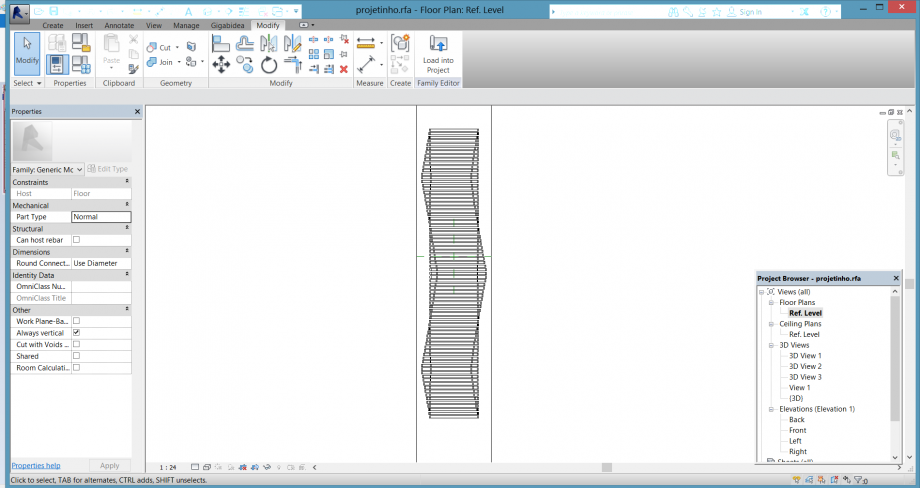
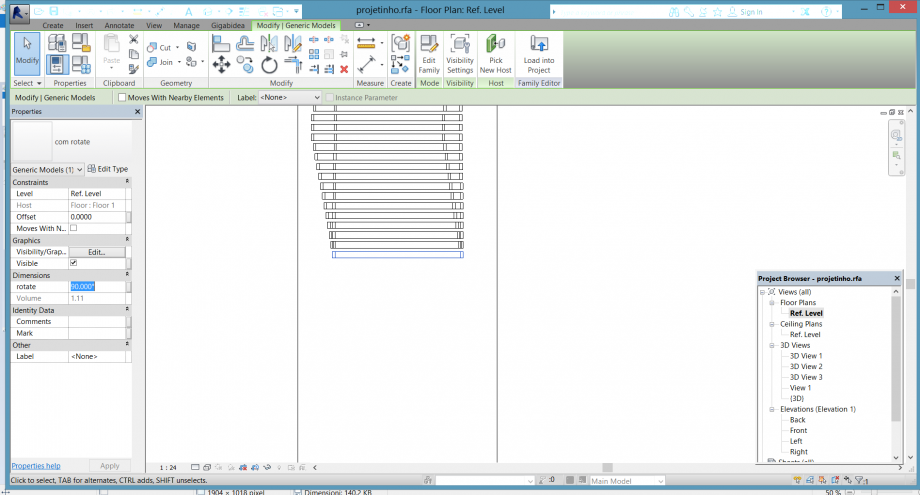
Allora, questo è il risultato. 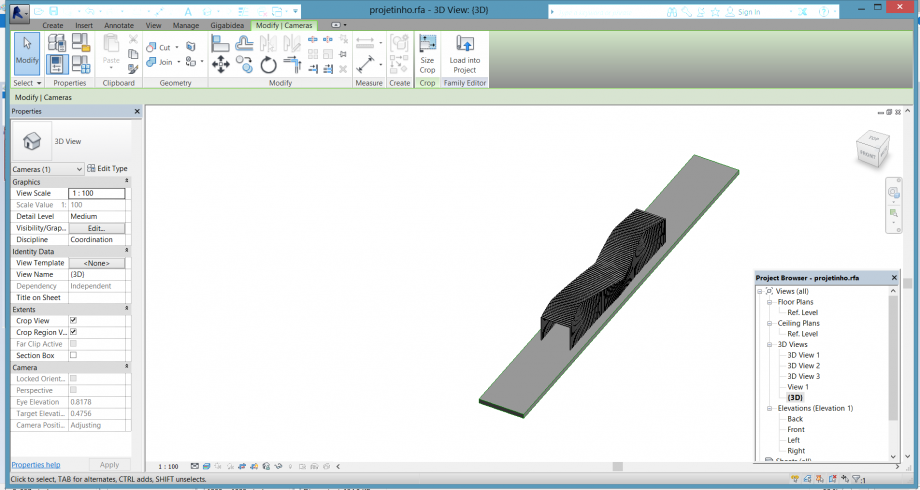
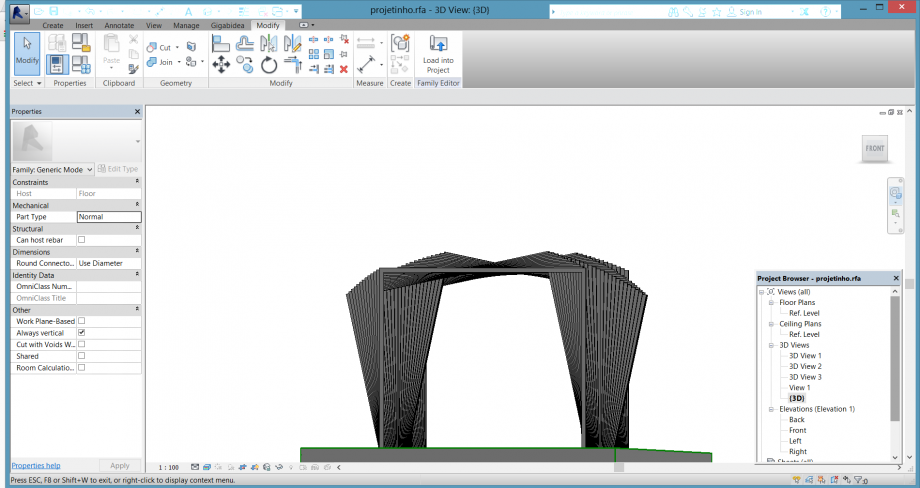
Sono fermo qui, ma ho un dubbio.
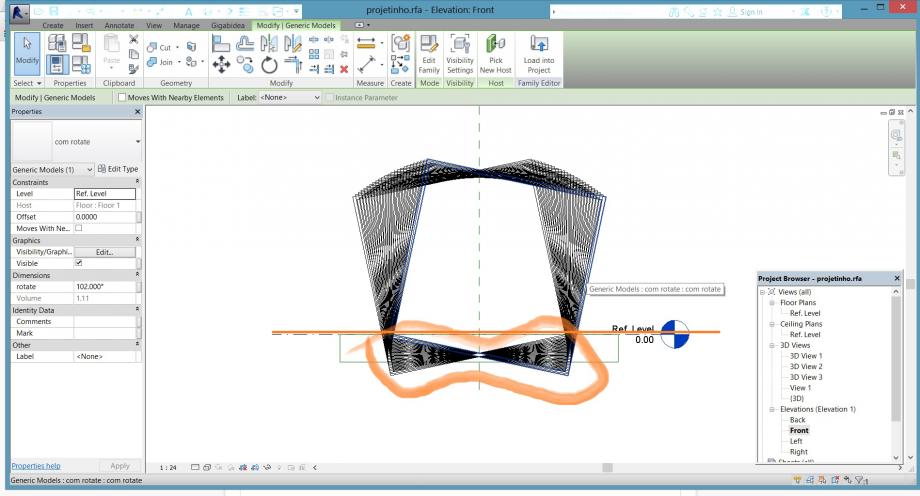 Questa è la vista "front"...
Questa è la vista "front"...
C'è la possibilità di creare una "sezione" di corte?
Cosi, questa parte inferiore, che ho distaccato non serve per niente, se non per la creazione... non so se puòi capire...
C'è come "tagliare" questa parte?
Lun, 01/12/2014 - 14:39

