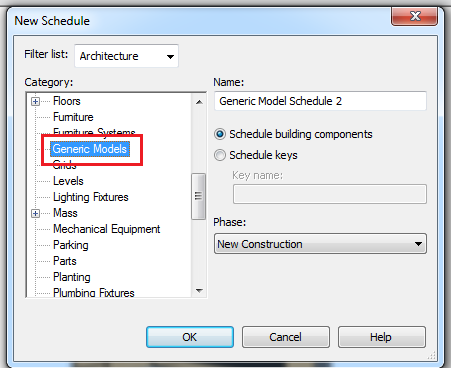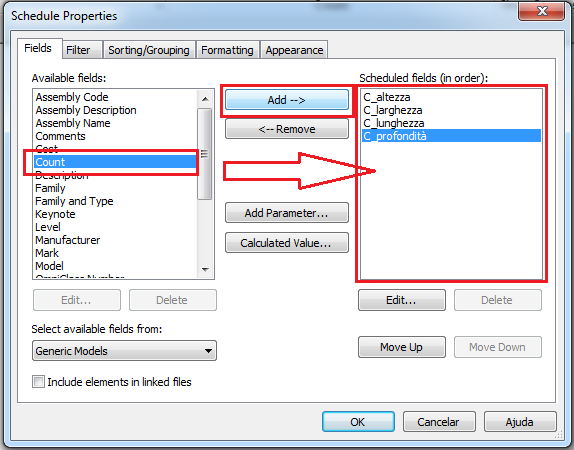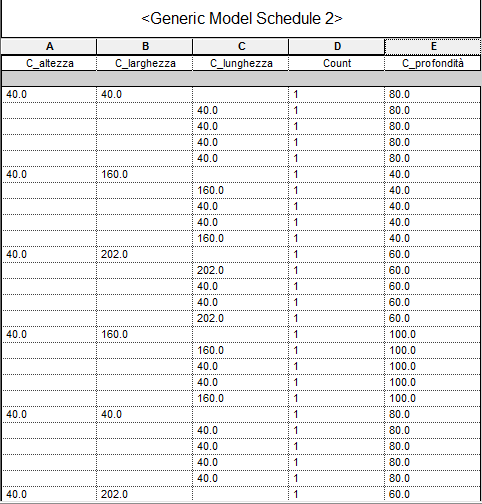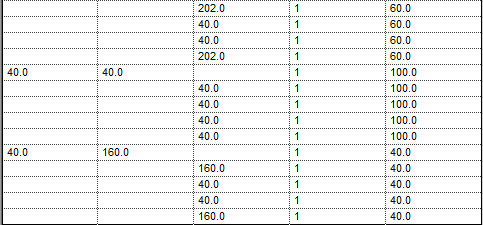Lezione pratica del 27/11/2014 (shared families, array, schedules):
Dom, 07/12/2014 - 18:21 Renan de Toledo...
Ven, 05/12/2014 - 23:31
Renan de Toledo...
Ven, 05/12/2014 - 23:31
Questa consegna è valida per la seconda e terza, dal momento che attraversa l'intero processo del corso.
L'oggetto è questa panchina che ho visto nella piazza Mont des Arts, in Bruxelles. È una semplice panchina, ma molto interessante, in quanto sono pezzi di legno che variano la dimensione del raggio.
Per descrivere meglio il processo, sto postando un video del corso di produzione, buono per chiarire ogni dubbio. Mi dispiace i nomi dei parametri sono in portoghese, ma i nomi sono abbastanza intuitivi e Ii tradurrò al lungo della spiegazione.
CREAZIONE DELLA FAMIGLIA FIGLIO - PEZZO DI LEGNO
Creare una nuova famiglia “Metric Generic Model face based”, salvare e modificare l'unità di misura per centimetri;
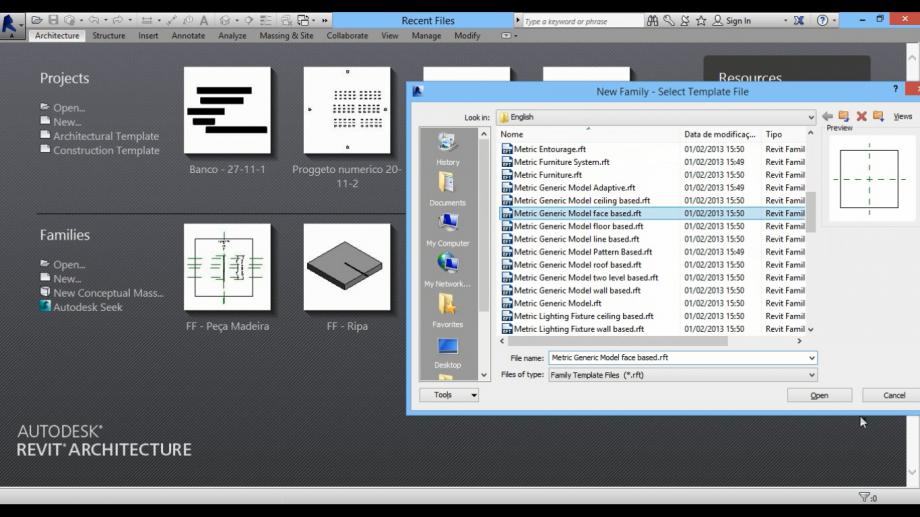 00:00:20h
00:00:20h
Creare due piani di riferimento verticali e due orizzontali;
Creare le quote e attivare la "EQ";
Creare i parametri condivisi di tipo "c_Largura" (larghezza), "c_Profundidade" (profondità) e "c_Altura" (altezza) e collegare con le giuste dimensioni;
Verifica se i parametri funzionano;
Vai alla vista laterale sinistra e creare un piano di riferimento orizzontale, che è il piano dell'altezza;
Creare la quota "e collegare al parametro "c_Altura" (altezza);
Verifica se il parametro funziona;
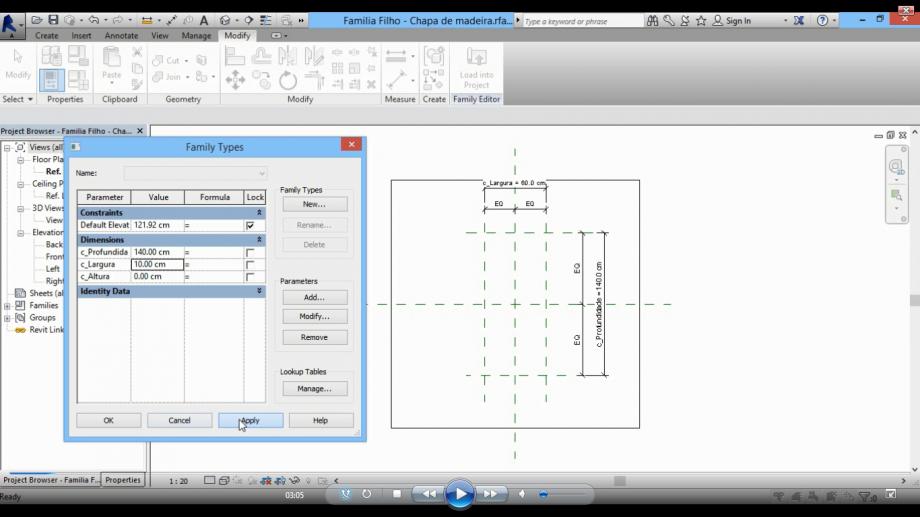 00:03:05
00:03:05
Creare un'estrusione rettangolare e allineare ai quattro piani di riferimento in vista laterale, dopo allineare gli altri quattro nella vista dall'alto e chiudere i lucchetti;
Nella vista laterale sinistra, creare un circolo correlato al sedile, e poi tagliarlo;
Creare una quota per il raggio, dopo un parametro condiviso di tipo "c_Raio" (raggio) e collegare la quota al parametro;
Creare tre cerchi, che sono i fori per i tubi strutturali. Un cerchio in alto a sinistra, uno in basso a sinistra e un altro a destra in basso, e quindi creare le quote per ogni raggio;
Creare un parametro condiviso di tipo “c_Raio furo” (raggio del foro), e collegare le quote dei raggi a questi parametri;
Verifica se il parametro funziona;
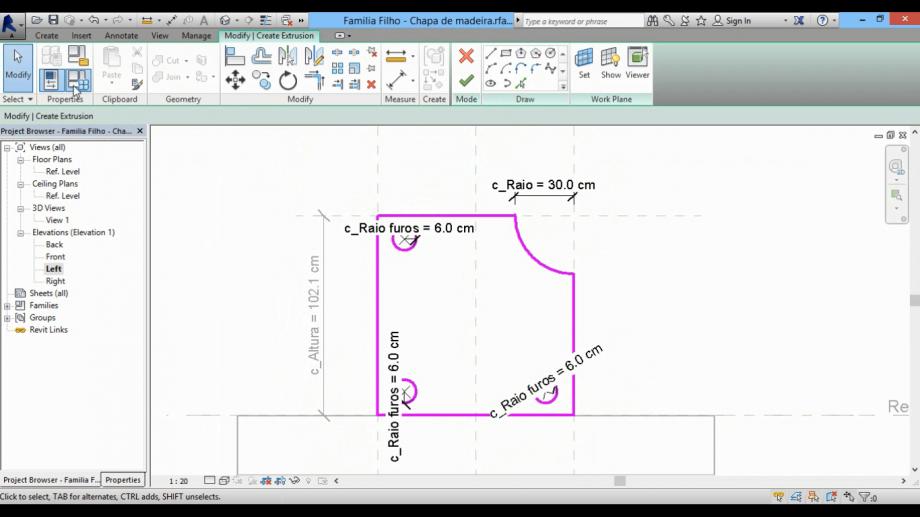 00:05:40h
00:05:40h
Creare due piani di riferimento, uno verticale ed uno orizzontale, quindi creare le quote tra i piani. Ora è possibile collegare le quote al parametro "c_Raio" (raggio);
Verifica se il parametro funziona;
Allineare le estremità dei piani medi semicerchio e chiudere la serratura;
Creare piani di riferimento centralizzati i tre cerchi, due verticali e due orizzontali.
Creare quote tra questi piani di riferimento ai piani paralleli.
Creare parametro condiviso di tipo “c_Offset furos” (distanza parallela ai fori) e collegare alle quote.
Verifica se il parametro funziona;
 00:08:20h
00:08:20h
Vai a vista 3D, passare alla visualizzazione "Shaded", selezionare "Thin lines" per avere un display più pulito e chiudere le finestre nascoste in "Close Hidden Windows";
Verifica se i parametri funzionano di nuovo;
Selezionare l'oggetto, andare su "Properties", aggiungere un parametro al materiale;
Creare un parametro condiviso di tipo "c_Material chapa" (Materiale del pezzo di legno);
Accedi "Family types" per scegliere un materiale nella lista di "Biblioteca di Revit", e dopo rinominare il materiale.
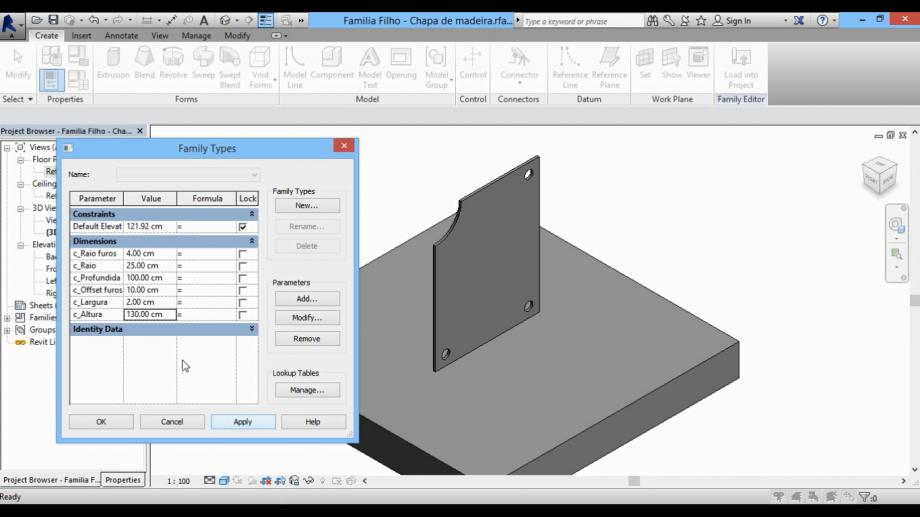 00:09:40h
00:09:40h
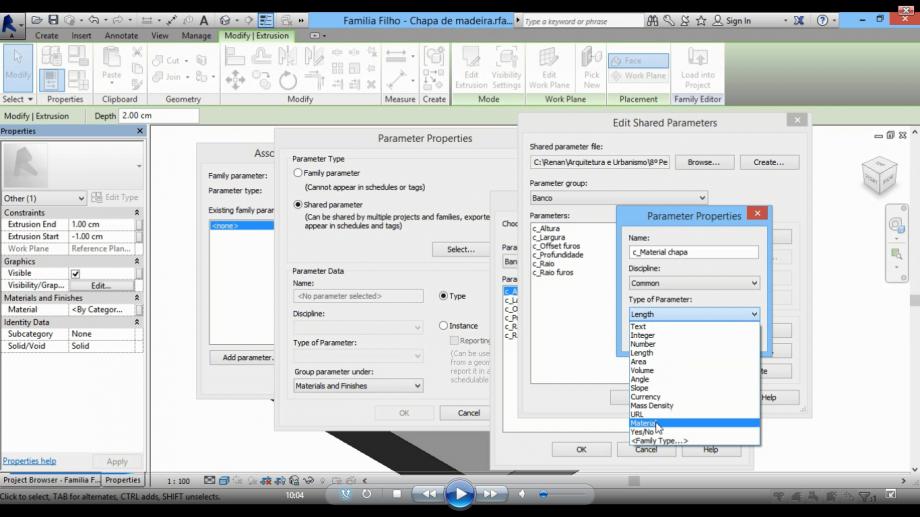 00:10:00h
00:10:00h
 00:10:40h
00:10:40h
In "Family types" creare nuovi tipi di famiglia in "New":
- Raio 0.1 cm; (Raggio = 0.1 cm)
- Raio 1.0 cm;
- Raio 10.0 cm;
- Raio 19.0 cm;
- Raio 28.0 cm;
- Raio 37.0 cm;
- Raio 46.0 cm;
- Raio 55.0 cm;
- Raio 64.0 cm.
Per ciascun tipo di famiglia, modificare il valore del parametro "c_Raio" (raggio);
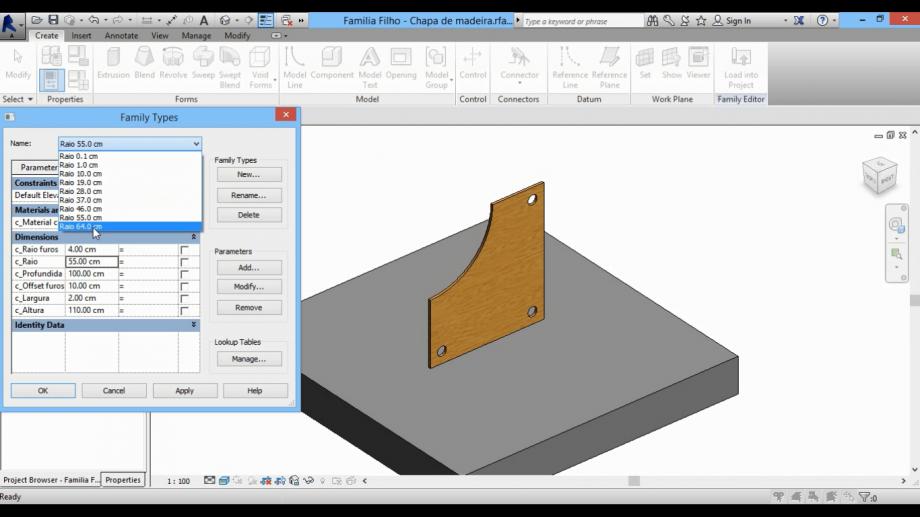 00:16:20h
00:16:20h
Cambiare la vista per “Realistic”, verificare se i tipi di famiglia funzionano;
Chiudere le finestre nascoste in "Close Hidden Windows", dopo "Save".
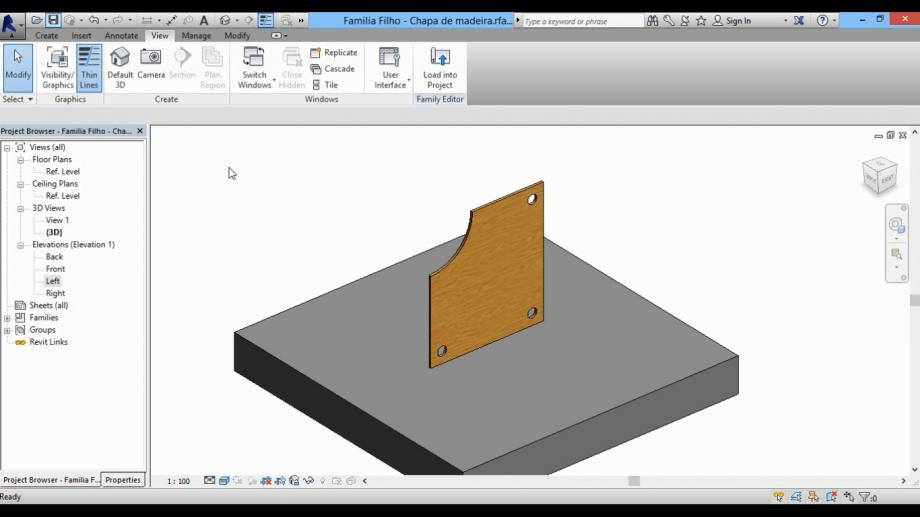 00:16:50h
00:16:50h
CREAZIONE DELLA FAMIGLIA FIGLIO - TUBO STRUTTURALE
Creare una nuova famiglia “Metric Generic Model face based”, salvare e modificare l'unità di misura per centimetri;
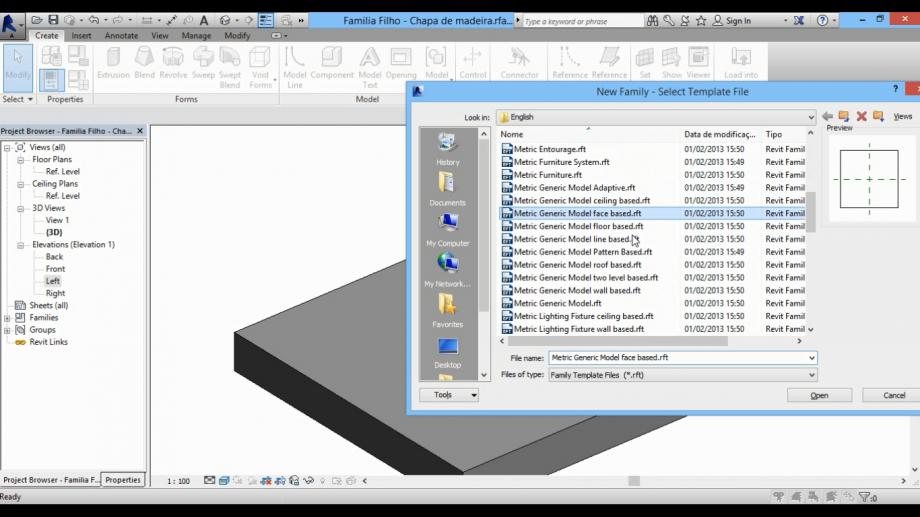 00:17:00h
00:17:00h
Creare una nuova estrusione circolare centrata sulla riunione dei piani;
Creare nuovi parametri condivisi di tipo "c_Raio tubo" (raggio del tubo) e "c_Comprimento tubo" (lunghezza del tubo);
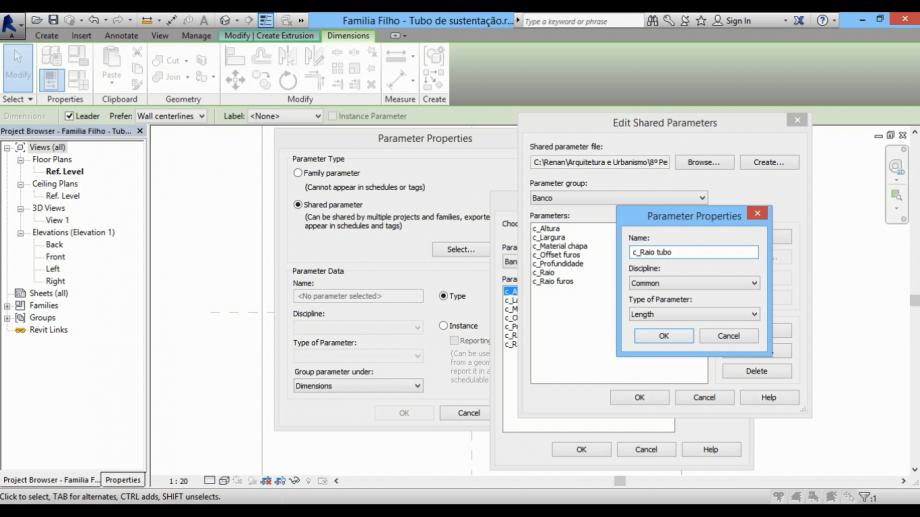 00:18:15h
00:18:15h
Creare la quota del raggio del tubo;
Collegare il parametro "c_Raio tubo" (raggio del tubo) alla quota;
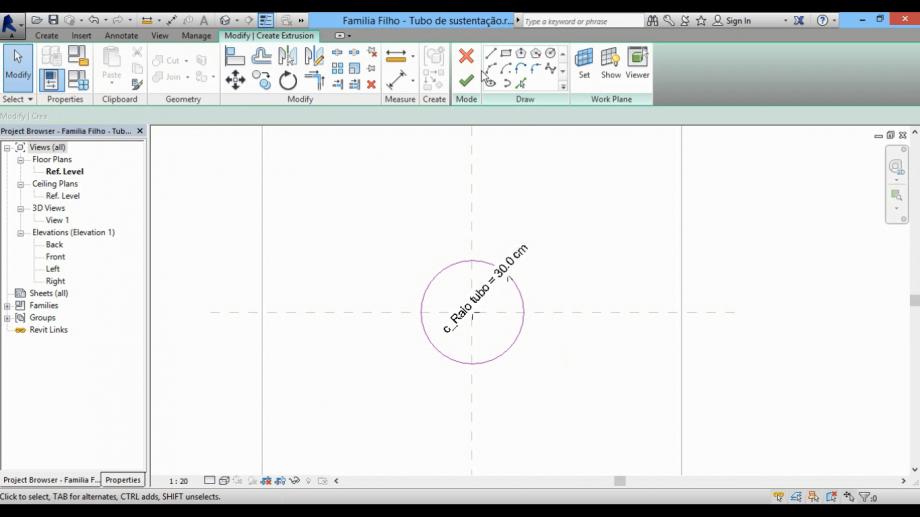 00:18:40h
00:18:40h
Passare alla vista frontale e creare un piano di riferimento orizzontale, quindi creare una dimensione di altezza;
Collegare la quota al parametro "c_Comprimento tubo" (lunghezza del tubo);
Allineare il piano di riferimento al tubo e chiudere il lucchetto;
Verifica se il parametro funziona;
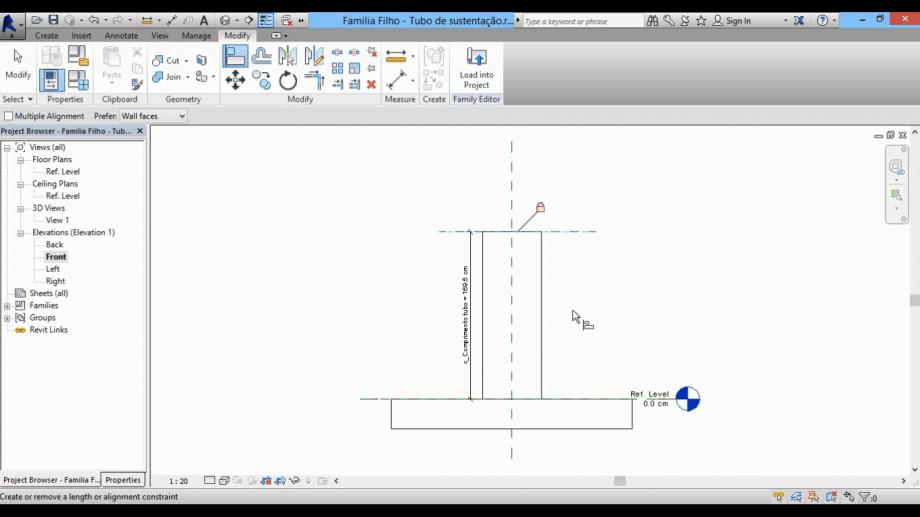 00:19:00h
00:19:00h
Vai a vista 3D, passare alla visualizzazione "Shaded", selezionare "Thin lines" per avere un display più pulito e chiudere le finestre nascoste in "Close Hidden Windows";
Verifica se i parametri funzionano di nuovo;
Selezionare l'oggetto, andare su "Properties", aggiungere un parametro al materiale;
Creare un parametro condiviso di tipo "c_Material tubo" (Materiale del tubo strutturale);
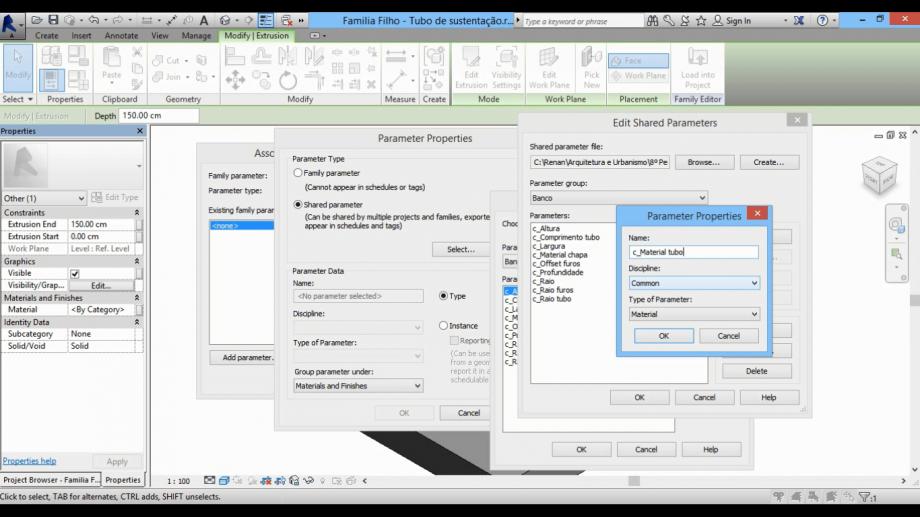 00:20:20h
00:20:20h
Accedi "Family types" per scegliere un materiale nella lista di "Biblioteca di Revit", e dopo rinominare il materiale.
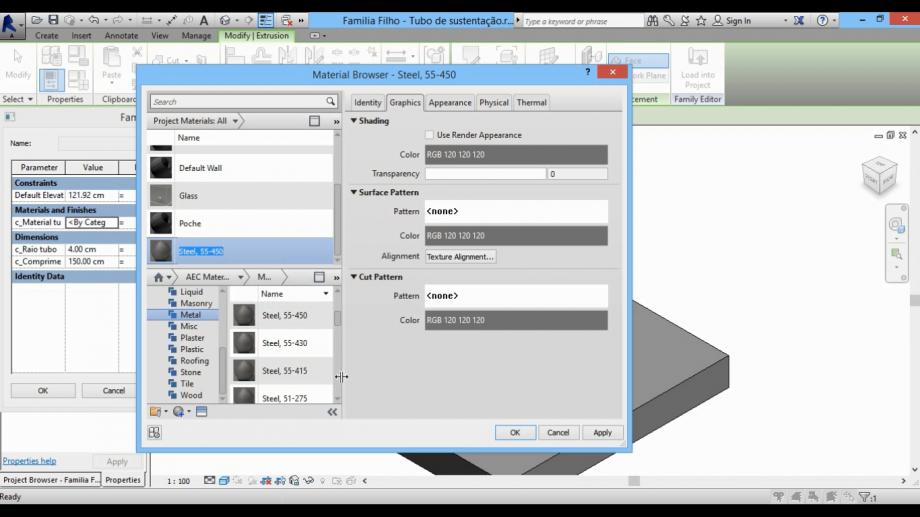 00:21:00h
00:21:00h
Cambiare la vista per “Realistic”, poi chiudere le finestre nascoste in "Close Hidden Windows" e dopo "Save".
 00:21:40h
00:21:40h
CREAZIONE DELLA FAMIGLIA MADRE - PANCHINA DI BRUXELLES
Creare una nuova famiglia “Metric Generic Model face based”, salvare e modificare l'unità di misura per centimetri;
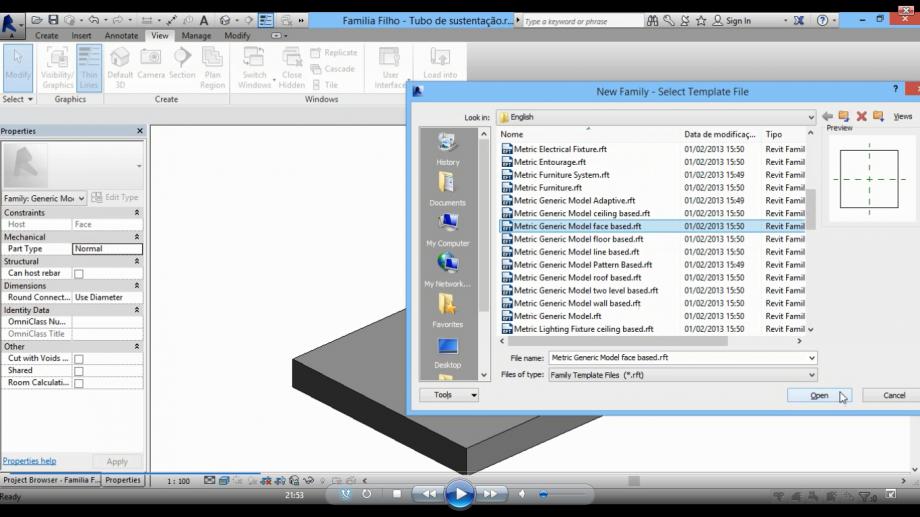 00:21:50h
00:21:50h
Nella visione "Reference level", creare due piani di riferimento verticali e due orizzontali;
Creare le quote e attivare la "EQ";
Creare parametri condivisi di istanza "c_Comprimento banco" (lunghezza della panchina) e di tipo "c_Profundidade banco" (profondità della panchina) e "c_Altura banco" (altezza della panchina), e collegare le quote ai parametri;
Verifica se i parametri funzionano.
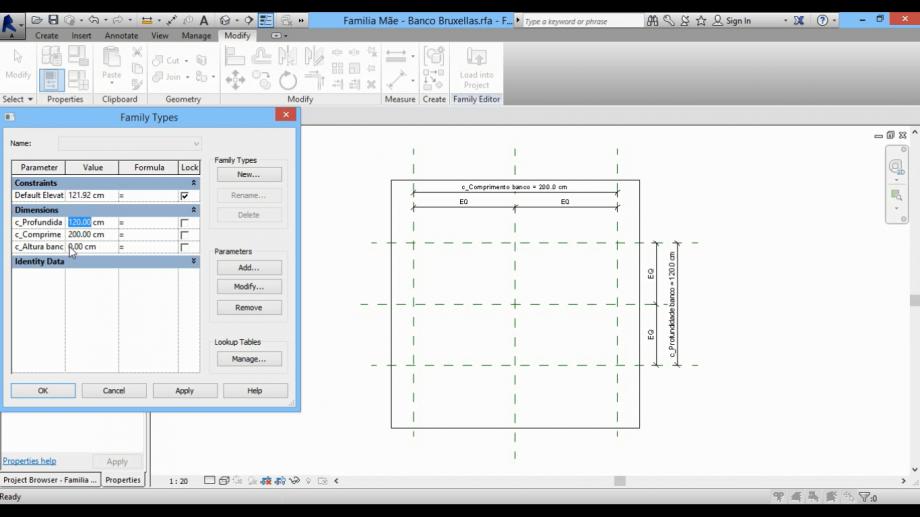 00:24:10h
00:24:10h
Nella vista laterale sinistra, creare un piano di riferimento orizzontale, dopo creare la quota di altezza e collegare al parametro "c_Altura banco" (altezza della panchina).
 00:24:50h
00:24:50h
Chiudere le finestre nascoste e dare il comando "WT" per tornare gli altri pezzi;
Caricare il pezzo di legno nella famiglia madre in "Load into project" e metterlo nel piano di lavoro.
 00:25:20h
00:25:20h
Selezionare l'oggetto, andate su "Properties", clicare sul "Edit type", quindi associare i parametri "c_Profundidade" (Profondità del pezzo di legno) con "c_Profundidade banco" (profondità della panchina), "c_Altura" (altezza del pezzo di legno) con "c_Altura banco" (altezza della panchina);
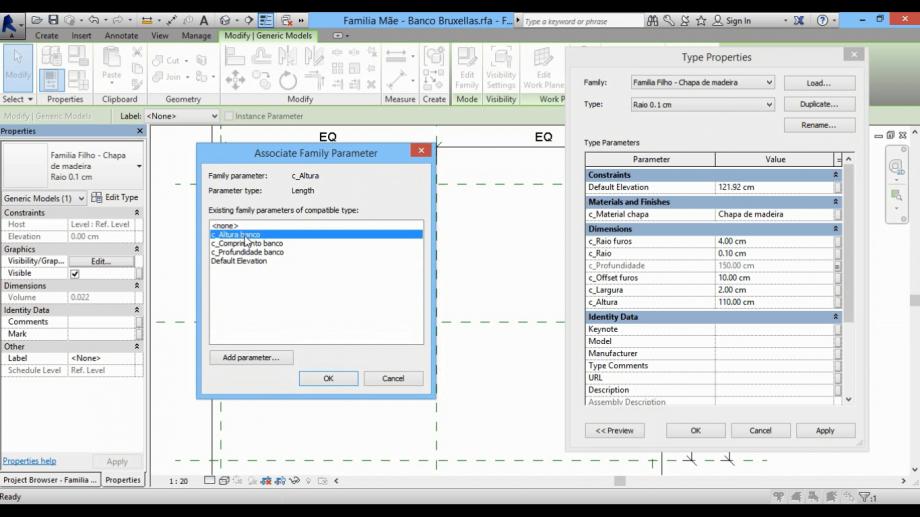 00:26:35h
00:26:35h
In vista superiore, allineare le facce destra, superiore e inferiore e chiudere il lucchetto;
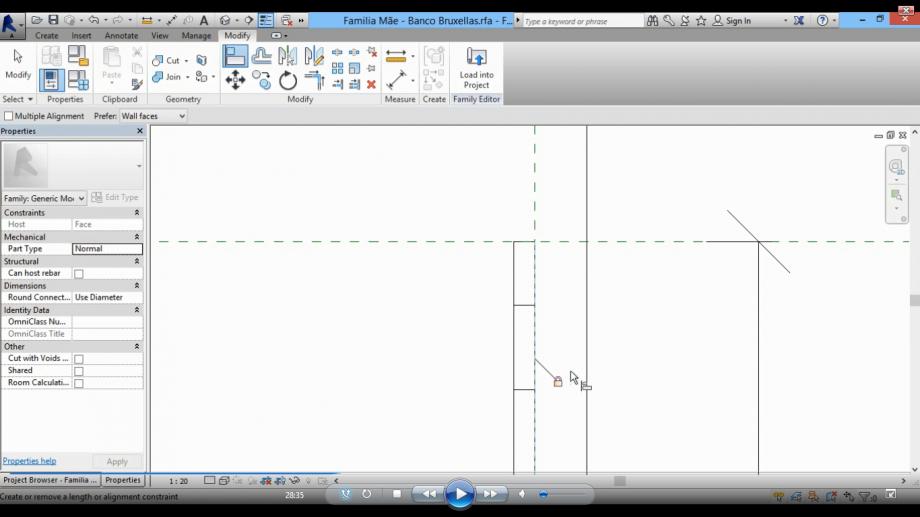 00:28:35h
00:28:35h
In vista laterale sinistra, allineare la faccia superiore e chiudere il lucchetto;
Verifica se i parametri funzionano.
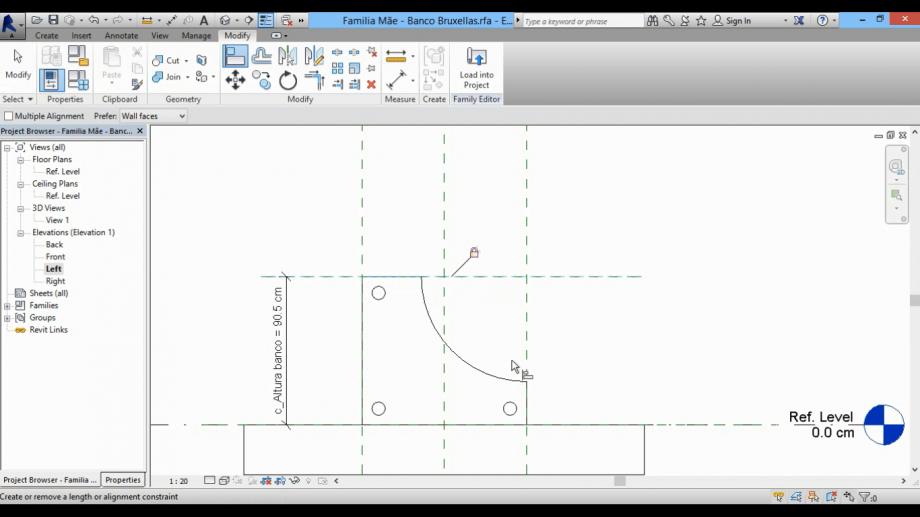 00:29:10h
00:29:10h
Chiudere le finestre nascoste e dare il comando "WT" per tornare gli altri pezzi;
Caricare il tubo nella famiglia madre e posizionarlo tre volte nel piano di lavoro;
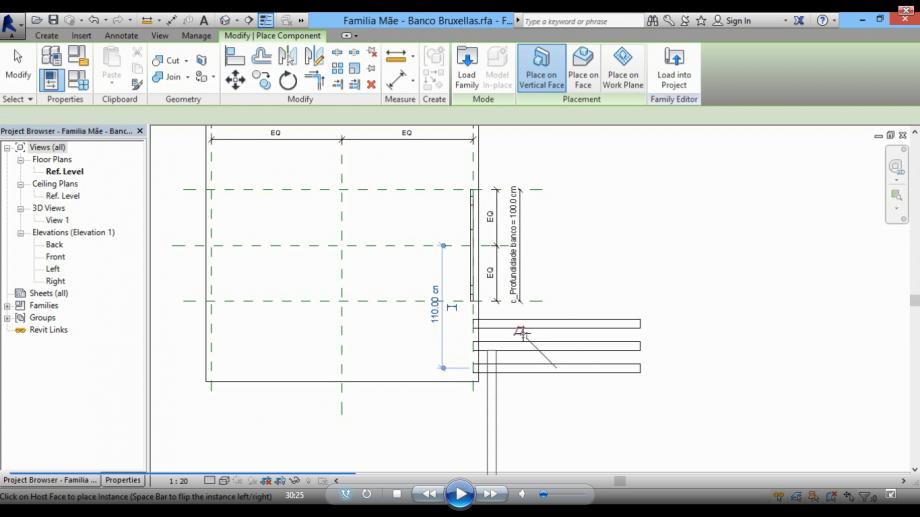 00:30:25h
00:30:25h
Allineare i lati dei tubi con i piani di riferimento verticali e chiudere il lucchetto;
 00:30:40h
00:30:40h
Selezionare l'oggetto, andate su "Properties", clicare sul "Edit type", quindi associare i parametri “c_Comprimento tubo” (lunghezza del tubo) con “c_Comprimento banco” (lunghezza della panchina);
Verifica se il parametro funziona.
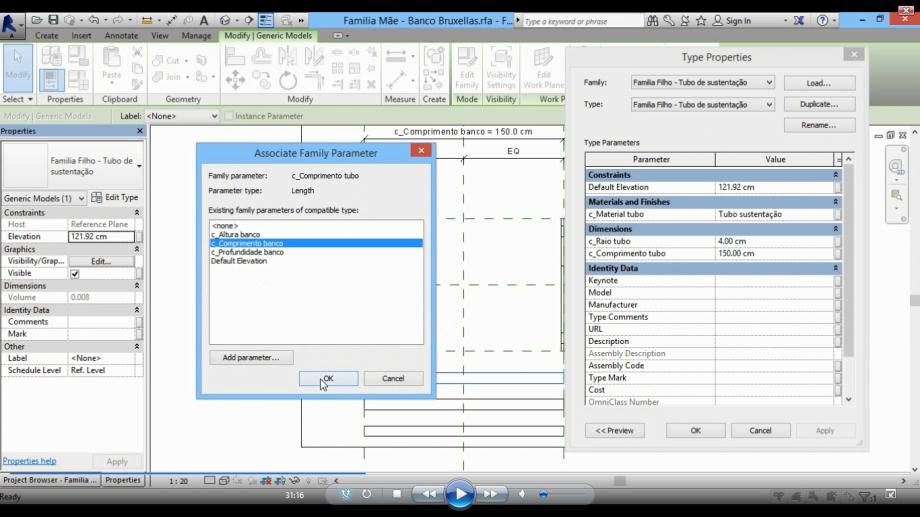 00:31:15h
00:31:15h
Vai sulla vista laterale sinistra, creare due piani di riferimento verticali e due orizzontali nella direzione dei fori, allineando i tubi con detti piani e chiudere i lucchetti;
Creare le quote tra i piani paralleli, creare un parametro di famiglia di tipo "Offset tubos" (distanza parallela ai tubi) e collegare alle quote;
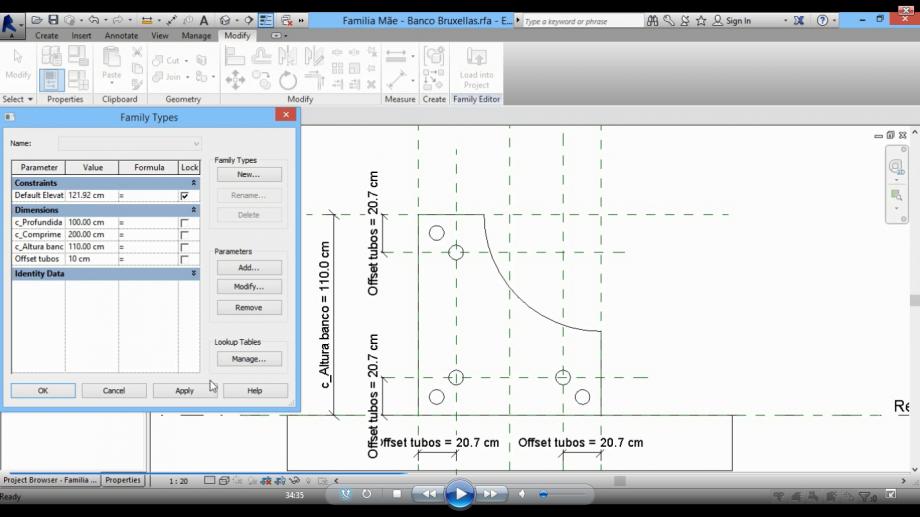 00:34:35h
00:34:35h
Selezionare l'oggetto, andate su "Properties", clicare sul "Edit type", quindi associare i parametri “c_Offset furos” (distanza parallela ai fori) con “Offset tubos” (distanza parallela ai tubi);
Verifica se il parametro funziona.
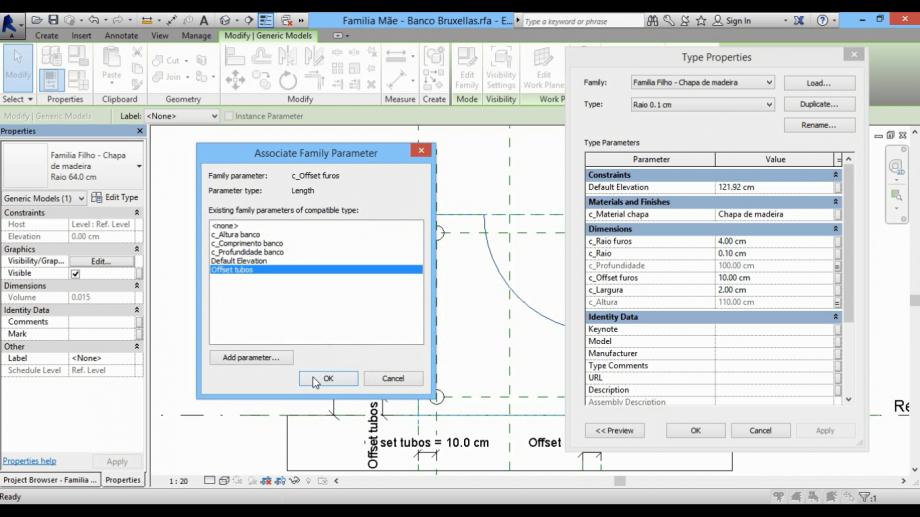 00:35:20h
00:35:20h
Tornare alla vista superiore, creare otto piani di riferimento paralleli al piano della destra, creare le quote tra di loro, dopo attivare la "EQ" e fare una quota generale;
Creare un nuovo parametro di famiglia di tipo “Comprimento braço” (lunghezza del braccio),poi collega alla quota;
Verifica se il parametro funziona.
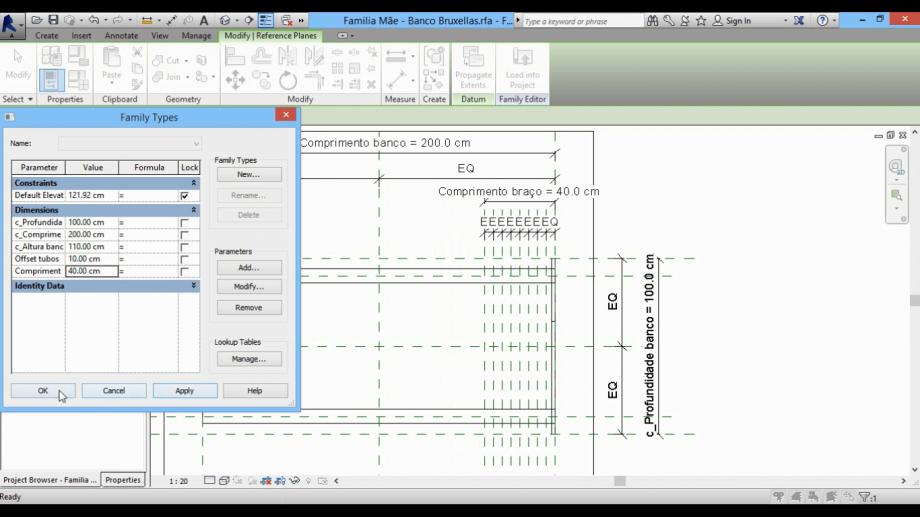 00:38:00h
00:38:00h
Copiare 8 pezzi di legno con "Array", deselezionando la opzione di "Group and associate", allineare questi pezzi ai piani, quindi chiudere i lucchetti;
 00:38:25h
00:38:25h
 00:38:35h
00:38:35h
Selezionare gli otto piani, fare uno "Mirror" con riferimento al piano centrale;
Copiare uno dei pezzi di legno per il piano dell'estrema sinistra, allineare e chiudere il lucchetto;
Dopo fare lo stesso processo come le altre parti, poi collegare la cota generale al parametro “Comprimento braço” (lunghezza del braccio);
Di nuovo copiare 8 pezzi di legno con "Array", deselezionando la opzione di "Group and associate", allineare questi pezzi ai piani, quindi chiudere i lucchetti;
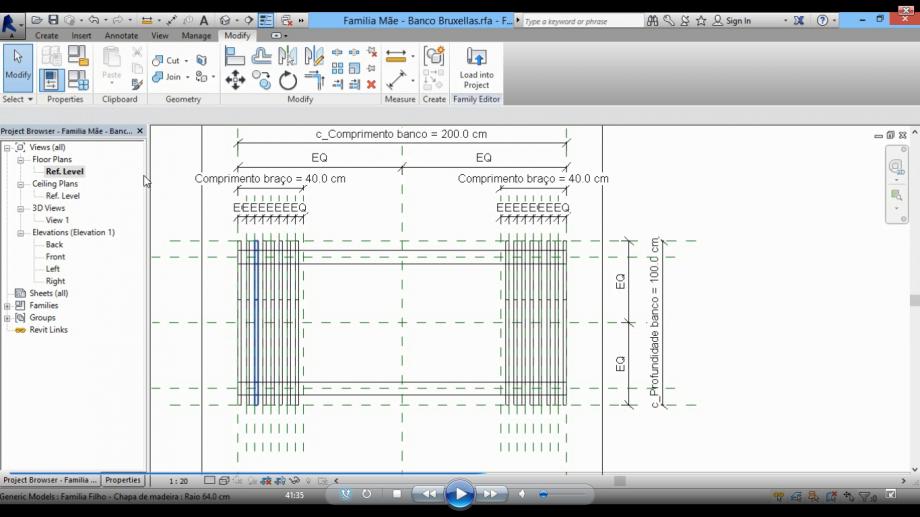 00:41:35h
00:41:35h
Verificare se i parametri funzionano.
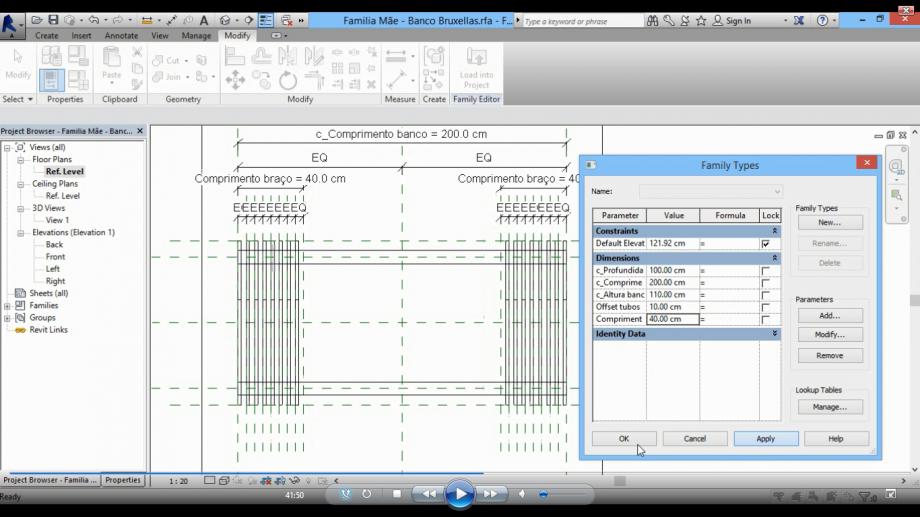 00:41:50h
00:41:50h
Ora abbiamo due piani di riferimento che segnano la zona centrale...
Copiare e allineare uno dei pezzi di legno ad uno di questi piani di riferimento, e chiudere il lucchetto;
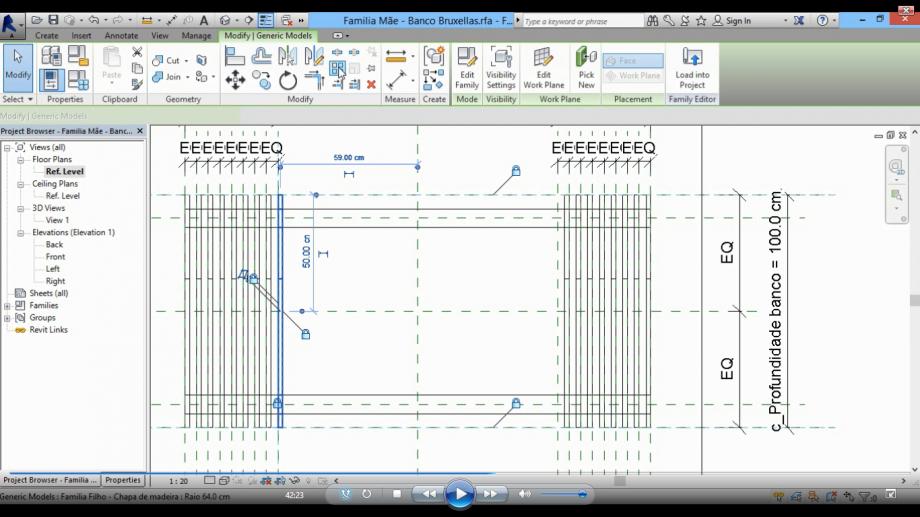 00:42:20h
00:42:20h
Quindi creare un "Array", selezionare l'opzione di "Group and associate", poi "Last", prendere il riferimento e cliccare su l'altra estremità;
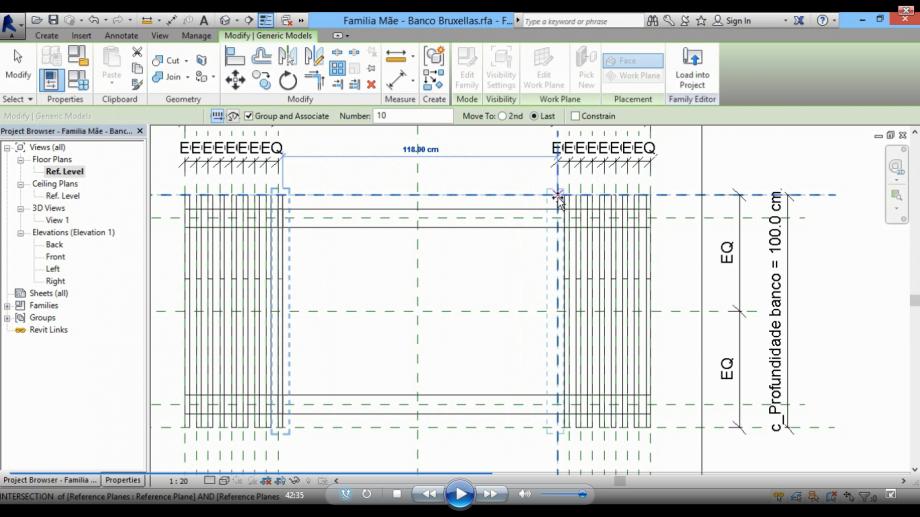 00:42:35h
00:42:35h
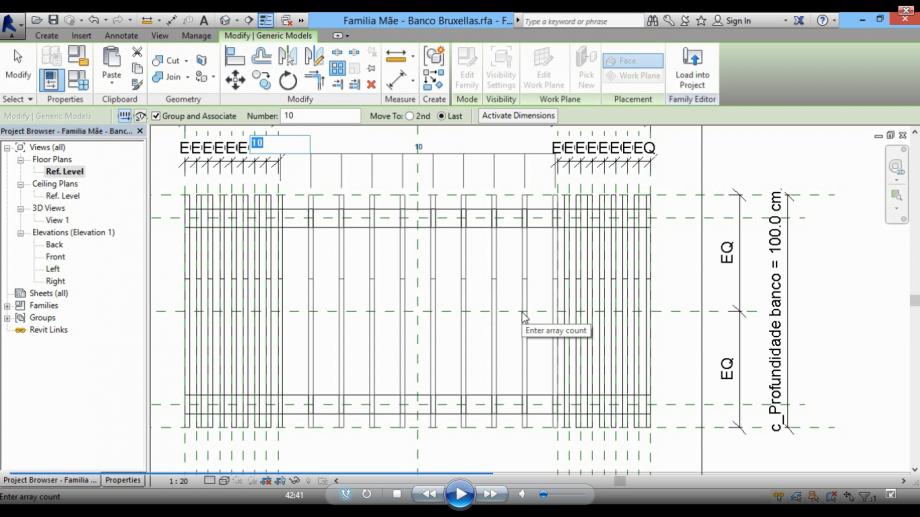 00:42:40h
00:42:40h
Creare un nuovo parametro di istanza condivisa “c_Chapas assento” (parti di sedili), con il tipo di parametro "Integer", e collegare questo parametro alla quota del "Array";
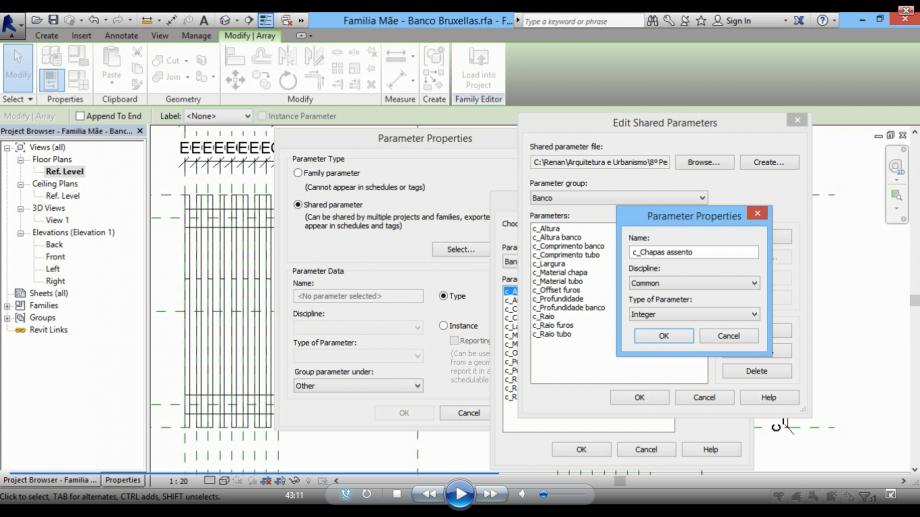 00:43:10h
00:43:10h
Creare una "Formula" per il parametro c_Chapas assento = (c_Comprimento banco – Comprimento braço * 2) / 50 mm.
Questa "Formula" significa che il numero di pezzi di legno dei sedili è uguale alla distanza tra i due piani di riferimento centrale, diviso per 50mm (20mm è la larghezza del pezzo di legno + 30mm è la distanza tra i pezzi del braccio della panchina). Così, quando variare la lunghezza della panchina, variano anche il numero di pezzi di legno dei sedili.
Dopo verificare se questo parametro funziona.
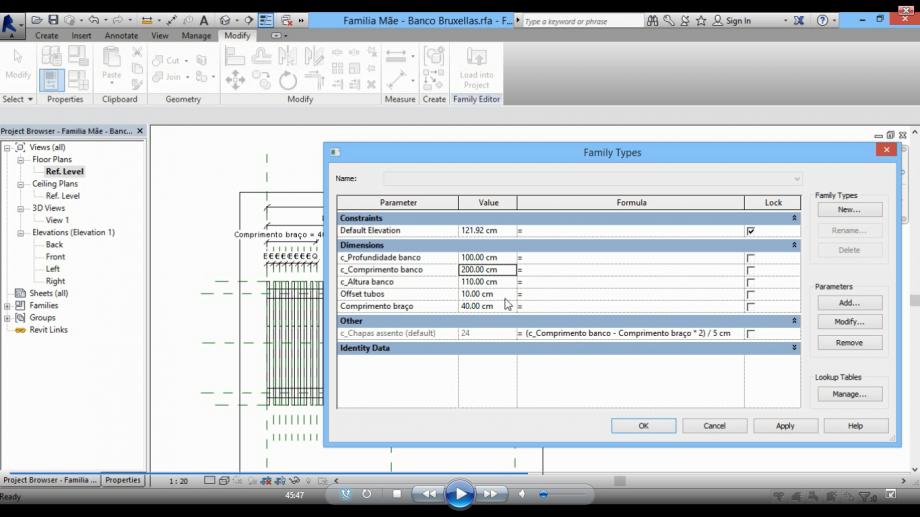 00:45:45h
00:45:45h
Allineare la faccia del ultimo pezzo del "Array" con il piano di riferimento, dopo chiudere il lucchetto.
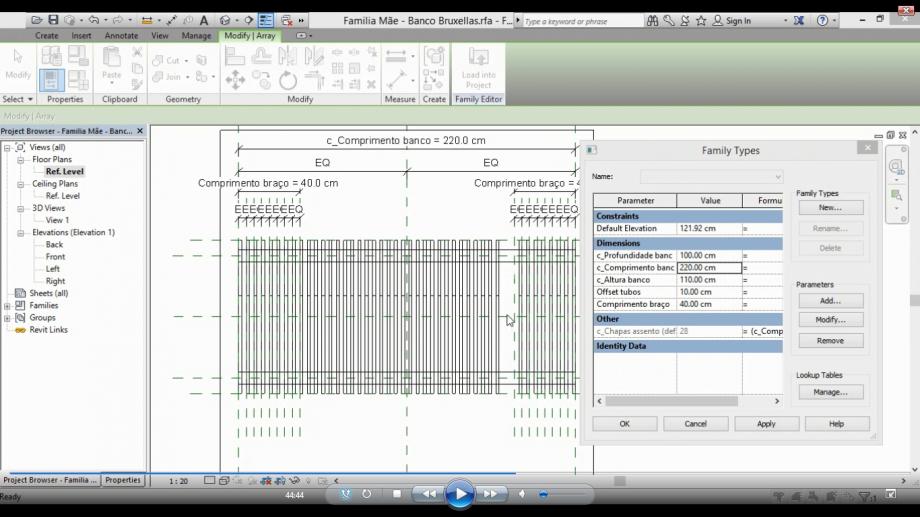 00:44:45h
00:44:45h
Cambiare la vista per “Realistic”, poi chiudere le finestre nascoste in "Close Hidden Windows".
Dare 2 click su un pezzo di legno dei sedili per modificare il "Array", selezionare uno pezzo, andare sul "Properties", dopo "Edit type" e scegliere il tipo di famiglia “Raio 64.0 cm” (raggio 64.0 cm);
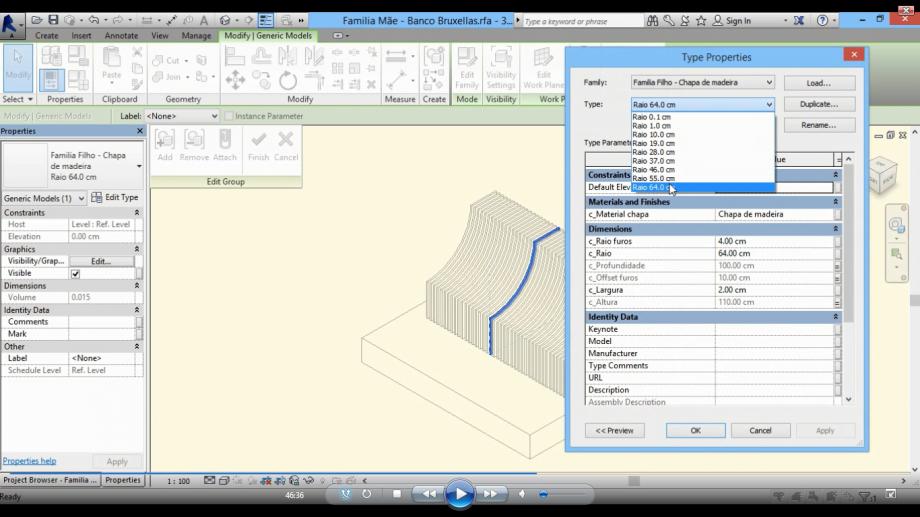 00:46:35h
00:46:35h
Selezionare i pezzi del braccio, modificare il tipo di famiglia e scegliere il corretto.
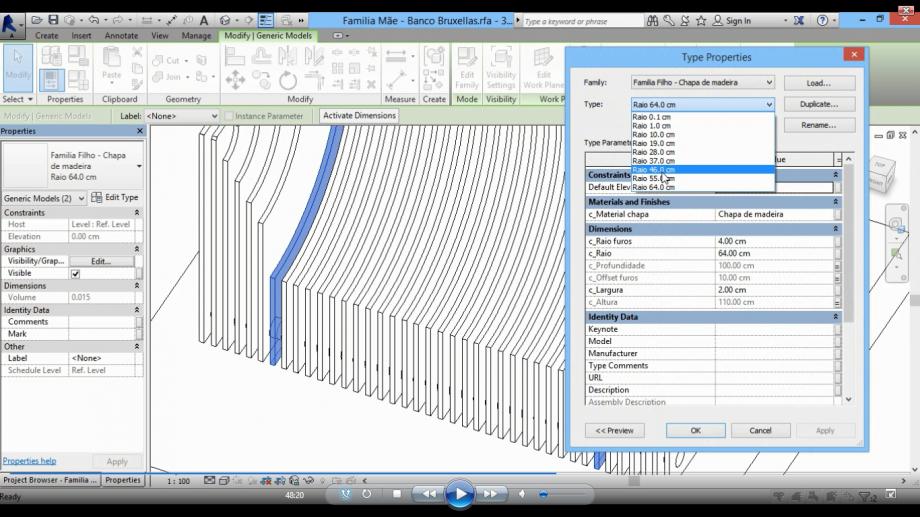 00:48:20h
00:48:20h
La panchina è pronta.
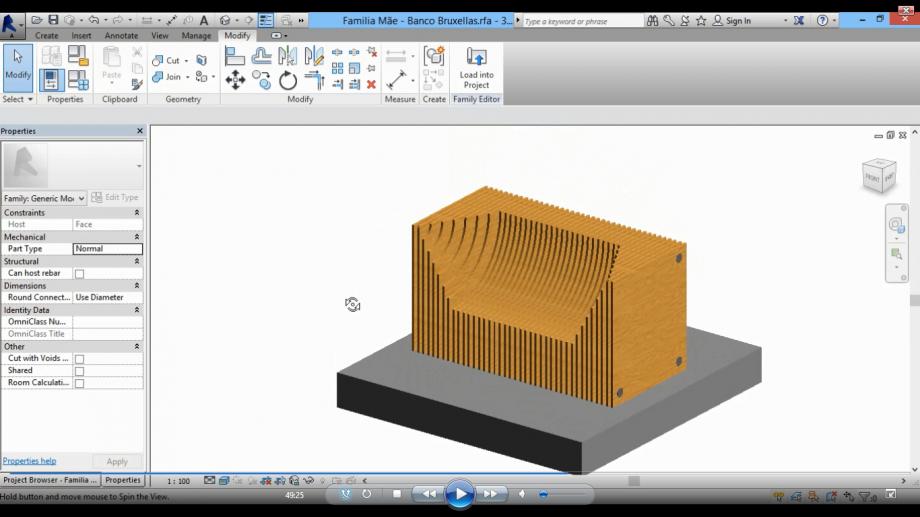 00:49:25h
00:49:25h
CREAZIONE DEL PROGETTO DELLE PANCHINE DI BRUXELLES
Creare un nuovo progetto, poi selezionare “None” > “Metric”, e cambiare l'unità di misura per centimetri;
 00:52:44h
00:52:44h
Dare il comando "WT", andare sulla famiglia madre e caricare la panchina nel progetto;
Applicare la banca nel piano di lavoro (Place on Work plane).
 00:54:00h
00:54:00h
Posizionando il puntatore del mouse sul banco e premere TAB, è possibile selezionare solo la banca in un unico pezzo, con conseguenti problemi che fanno in "Schedula". Pertanto, per risolvere questo problema, è necessario restituire nelle famiglie figlo e seguire il passo successivo.
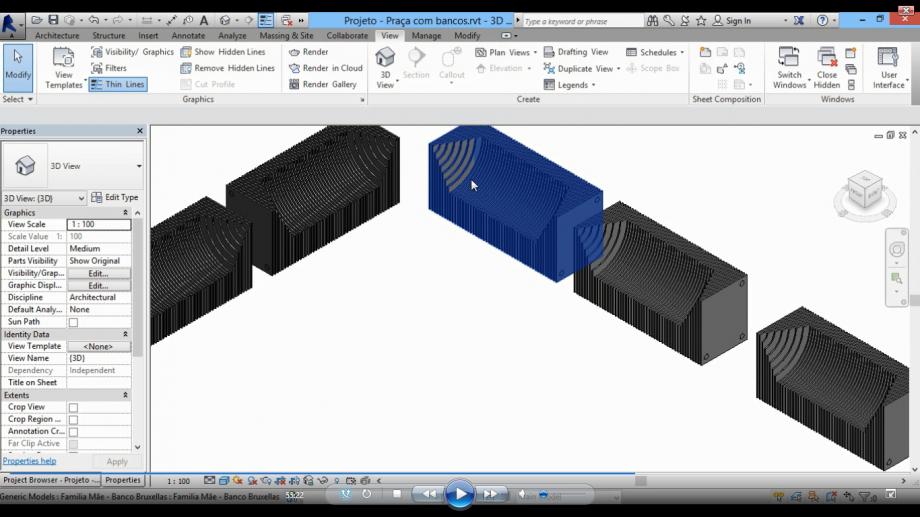 00:55:20h
00:55:20h
Tornare nelle famiglie figlo, andare sulla "Family Category and parameters" e selezionare "Shared".
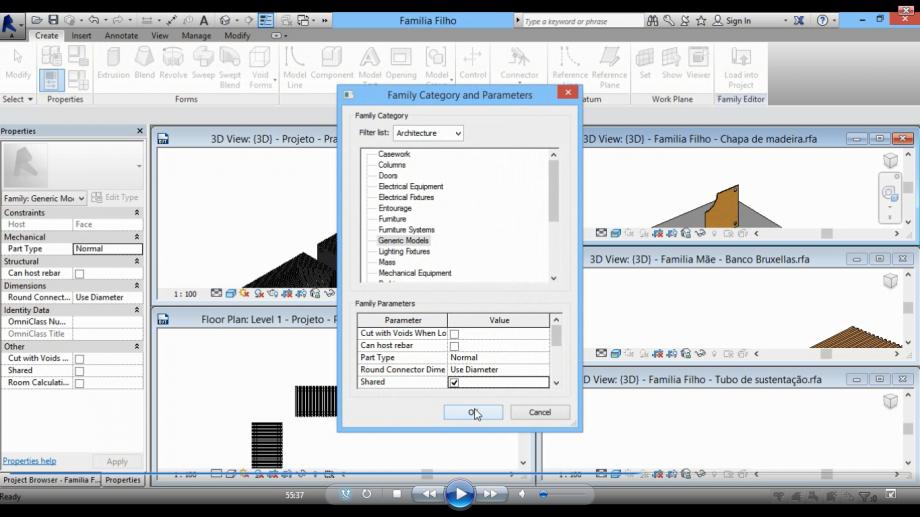 00:55:35h
00:55:35h
Ricaricare le famiglie figlo nella famigli madre, dopo caricare la famiglia madre nel progetto.
 00:56:55h
00:56:55h
Ora siamo in grado di selezionare ogni pezzo della banca, seguendo in più dettagli nella "Schedula"
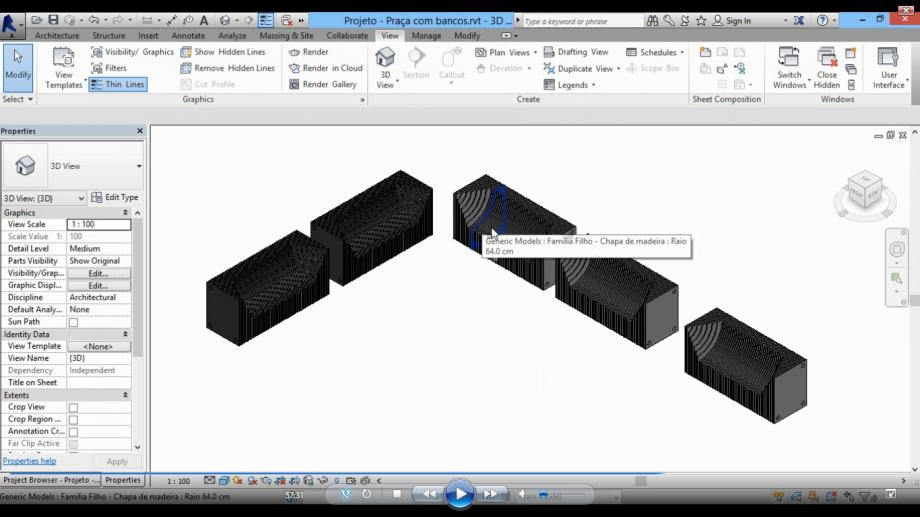 00:57:30h
00:57:30h
Possiamo variare la dimensione di ogni banca selezionandolo e tirando la freccia a destra;
 01:04:15h
01:04:15h
Cambiare la vista per “Realistic”, selezionare "Thin lines" poi chiudere le finestre nascoste in "Close Hidden Windows" per vedere le panchine meglio.
Aprire una nuova vista numerica in “Schedules”, poi "Schedule/Quantities".
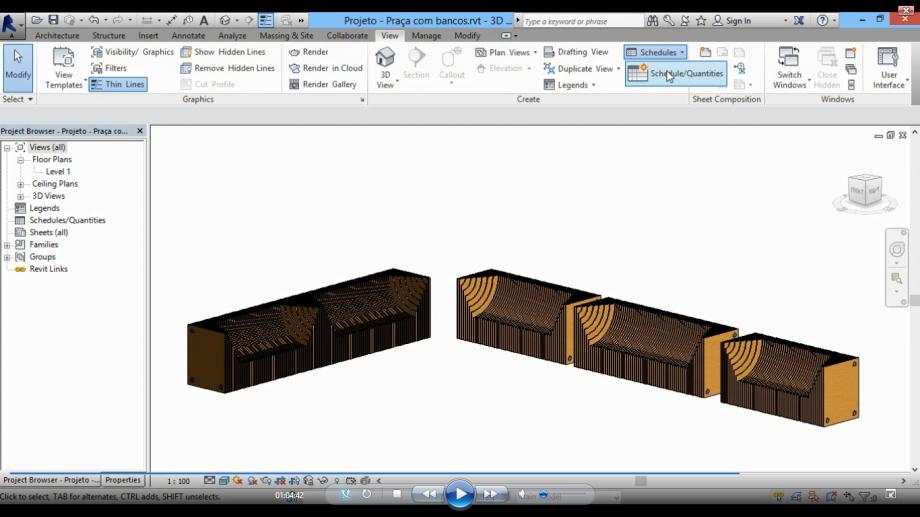 01:04:40h
01:04:40h
Selezionare “Generic Models” e denominare la nuova tabella.
 01:04:50h
01:04:50h
Selezionare in "Fields":
- Count
- Type
- c_Raio
- c_Profundidade
- c_Altura
- c_Comprimento banco
- c_Chapas assento
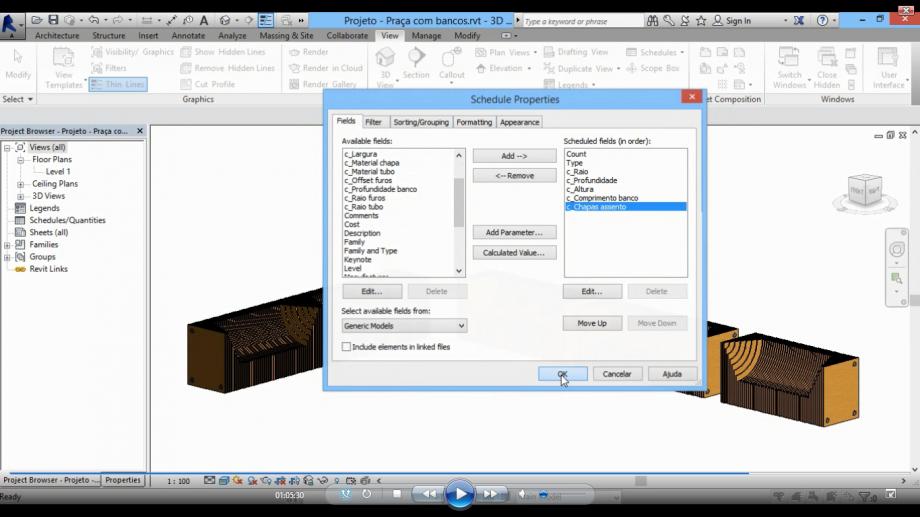 01:05:30h
01:05:30h
È stato un tavolo quantitativo, ma abbiamo bisogno di configurarlo per una migliore presentazione, e poi aggiungere il costo.
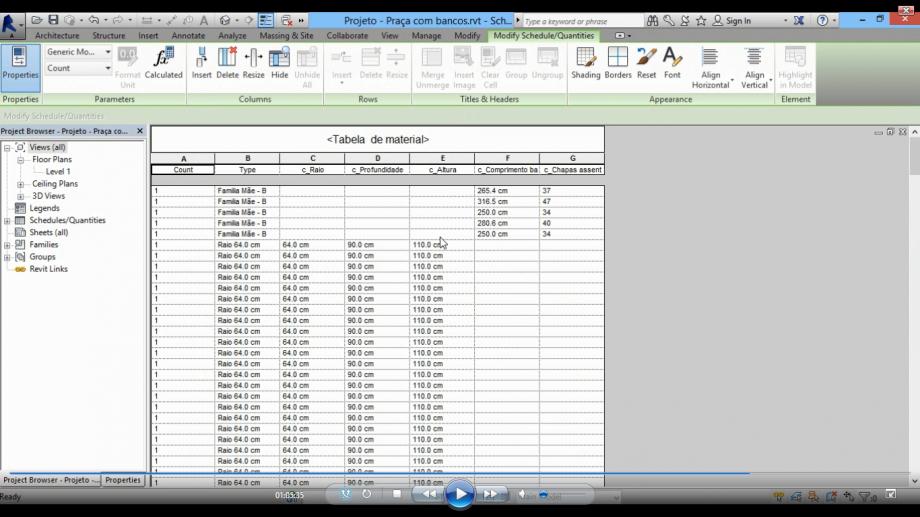 01:05:35h
01:05:35h
In "Properties", andare a "Sorting/Grouping" e mettere "c_Raio" in "Sort by", dopo selezionare Footer e Grand totals, selezionare "Totals only" e "Itemize every instance" per vedere con più detagli.
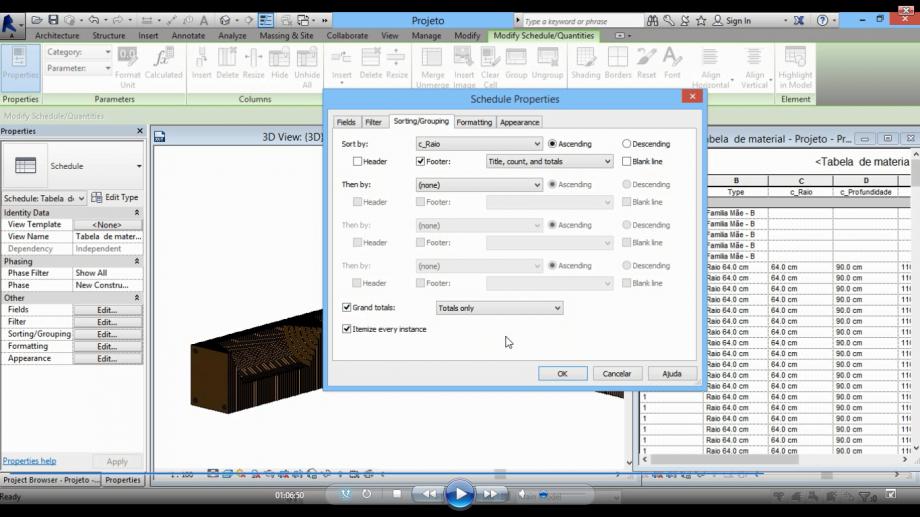 01:06:50h
01:06:50h
In "Formatting" è possibile impostare ogni opzione visualizzato nella "Schedula". In "Field Format" è possibile cambiare l'unità di misura.
 01:07:10h
01:07:10h
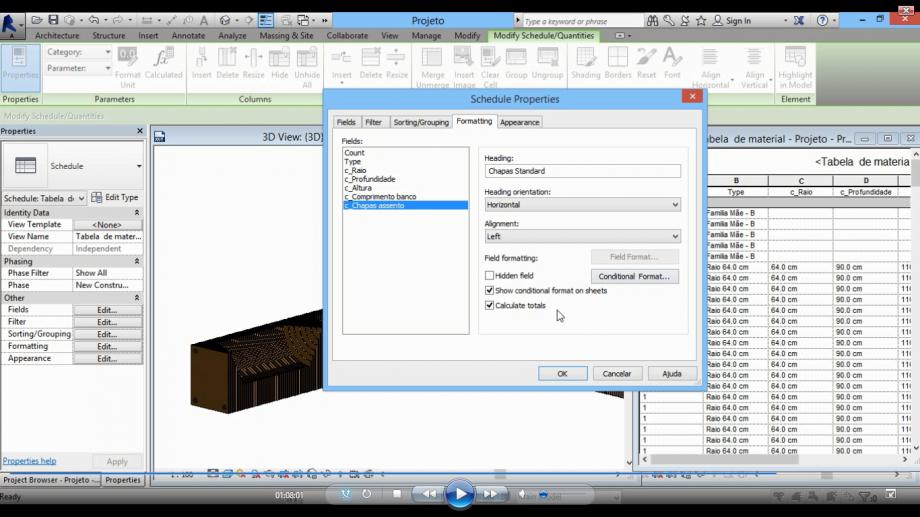 01:08:00h
01:08:00h
È possibile modificare le dimensioni della panchina nella "Schedula".
 01:09:55h
01:09:55h
In "Properties", poi in "Fields", "Calculated Value", selezionare "Currency" e scrivere la "Formula" (c_Profundidade * c_Altura – 3.14 * c_Raio * c_Raio / 4) * 10 / 1 m².
Questa Formula significa che il costo di legno è 10 euro/mq.
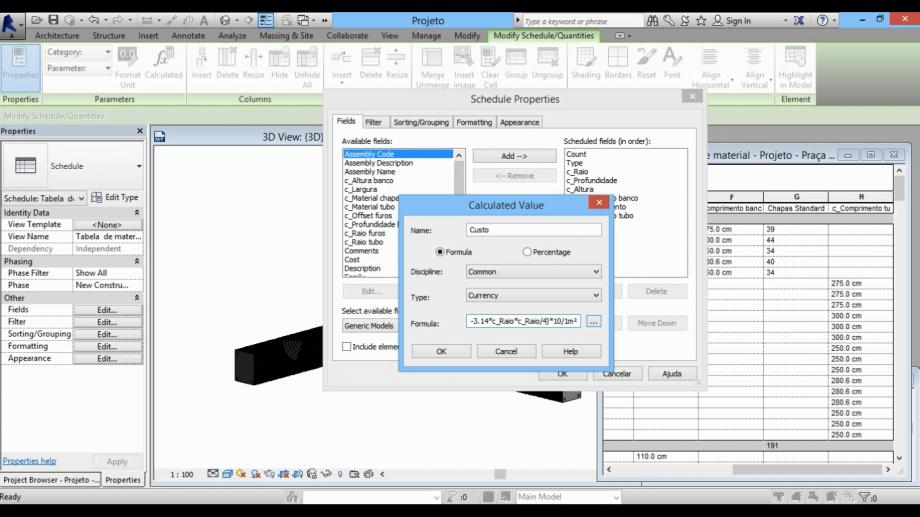 01:12:50h
01:12:50h
Si può vedere il costo di ogni parte, e anche il costo totale da spendere per la preparazione della panchina.
 01:15:00h
01:15:00h
In "Properties", poi in "Fields", "Calculated Value", selezionare "Currency" e scrivere la "Formula" c_Comprimento tubo*20/1m per calcolare il prezzo del tubo metallico strutturale.
Questa Formula significa che il costo di acciaio è 20 euro/ml di tubo.
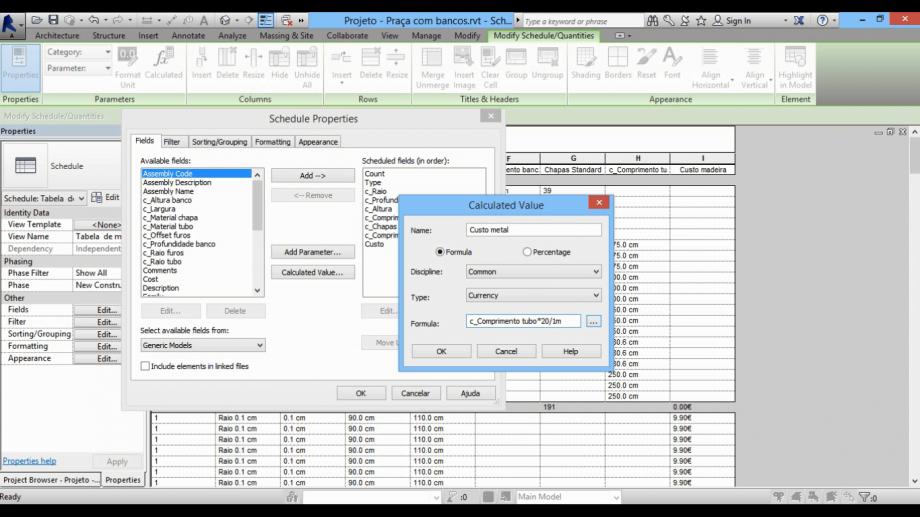 01:16:00h
01:16:00h
Okay, ora abbiamo una "Schedula" quantitativa e di prezzo, e si può variare le dimensioni di lunghezza di ciascuna panchina per la "Schedula".
 01:17:00h
01:17:00h
Il proggeto finale:

Sab, 06/12/2014 - 21:20
added a new button "Delivery Status". It links to a page list of all class students:
 StefanoConverso
Gio, 11/12/2014 - 11:52
StefanoConverso
Gio, 11/12/2014 - 11:52
Next class will be introduced by a Lecture by office c.a.c.p.
Architects Carlo Prati and Cecilia Anselmi will be with us for
the lecture upgrade architecture.
Open Access. Lecture starts at 4 PM. E.Montuori Room
The lecture will introduce the main topic of the class.
It is highly recommended for all students to come!

Ven, 05/12/2014 - 12:00
 Stephanie Vanin
Ven, 05/12/2014 - 00:27
Stephanie Vanin
Ven, 05/12/2014 - 00:27
In questa consegna ho fato un'altra volta la libreria della prima consegna. Quindi, adesso ho riuscito a fare tutte le variazione che volevo. È una libreria di legno attacata al muro. È composta di 4 parti uguali che si adattano.
1. Prima ho creato una "famiglia figlia" con template "face based". In questa, ho creato i piani di riferimento, messo le cote e provato se funzionavano prima di fare l'estrusione. Dopo essere sicura che funzionavano, ho fato l'estrusione del pezzo di legno. Ho messo i parametri nelle estensione che potevano cambiare dopo. Titti di instance perché non ci sono tagli pre determinati, si può fare come si vogle.
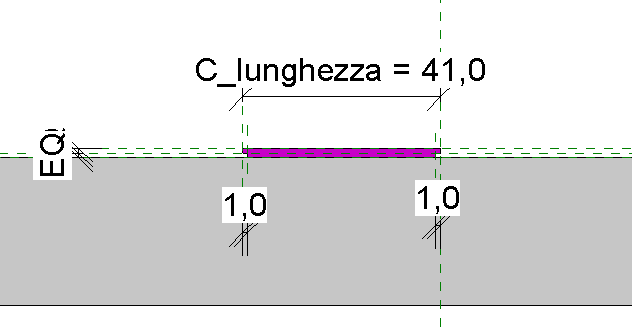
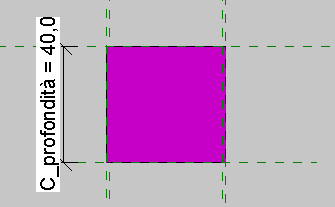
2. Sono entrata nel "family catogory and parameters" e o segnato l'opizione "shared" per potere, se volevo fare dopo, mettere nella "schedule" le informazioni di questo pezzo anche e non soltanto le informazioni dell'oggeto completo.

3. Ho fato "load into project" nella famiglia madre. Anche "face based", cosi potevo fare l'oggeto con un piano di riferimento per mettere sul muro dopo quando scaricato nel pogetto. Ho creato 4 piani di riferimento e gli nomeato per dopo potere utilizzare come face di riferimento quando scaricavo il pezzo nella famiglia madre. Con "align" ho attacato tutto e creato nuovi parametri. Ho collegato i parametri con i parametri condivisi che avevo creato. Ho provato se funzionava.
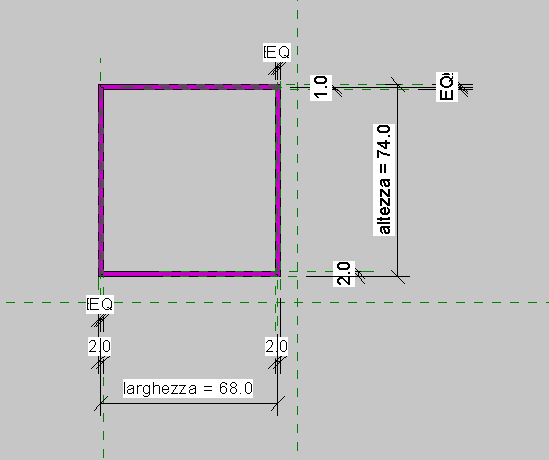
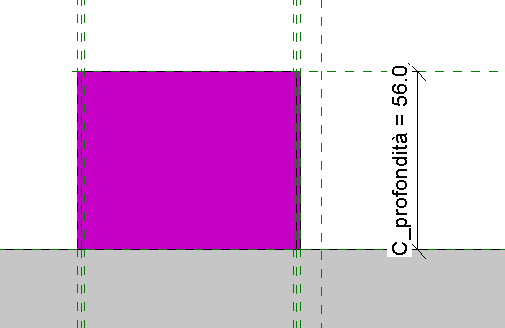
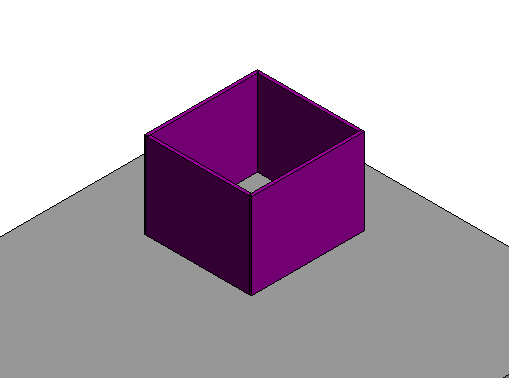
4. Ho creato un nuovo proggeto e creato un muro per mettere le parte della libreria attacate in questo. Ho fato "load into project" e messo tutte quante avevo bisogno. Dopo ho cominciato a cambiare le dimensione di ogn'uno per fare come volevo.
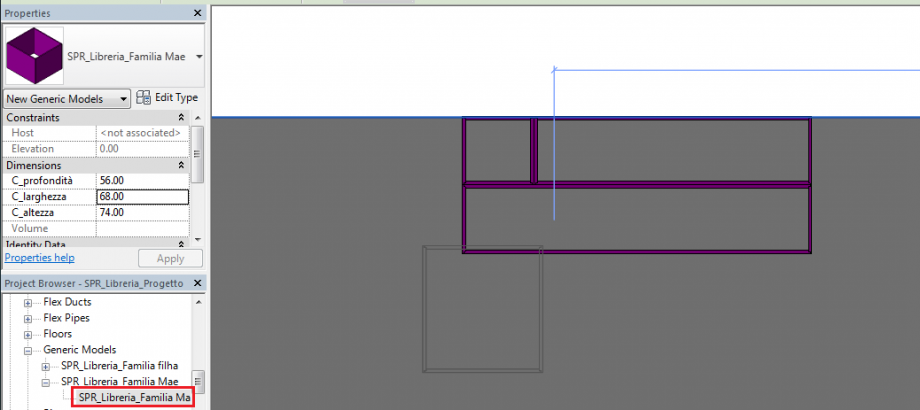
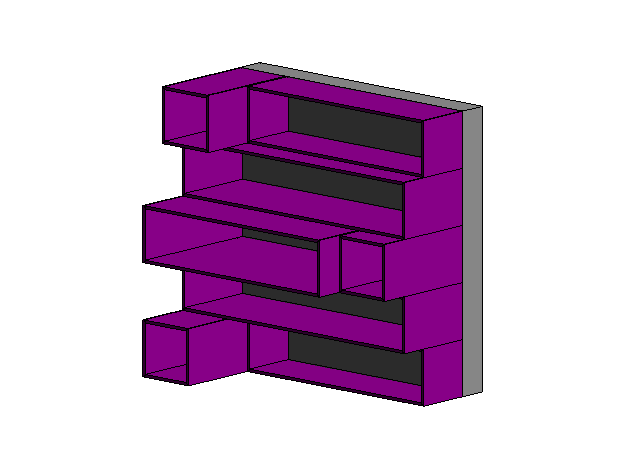

5. Dopo pronta la libreria, ho fato un "schedule" con alcune valore del progetto. Schedule > schedules/quantities > category > generic models > scelto queli parametri che volevo nel schedule > add > ok e il schedule stà pronto! Si può continuare cambiando fino a quello que sia più giusto per il momento. Però soltanto i parametri condivisi possono essere nella schedule.