 marianagregori
Ven, 12/12/2014 - 09:22
marianagregori
Ven, 12/12/2014 - 09:22
1. Ho inserito la famiglia (tavolo) nel progetto e ho fatto delle copie
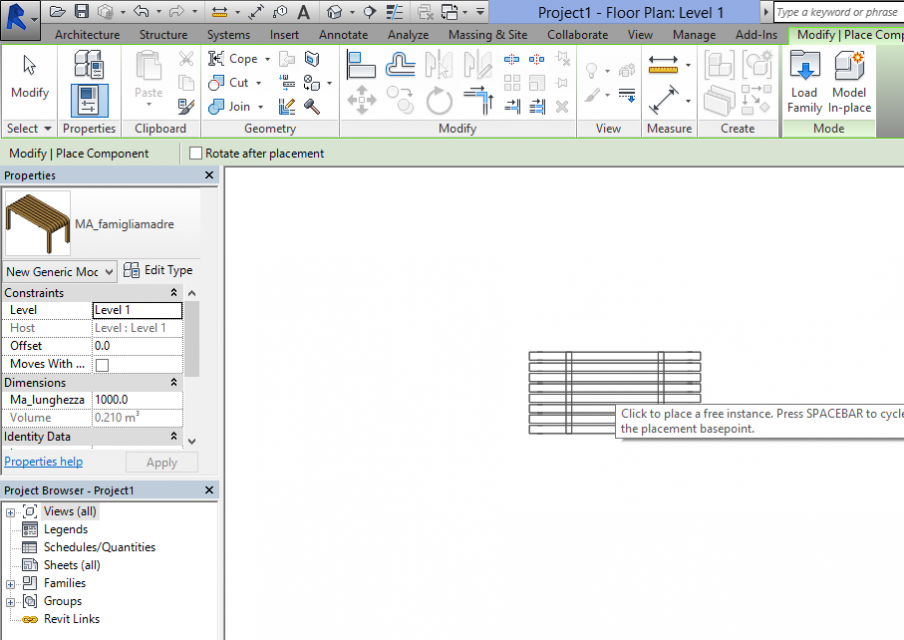
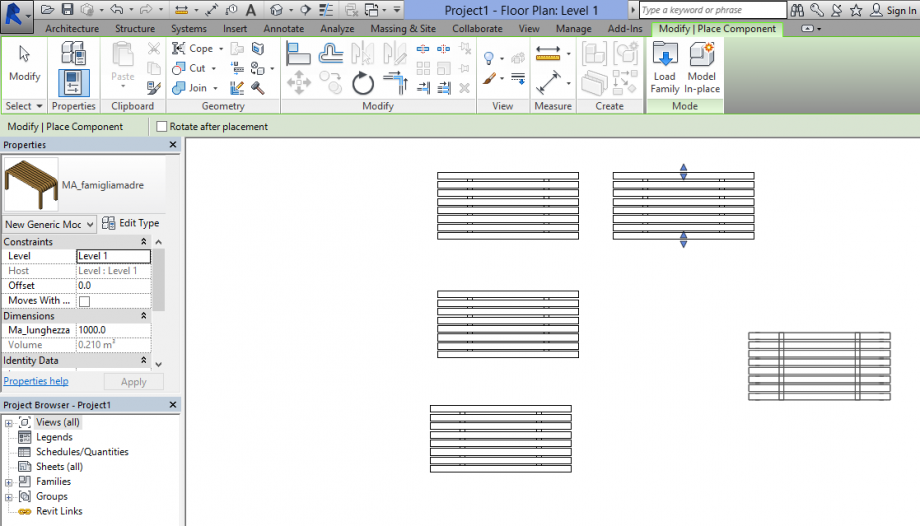
2.Per creare la tabella, ho cliccato Schudules / Quantities, poi New Schudule.
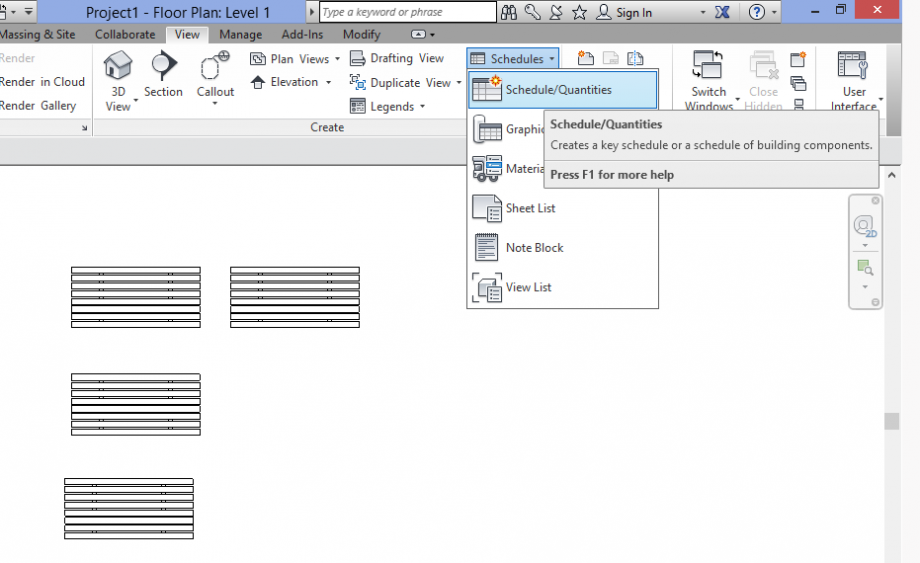
2.a. Ho dato il nome di Tabella di quantità e ho aggiunto le categorie: Cost, Ma_lunghezza, Cont e Type, in Schudule Properties( Fields).
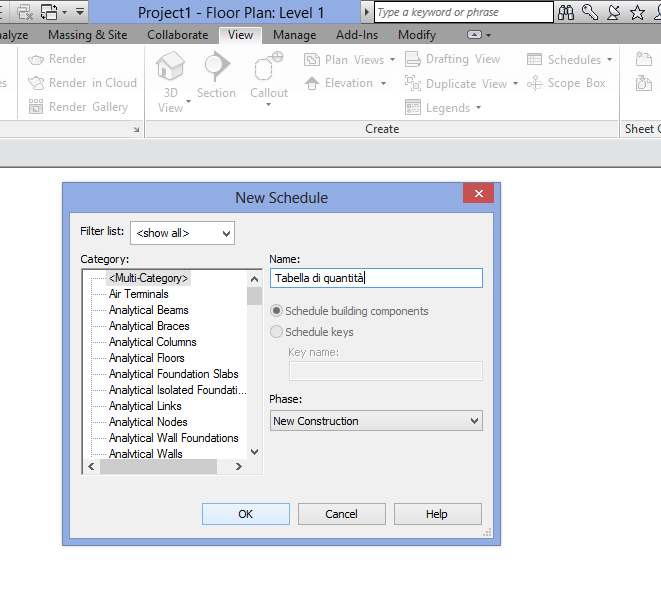
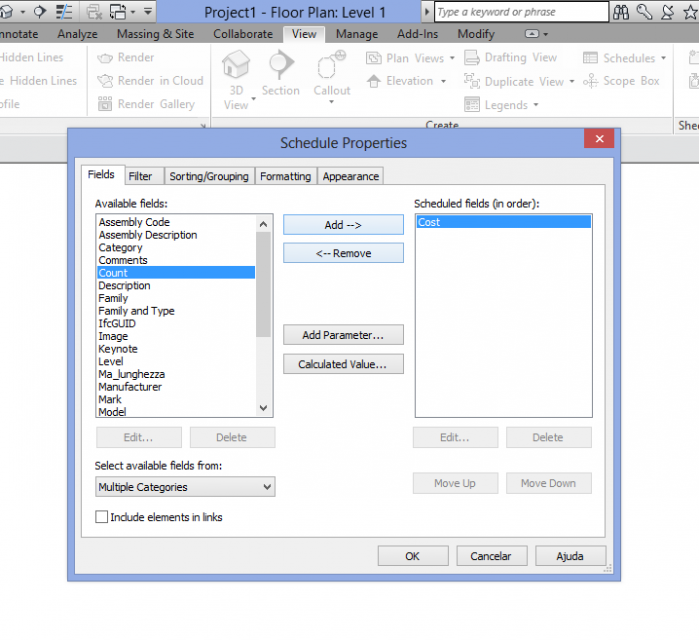
3.Ho modificato il "Cost" categoria per Costo e ho aggiunto la formula ( Ma_lunghezza/100cm)* 70 per il calcolo del valore. Per ogni 100 centimetri di tavolo, il costo è di 70 €.

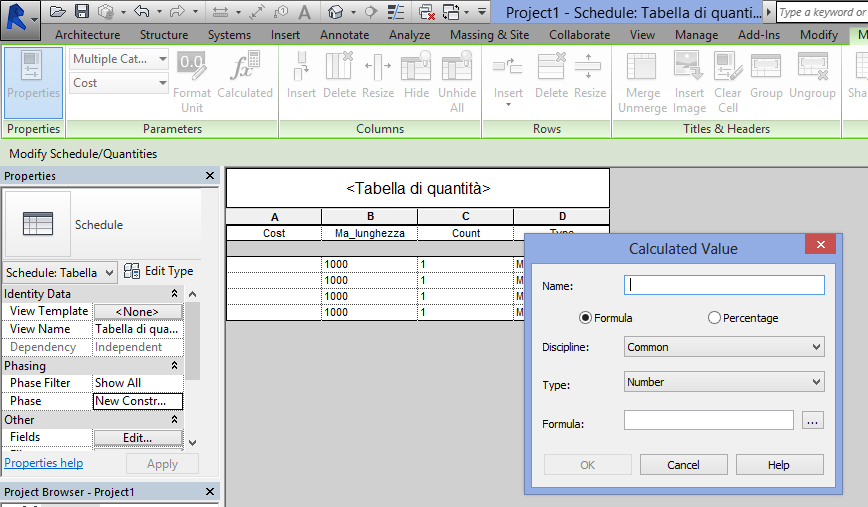
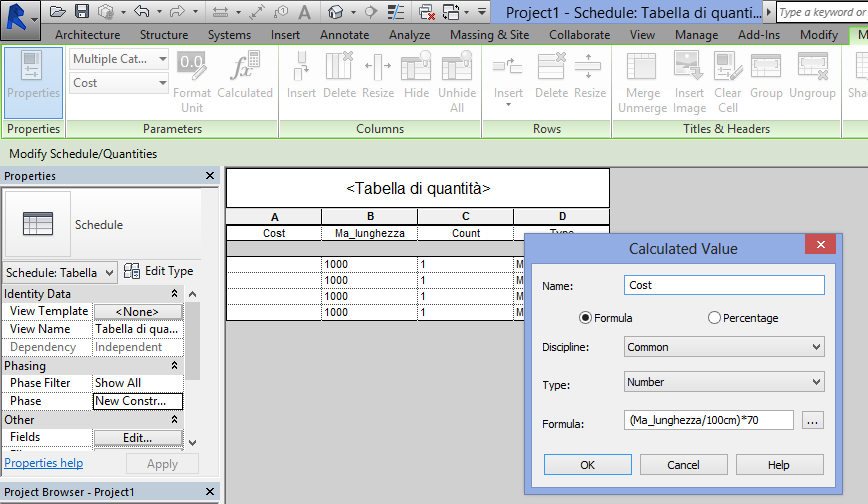
4. La tabella è completata
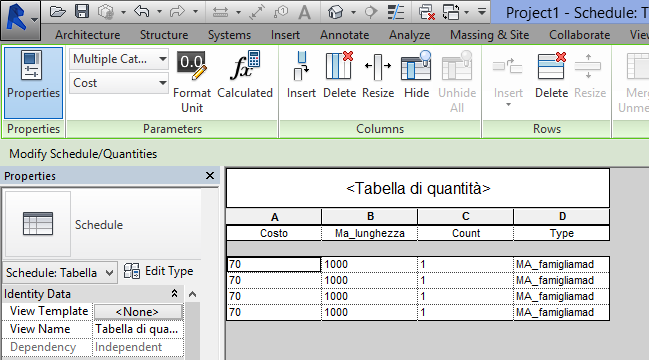
Ven, 12/12/2014 - 09:52
 Vicente Otávio ...
Gio, 11/12/2014 - 23:18
Vicente Otávio ...
Gio, 11/12/2014 - 23:18
Ciao a tutti, sto facendo la seconda e la terza consegna insieme, si aspettano di essere giusto.
Poi ho visto due immagini su internet e ho pensato che potrebbe essere un buon punto di partenza per il mio lavoro. Questa è l'immagine:


Dopo aver visto le foto ho pensato di creare una struttura urbana per servire da supporto per bibicletas, sedile e scrivania per servire bar e caffetterie, aiutano in un migliore utilizzo degli spazi urbani. L'immagine sotto mostra la proposta, poi vedremo come è stato il processo di produzione.

Allora, per iniziare dobbiamo creare un nuovo tipo di file di famiglia con il "Metric Generic Model face based".

Poi andiamo a vista "BACK", selezionare la creazione di piani e quote strumento per creare i due piani necessari e citare le distanze tra di loro.




Ora creiamo i parametri necessari per il progetto e cominciano a associarli alle dimensioni e gli elementi dell'oggetto. Creiamo i parametri condivisos al fine di utilizzarli in progetti futuri e consentire l'utilizzo di questi parametri nelle tabelle quantitative che verranno creati.
















Dopo aver creato i primi piani di riferimento e associare i parametri scegliamo modegalem per estrusione e disegnando il profilo del modello.


 ricordatevi sempre di bloccare il disegno di allineamenti ai piani di riferimento. Molto importante.
ricordatevi sempre di bloccare il disegno di allineamenti ai piani di riferimento. Molto importante.




Ricordando che questa prima parte dovremo fare tre cerchi di essere l'apertura per l'ingresso delle strutture del modello.


Ora dobbiamo andare nella vista dall'alto, selezionate lo strumento piani di riferimento e creare un piano che controlla lo spessore della parte. Una volta fatto questo, dobbiamo citare la distanza tra questi piani e il loro collegamento ai rispettivi parametri. Non dimenticare di bloccare l'allineamento dell'oggetto ai piani di riferimento.









Ora siamo nella vista 3D e dobbiamo aggiungere il materiale parametri all'oggetto.



Ora apro la finestra delle proprietà della famiglia di scegliere un materiale e impostare l'altezza di questo pezzo che farà parte del supporto per biciclette, altezza 30 cm.


Dopo fatto, dobbiamo salvare questa famiglia con il suo nome. Poi inizieremo il lavoro modifiche necessarie per creare altre parti distinte che insieme daranno forma al modello. Sarà una parte standard al supporto di biciclette, un altro pezzo ai sedili, l'altro sarà al contatore e un altro che farà parte delle transizioni tra queste funzioni modello.


Allora dovremmo iniziare le modifiche necessarie per creare il secondo pezzo destinta. Questo pezzo è 15 centimetri più alto e avrà un altro disegno di profilo. Così andiamo nella scheda proprietà modello per modificare il parametro del altezza dell'oggetto. Dopo apriamo l'estrusione editing e dobbiamo creare un'altra apertura circolare per ricevere la struttura.







Ora dobbiamo passare alla fase successiva, che è quello di salvare questo pezzo e avviare i cambiamenti necessari per il pezzo successivo per essere alto 1m. Una volta fatto ciò dobbiamo anche salvarlo.






Il passo successivo è quello di ripetere le modifiche del processo. Dobbiamo eliminare due delle aperture circolari utilizzando l'editor di profili di estrusione e modificare il parametro modello altezza a 30 cm utilizzando il pannello delle proprietà.






Questo momento è importante. Creiamo i vari tipi di una stessa famiglia, che ci permette di scegliere un tipo con caratteristiche predefinite, accelerando il processo e renderlo più completo. Dobbiamo andare nella scheda delle proprietà e creare un nuovo tipo e dare il proprio nome al fine di chiarire alcune delle caratteristiche che questo modello avrà. Nel mio caso io ho più parti uguali variando solo la loro altezza e questo sarà la differenza quando li si rinomina.







Ora basta salvare e passare al processo successivo che sarà la costruzione del nostro bar metallico che renderà il legame strutturale tra le parti del modello.


Per avviare il processo di produzione barra di metallo deve creare un nuovo file di famiglia e ripetere l'intero processo di creazione dei piani di riferimento, citazione, fissare i parametri già impostati, modella l'oggetto con lo strumento di estrusione e la connessione al modulo bloccato disegno ai piani di riferimento.





















A questo punto si deve salvare il modello e creare una nuova famiglia dello stesso tipo di essere nostra madre e la famiglia riceverà tutti gli altri elementi creati finora.



 Ora dobbiamo portare in questa famiglia madre tutte le altre famiglie già creati utilizzando funzione "Load Family" e inserirli all'interno dell'area di lavoro, come mostrato nelle immagini qui sotto.
Ora dobbiamo portare in questa famiglia madre tutte le altre famiglie già creati utilizzando funzione "Load Family" e inserirli all'interno dell'area di lavoro, come mostrato nelle immagini qui sotto.





Credo il processo seguente è il più complesso ed importante di tutto il lavoro. Ora dobbiamo creare piani di riferimento che definiscono consentire la variazione della lunghezza e altezza delle parti del modello. Inoltre sarà fatto i parametri per il calcolo delle distanze tra le parti.


Ora dovrebbe allineare gli oggetti dei piani e dei blocchi.


Ora per la moltiplicazione delle parti che usiamo uno strumento chiamato "ARRAY"



Ora dobbiamo fare clic sulla dimensione simbolo creato tra le parti e aggiungendo il parametro che manterrà la struttura spaziatura e moltiplicare il numero di parti in caso di necessità.



Ora dobbiamo citare la distanza tra la prima e l'ultima parte di questo gruppo e immettere il parametro che controlla la lunghezza. Per fare questo deve utilizzare lo strumento dimensioni, e quindi collegare il parametro utilizzando la scheda delle proprietà.





Il processo di creazione di piani, l'associazione si oppone a piani, il blocco e l'associazione di quote ai parametri deve essere ripetuto fino alla fine, quando le quattro parti del modello (supporto per la bici, la seduta, scrivania e transizioni) siano adeguatamente parametrizzati in modo corretto.





A questo punto, dopo aver pronta la parametrizzazione di questa parte del lavoro, si caricare la famiglia della barra di metallo che avrà la funzione di struttura dell'oggetto. Dovremo allinearsi con i parametri di lunghezza degli oggetti e quindi creare altri piani di riferimento in vista "BACK" che serviranno per bloccare i tubi nelle corrette posizioni delle parti pre-creato in aperture.














Ora, dopo il modello parametrizzato e corretta, creeremo tre tipi di questa famiglia con diverse dimensioni di lunghezza che vanno nella scheda delle proprietà e modificare i loro parametri. Poi basta salvare e passare all'ultima fase.









Per iniziare l'ultimo passo che dobbiamo creare un nuovo file di progetto questa volta, non una famiglia, ma un progetto. Subito dopo andiamo su "INSERT" e caricare la famiglia madre creato lo scorso contenente il nostro oggetto completo. Poi facciamo copie e sarà selezionare un tipo di pre-set per ogni copia, lasciando così tutti destintos degli altri.









Ora finalmente, creiamo il nostro foglio di calcolo con tutti i dati e quantitativi relativi a ciascun oggetto inserito. Per questo dobbiamo andare su "VIEW" e scegliere lo strumento denominato "SCHEDULE/QUANTITIES".

Innanzitutto diamo un nome al nostro foglio di calcolo e quindi selezionare quale parametri e le specifiche vogliono che sia mostrato nella tabella e poi aggiungere in preciosar, poi subito possiamo concludere facendo clic su "OK".




Infine, possiamo cambiare il metodo di layout, la formattazione e l'organizzazione dei dati. Cambiamo la raccolta dei dati in base al nome e il tipo delle famiglie facendo clic sullo strumento "SORTING/GROUPING" e l'impostazione, come mostrato nell'immagine. Ed è pronto questo lavoro ha mostrato che le attività di consegne 2 e 3. Grazie mille.




Lascio qui sotto illustrazioni 3D che esemplificano l'utilizzo del mio oggetto e ciò che è il vero obiettivo nello spazio pubblico. Le immagini mostrano anche come il risultato finale di questo vasto lavoro.






 andrea piattella
Gio, 11/12/2014 - 15:20
andrea piattella
Gio, 11/12/2014 - 15:20
I did the third delivery using the bench I designed for the second delivery. I opened the mother family to create new shared parameters.
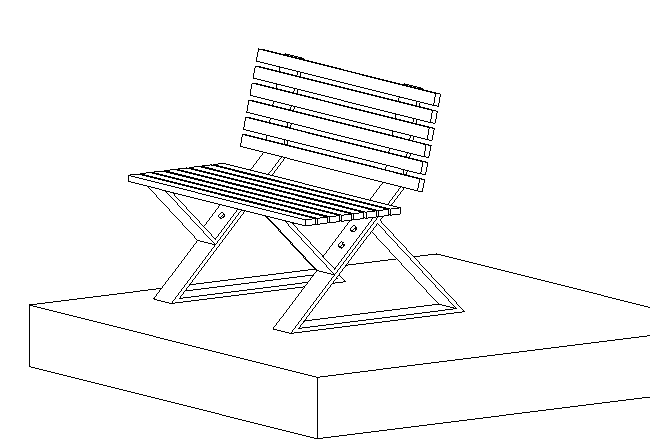
In order to do so I used the command FAMILY TYPES - ADD - SHARED PARAMETER - SELECT - YES
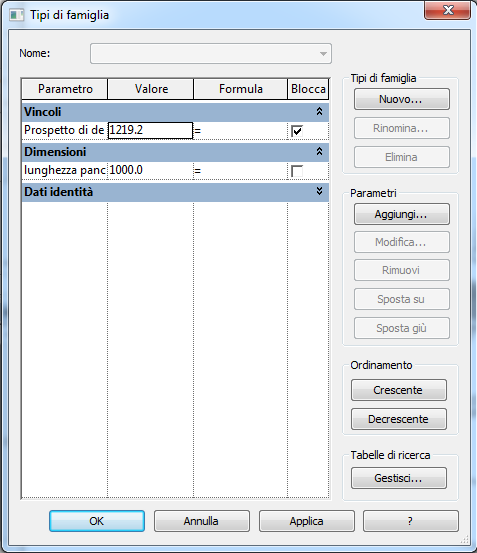
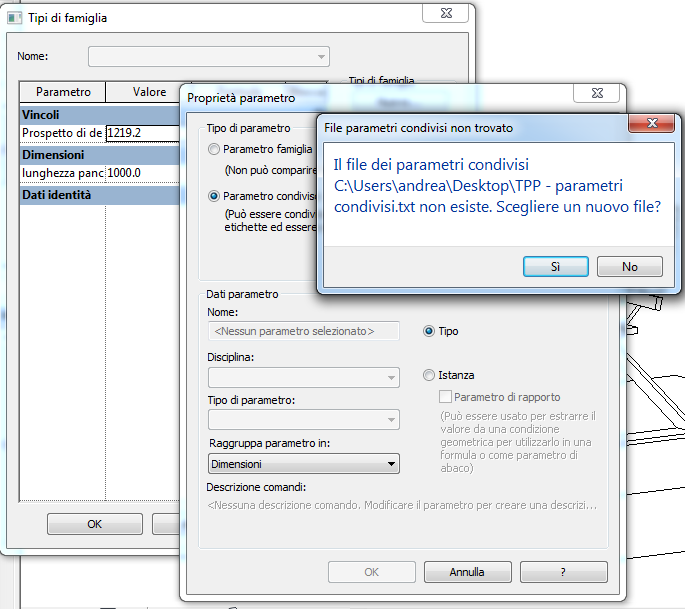
In the Edit Shared Parameters window I clicked CREATE - (save the file ) - OK
Than EDIT and I creat a new group and you give a name to it. This group will have inside all the shared parameters.
Now it's possible creat the new parameters.
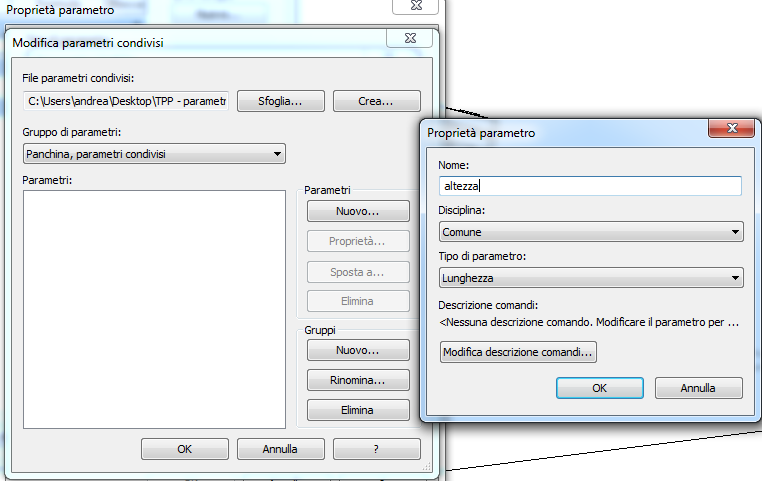
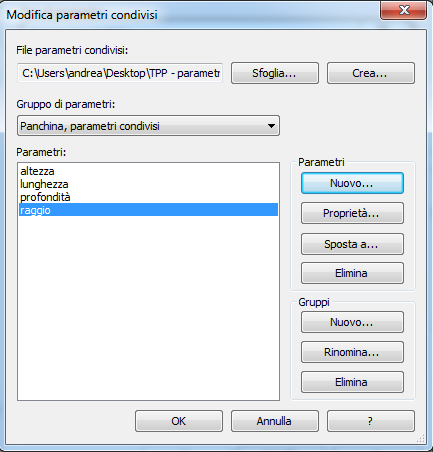
I opened every singol sub-family to assign the shared parameters that I created before. I started with the wood strips of the bench.
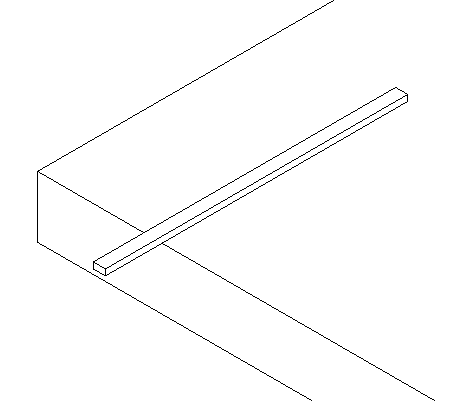
I delited all the old parameters that I gave to the strips in the second delivery. And than I added the new shared parameters using the command ADD - SHARED PARAMETERS - SELECT - (choose the group cretaed before and select the parameters we have to add)
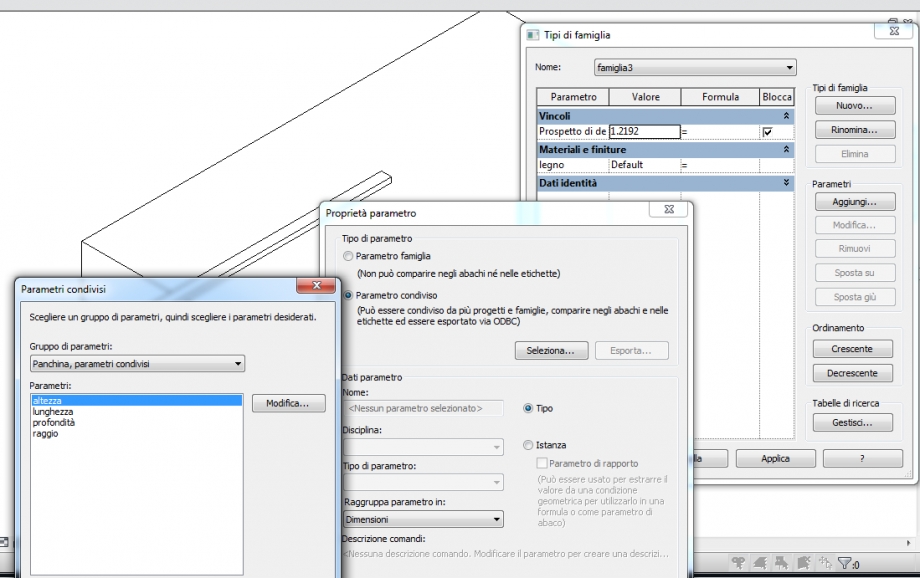
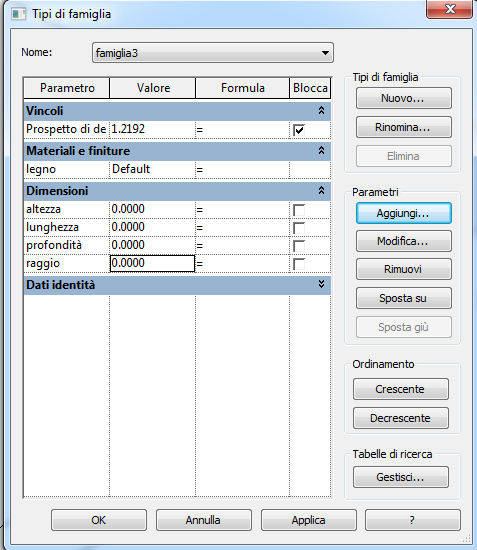
Than I assigned the new shared parameters to the object.
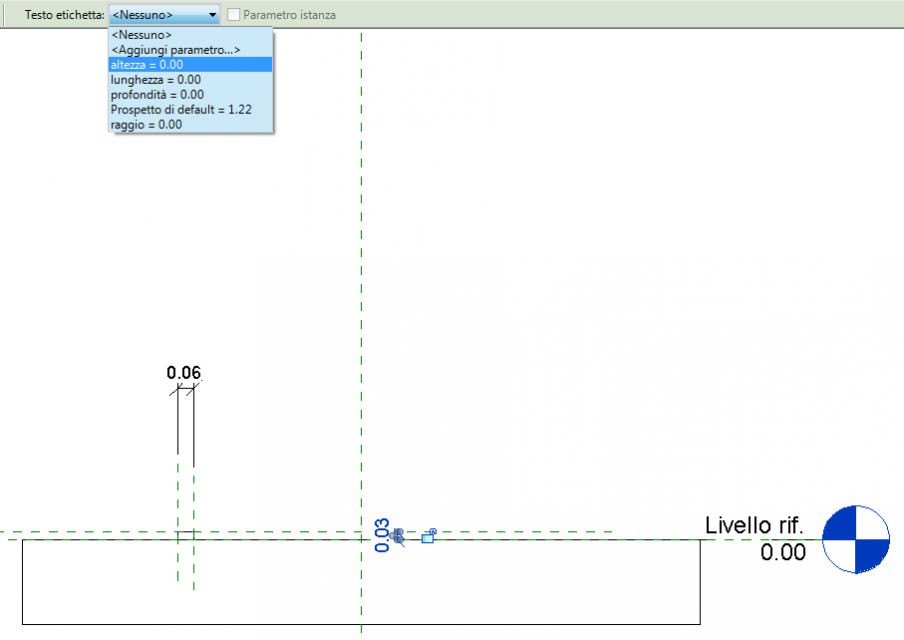
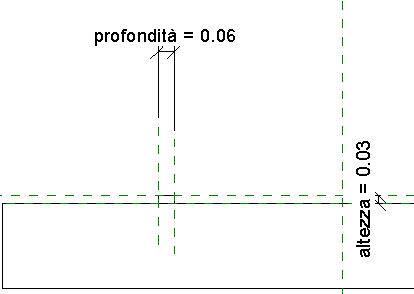
I did the same thing for all the elements of the bench. Than I reopened the mother family to reload all the components.
I selected the sub-family - EXPORT - ( I fonded and selected the same elements with the shared parameters) - OPEN
I did these steps for all the elements.
I reopened the mother family to import in the project: LOAD IN TO PROJECT -------(before I have to create the new project: FILE - NEW - PROJECT).
I imported all the elements in the mother family.
And Finally : VIEW - SCHEDULES - ( category: generic models - OK) now i just have to add in the feelds of the schedules my shared parameters and all the proprierties that for me are important.
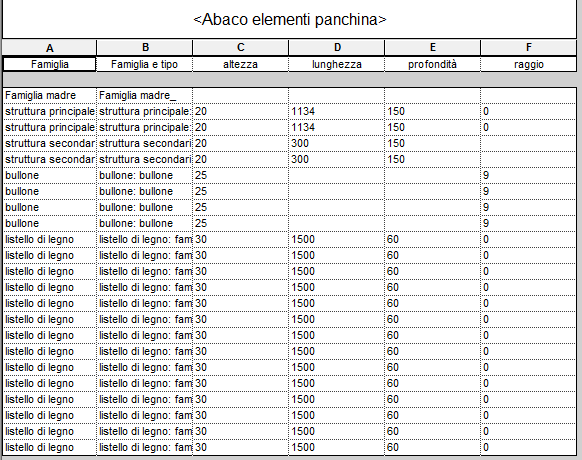
 Natalie Ruggiero
Gio, 11/12/2014 - 14:06
Natalie Ruggiero
Gio, 11/12/2014 - 14:06
Ciao!
For this delivery I designed a facade, which has two different panels. The first panel is a standard wall panel which I could imagine in wood. First I opened the file Metric Curtain Wall Panel and Metric Generic Model floor based.
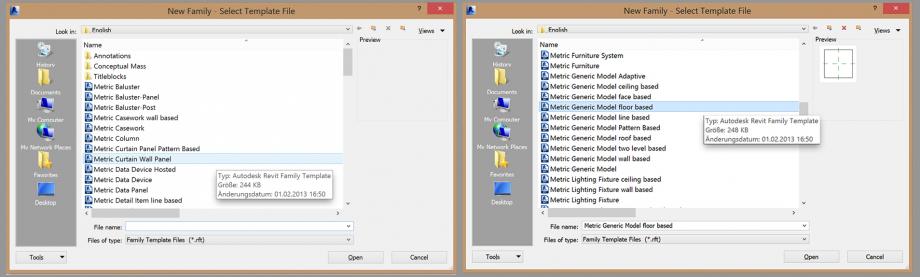
In the file Metric Curtain Wall Panel you can imediatly see the grid of one panel which becomes later on a piece of the facade (green lines). So I created an extrusion and alinged each side on the green lines and locking the relation so that I can later on change the measures of my grid and the panel changes, too. In addition to that I created a new reference plane in the floor level view and aligned the profundity of the panel closed with a lock. After that I add a Family Parameter called: Profondità Panello.

After that I used the Metric Generic Model floor based to create the second typ of panel. The theme of this panel is sustainability. I thought of a panel which works like a radiator. The panel consists out of pipes, maybe out of glas, which are filled with grey water, which can be warmed by the sun. In the winter the heat can be used directly as a kind of radiator in the houses, in the summer, the heat can be turned by using a water heat pump into energy. The panels each are connected with pipes and like this the water can be filled in and can be brought to the heat pump. It's similar to an alga-facade.
To create the "Radiator Panel" I first designed the single radiator in a Family File (Metric Generic Model floor based) while using extrusion and extrusion of a void volume.

Than I opened a New Metric Curtain Wall Panel File and load the item in the new file. I aligned it to the 3 reference planes and than I added the 4 connecting pipes while using the tool extrusion. I also added a new Parameter for the profundity for the panel (C_Profondita_ElementoRiscaldamento) while creating 2 reference planes and a quote.

While designing and trying to create the radiator panel I also tried to load the radiator item first a new family file (Metric Generic Model) and to build it there and than I load it into a Metric Curtain Wall Panel but that didn't work because I could create the belonging with the reference planes and the item. So when I loaded it into the grid of my face it didn't conform. Maybe they are missing the parameters which make the panel variabel but I couldn't figure out what exactly went wrong. That's why I simplyfied the Panel and build it with the family immediatly in the Metric Curtain Wall Panel File.

After that I opened a new Metric Project File and created a floor grid using the Grid Tool. Based on this I created with "architecture wall" a wall. To be able to add a Curtain Grid, I changed the Typ in the properties from Basic Wall to Curtain Wall. Than I added with the tool Curtain Grid the subdivison of facade.

Now I could while clicking on edit types select my panel as base for the face. So I choose my Wall Panel. Now while pressing the Tab button on the tastature, I can select each panel of my facade and to fill a few with my radiator panel I clicked once on the pin apearing while selecting a panel and now it's isolated I can change in properties the typ; from Wall Panel to Radiator Panel.

This is how I created my Facade... My problem: The Panel Radiator does not variate in the high. The connecting pipe I created in the Metric Curtain Wall panel changes but the Pipe of the family change.. I cannot align the extrusion on the Grid of the Panel File. Is this why it's floorbased? Or does I have to add a parameter of the high in the Family of the element of the Radiator? I did that but it doesn't works...

Gio, 11/12/2014 - 14:06
 Vitor Carnevale
Gio, 11/12/2014 - 11:15
Vitor Carnevale
Gio, 11/12/2014 - 11:15
Ho fatto i "printscreen" della seconda e terza consegna insieme. . Allora vediamo il passo a passo..
1- facciamo una nuova famiglia di modello generio con base in una faccia e creerò il profilo della panchina.
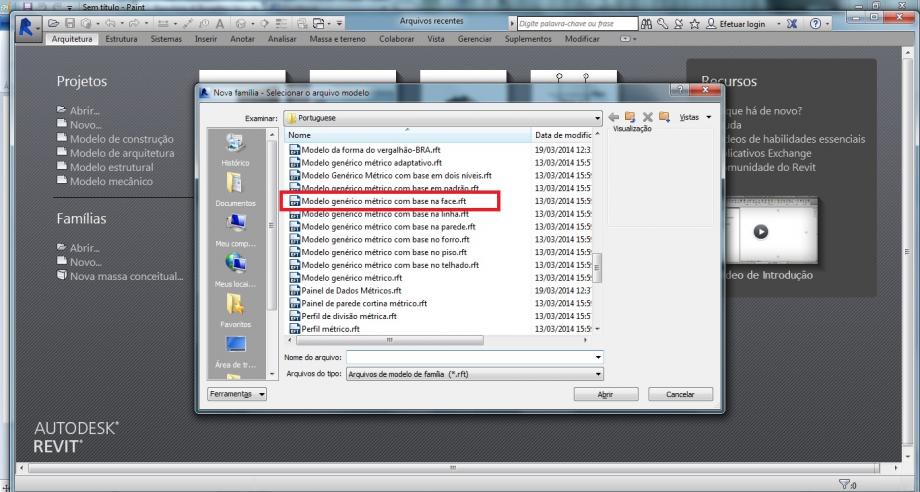
2- Comincio a creare parametri condivisi che userò al fino di tutto il lavoro. sempre dimentico di qualcuno ma dopo lo inserisco. È una operazione che si può essere fatta a qualsiasi momento nel lavoro

3- creo una estrusione e disegno il profilo della panchina. il printscreen abasso non mostra ma ho creato un parametro per il raggio dellle curve e già ho messo dentro estrusione. non lo so si questa operazione fatta è la più corretta ma è funzionata. Ho già messo i parametri principale che reggono la panchina.

4- ho percebbuto che quelli parametri prima non erano sufficiente per la operazione e ho creato più parametri e piani di riferimenti di maniera a ricevere i fori .

5- Adesso ho disegnato i fori della panchina.

6- Faccio 3 tipi di famiglia di profilo di Panchina > 100x80x5 , 90x90x5, 100x80x5 Oro.

7- adesso apro una nuova famiglia per fare l'asta metallica che collegherà i profili della panchina.

8- Ripeto tutto il processo di creazione di parametri per fare l'asta


9- apro adesso una famiglia madre baseata sul solaio

10- e carico dentro le altre famiglie per formare la panchina

11- Creo piani di riferimenti con equidistanza per mettere poi un parametro di lunghezza

12- adesso carico l'asta d'oro.
13- e la metto nel foro del profilo della panchina.

14- poi allineo con il piano di riferimento.

15- Creo un parametro di lunghezza per la panchina e faccio un collegamento di parametri tra questo parametro e la lunghezza dell'asta.


16- attraverso il comando "array" creo le serie di profilo e creo un parametro di quantità

17- Creo di seguito una formula per il parametro di quantità di pezzi

18- Comincio a fare i diversi tipi di profili e di panchine per fare le schedule

19- Apro il gruppo per fare i tipi di profili e collegare al parametro di tipo di profilo di maniera a essere editabile poi in progetto

20- Apro un progetto per mettere la serie di panchine

21- e nel progetto le metto diverse tipi e differenti lunghezze.
22- creo una schedule, un schema, tabella di quantità
23- scelgo le colonne che entreranno nella tabella.
24 - Faccio una formula di costo 
e basta =)



