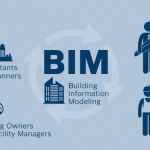 Luka Bergaretxe
Ven, 06/05/2016 - 00:35
Luka Bergaretxe
Ven, 06/05/2016 - 00:35
1 - Disegno
2 - Visualizzazione
3 - Logistica
4 - Retroazione
5 - INTERdisciplinarità
6 - Integrità
7 - Solidità
8 - Efficienza
9 - Progresso
10 - Revoluzione
Ven, 06/05/2016 - 00:50
Per la seconda consegna ho scelto di disegnare in modo schematico la struttura di una lampada parametricamente. Alcuni parametri del disegno saranno comuni a tutte le istanze (parametri di tipo) ed alcuni altri saranno individuali (parametri di istanza). Come esempio, ho scelto di individuare il valore di raggio per i cerchi che compongono la forma della lampada. In questo caso ho scelto di proporre il disegno come una famiglia nidificata a due livelli, usando milimetri (mm) como unità di misura.
Il primo livello sarà la famiglia dove inseriremo i parametri per il raggio (R1) del cerchio che definisce la forma della lampada ed il raggio (R2) del profilo circolare per il Sweep. Quindi disegnamo un cerchio a modo di Linea di Riferimento, inseriamo una quota di Raggio e li aggiungiamo il Parametro R1 (param di istanza), e lo portiamo come percorso per il Sweep. Per definire il profilo del Sweep ci vuole scegliere una vista perpendicolare al percorso. Facciamo lo stesso che con il primo cerchio ma con raggio R2 (param di tipo).
Nel secondo livello porteremo la famiglia del cerchio e faremo un array verticale con quello (andiamo a una vista prospettica - Frontale).
Vediamo un problema. Per fare un array parametrico, con un numero variabile di elementi, tutti questi devono essere copie esatte (istanze) dell'elemento base, senza possibilità di variazione del parametro R1. Se modifichiamo R1 per il primo elemento, cambia in modo uguale per tutti i elementi del array.
Allora per questo esercizio facciamo l'array di 11 elementi con una spaziatura di 100mm e dopo lo scomponiamo per modificare R1 in ogni elemento.
Dopo definire i valori individuali di R1, disegnamo la struttura centrale della lampada come estrusioni di profili circolari. In questo caso, assegnamo parametri di tipo per controllare i raggi e le altezze delle estrusioni. Per esempio, abbiamo scelto di definire il raggio della pilastra in base a quello dei profili esterni attraverso la seguente formula:
[R3 = 1.5 * R2]
Riflessione: C'è possibilità di aggiungere un valore al parametro R1 di ogni elemento della matrice di forma in base a una formula? Per esempio, misurando la altezza da ogni elemento al livello di riferimento.
[R1 = Altezza^2 / 5]
**Personalmente non ho riuscito a fare questa misura. Ho trovato il parametro Offset di ogni elemento ma penso sia un parametro interno del programa e non si può mostrare nella finestra dei tipi di famiglia**
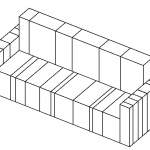 Francesca Laganà
Gio, 05/05/2016 - 23:32
Francesca Laganà
Gio, 05/05/2016 - 23:32
Tutti gli elementi presenti in un modello Revit possono essere programmati, quantificati e facilmente comunicati a terzi grazie alla realizzazione di un abaco.
Nella precedente esercitazione, ho progettato un divano con 3 componenti diversi: schienale, braccioli e seduta. Essendo un divano "a strisce" ognuno di questi componenti ha 3 parametri diversi tra loro: altezza,larghezza e lunghezza e in base al pezzo ho tenuto fissi due parametri impostandoli come Type e ho impostato il terzo come Istance, per essere modificato singolarmente.
Per prima cosa, cliccare su Open, poi su Family per aprire le famiglie già salvate in precedenza. Iniziamo con i braccioli.
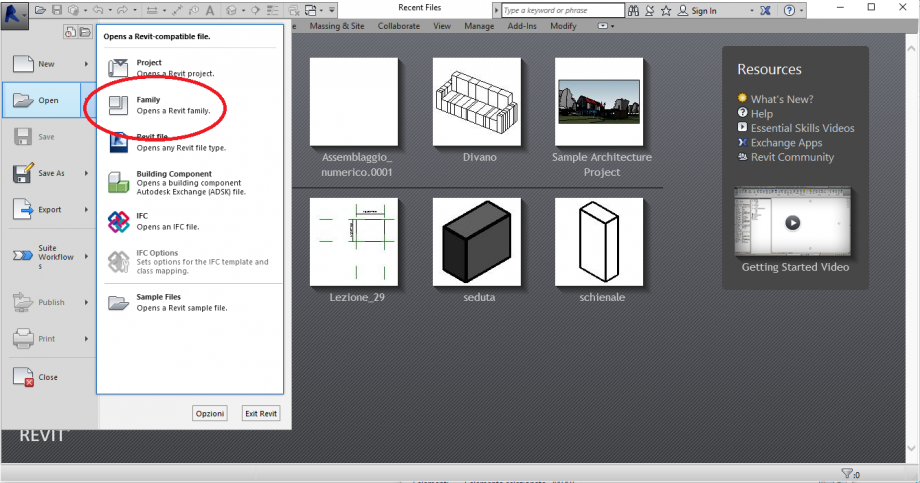
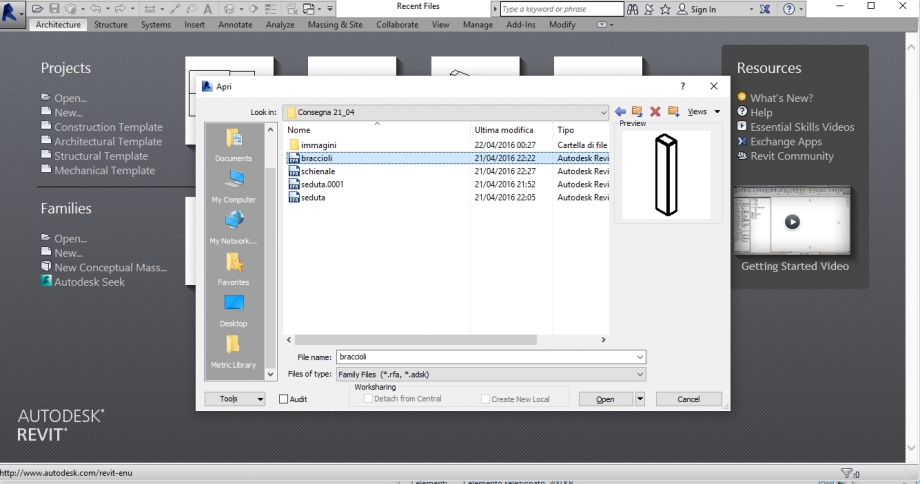
Cliccare su Family types. Dobbiamo rendere in questo momento le proprietà già inserite come parametri condivisi.
Selezioniamo, ad esempio, la lunghezza e clicchiamo su Modify. Fatto questo selezioniamo Shared parameter, poi su Select e su Edit.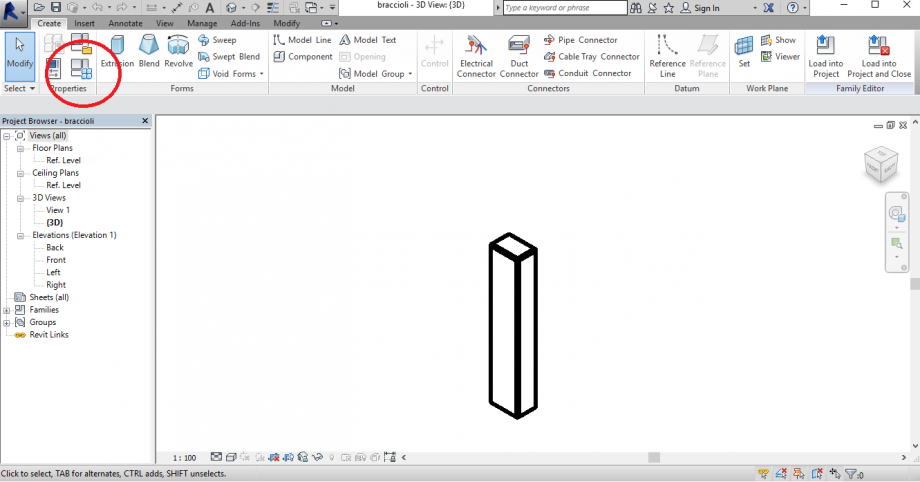
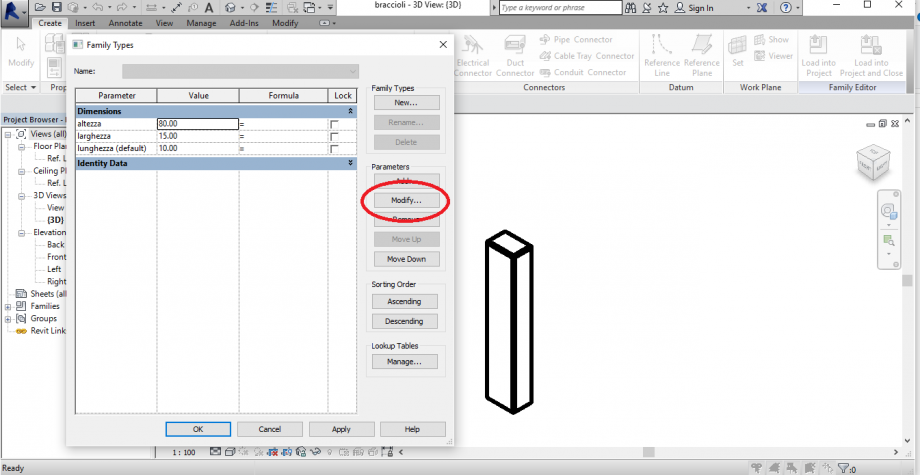
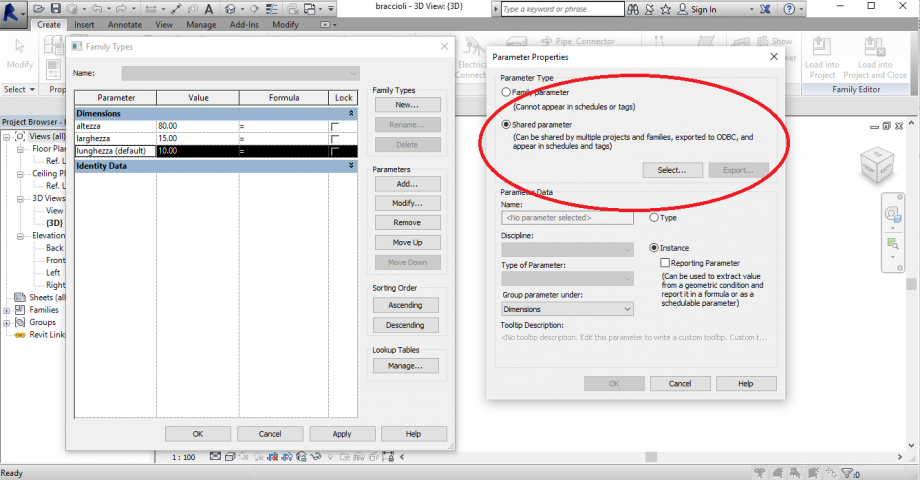
Cliccare su Create per creare un file txt in cui saranno inseriti i nostri parametri. Successivamente cliccare su New nella sezione Groups in basso per creare un gruppo, in questo caso lo chiameremo "braccioli". All'interno di questo gruppo, cliccando su New nella sezione Parameters scriviamo il nome del nuovo parametro. Per comodità gli ho dato come nome "Braccioli_lunghezza", così da poterlo facilmente riconoscere successivamente nell'abaco.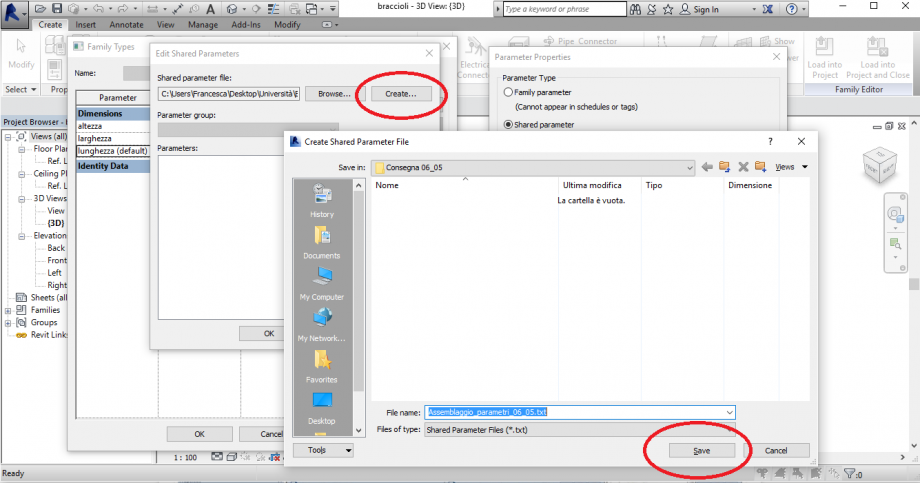
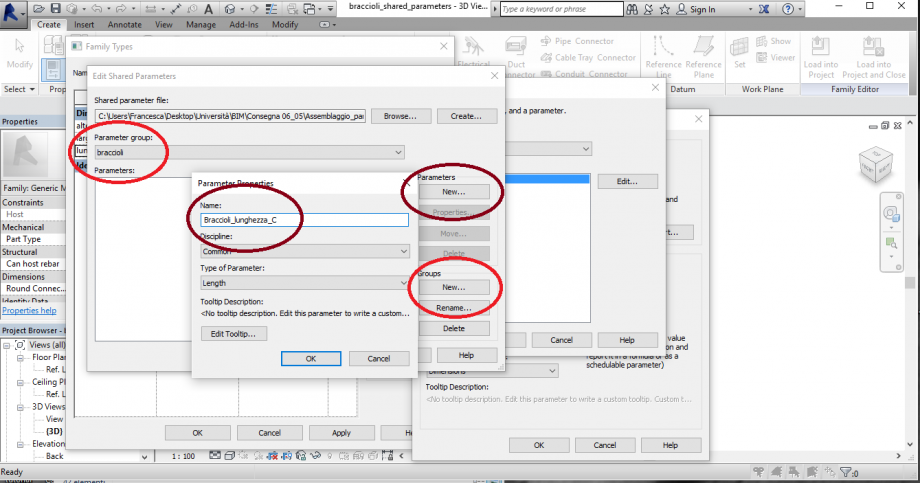
Fare lo stesso procedimento per tutti i parametri presenti nella famiglia. Consiglio successivamente di salvare il file con un altro nome per rendere più semplice l'inserimento all'interno del file progetto.
Cliccare su Open e aprire il progetto, anche lui già esistente.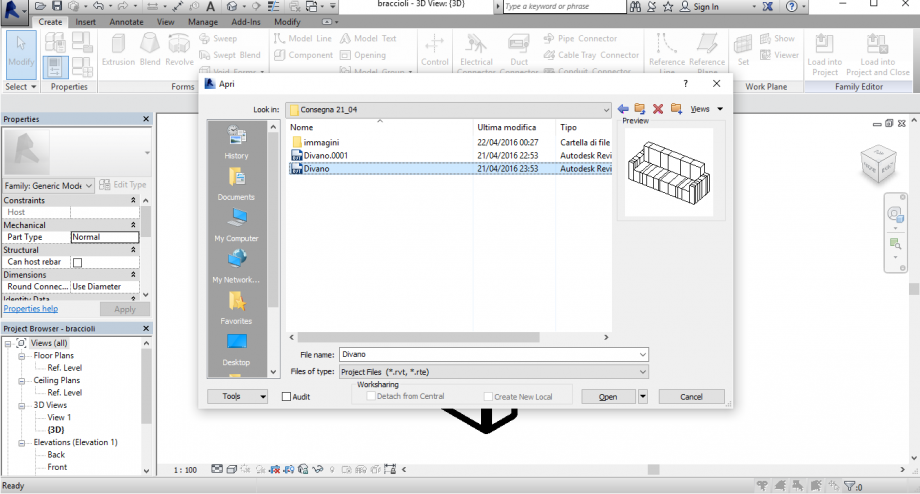
Cliccando su ZF immediatamente il programma porterà in primo piano l'oggetto all'interno della finestra e premendo WT avremo affiancati progetto e famiglia. Cliccare su Load into Project in alto destra per inserire la famiglia.
Riposizionare i pezzi nella posizione progettata.
Effettuare gli stessi passaggi per tutte le famiglie esistenti. Salvare tutto nello stesso file txt creato in precedenza, ma prestare attenzione nell'aggiungere nuovi gruppi nei quali inserire i vari parametri per le nuove famiglie per facilitarci il lavoro.
Riposizionati tutti i pezzi al proprio posto, possiamo iniziare a creare l'abaco.
All'interno del progetto, cliccare su View, poi su Schedule e su Schedule/Quantities. Dopo aver selezionato Generic Models, aggiungere i parametri creati cliccando su Add. Inseriti tutti dare l'ok e comparirà l'abaco!
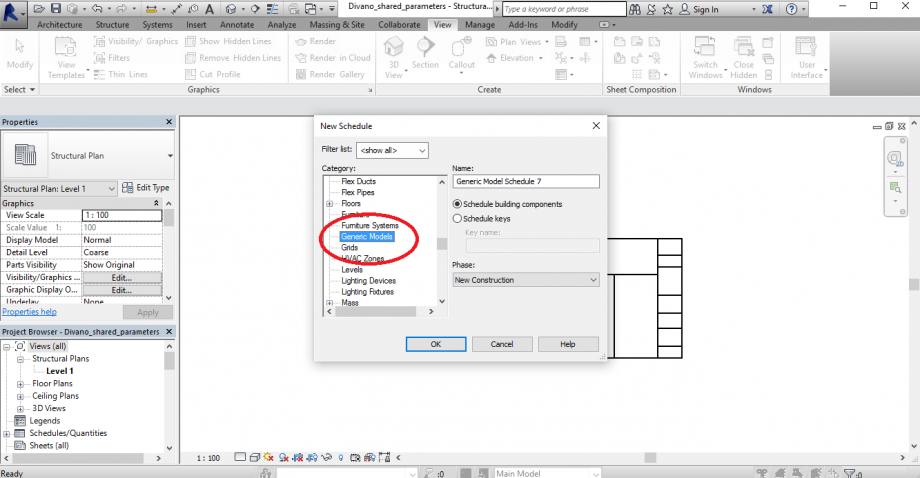
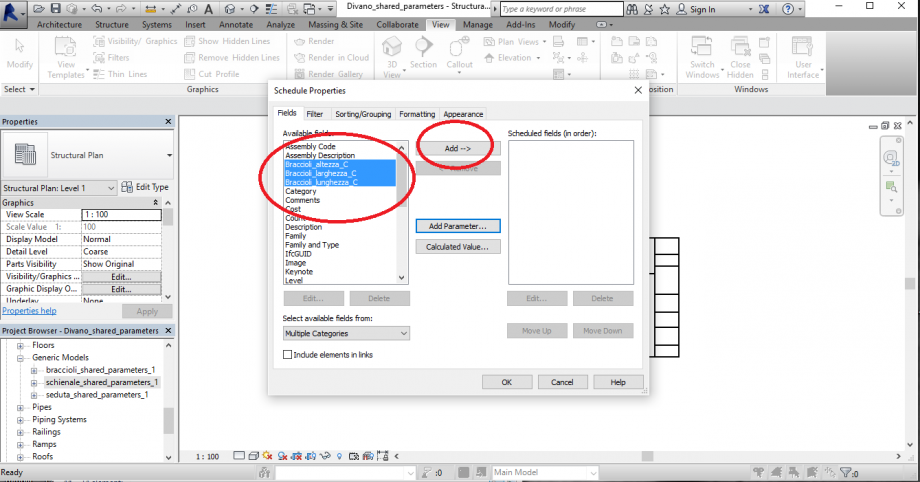
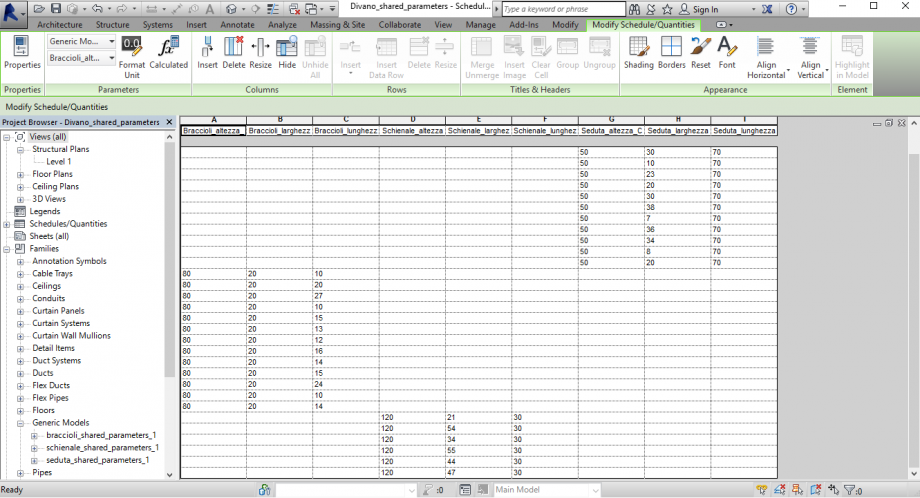
Anche se non era necessario, visto che ogni pezzo è unico e per dare maggiore chiarezza alle dimensioni dei vari componenti, ho preferito rendere Shared parameter anche i parametri "tipo", quindi fissi e uguali per ogni pezzo.
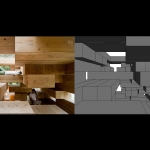 DelFerraro Valerio
Gio, 05/05/2016 - 22:59
DelFerraro Valerio
Gio, 05/05/2016 - 22:59
Una delle parti più importanti in un progetto è la realizzazione! Per fare questa è necessario che le misure vengano condivise con il costruttore dell'opera. Nell'ottimizzazione dei tempi di realizzazione ricade anche un'accurata scelta di quali parametri condividere o meno per la realizzazione. Saranno condivisi solamente infatti quelli strettamente necessari per velocizzare il processo.
Nel mio progetto per la consegna due l'unico parametro a variare è la lunghezza, a parte per poche travi (tipo istance), infatti tutte le travi tipo hanno una sezione di 35 x 35 cm costante varaiando solo in lunghezza. Le travi istanza invece oltre a una lunghezza variano anche in larghezza.
Per comodità data la grande quantità di pezzi, ho deciso di filtrare come illustrato in seguito le schedule. Raggruppando tutti i pezzi con stesso valore e mettendo infine di ognuno di questi la loro somma.
Come prima cosa riapro il file della volta scorsa, partirò dal file VDF_FINALWOODENHOUSE_ISTANCE e apro il menu "familytypes"

Ora devo modificare i parametri che voglio condivisi dal pannello appena aperto attraverso i seguenti passaggi illustrati


Dopo aver selezionato la tipologia "Shared parameters" il programma aprirà una nuova finestra in cui chiederà di creare o caricare una lista di file condivisi.txt. Nel mio caso io ho ricaricato quella già creata a lezione, in cui era già stato creato un gruppo di parametri, in questo caso di lunghezza. Nelle immagini successive riassumeremo questi passaggi. Nel file vediamo come sia gia presente il parametro Lunghezza_C creato precedentemente per le travi tipo. Per correttezza creeremo in questo caso un parametro Larghezza_C_instance e allo stesso modo un parametro Lunghezza_C Instance.



Dopo aver impostato i due nuovi parametri li sostituisco a quelli esistenti.
Ora dopo aver quindi modificato i parametri del pezzo istanza e tipo (i passaggi sono gli stessi). Posso ricaricare le famiglie nell'assemblaggio fatto la scorsa volta.
Nella lista delle famiglie seleziono, GenericModel, rtirovando i due parametri. Su tutti e due clicco Reload. Nel ricaricare la famiglia di tipo Instance ho trovato alcuni problemi, poichè ritorvavo dei pezzi spostati che ho prontamente riposizionato.

Ora dopo aver rinserito i nuovi Shared parameters non mi resta che elaborare con il programma una tabella per poi comunicarli all'esecutore dell'opera. Pe rfare questo useremo il comando SCHEDULES.
Il comando si trova nel pannello View_Schedules_Schedules Quantities

Nella prima finestra che appare selezioniamo GENERIC MODEL e clicchiamo OK

Ora nella seconda finestra che ci si apre possiamo decidere quali parametri mostrerà la nostra schedule. Per farlo, li selezioniamo nella parte sinistra e clicchiamo su add, aggiungendoli alla colonna di destra. Fatto questo come ultimo passo non ci resta che raggruppare i parametri secondo le loro lunghezze dei parametri selezionati e avere poi la somma dei pezzi di ognuno di questi, come detto all'inizio del post.
Fatto questo come ultimo passo non ci resta che raggruppare i parametri secondo le loro lunghezze dei parametri selezionati e avere poi la somma dei pezzi di ognuno di questi, come detto all'inizio del post.
 Cliccando su OK, creeremo la nostra SCHEDULES. Riporto alcuni stralci di questi data la sua lunghezza. Le prime riportate sono le misure dei parametri di istanza poi quelle di tipo.
Cliccando su OK, creeremo la nostra SCHEDULES. Riporto alcuni stralci di questi data la sua lunghezza. Le prime riportate sono le misure dei parametri di istanza poi quelle di tipo.
Per ottimizzare di più questa tabella si potrebbe ancora più semplificare la sua stesura, dicendo al programma di dare in output solo il conteggio totale di ogni tipologia di pezzo.
Gio, 05/05/2016 - 23:20
IPOTIZZANDO DI DOVER REALMENTE REALIZZARE IL PROGETTO, estraggo dal softwar una scheda in cui sono riportate le dimensioni di ogni componente utilizzato al fine di assemblare il progetto. Ad esempio questa scheda potrebbe essere utile al carentiere incaricato di tagliare il componente nelle varie misure prima dell'assemblaggio. Attraverso questi dati che tirerò fuori con i procedimenti che illustrerò di seguito, POSSO CONTROLLARE IL PROGETTO.
Apro il progetto in Revit seleziono un componente e clicco su EDIT FAMILY. Mi si apre la famiglia del componente e vado a modificare la tabella dei parametri: apro FAMILY TYPE. Vedo dalla tabella che ritrovo i due parametri con i quali è stato pensato il progetto ALTEZZA e LUNGHEZZA, l'uno di tipo, l'altro di istanza. Seleziono ALTEZZA -->MODIFY
Mi appare una seconda schermata dove devo andare a spostare il pallino da Family parameter a SHARED PARAMETER, per poter generare il foglio dei dati devo condividere i parametri per poi averli tabellati. clicco SELECT
mi si apre questa finestra e clicco SI, poichè prima di adesso non ho mai creato un parametro condiviso.
Nella finestra che mi appare clicco CREATE e salvo nella mia cartella il file con nome e clicco SAVE.
Ora sotto GROUPS clicco NEW e chimo il gruppo DIMENSIONI
ORA POSSO NOMINARE IL MIO PARAMETRO CONDIVISO cliccando sotto parameter NEW .
Chiamo i miei nuovi parametri con il nome di prima poi underscore seguoto da C, per esempio ALTEZZA_C
Ho ora terminato il processo per creare un parametro condiviso e dò l' OK a tutte le finestre. Ripeto la stessa operazione per il secondo parametro di questo componente chiamato LUNGHEZZA_C, facendo attenzione ad inserire entrambe i parametri nello stesso file che avevo creato e nello stesso gruppo. Ora apro il mio secondo componente che fa parte del progetto e ripeto nuovamente anche in questo caso l'operazione per gli altri due parametri: li chiamo ALTEZZA_CC e ALTEZZA CC, li inserisco anch'essi nello stesso file e nello stesso gruppo.
Modificate entrambe le famiglie clicco in LOAD INTO PROJECT, a questo punto sono tornata dentro il progetto e clicco su SOVRASCRIVI FAMIGLIA CON PARAMETRI in modo che il mio progetto venga aggiornato.
Il progetto è ora aggiornato ma come si può vedere dall'immagine sotto mi aggiorna correttamente solo quelli che sono i parametri di tipo, mentre quelli di istanza che io avevo modificato nel progetto sono tutti come la misura standard della famiglia.
Aiutandomi dunque con le le varie viste in pianta e prospetto ,con la vista prospettica, e l'immagine corretta del progetto in verde, sistemo le misure che non si sono aggiornate.
Infine vado su VIEW-->SCHEDULE QUANTITIES
Cerco dalla lista di sinistra GENERIC MODELS E CLICCO OK
Sempre dalla lista di sinistra con ADD aggiungo i 4 parametri di ALTEZZA E LUNGHEZZA NELLA LISTA CHE MI SONO SERVITI A CREARE IL PROGETTO
Si apre questa tabella in fono a destra che riporta le dimensioni di ogni singolo componente.Questa è "l'anima numerica del componente" cit.


