 pomponi_sauzzi
Lun, 18/05/2015 - 15:38
pomponi_sauzzi
Lun, 18/05/2015 - 15:38
Nel lotto preso in esame nelle precedenti esercitazioni non sono presenti alberi di alto fusto che possono schermare le facciate.
In questa esercitazione abbiamo inserito degli alberi di fronte alla facciata sud, dove sono presenti logge e finestre, le prime con una buona schermatura estiva e le seconde completamente prive di scermatura, gli alberi che andremmo ad inserire andranno a diminuire l'irraggiamento della facciata.
Come albero da inserire nell'area è stato scelto il frassino che è un albero appartenente alla famiglia delle oleacee. Il frassino comune è un albero presente in tutta europa, raggiunge i 35m di altezza, con chioma poco ramosa e leggera, con un fusto dritto e cilindrico, senza rami anche fino a 20m di altezza.

Albero
Dopo aver modellato l'albero nell'area FAMILIES, impostare i parametri che fanno variare l'albero in base alla crescita e al susseguirsi delle staggioni (il frassino è un albero caducifoglie).
I parametri si suddividono in due diversi tipi: il parametro di tipo legato alla crescita dell'albero e il parametro di istanza legato al mutamento della chioma.
Parametro di istanza
- Selezionare la chioma dell'albero
- Andare nel menù PROPETIES e cliccare, nel sotto menù GRAPHICS, il comando ASSOCIATE FAMILY PARAMETER
- Cliccando su ADD PARAMETER... creare un nuovo parametro
- Nominare il parametro con un nome semplice e scegliere la tipologia di parametro in questo caso INSTANCE
- Nel menù MODEL cliccare su FAMILY TIPES
- Nella finestra che si aprirà sarà presente il parametro appena creato, cliccando sulla spunta si attiverà il parametro
Parametro di tipo
- Usando una vista di tipo ELEVATIONS, rendere le quote dei livelli da temporanee a permanenti cliccando sul simbolo di lato alla quota di altezza del livello
- selezionando una quota permanente si aprirà la barra degli strumenti MODIFY/DIMENSIONS, cliccare su LABEL e creare un nuovo parametro
- Nominare il parametro con un nome semplice e scegliere la tipologia di parametro in questo caso TYPE
- Nel menù MODEL cliccare su FAMILY TIPES
- Nella finestra che si aprirà sarà presente il parametro appena creato, modificando i valori del parametro si modificherà anche l'altezza dell'albero
- per inserire la famiglia nel progetto creato in precedenza, aprire un altra scheda di vasari con il progetto, cliccare nella scheda della famiglia su LOAD INTO PROJECT nel menù MODEL

Solstizio d'estate ore 16:00 alberi alti 14m


ore 18:00

Solstizio d'estate ore 16:00 alberi alti 19m


ore 18:00

Solstizio d' inverno ore 12:00


Gli alberi inseriti nel contesto creano una protezione contro i raggi solari estivi ma non vanno a privare la facciata di quelli invernali in quanto cadicifogli.
Lun, 18/05/2015 - 18:49 miranda_juarez
Lun, 18/05/2015 - 18:00
miranda_juarez
Lun, 18/05/2015 - 18:00
Descrizione:
L’ulivo è un piccolo albero, originario dell’area attorno al Mar Mediterraneo; il nome botanico è Olea europaea, ed è l’unica specie del genere di cui vengono utilizzati i frutti.
è un albero abbastanza piccolo, che non supera i 6-8 m di altezza, molto longevo, con tronco tozzo, nodoso e contorto, e ramificazioni sparse, che danno origine ad una chioma disordinata
È una pianta sempreverde la cui attività è pressoché continua con attenuazione nel periodo invernale.


procedura modello vasari:
1. Primo creare una nuova famiglia; si aprirà una nuova finestra: selezionare Mass nella cartella Conceptual Mass.
2. dobbiamo modificare l'unità di misura, quindi clicchiamo su Manage -> Project Units e cambiamo il Format da pollici a metri.
3. Adesso dobbiamo procedere con la creazione dei livelli sui quali andranno posizionate le superfici che serviranno a modellare il tronco e la chioma dell'albero. Clicchiamo su Model -> Level e disegniamo i livelli che ci occorrono.)
4. rinominiamo ogni Livello.
5. così abbiamo iniziato a creare le circonferenze su ogni relativo piano di appartenenza stabilendo le dimensioni delle circonferenze in base alle analisi fatte nella prima fase.
6. per dare maggiore somiglianza , spostare la circonferenza di ogni livello


.
7. Cliccando su 3D views -> Vasari 3D vediamo come le nostre circonferenze siano contenute nei rispettivi piani.

8. Ora le nostre superfici andranno unite usando il comando Create Form dopo averle selezionate.
9. una volta conclusa la modellazione del nostro albero dovremo creiare il parametro per la caducità delle foglie. Nome: Olivo


10. infine: in il nostro progetto a vasari. clicchiamo su LOAD INTO A PROJECT - Selezioniamo ed apriamo il nostro precedente file contenente il lotto di progetto ed il contesto ed inseriamo i nostri alberi dove lo si ritiene più opportuno.

:)
Lun, 18/05/2015 - 18:26
 Roberti_Spadea
Lun, 18/05/2015 - 17:47
Roberti_Spadea
Lun, 18/05/2015 - 17:47
In questa esercitazione mostreremo la modellazione di una delle specie arboree presenti nel verde di pertinenza dell'edificio studiato: la Magnolia Grandiflora.
E' un albero di media grandezza originario degli Stati Uniti meridionali; ha tronco eretto, alto fino a 15-25 m, con ampio chioma piramidale; le foglie sono sempreverdi, di colore verde scuro sulla pagina superiore, bronzo sulla pagina inferiore, sono lucide e cuoiose, rigide. In primavera inoltrata ed in estate produce grandi fiori di colore bianco, molto. Alberi molto diffusi nei giardini, amano luoghi semi ombreggiati, al riparo dai venti forti e terreno fertile, ben drenato ma leggermente umido.
Sebbene la magnolia sia resistente al freddo ed alle basse temperature, teme al tempo stesso le gelate tardive, che possono danneggiare fiori e boccioli delle specie a fioritura primaverile.
Nel nostro caso la Magnolia è utilizzata solo con fini estetici; infatti è posizionata ad est in prossimità del vertice di uno degli edifici. Con questo posizionamento, anche se è un albero del tipo sempreverde che quindi produce ombre anche durantella stagione invernale, non compromette il soleggiamento della facciata in quanto le ombre non arrivano alle bucature dell'edificio. Anche se l' albero fosse posizionato diversamente la sua altezza non è tale da influenzare notevolmente l'ombreggiamento, raggiunge infatti solo il terzo piano.
Come avevamo visto già nelle scorse esercitazioni il compesso ha un buona esposizione solare, positiva sia in inverno che in estate, non necessita quindi di ulteriori soluzioni per ottenere ombreggiamento. E' per questo motivo che infatti esaminando gli alberi piantati si nota come essi siano tutte specie di piccole dimensioni che servono esclusivamente con funzione decoritiva.
Tutorial per la modellazione in Vasari
-Si inizia dal rilievo dell'albero scelto, andando misurare l’altezza del tronco, della chioma e di alcune sezioni intermedie. Successivamente posizionarsi su una delle viste principali dal menù a tendina: Project Browser --> Elevations, poi Model --> Level, si creano tanti livelli quante sono le sezioni effettuate.

-Per procedere con la modellazione aprire il programma e nella colonna Families --> new --> conceptual mass --> mass.rft. per aprire un nuovo spazio lavoro.

-Prima di iniziare assicurarsi di avere le unità di misura impostate correttamente : Manage --> Project Units

-Si procede con la creazione dei livelli sui quali andranno posizionate le superfici che per modellare il tronco e la chioma dell'albero : Model --> Level, Disegnare i livelli presi come riferimento cambiando le distanze cliccando sulla quota e rinominare i livelli. In questo caso si è scelto di realizzare 11 livelli (Inizio tronco , inizio chioma, 9 livelli di chioma intermedia e fine chioma)

-Ottenuti i livelli cliccare dal menù a tendina su ciascuno di essi e disegnare le varie sezioni: Model --> Circle --> Draw on Work plane. Modificare la misura del raggi sempre cliccando sulla quota

-Il primo elemento da modellare è il tronco: selezionare la prima circonferenza a livello 0.00 (inizio tronco) ed estruderla fino al successivo livello, a quel punto compare un lucchetto,cillandoci è possibile chiuderlo e bloccare il modello del tronco ai due livelli.

-Procededere selezionando tutti i livelli della chioma e cliccare su Vasari 3D

-Per modellare la chioma cliccare su Modify --> Create Form --> Solid Form. Si ottiene così il modello 3D della speciee arborea.

-Cliccando su Model --> Family Types si possono impostare i parametri del modello: si apre una finestra di dialogo. Cliccare su Add e dare un nome a ciascun parametro poi spuntare la voce Instance e OK . Andando a modificare un parametro si modificheranno di conseguenza tutti gli altri collegati; ciò può essere molto utile per rappresentare l'abero nelle diverse fasi della sua crescita.

-Tornare al modello e con il comando Model --> Aligned dimension quotare gli elementi in funzione valori inseriti nella tabella "Family types", in modo da creare un modello parametrico che posso modificare cambiando i valori dati. Cliccando sul comando X-Ray appare il modello in trasparenza con i punti di controllo dei parametri visibili.

-Completato il modello si può inserire nel modello del contesto : Model --> Place Mass--> Load Family --> Open

-Posizionare l'albero nel progetto con le giuste distanze dagli edifici come nella realtà così da poter effettuare le considerazioni esatte sull'ombreggiamento.


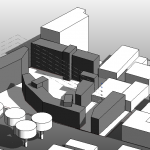 Falcinelli_Gaglione
Lun, 18/05/2015 - 17:46
Falcinelli_Gaglione
Lun, 18/05/2015 - 17:46
Abbiamo svolto l'analisi dell'ombreggiamento e della radiazione solare relative al nostro progetto che è tutt'ora in fase di elaborazione. Per questo abbiamo preso in considerazione l'ultima ipotesi allo stato attuale. Oltre alla modellazione degli edifici che costituiscono il nostro progetto, abbiamo modellato anche gli edifici nelle immediate vicinanze (quelli in bianco) in quanto potrebbero incidere con l'analisi.
OMBREGGIAMENTO:
SOLSTIZIO D'ESTATE
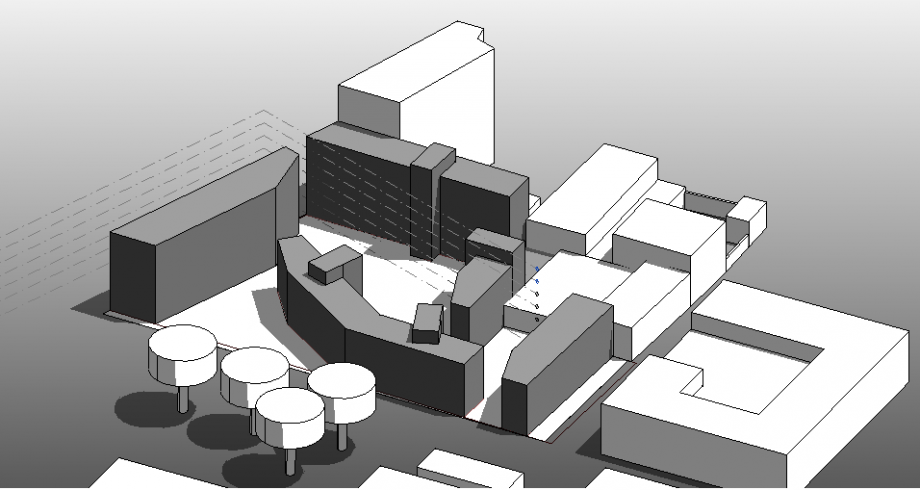
EQUINOZIO D'AUTUNNO

SOLSTIZIO D'INVERNO

EQUINOZIO DI PRIMAVERA

RADIAZIONE SOLARE:
ESTATE

AUTUNNO

INVERNO

PRIMAVERA

Dall'analisi dell'irraggiamento, fatta in modo cumulativo per l'intera stagione estiva, autunnale, invernale e primaverile, ci siamo accorte che sarà necessario intervenire nella progettazione degli spazi aperti in quanto risultano eccessivamente ombreggiati nei periodi freddi ed eccessivamente assolati nelle stagioni calde. Per risolvere questo problema aggiungeremo vegetazione a foglie caduche e regoleremo meglio le altezze degli adifici eliminando anche i volumi dei corpi scala così da mantenere la linearità. Per le facciate invece non riscontriamo eccessivi problemi di irragiamento, al contrario in estate, stagione più problematica, esse appaiono "fresche".
Lun, 18/05/2015 - 17:58Per la modellazione 3D di un albero abbiamo scelto di analizzare il "Platanus x hispanica" in quanto presente nella flora della città di Bolzano dove si trova la nostra area di progetto e presente, in particolare, nel parco Francesco Mignone adiacente l'area considerata e in relazione quindi con gli edifici di via Aslago.
Il "Platanus x hispanica" è un albero del genere Platanus ed è la varietà più comune di acero in Europa occidentale, è molto comune nei parchi urbani e giardini in zone temperate. E' noto anche come acero comune, pioppo ibrido, acero europeo e platano Londra; soprattutto nella letteratura anglosassone, il nome scientifico più comune è Platanus × acerifolia.
L'origine della specie è presumibilmente un ibridazione tra orientalis Platanus e Platanus occidentalis. Si presume che l'ibridazione è stato prodotto in Spagna nel XVII secolo, dove le due specie erano prima in contatto tra loro. I nomi ispanici e hybrida riflettono questa ipotesi.
Descrizione
Si tratta di un grande albero a foglie decidue ermafrodita, la cui altezza può raggiungere 35 o 40 metri, con tronco generalmente diritto con un diametro fino a 3 m. La corteccia è sottile, di colore pallido, grigio-verde o giallastro, si stacca in piccoli piatti. La corona è ampia e arrotondata, però, con la potatura può assumere diverse forme. Il legno di un colore chiaro, duro e resistente, viene utilizzato per il riscaldamento. È simile al faggio, ma è più resistente all'umidità e più vulnerabile agli attacchi di insetti. Fiorisce in primavera e i frutti sono acheni circondati da colore marrone o giallastro la cui maturazione avviene a fine estate. I frutti restano sull'albero fino alla primavera e servono come cibo per alcuni uccelli e scoiattoli.
È molto tollerante all'inquinamento atmosferico e compressione delle radici, che lo rende molto popolare come albero di bordo strada. Resiste relativamente bene al vento ed è più resistente al freddo inverno rispetto al Platanus orientalis. Nonostante la sua popolarità come albero presente in ambienti urbani, presenta alcuni problemi: i semi e le sostanze che liberano possono essere irritanti se inalati e causare allergie e problemi respiratori per le persone con asma; un altro problema è l'accumulo di foglie in autunno che ,se non vengono pulite, possono metterci più di un anno a decomporsi se non sono pulite.
Per realizzare l'albero su Vasari avviamo il programma e nella colonna di sinistra selezioniamo Families -> New -> Conceptual mass -> mass.rft aprendo cosi il nuovo spazio di lavoro.

Dopo avere effettuato un rilievo dell'albero in esame otteniamo alcune misure basilari come altezza del tronco e della chioma, con numerose sezioni di essa (più sezioni vengono fatte più preciso risulterà in seguito il modello).
Con queste misure iniziamo a creare i diversi livelli dopo aver selezionato dal menù Project Browser -> elevation una delle viste standard (East ad esempio).


Questi livelli creati compariranno sempre nel menù Project Browser-> Floor Plans e cliccando su di essi vado si accede alla vista in pianta relativa al livello dove è possibile realizzare le varie circonferenze che andranno a generare il tronco e la chioma, ciascuna sul proprio piano di appartenenza, cliccando sull’icona del cerchio (in Model) e poi sull’icona Draw on the Work Plane, per lavorare sul piano selezionato.


Questo è quello che dovremmo ottenere se ci spostiamo sulla vista 3D

Ora procediamo alla formazione dei volumi partedo dal tronco, selezionando la prima circonferenza sul livello "inizio tronco" e la seconda sul livello "sezione tronco" (perche il tronco prensente un cambio di sezione) e cliccando su Create form si genera il primo volume. Selezioniamo poi le varie circonferenze e cliccando sempre su Modify> Create form si va a generare la chioma.
 Il modello sarà quanto più vicino all'originale quante più sezioni si va a riprodurre .
Il modello sarà quanto più vicino all'originale quante più sezioni si va a riprodurre .



