 Quarchioni_Puga...
Lun, 23/03/2015 - 22:29
Quarchioni_Puga...
Lun, 23/03/2015 - 22:29
Analisi Esposizione Solare
Tramite il software Vasari, andremo ad analizzare l’esposizione solare, in diversi periodi dell’anno e in diversi orari di uno stesso giorno, di un edificio realmente esistente.
- Area analizzata 1 : Viale Libia, Roma
- Area analizzata 2 : Via degli Stradivari, Roma
STEP 1 : Impostazione del “foglio” di lavoro
1. Aprire Vasari, scegliere “New Metric”
2. Impostare l’unità di misura che, di default, sarà impostata in millimetri
Scegliere MANAGE (1) à PROJECTS UNITS (2) à Scegliere l’unità di misura “metri”
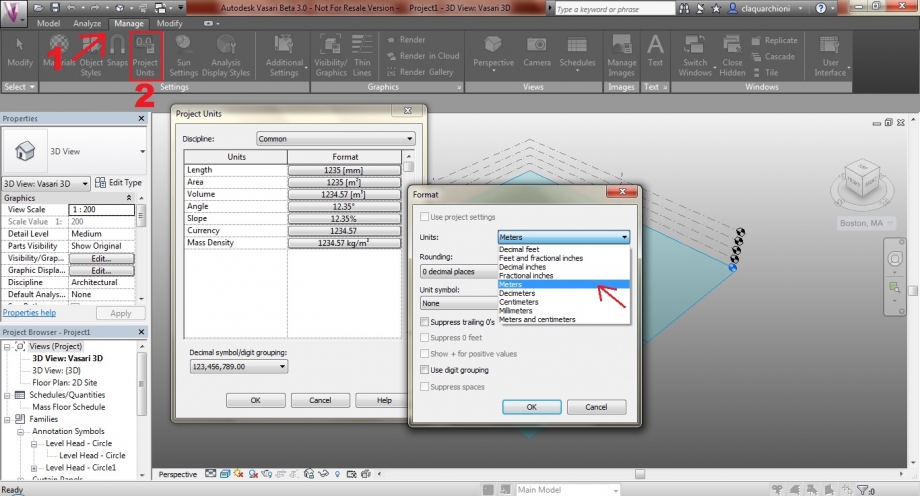
Possiamo notare a destra che la localizzazione geografica è impostata di default su Boston.
Quindi, dopo aver impostato il foglio di lavoro e l’unità di misura, il prossimo passo sarà impostare la geolocalizzazione dell’area di interesse.
STEP 2 : Impostare la localizzazione geografica e importare l’immagine planimetrica dell’area.
3. Cliccare su ANALYZE (1) à LOCATION (2) e inserire l’indirizzo. Scegliere “Import Site Image”
4. Una volta comparsa l’immagine satellitare planimetrica, si può procedere scegliendo IMPORT, controllando che il livello selezionato sia “Level 1” (ovvero il livello di terra)
STEP 3 : Modellazione
5. Per iniziare a disegnare un elemento scegliere MODEL à CREATE MASS
Inizieremo a disegnare la pianta dell’edificio per creare successivamente un volume elevandolo in altezza; è necessario quindi controllare di essere sul livello 1.
Nel caso in cui, si disegni ad un'altra quota, diversa dal “livello terra” , si può impostare il piano di lavoro desiderato su MODEL à SET


6. Per creare un volume, dalla forma geometrica appena disegnata, scegliere CREATE FORM (1)à SOLID FORM.
E’ possibile regolare l’altezza tramite le frecce delle coordinate in alto, o inserendola direttamente manualmente. L’edificio da analizzare è un edificio a 8 piani, il cui piano terra è occupato da esercizi commerciali. E’ stata inserita quindi l’altezza di 30 m.

Una volta terminata l’operazione cliccare su “Finish Mass”
7. Si prosegue nello stesso modo per modellare tutta l’area da analizzare:
Area 1 :

Area 2 :

STEP 4: Studio dell’esposizione solare e delle ombre
8. Per prima cosa, per analizzare l’esposizione solare dell’area d’interesse, è necessario “accendere” gli strumenti Sun Path e Shadows.
Quindi impostare su SUN PATH ON (1) e SHADOWS ON (2)
Infine scegliamo il GIORNO e l’ORA che vogliamo analizzare (3)

9. Analisi Area 1
Giorno : Mercoledi 18 Marzo
ORE 09:30
ORE 13:30

ORE 17:30

10. Analisi Area 2 :
Lun, 23/03/2015 - 22:40
 Martinez - Mora
Lun, 23/03/2015 - 22:29
Martinez - Mora
Lun, 23/03/2015 - 22:29

16.00 pm

16.00 pm
 09.00 am
09.00 am
 Gualtieri_Merlin
Lun, 23/03/2015 - 21:50
Gualtieri_Merlin
Lun, 23/03/2015 - 21:50
Esercitazione 1 _ Analisi ombreggiamento edifici – Deschepper_Merlin
Vasari è un attrezzo di disegno facile da usare, espressivo per creare concetti di edificio. Vasari va più lontano, con analisi integrata per energia e carbone, offrendo l'acume di disegno dove le più importanti decisioni di disegno sono prese.
Vasari si è concentrato su disegno di edificio concettuale che usa modellistica geometrica e parametrica.
Preparazione :
Avvia Autodesk Vasari

Da “ Projects” seleziono “New Metric”
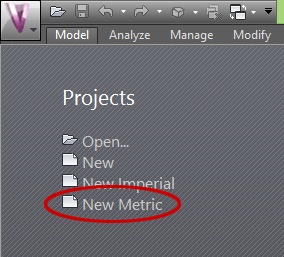
Dalla schermata di lavoro che appare subito dopo, selezionare la voce “Manage”

Selezionare “Project Units”, qui è possibile cambiare le unità di misura da millimetri a metri. Per difetto Vasari è in millimetri.
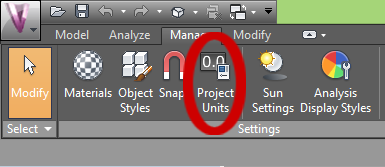
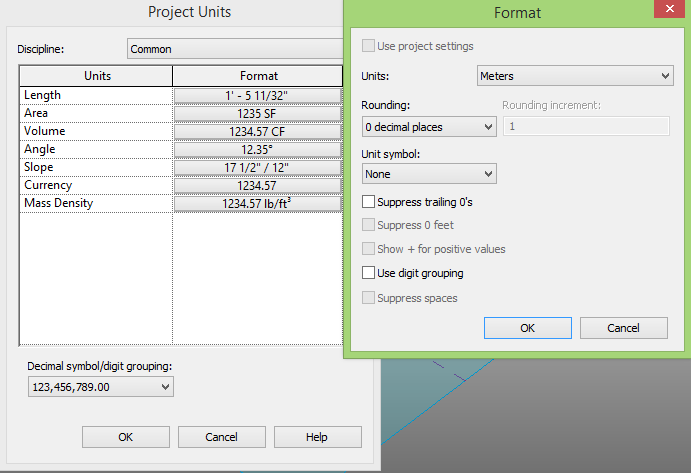
Localizzazione :
Per la localizzazione, Vasari utilizza il motore di ricerca "Bing." Basta ritirare l'indirizzo completo o le coordinate per potere trovare la carta del nostro edificio.
Ciò permette di potere avere direttamente delle notizie sul sole e le ombre.
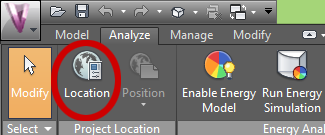

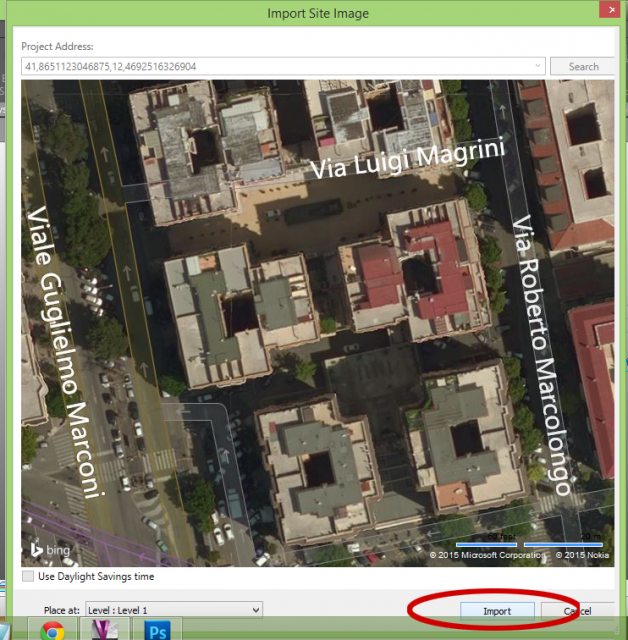
Ci ritroviamo con un vista satellite sulla quale possiamo costruire il nostro edificio.
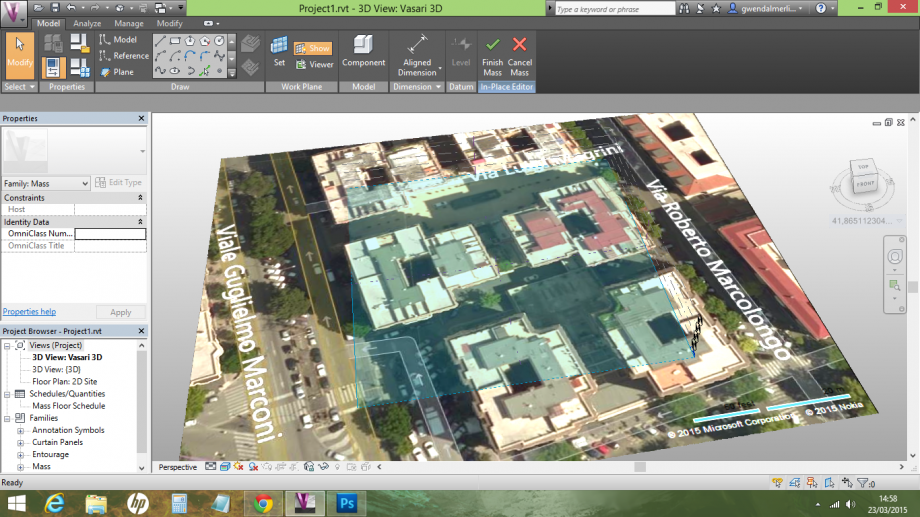
Costruzione degli edifici :
Dopo avere importato l'immagine del luogo del progetto, clicchi su MODEL => CREATE MASS
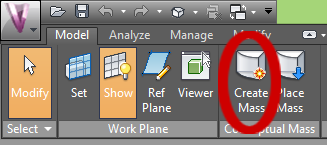
Adesso è possibile disegnare direttamente la forma dell'edificio sul piano, utilizzando i differenti attrezzi alla nostra disposizione.
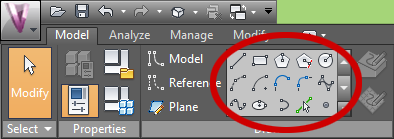
Per estrudere l'edificio, basta acchiappare la freccia blu che appare quando clicciamo sulla forma, e di salire fino all'altezza voluta. Possiamo aiutarci delle linee sui lati che determinano i livelli, per salire all'altezza voluta.
È possibile modificare l'altezza di questi piani, di sopprimerli o di aggiungere ne. Tutto ciò è disponibile nel menù di sinistra.
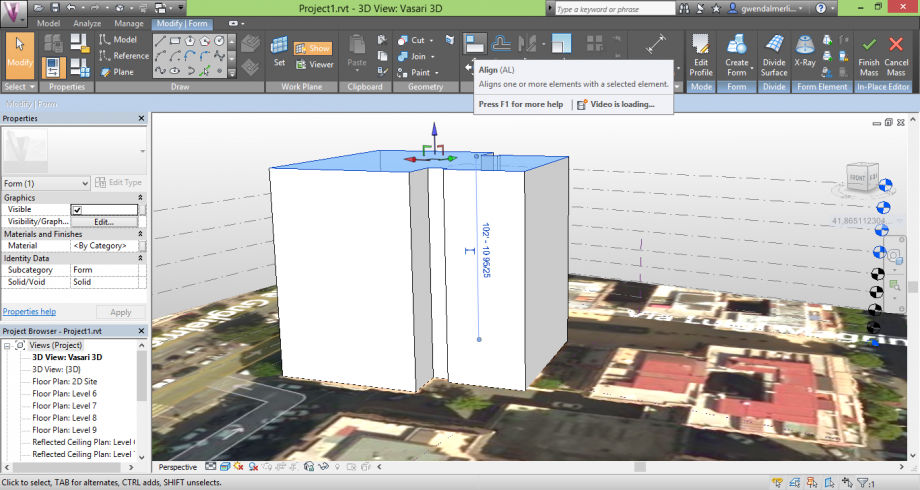
Studio del sole :
È possibile accedere il sole ed ombreggia setting nel pannello più basso di Vasari: cliccando su Percorso di sole Su Lei attiverà un modello di sole che può essere mossosi circa il percorso del sole basato sul Suo geolocation. Cliccare su Ombre Su lui è anche possibile attivare ombre e vedere quando il modello è ombreggiato od oscura il sunroundings.

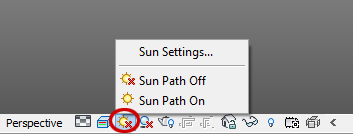
È possibile cambiare la data così come l'ora, per studiare le differenti posizioni del sole rispetto all'edificio e l'evoluzione delle ombre.
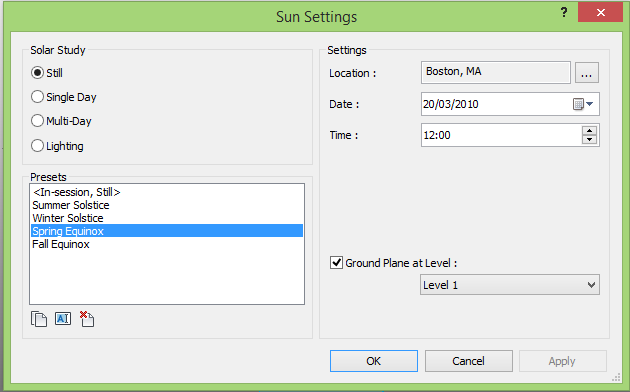
Ciò è il risultato finale, con l'evoluzione del sole autours degli edifici. Tutti i parametri sono direttamente cambiabili cliccando sopra.
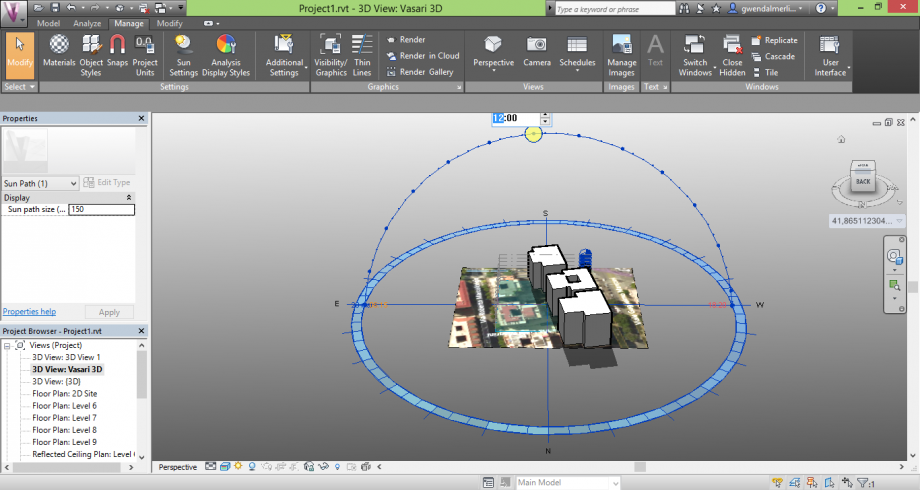
Il edificio :
Nostro edificio è al 205 Viale Guglielmo Marconi. È un edificio residenziale, in un quartiere anche residenziale. L'area che abbiamo analizzato si trova nel quartiere di Marconi, in una zona prevalentemente adibita a residenze, composta da edifici e palazzine con corte interna di 8 e 9 piani. Gli edifici sono raggruppati frequentemente da 6 e formano così delle grande isolette che sono divise solamente dalle strade che sono però larghe.


L'idea era di vedere come le ombre si comportano in una via come questa. Tutti gli edifici sono gli stessi, ma non sono incollati, sono delle piccole isolette ciascuno.
Grazie a queste immagini, possiamo vedere che la mattina il palazzo approfitta solamente molto poco della luce del sole. L'edificio alla sua destra fa una maschera. A partire da mezzogiorno, quando il sole è più alto del cielo, l'edificio è esposto al contrario perfettamente e le facciate principali sono illuminate direttamente dai reparti del sole. Gli edifici vicini non fanno più che molto poca ombra.
L'edificio alle ore 09:00 il 23/03/15


L'edificio a mezzagiorno il 23/13/15


Mathilde Deschepper e Gwendal Merlin
Lun, 23/03/2015 - 22:35 Evangelisti_Freri
Lun, 23/03/2015 - 21:09
Evangelisti_Freri
Lun, 23/03/2015 - 21:09
CONTESTO
L'area analizzata si trova in Via Trisulti, 8, nel quartiere San Paolo a Roma. L'edificio preso in esame è una palazzina isolata dei primi del novecento, su tre livelli più uno aggiunto in epoca successiva.
Abbiamo esaminato la facciata Ovest.
LOCALIZZAZIONE

MODELLAZIONE E ANALISI
- Avvio del programma Vasari.
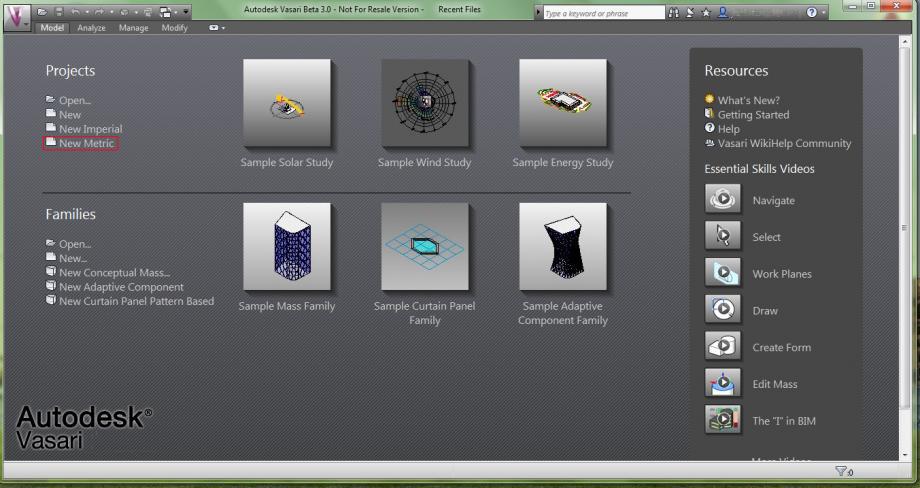
Una volta aperta la schermata iniziale il primo passo da fare è cliccare sulla voce New Metric.
- foglio di lavoro, strumenti e inquadramento nel contesto.
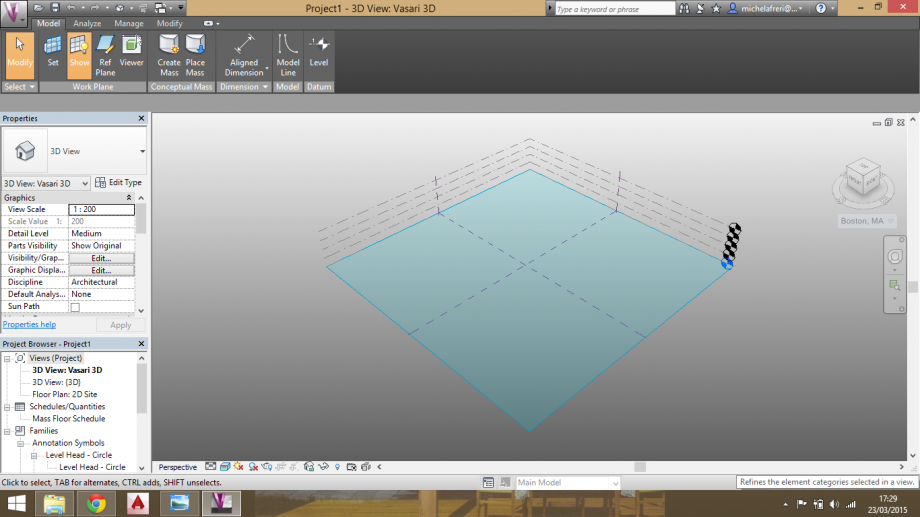
Nella seguente schermata è possibile modificare la scala di lavoro.
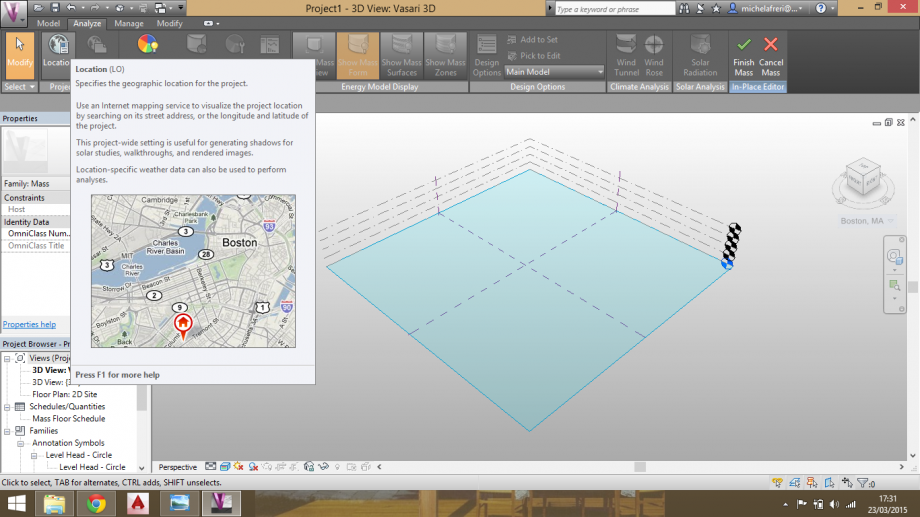 Una volta modificata occorre cambiare la localizzazione andando sulla scheda analyze e cliccare sulla apposita icona riportante la scritta location.
Una volta modificata occorre cambiare la localizzazione andando sulla scheda analyze e cliccare sulla apposita icona riportante la scritta location.
Verrà visualizzata una scheda nella quale sarà possibile impostare la stazione meteo e il luogo in studio.Inoltre abbiamo spuntato la dicitura Use Daylight Savings Time per considerare l'ora solare. Concludiamo la localizzazione cliccando su Import Site Image che ci rimanda alla scheda finale di importazione.
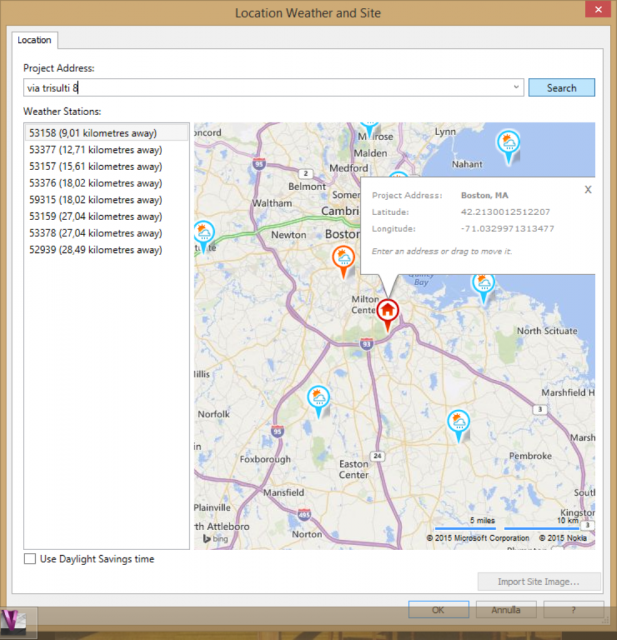

Selezioniamo il livello sul quale vogliamo che l'immagine sia posizionata e clicchiamo Import.
MODELLAZIONE VOLUMETRICA
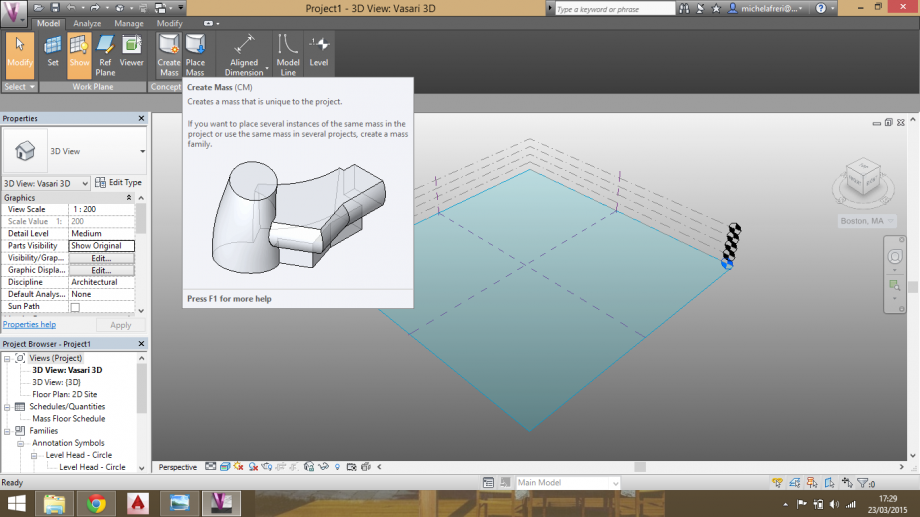

Basterà andare sulla scheda modify, sulla barra superiore, e cliccare su create mass.
Il passo successivo sarà quello di creare dei volumi utilizzando lo strumento linea.
Una volta realizzate le superfici è possibile estruderle cliccando due volte sull'area. Compariranno degli assi. Trascinando verso l'alto l'asse della normale è possibile realizzare l'estrusione.
Cliccando sulla quota è possibile modificarla.
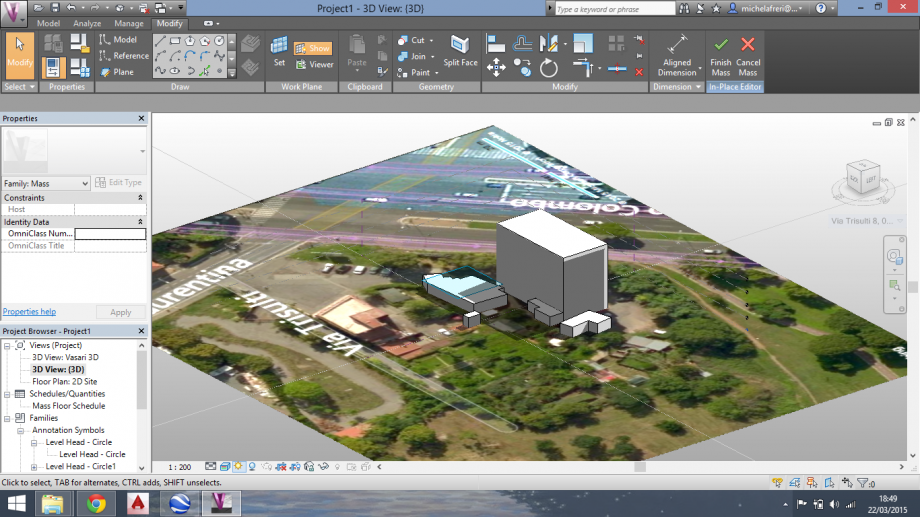
STUDIO DELLE OMBRE
Una volta terminato il lavoro di modellazione si passa allo studio delle ombre tramite l'attivazione dei comandi Sun Path On e Shadows On.
Attivando i due comandi compaiono l'orientamento,il percorso solare e le ombre generate. Date e ora sono modificabili dall'utente.
In particolare abbiamo studiato la facciata ovest del nostro edificio nel giorno 22 marzo 2015 alle ore 9.15, 13.00 e 18.00.
ORE 9:15

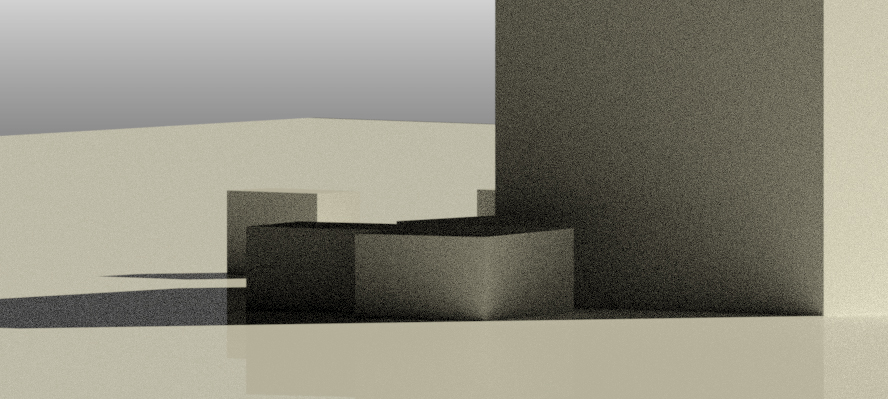
ORE 13:00


ORE 17:00
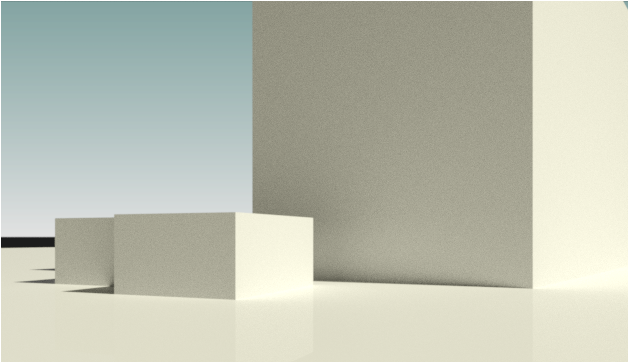

CONCLUSIONI
Non avendo altri edifici davanti ed avendo preso in considerazione il fronte ovest, la mattina risulta essere ombreggiato, mentre nel pomeriggio la facciata è soleggiata fino al tramonto.
 devreux
Lun, 23/03/2015 - 20:03
devreux
Lun, 23/03/2015 - 20:03
We decided to analyze the shading in both of ours home buildings, because we have noticed that they are very different in their conformation and the area where they are located.
The one situated in Marconi, Via Eugenio Barsanti, it's a building of 8 floors surrounded by similar edifice; the second located in Monteverde, Via Fabiola, it's a building of 4 floors surrounded by a big empty space and a tall bell tower.
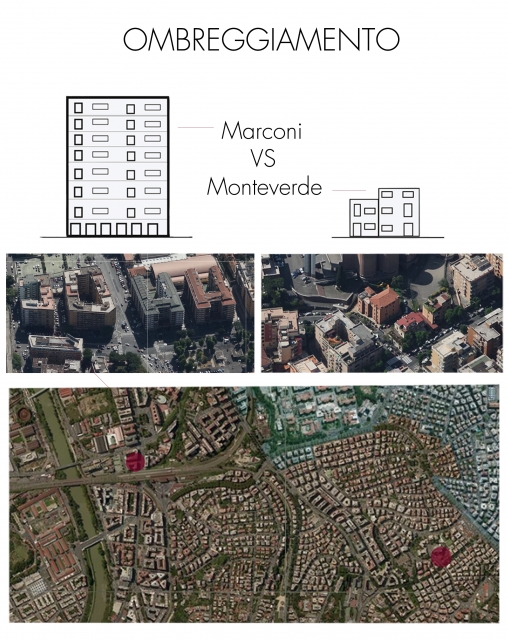
The analysis is made by the help of the program Autodesk Vasari.
After we downloaded Vasari the first step was opened it and select the option 'New Metric'.
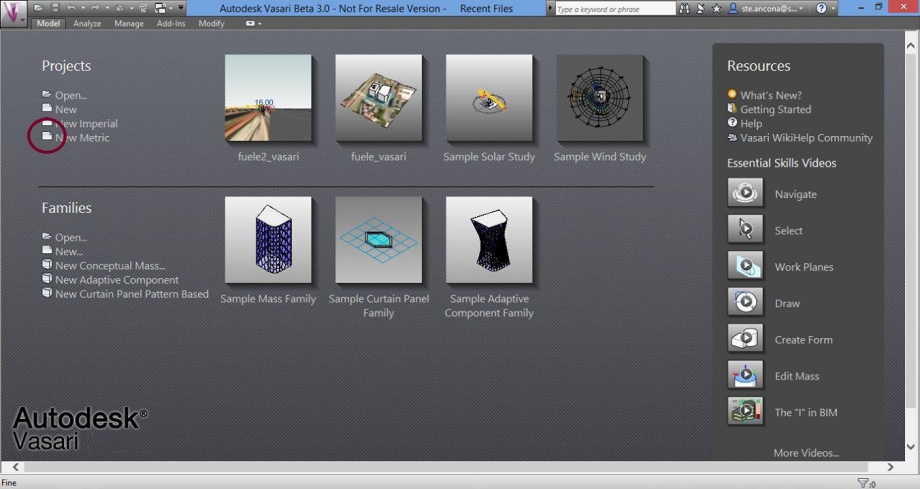
After click this option you will see the next screen where you can set up (left on top) the option 'Location' that it is necessary to locate the two different buildings. In the consecutive images you can see our cases.

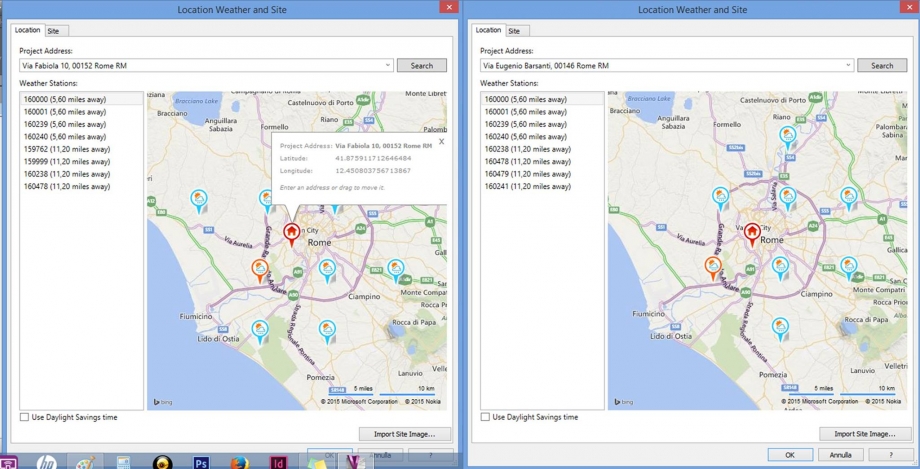
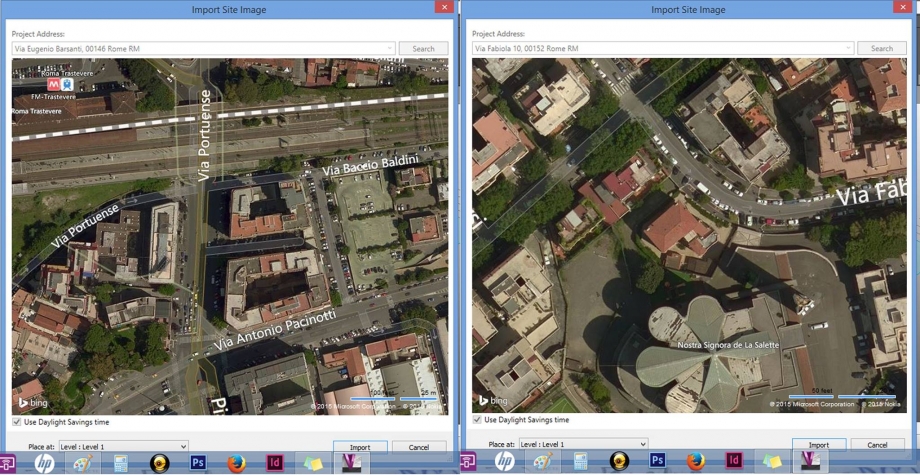 The next step, after 'Import' the image (we can see the option in the lower right), is to 'Create Mass' that creates and rapresents the measures of the both buindings. We can find the set up 'Create Mass' in the toolbar.
The next step, after 'Import' the image (we can see the option in the lower right), is to 'Create Mass' that creates and rapresents the measures of the both buindings. We can find the set up 'Create Mass' in the toolbar.
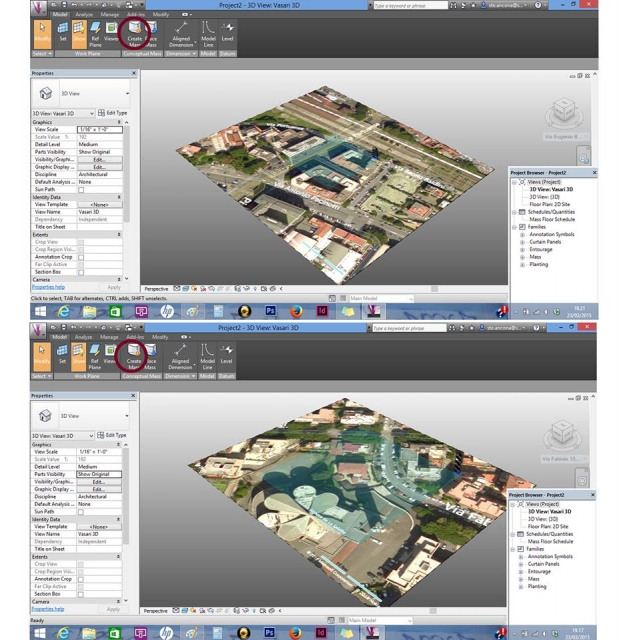
After the creation of the mass, we can use the program Vasari as a shadow simulator by clicking, in the low toolbar the two symbols that rapresents one the sun movement, and the other the shadow that the surrounding buildings, and that the edifice itself creates in relation with the settings of date and time.
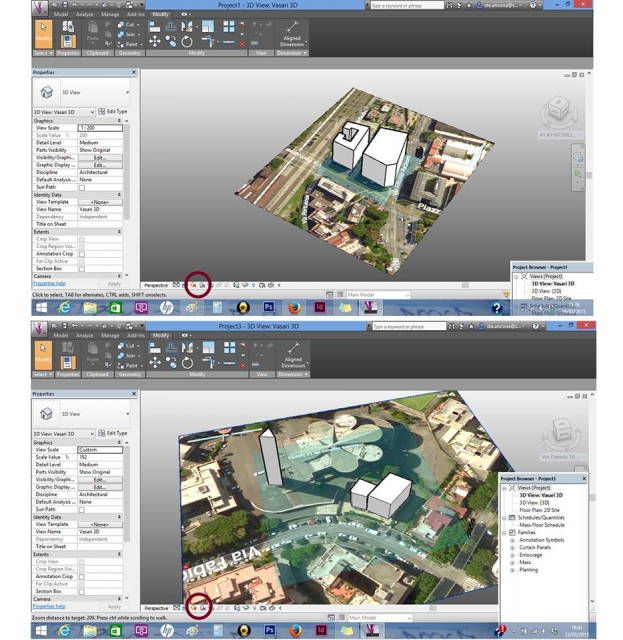
With this command the screen that opens is the route of the sun automatically set to 12 and a random date. We can modify those two options by clicking on it and selecting the date and time we are intrested to. We have done this operation in the second image, setting the time at 10.30am and the 23 of March.

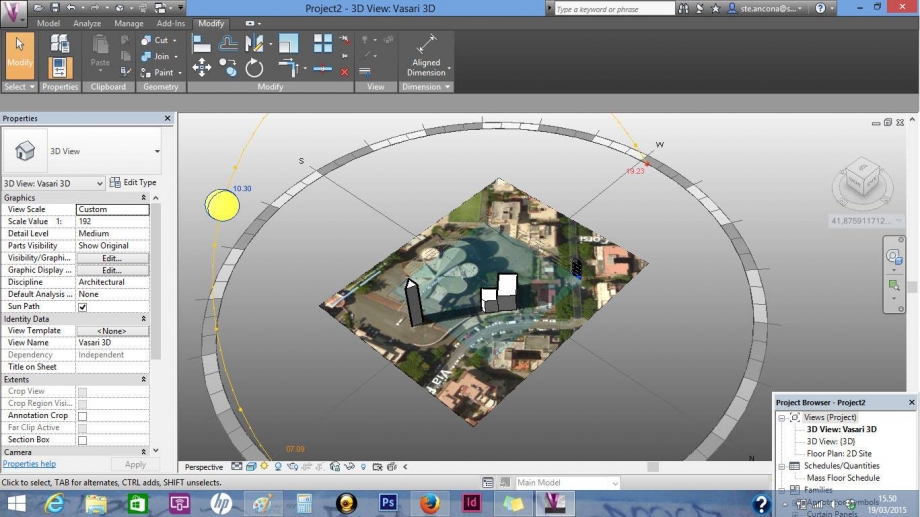 The result of the shadow simulation can be observed in the first two images for Marconi location at 4.00pm and in the last two images the Monteverde location at 10.30pm.
The result of the shadow simulation can be observed in the first two images for Marconi location at 4.00pm and in the last two images the Monteverde location at 10.30pm.


Conclusions:
In the Marconi area, the demographic background and then the size and the approximation of the buildings, allows just a few hours of direct sunlight on buildings, due mostly by the continuous projection of the shadow of the surrounding buildings.
In the Monteverde area, the almost empty background shows how the building enjoys a continuous sunshine link only to the route of the sun during the day. Neither the close tower bell (30 metres tall) makes its shadow over the building.
The shading is an important architectural character that should be considered during the project phase in order to consider the wellness of the inabitans and the concequences on the buildin itself.
Lun, 23/03/2015 - 22:25


